Cách Ẩn File Win 10 - Ẩn Tập Tin Và Thư Mục Trên Windows 10
Bạn đang xem: Cách ẩn file win 10
Ẩn file trên Windows 10 hiệu quả
Bài viết dưới đây sẽ hướng dẫn bạn cách ẩn tệp tin trên Windows 10, do phiên bản hệ quản lý điều hành này đang càng ngày trở nên phổ biến hơn, với nó đang hơi khác so với Windows 7 và 8. Chúng ta cũng có thể ẩn cả một thư mục để không ai ngoài chúng ta có thể truy cập vào.
Cách ẩn file trên Windows 10
Bước 1: lựa chọn vào file bạn phải ẩn, nhấn vào phải chọnProperties. Hoặc dấn nútProperties > Propertiestừ thanh Ribbon.
Bước 2: trên thanhGeneral, chú ý xuống cuối gồm mụcAttributes, ghi lại vàoHidden. Tiếp nối chọnOKhoặc
Apply.
Ẩn các file hoặc thư mục
Bước 1: Bạn lựa chọn 1 file, tiếp nối ấn Shift hoặc Ctrl để chọn gần như file tiếp theo. Đối cùng với thư mục, chúng ta chọn trực tiếp folder đó
Bước 2: nhấn vào phải >Properties > chọn thẻ Viewở phía trên, ở vị trí Show/Hide, dấn nútHide Selected Items > Ok
Hiện file và thư mục đã ẩn
Truy cập vàoThis PC, trên thẻViews > Show/Hide> ghi lại ô Hidden Items. Các file đã biết thành ẩn sẽ bị mờ đi để riêng biệt với các file thông thường.
Cách ẩn file "cao cấp" hơn
Như bạn đã biết, các file hệ thống của Windows hay được ẩn để người dùng không thể xem, sửa hay xóa nó theo phong cách thông thường. Để xem chúng, chúng ta phải bỏ khắc ghi tùy chọnHide protected operating system files.
Thông qua quy giải pháp này, bạn có thể làm tệp tin bị ẩn thật sự bằng phương pháp khiến Windows nghĩ đó là file hệ thống. Các bạn hãy làm thao quá trình sau:
- cách 1: Nhấn tổng hợp phímWindows (hình cửa ngõ sổ) + R
- bước 2: Tại hộp thoạiRun, gõcmd>Enter.
Bước 3: Gõattrib +s +h “link file phải ẩn”
Ví dụ:attrib +s +h "C:UsersTên_Người_DùngDesktopVn
Review"
Như vậy, các bạn đã kết thúc việc ẩn file một cách công phu hơn để file của khách hàng được bảo mật xuất sắc hơn. Nếu muốn hiện file trở lại, bạn hãy gõattrib -s -h “link file buộc phải hiện”. Tín phân phát Laptopchúc các bạn thực hiện vấn đề ẩn file trên Windows 10 thành công.
Chắc chắn trong laptop của mình các bạn sẽ có lưu trữ một vài ba file không thích ai chú ý thấy. Vậy buộc phải làm sao, độc nhất là khi bạn lại lo ngại có ai kia xâm nhập máy tính của mình?
Một số phía dẫn bí quyết ẩn file trong Win 10 dễ ợt được share sau đây sẽ giúp đỡ bạn giải quyết và xử lý được vấn đề.

Phần 1: bí quyết ẩn file trong Win 10
Cách 1: Ẩn tệp tin trong Win 10 cùng với Properties
Bước 1: Đầu tiên bạn nên lựa chọn file hoặc thư mục mình yêu cầu ẩn. Vào trường hợp có tương đối nhiều file bạn hãy dùng phím Ctrl hoặc Shift để thực hiện bôi black như vẫn làm.
Xem thêm: Hướng dẫn cách làm anten tivi đơn giản, cã¡ch lã m anten äæ¡n giản thu sã³ng uhf
Bước 2: bên trên thanh công cụ các bạn hãy mở tab Home => Rồi chọn Propertie.
Bước 3: Trên hành lang cửa số hiển thị bạn cần tìm mục Attributes => hoàn thành lựa chọn các bạn sẽ nhìn thấy 2 tùy chọn tất cả Read-Only cùng Hidden. Muốn ẩn file vẫn chọn các bạn hãy tick chọn Hidden => sau đó nhấn OK để hoàn tất.
Lưu ý: Trong quy trình chọn lựa, màn hình hiển thị sẽ hiển thị 2 tùy lựa chọn để hỏi bạn vẫn muốn ẩn những file cùng thư mục con phía trong không. Lúc này bạn nên đưa ra lựa chọn phù hợp trước khi nhận nút OK.
Cách 2: Ẩn file trong Win 10 với tệp tin Explorer
Bước 1: Ở bước này bạn cần mở tệp tin hoặc thư mục bạn muốn ẩn.
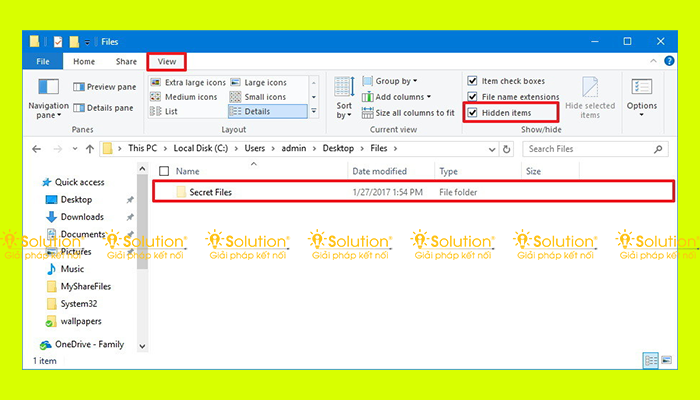
Bước 2: Sau đó click chuột phải vào file hoặc thư mục bạn có nhu cầu ẩn => chọn tiếp vào Properties.
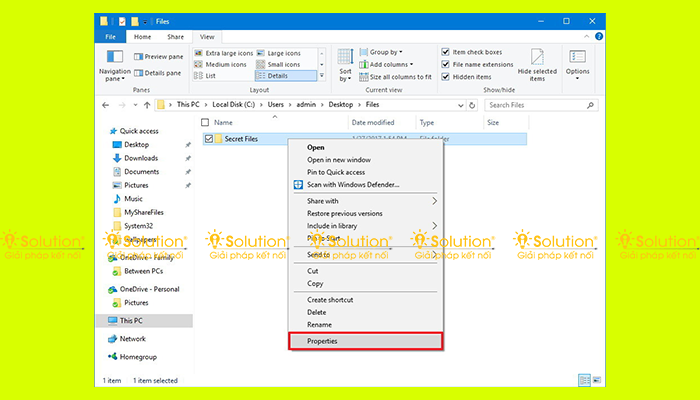
Bước 3: Bạn hãy nhấn chọn tiếp Hidden năm vào mục Attributes => nhấn Apply.
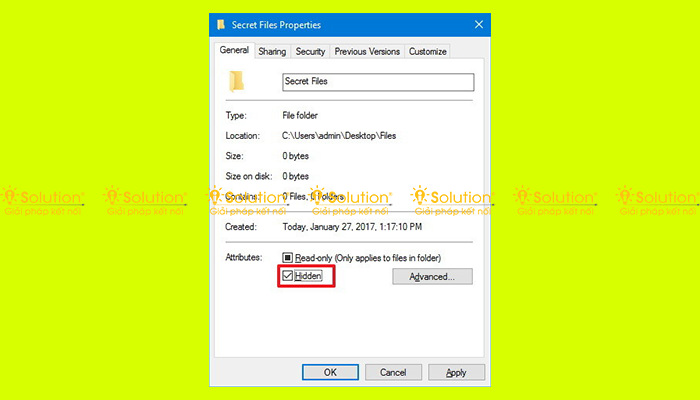
Bước 4: Tương từ như ở giải pháp 1, một thông báo sẽ hiển thị cho mình lựa chọn ẩn 1 file hay các file. Nếu như bạn chọn Apply changes to lớn this folder, subfolders, & files tức là chọn các file => tiếp đến hãy nhấp vào nút OK.
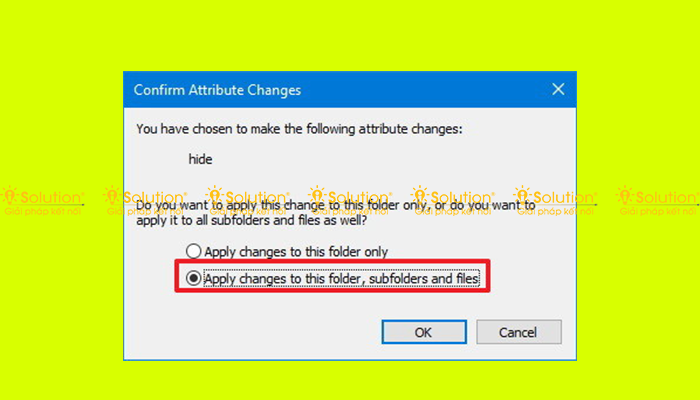
Phần 2: cách hiện file trong Win 10
Bước 1: Từ cửa sổ File Explorer bạn cần chuyển sang tab View => tiếp đến nhấn vào nút Options để truy vấn vào Folder Options.
Bước 2: Tại cửa sổ Folder Options bạn hãy chuyển hẳn sang tab View => Rồi tìm đến dòng Show hidden files, folders, & drivers cùng tick vào nó => nhận OK để bỏ ẩn cho các file.









