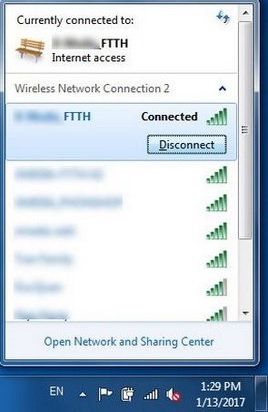CÁCH BẮT WIFI CHO LAPTOP DELL CỰC DỄ DÀNG, CÁCH CÀI ĐẶT KẾT NỐI WIFI CHO LAPTOP
Không chỉ sinh viên, nhiều người mới sở hữu chiếc laptop Dell đều bỡ ngỡ về cách bật wifi. Có rất nhiều câu hỏi xoay quanh vấn đề này như: Cách mở wifi trên laptop Dell latitude? Cách mở wifi trên laptop Dell win 10? Chúng tôi sẽ hướng dẫn bạn tận tình cách mở wifi trên laptop Dell một cách chi tiết nhất.
Cách bật wifi trên Laptop Dell nhanh nhất
Cách mở wifi trên laptop Dell khác với chiếc laptop của bạn, chỉ có một “cách”. Người dùng có thể dùng nhiều phương thức để mở wifi trong trường hợp cách kia không sử dụng được. Sau đây bạn đọc có thể tham khảo những cách bật wifi trên laptop Dell đã được chúng tôi tổng hợp.
Sử dụng nút mở wifi trên Laptop Dell cùng phím Fn
Hiện nay đa số các mẫu laptop Dell trên thị trường đều có tổ hợp phím tắt giúp người dùng bật tắt wifi dễ dàng. Tổ hợp phím tắt sẽ giúp thao tác bật tắt nhanh và dễ dàng hơn bao giờ hết. Do vậy bạn nên kiểm tra biểu tượng wifi trên nút bấm của bàn phím laptop Dell. Thông thường tổ hợp phím để mở wifi trên laptop Dell là Fn + F2 hoặc Fn + Prt
Scr tùy dòng máy.
Thiết kế thanh nhẹ sang trọng củaLatitude 7400 i7
Tổ hợp Fn + F2 để mở wifi
Sử dụng phím chức năng hoặc công tắc Wifi
Với các dòng laptop Dell cũ sẽ có phím chức năng hoặc công tắc wifi trên thân máy. Thông thường nút bật có màu xanh tức là wifi đã được mở, còn màu cam hoặc đỏ là đang tắt. Do phải thiết kế thêm nút bật nên phần thân máy có phần dày hơn. Các máy đời mới ưu tiên độ mỏng nhẹ nên công tắc này đã được loại bỏ ở đa số dòng máy từ lâu.
Mở Wifi qua biểu tượng Wifi trên màn hình
Trên thanh Taskbar của máy tính sẽ có xuất hiện biểu tượng wifi tại góc bên phải. Người dùng có thể sử dụng biểu tượng này để bật wifi laptop Dell. Thay vì sử dụng tổ hợp phím hay nút gạt, bạn có thể thao tác ngay trên màn hình. Chúng tôi sẽ hướng dẫn cách bật tắt wifi ngay sau đây.
Bạn đang xem: Cách bắt wifi cho laptop dell
Cách mở wifi trên laptop Dell win 7Window 7 là loại phiên bản hệ điều hành cũ nên không có nhiều người sử dụng. Tuy nhiên chúng tôi vẫn sẽ hướng dẫn cho bạn chi tiết cách bật wifi Laptop Dell.
Bước 1: Nhấn vào biểu tượng cột sóng ở góc dưới bên phải màn hình máy tính.
Bước 2: Bạn sẽ lựa chọn mạng wifi mà bạn mong muốn và ấn vào Connect như hình bên dưới. Sóng wifi sẽ được thể hiện mạnh hay không dựa theo số vạch của cột sóng.
Tuy nhiên không phải mạng nào cũng có thể truy cập, bạn cần có mật khẩu để sử dụng. Khi nhập đúng mật khẩu, bạn sẽ phải đợi thời gian ngắn để hệ thống lấy địa chỉ IP và kết nối mạng.
Bước 3: Nếu không muốn sử dụng mạng wifi này nữa, bạn cần ấn vào biểu tượng cột sóng. Sau đó bạn ấn vào mạng wifi đã kết nối và lựa chọn disconnect như hình dưới.
Cách mở wifi ở window 7
Cách mở wifi trên laptop Dell win 10Win 10 và win 11 nhìn chung giao diện có phần giống nhau nên cách bật wifi sẽ giống nhau. Chúng tôi sẽ đem đến hướng dẫn chi tiết cách mở wifi laptop Dell win 10 ngay dưới đây:
Bước 1: Tại thanh Taskbar truy cập biểu tượng cột sóng wifi. Cột sóng vẫn sẽ nằm ở vị trí mặc định tại góc dưới bên phải màn hình.
Bước 2: Chọn wifi cần truy cập và nhập mật khẩu để kết nối. Win 10 đã cải thiện khu vực bảng wifi có độ thoáng khác với win 7.
Bước 3: Nếu không muốn sử dụng mạng wifi này nữa bạn có thể dễ dàng ngắt kết nối. Ấn vào mục disconnect sẽ ngắt kết nối wifi lập tức và bạn có thể kết nối các mạng khác.
Cảnh mở wifi ở window 10
Bật Wifi trên Laptop Dell qua mục Start Menu
Cách này có nhiều bước nên người đọc nhớ tập trung làm theo để nắm rõ phương thức nhé. Sử dụng Start Menu để bật/tắt wifi tuy lâu nhưng mà lại tiện lợi trong một số tình huống. Nếu Taskbar bị liệt hay bị giấu đi bạn vẫn có thể bật/tắt wifi dễ dàng.
Bước 1: Trên bàn phím laptop bạn có thể nhấn vào phím Window để màn hình nhảy lên Start Menu. Sau đó truy cập vào Window Setting có hình bánh răng cưa.
Bảng Start Menu để truy cập Settings
Bước 2: Giờ đây một bảng sẽ hiện ra với nhiều mục chỉnh sửa. Bạn cần truy cập vào Network & Internet để truy cập wifi.
Truy cập vào Network & Internet
Bước 3: Nhấp vào mục wifi ở danh sách bên trái màn hình và chuyển trạng thái wifi on/off theo ý bạn.
Chuyển wifi sang trạng thái on để truy cập internet
Bật Wifi trên laptop Dell bằng cửa sổ Windows Mobility Center
Cửa sổ Windows Mobility Center là trung tâm điều khiển mọi hoạt động của máy. Tại đây bạn có thể điều chỉnh các hoạt động, ứng dụng, tính năng của máy tính. Cửa sổ này chỉ có tại Laptop còn các loại máy khác sẽ không hỗ trợ Windows Mobility Center. Bạn có thể bật wifi bằng cửa số này thay vì sử dụng nút mở wifi trên laptop Dell.
Bước 1: Mở cửa sổ Windows Mobility Center bằng tổ hợp Window + X và chọn Mobility Center.
Xem thêm: 20+ Cách Ghi Màn Hình Laptop Nhanh, Cực Dễ, Cách Quay Màn Hình Laptop Nhanh, Cực Dễ
Bước 2: Nhấn vào mục Turn wireless on để sử dụng tính năng kết nối wifi trên laptop.
Bảng Windows Mobility Center
Đọc thêm bài viết:NÊN MUA LAPTOP DELL NÀO? TOP 10 DÒNG LAPTOP DELL HOT NHẤT
Cách khắc phục lỗi Wifi không bật được trên Laptop Dell
Nhiều bạn đã thử hết các cách trên của bài viết đưa ra mà không thể kết nối wifi. Đó là do trong quá trình thực hiện, máy tính của bạn chưa đáp ứng đủ điều kiện để mở wifi. Hãy cùng chúng tôi kiểm tra các lỗi thường thấy sau đây.
Kiểm tra Card mạng Wifi
Card wifi laptop là một linh kiện quan trọng đóng vai trò thu sóng wifi cho máy. Tốc độ của mạng wifi có nhanh hay không phụ thuộc vào loại card wifi máy sử dụng. Do vậy tuy cùng bắt một mạng nhưng hai loại máy lại có tốc độ mạng khác nhau.
Bạn có thể hoàn toàn nâng cấp Card mạng wifi để có chất lượng mạng wifi tốt hơn. Tuy nhiên bạn nên chọn đúng loại card phù hợp với laptop tránh việc lãng phí tiền bạc.
Nếu bạn sử dụng nút mở wifi trên laptop Dell hay bất cứ phương thức nào khác mà không bắt được wifi là do Card mạng wifi có vấn đề. Máy sẽ gặp tình trạng như tìm được mạng nhưng lại không bắt được, kết nối được mạng nhưng không truy cập được,... Chúng tôi sẽ mách bạn 2 cách để kiểm tra Card mạng wifi:
Truy cập Device Manager bạn cần thực hiện các bước sau Computer>>Manager>>Device Manager. Truy cập network adapters sẽ hiện ra tên card wifi laptop đang dùng.Truy cập Network and sharing Center: Chuột phải biểu tượng wifi => Network and sharing Center => Chọn details tại mạng wifi bạn sử dụng. Một cửa sổ mới xuất hiện và sẽ cho bạn biết tên card wifi laptop của bạn.Update driver card mạng
Nếu đã thực hiện kiểm tra card mạng wifi mà không có vấn đề gì thì chúng ta cần update driver card mạng. Trước tiên bạn cần truy cập Device Manager và vào mục Network adapters. Bạn nhấn chuột phải vào mũi tên xanh và enable để kích hoạt driver wifi.
Trong trường hợp driver lỗi hoặc máy không có, bạn có thể tải xuống bằng cách truy cập website của hãng. Nếu máy hỏng cả driver và card wifi mạng thì giải pháp tốt nhất là mang ra hàng để sửa.
Đọc thêm về:HƯỚNG DẪN CÁCH SỬ DỤNG BÀN PHÍM LAPTOP DELL 2022
Kết luận
Trên đây là những cách bật wifi laptop Dell chi tiết đem đến cho người đọc. Ngoài ra bạn có thể tham khảo cách kiểm tra, khắc phục lỗi wifi không truy cập được. Mạng internet hiện nay là một phần không thể thiếu trong cuộc sống thường nhật. Nếu có vấn đề trong việc kết nối wifi bạn nên đi kiểm tra và sửa đổi càng sớm càng tốt.
Thoa tác bật, tắt wifi trên laptop Dell tưởng chừng như một việc vô cùng đơn giản và dễ dàng nhưng không phải ai cũng dễ dàng làm điều này nhất là với những người mới lần đầu sử sử dụng laptop dell. Ở bài viết này, kynanggame.edu.vn sẽ hướng dẫn các bạn cách bật và tắt wifi đơn giản trên laptop dell cho hệ điều hành Windows 7
Hướng dẫn bật tắt wifi laptop dell Windows 7
Thao tác bật, tắt wifi trên laptop Dell tưởng chừng như một việc vô cùng đơn giản và dễ dàng nhưng không phải ai cũng dễ dàng làm điều này nhất là với những người mới lần đầu sử sử dụng laptop dell. Ở bài viết này, kynanggame.edu.vn sẽ hướng dẫn các bạn cách bật và tắt wifi đơn giản trên laptop dell cho hệ điều hành Windows 7
Có thể bạn quan tâm: Thuê wifi quốc tế
Dell là một hãng sản xuất máy tính thuộc loại tốt trên thị trường máy tính cá nhân hiện nay, rất nhiều người mới sử dụng những chiếc máy máy tính xách tay (laptop) này chắc hẳn sẽ còn rất nhiều điều bỡ ngỡ. Đặc biệt là đối với những người có tuổi và cách chị em phụ nữ hầu như nhiều trong số họ chưa biết cách mở và tắt wifi trên laptop dell sẽ là một trong những tính năng bạn cần phải biết đầu tiên để có thể truy cập được mạng WIFI
Cách mở WIFI Laptop Dell trên hệ điều hành Windows 7
Hiện nay, các dòng máy tính xách tay dell sẽ được thiết kế một nút công tắc gạt cứng hoặc một tôt hợp phím tắt giúp cho người sử dụng có thể dễ dàng mở hay tắt wifi một cách đơn giản và dễ dàng hơn bao giờ hết. Chính vì vậy, khi bạn sử dụng máy tính xách tay dell hãy chú ý đến những nút bấm, gạt có biểu tượng WIFI ở cạnh viền của máy tính.
Đối với việc sử dụng tổ hợp phím để bật hoặc tắt wifi trên các dòng máy tính xách tay Dell thường thường sẽ là tổ hợp phím: Fn + F2
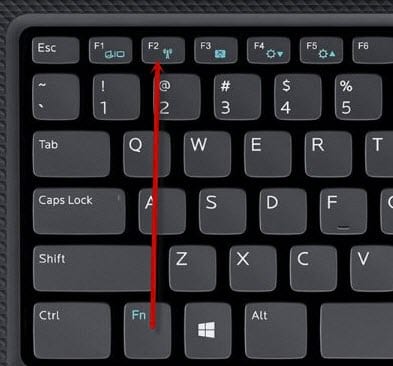
Bật wifi bằng tổ hợp phím
Kết nối wifi trên laptop dell chạy hệ điều hành Windows 7
Bước 1: Đầu tiên, bạn muốn kết nối wifi trên laptop của Windows 7 bạn cần phải nhấn vào biểu tưởng của wifi là cột sóng ở góc dưới cùng bên phía tay phải màn hình (chỉ áp dụng cho cài đặt mặc định của thanh Taskbar win7) các trường hợp đã cá nhân hóa thanh Taskbar sẽ có sự thay đổi khác nhau về vị trí do người dùng cài đặt.
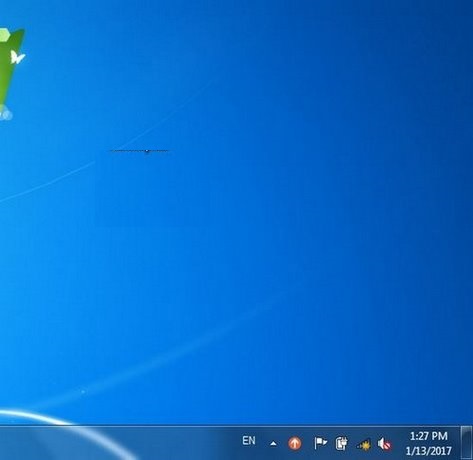
Bước 2: Tiếp theo, bạn sẽ lựa chọn mạng wifi mà bạn muốn kết nối trên máy tính bằng cách click tên mạng và sau đó chọn connect như hình bên dưới. Mạng wifi được hiển thị theo dạng khoảng cách từ gần cho đến xa bạn nhất và cột sóng này không hẳn là đánh giá mạng khỏe nhất mà là do nó gần bạn nhất nên đường truyền sẽ là nhanh nhất nhé
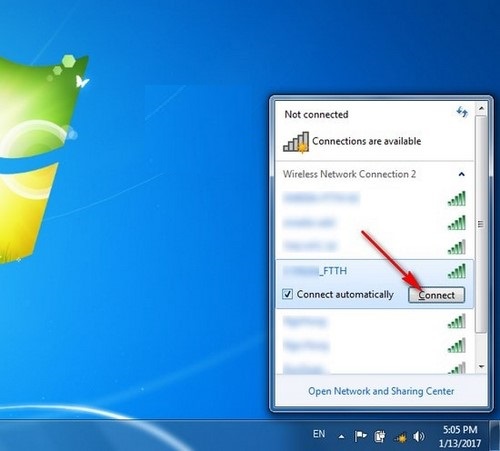
lưu ý: không phải bất cứ wifi nào bạn cũng có quyền truy cập điều quan trọng nhất để kết nối được với wifi thì bạn cần có thông tin đăng nhập của wifi đó và và khi bạn đăng nhập thì bạn phải có mật khẩu (Password), khi đã có mật khẩu đăng nhập bạn tiến hành chọn mạng wifi cần kết nối sau đó nhập mật khẩu đã được cấp vào Security key sau đó nhấn conect đợi hệ thống xác thực mật khẩu và lấy đia chỉ IP để tiến hành kết nối internet nếu mật khẩu sai hệ thông sẽ trả lại kết quả và yêu cầu nhập lại mật khẩu, bạn tiến hành kiểm tra lại tên wifi đã chính xác hay chưa sau đó tiến hành kết nối lại.
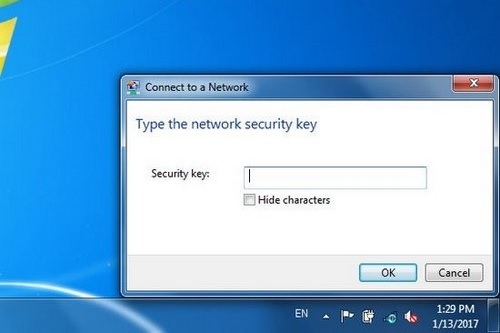
Bước 3 : Khi bạn không muốn dùng wifi đó nữa, bạn tiếp tục nhấn vào cột wifi đó và chọn Disconnect để ngắt kết nối hoặc bạn cũng có thể tắt wifi bằng cách dùng tổ hợp phím và công tắc như nhắc ở trên.