HƯỚNG DẪN CÁCH BỎ KHÓA MÁY TÍNH, LAPTOP KHÔNG CẦN CÀI PHẦN MỀM
Mật khẩu đăng nhập máy tính là một tính năng được tạo ra nhằm tăng tính bảo mật cho thiết bị. Tuy nhiên, với một số người dùng, vì một vài lý do nào đó mà họ lại không muốn sử dụng tới tính năng này. Trong bài viết sau đây, Sforum sẽ hướng dẫn đến bạn cách tắt mật khẩu đăng nhập Windows 10 cực đơn giản. Bạn đang xem: Cách bỏ khóa máy tính
Bạn cảm thấy phiền hà khi phải nhập mật khẩu đăng nhập mỗi khi khởi động máy tính. Bài viết ngay sau đây sẽ giúp bạn giải quyết vấn đề này.
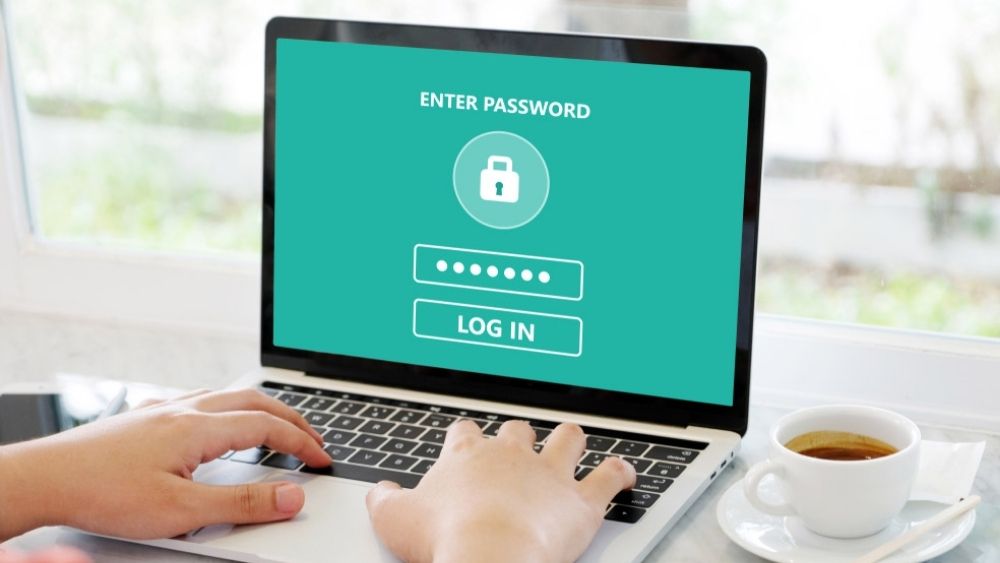
Tại sao nên tắt mật khẩu đăng nhập Windows 10?
Việc tắt mật khẩu đăng nhập Windows 10 sẽ mang lại cho bạn nhiều tiện ích, ví dụ như:Giúp quá trình khởi động máy nhanh gọn hơn mà không cần nhập mật khẩu.Nếu bạn là người hay quên thì việc tắt mật khẩu sẽ giúp bạn đăng nhập máy tính mọi lúc, phòng trường hợp bạn quên mật khẩu.Cách tắt mật khẩu đăng nhập Windows 10
Đối với Windows 10 đăng nhập bằng tài khoản Microsoft
Bước 1: Nhập vào thanh tìm kiếm của Windows từ khoá “Manage your account”, sau đó nhấn “Open”.

Bước 2: Tại cửa sổ Settings mới hiện ra, click vào dòng “Sign in with a local account instead”.
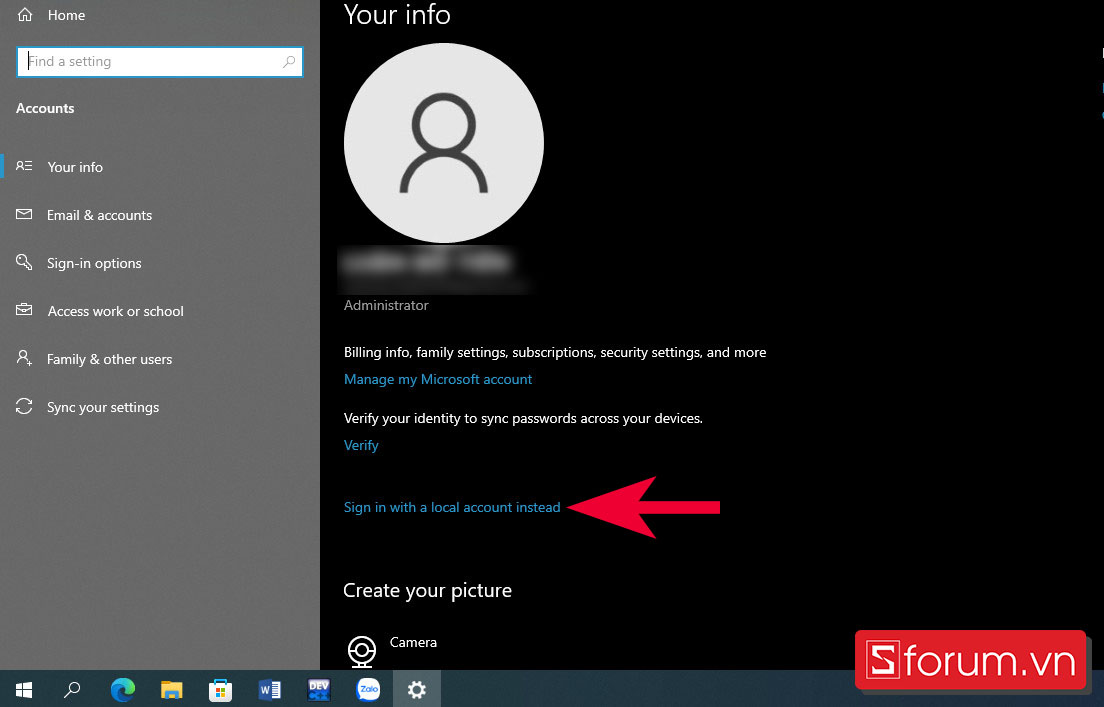
Bước 3: Click chuột vào nút “Next”.
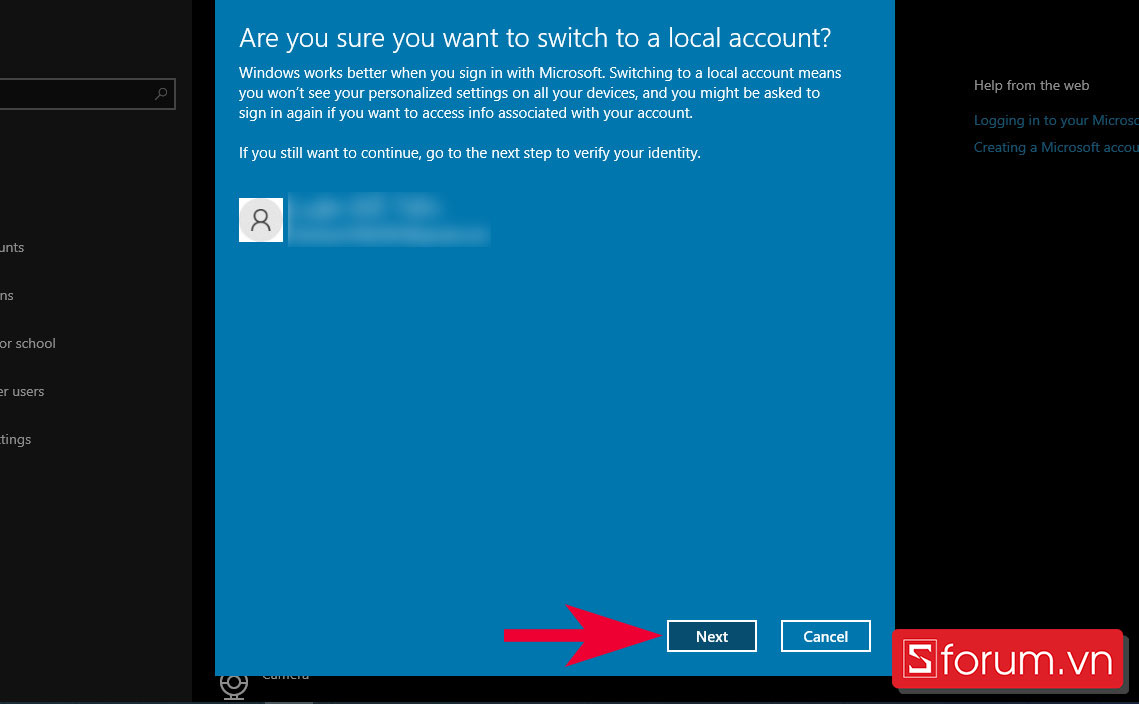
Bước 4: Nhập mật khẩu tài khoản Microsoft vào ô Password. Sau đó chọn “OK”.
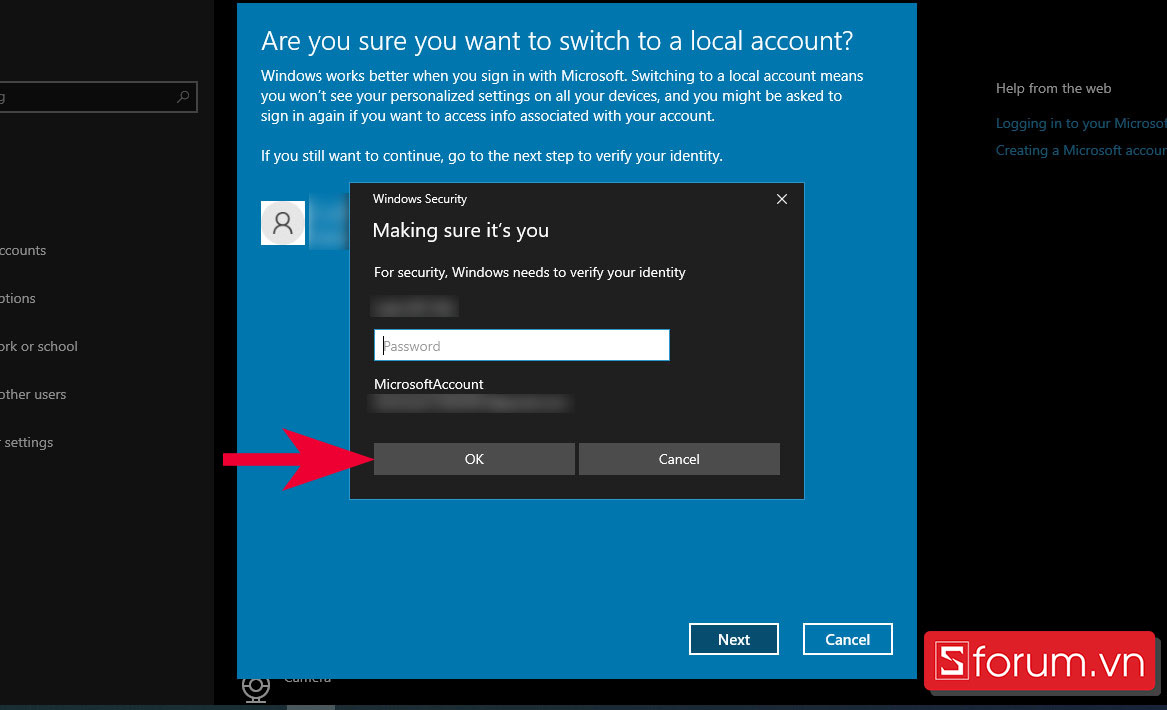
Bước 5: Bỏ trống 3 ô phía dưới và nhấn “Next”.
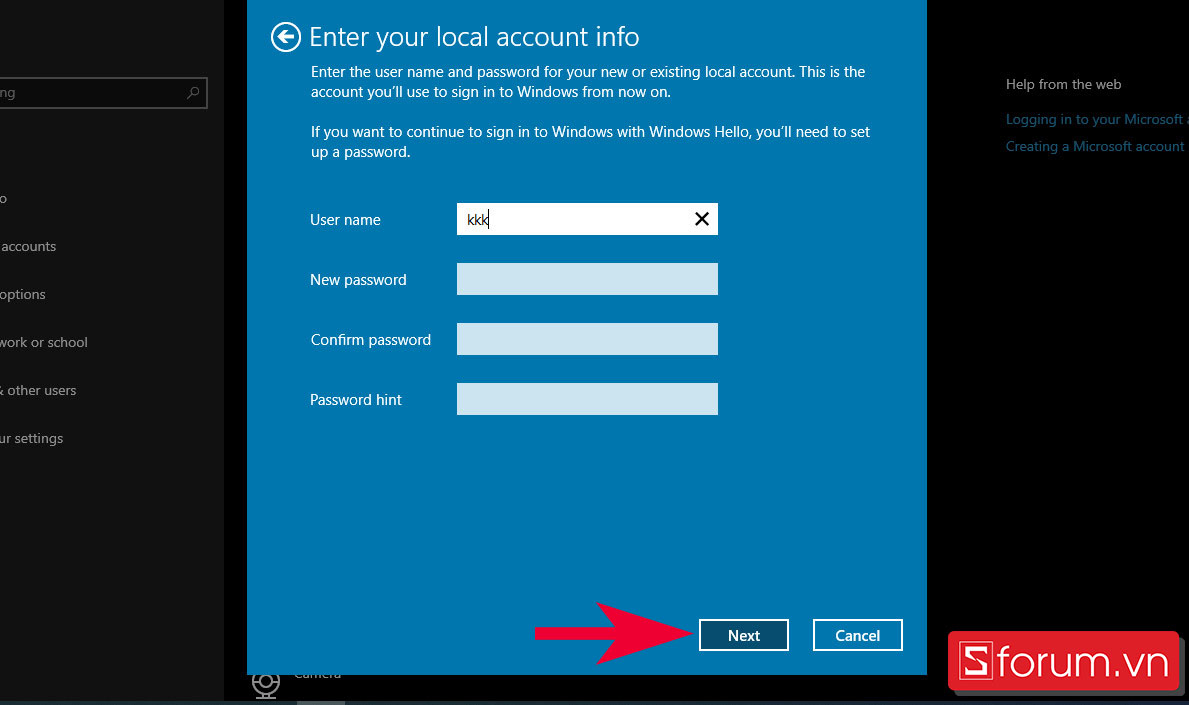
Bước 6: Click chuột vào nút “Sign out and finish” để hoàn tất.
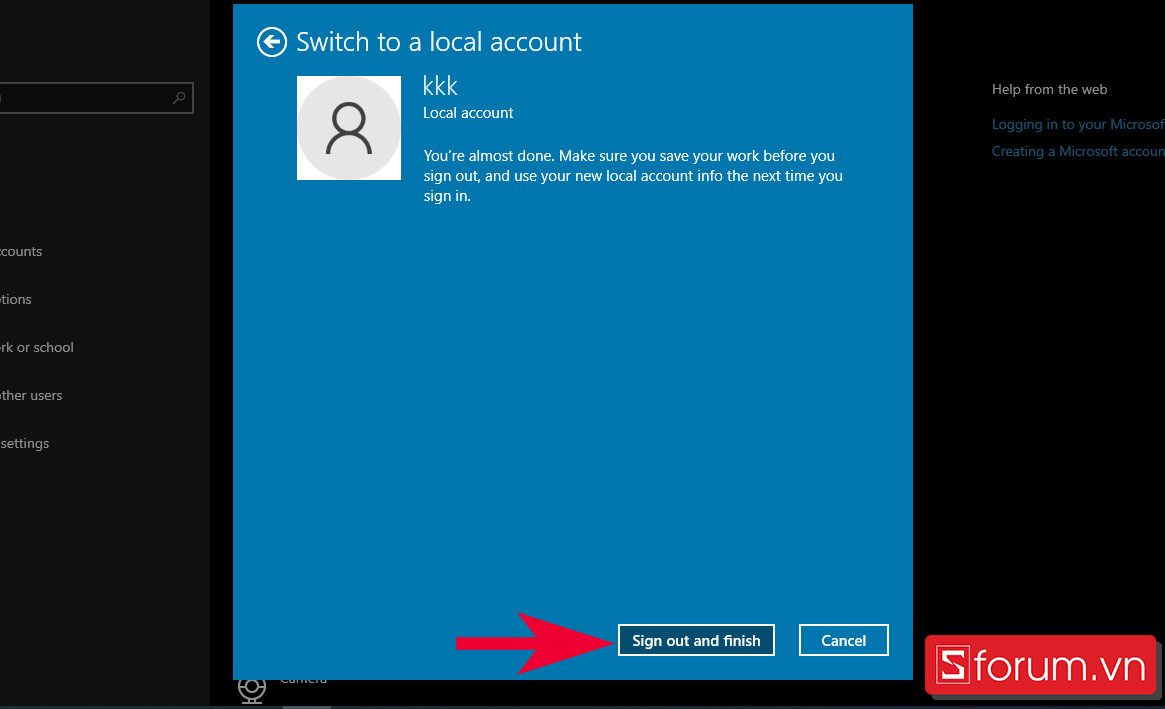
Đối với Windows 10 đăng nhập bằng Local Account
Bước 1: Tại thanh tìm kiếm của Windows, nhập từ khoá “sign-in options” và chọn “Open”.
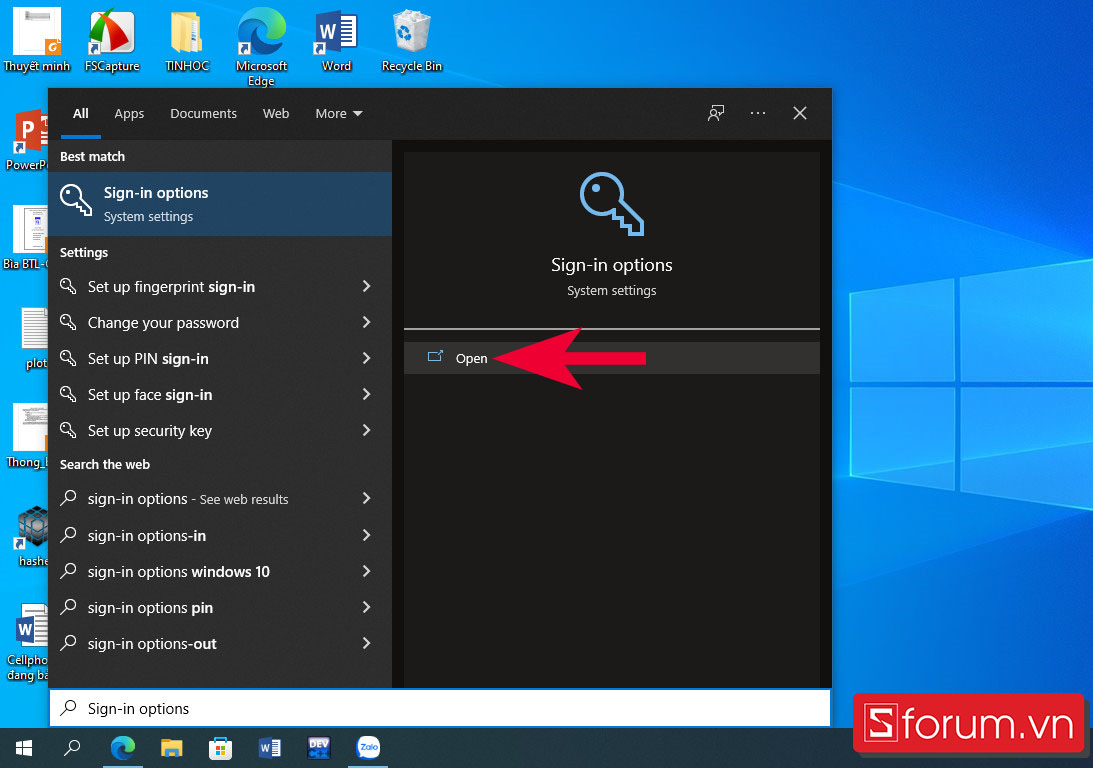
Bước 2: Tại cửa sổ Settings mới hiện lên, click vào mục Password và chọn nút “Change”.
Xem thêm: Mời Các Thầy Cô Thảo Luận Về Chữ Số Có Nghĩa Là Gì ? Từ Điển Tiếng Việt Chữ Số Có Nghĩa
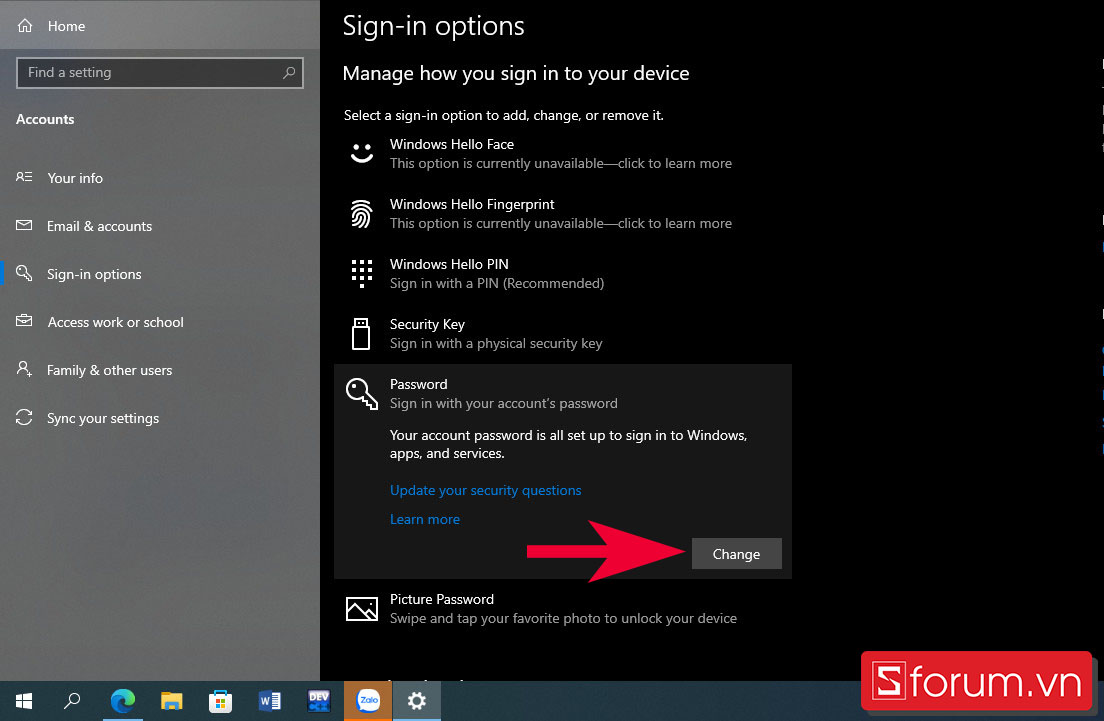
Bước 3: Nhập mật khẩu đăng nhập máy tính của bạn vào ô Current password, sau đó click “Next”.
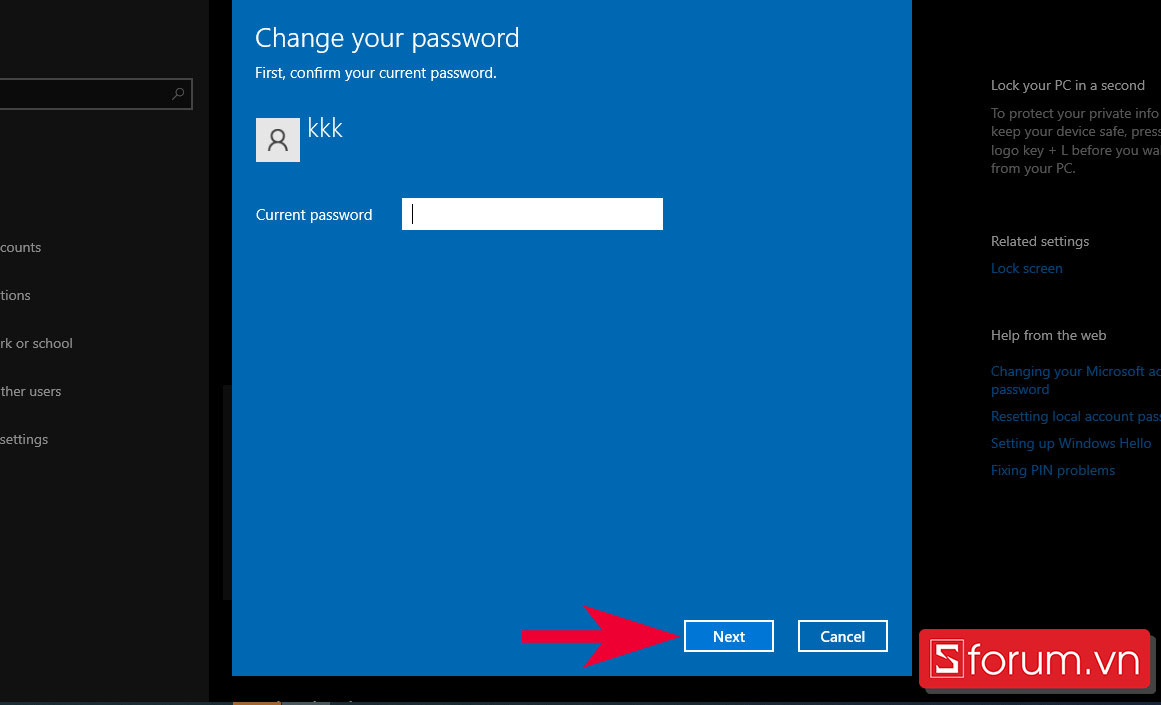
Bước 4: Bỏ trống mật khẩu và nhấn “Next”.
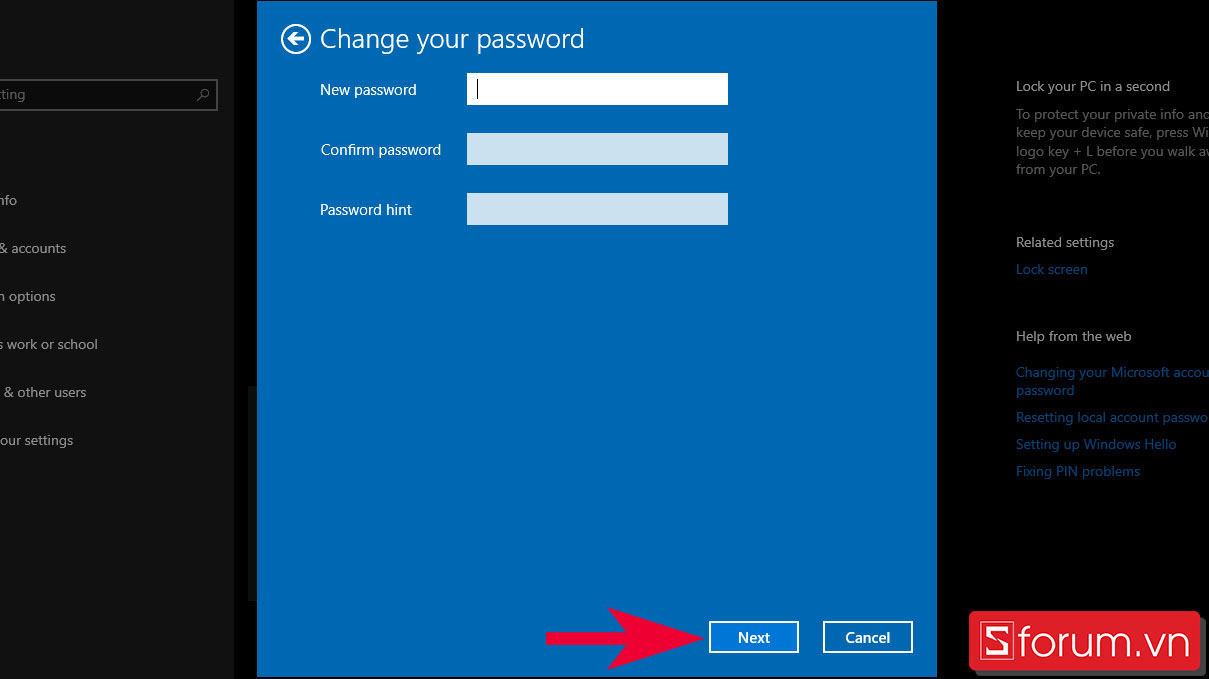
Bước 5: Click vào nút “Finish” để hoàn tất thao tác tắt mật khẩu đăng nhập Windows 10.
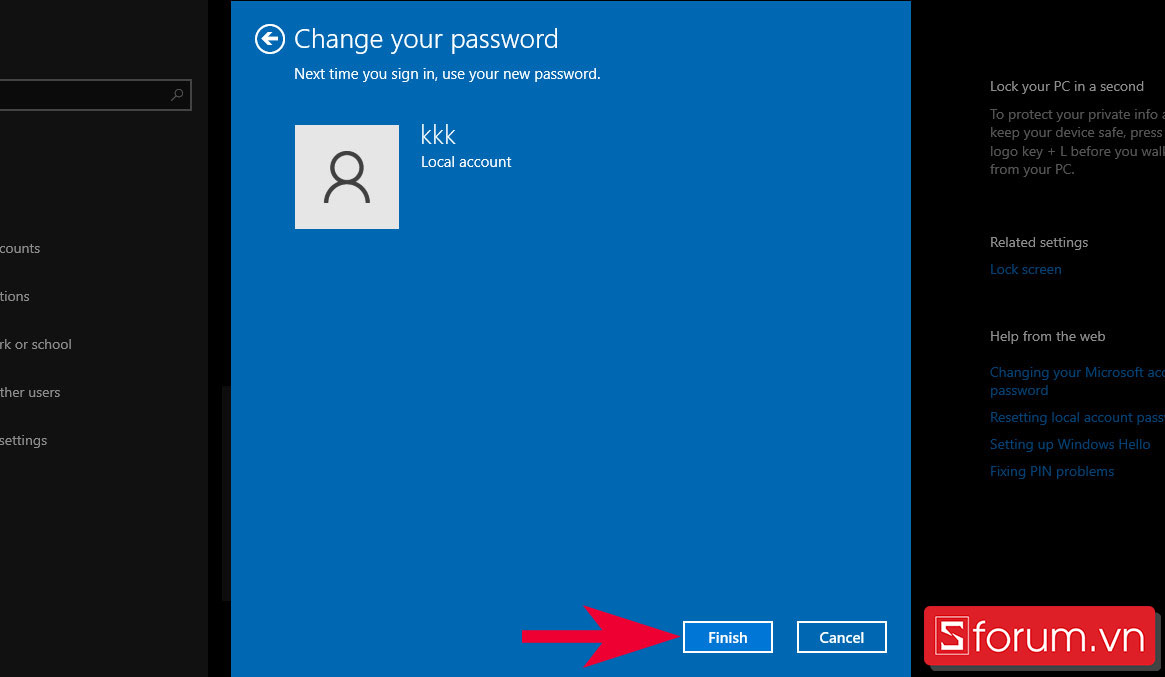
Cách vô hiệu hóa mật khẩu máy tính Windows 10
Bước 1: Nhấn tổ hợp phím Window + R và nhập lệnh “netplwiz”. Sau đó chọn “OK”.
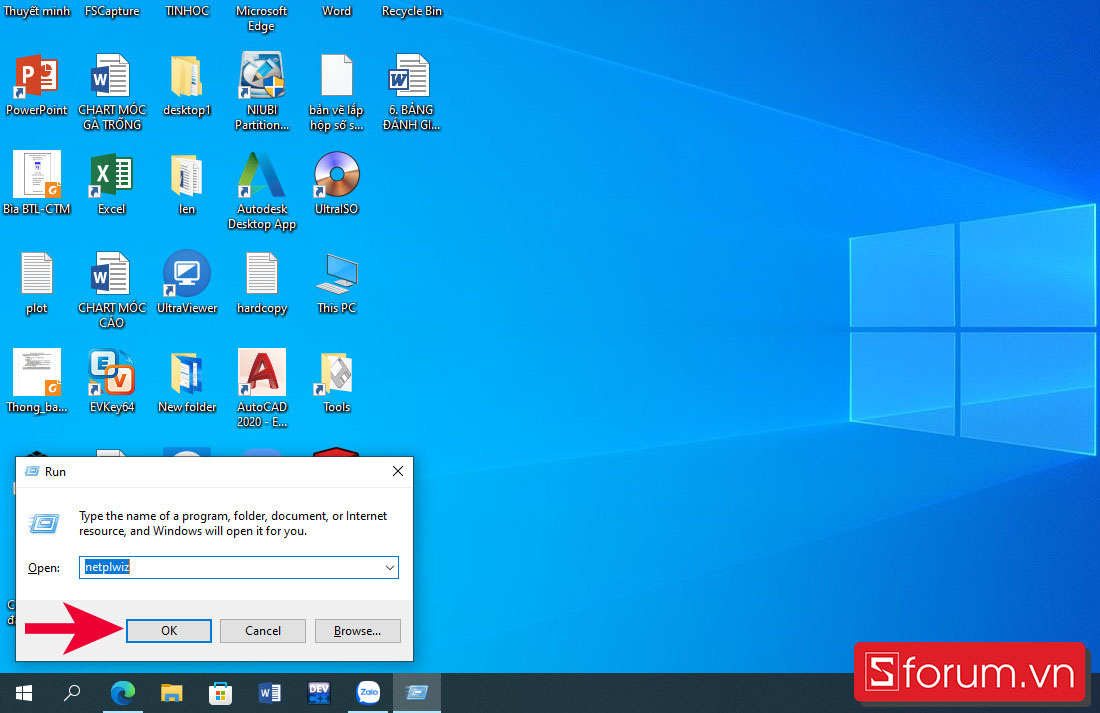
Bước 2: Bỏ chọn dấu tích tại ô “Users must enter a user name and password to use this computer”. Sau đó nhấn “Apply”.
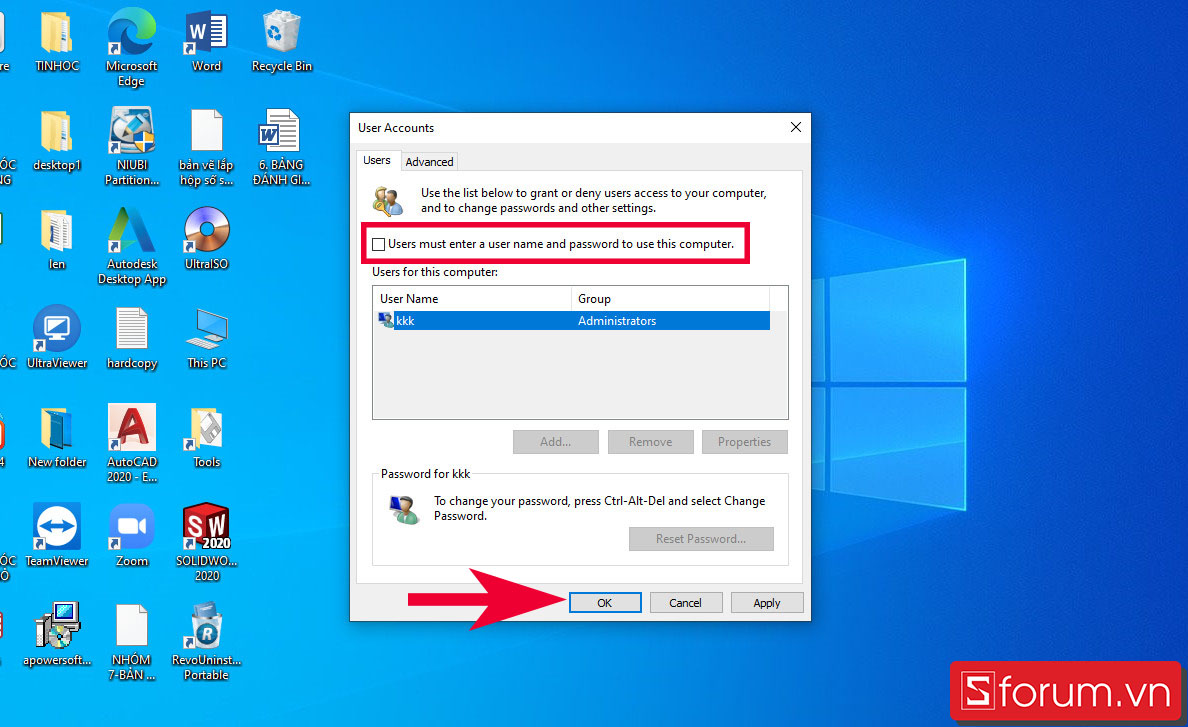
Bước 3: Điền mật khẩu và xác nhận mật khẩu. Sau đó click nút “OK” liên tiếp 2 lần để hoàn tất.
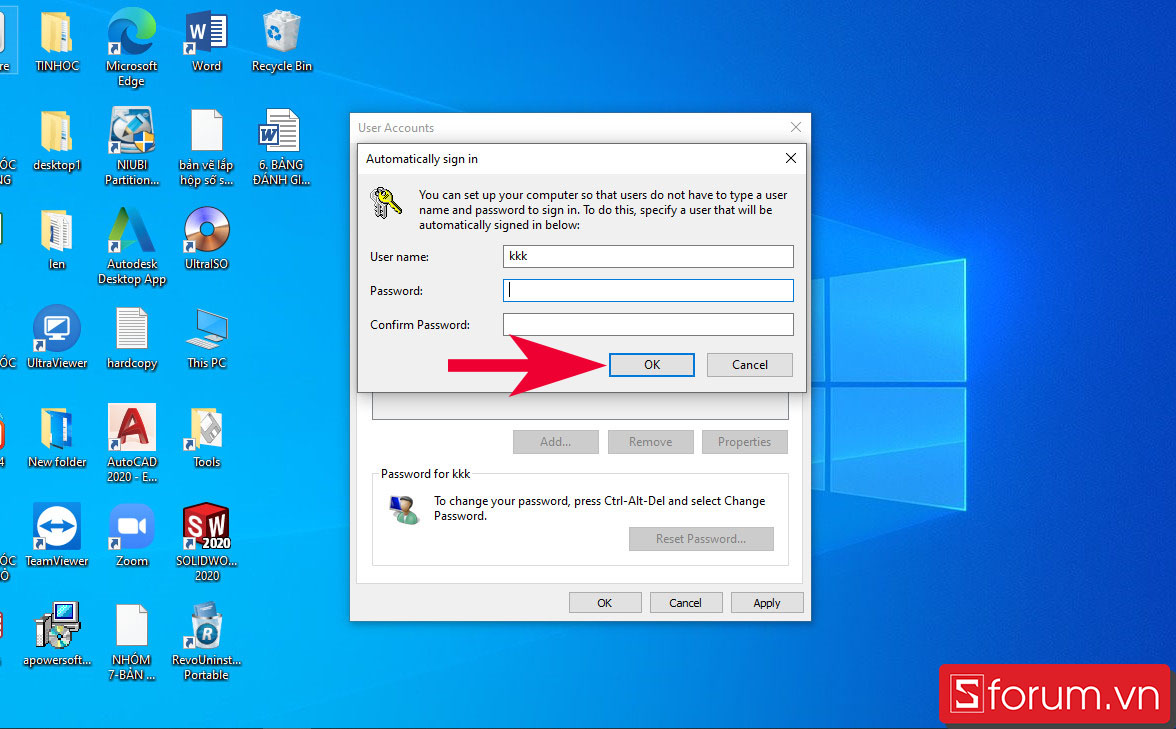
Tạm kết
Trên đây là cách tắt mật khẩu đăng nhập Windows 10 nhanh chóng và dễ dàng mà Sforum đã chia sẻ đến bạn đọc. Chúc các bạn thực hiện thành công.
Cách loại bỏ mật khẩu máy tính một cách đơn giản, Nếu bạn không muốn mỗi lần vào máy tính phải nhập mật khẩu thì bạn có thể xem cách bỏ mật khẩu máy tính laptop ở bài viết này.
Mục lục
Tạo mật khẩu trên máy tính là một biện pháp giúp chúng ta bảo vệ dữ liệu thông tin hiệu quả, tránh tình trạng bị người khác lấy thông tin quan trọng. Những nếu các bạn không có dữ liệu quan trọng hay đã có cách bảo mật khác thì có thể bỏ mật khẩu máy tính đi để không cần nhập mất khẩu mỗi khi mở máy nữa!
Hôm nay kynanggame.edu.vn sẽ hướng dẫn các bạn cách thao tác để loại bỏ mật khẩu máy tính thành công 100%
Hướng dẫn cách xóa bỏ mật khẩu máy tính trên mọi windows 7 8 10
Có rất nhiều đời windows khác nhau và để tiện cho các bạn theo dói thì mình xin hướng dẫn cách loại bỏ mật khẩu máy tính cho tất cả các đời windows taị bài viết này và sẽ cấp nhật nếu có những đời windows mới khác.
Video hướng dẫn xóa pass may tính win 10
Cách bỏ mật khẩu máy tính trên windows 10
Để gỡ bỏ mật khẩu ở windows 10 cũng không hề khó khăn gì cả cũng khá giống với windows 7
Bước 1: Chúng chọn mục Start menu biểu tượng hình ô vuông và chọn control panel như ảnh bên dưới
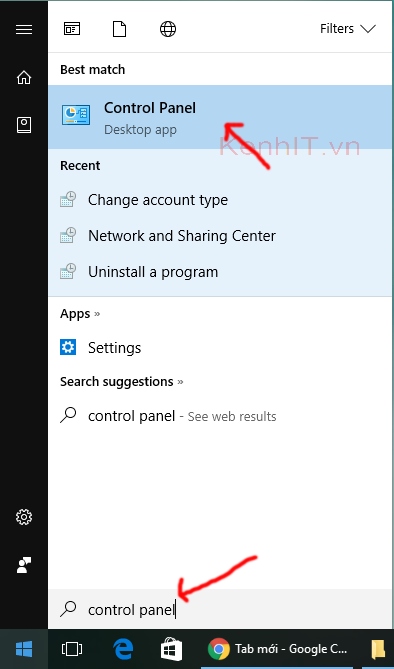
Bước 2: Tiếp đến các bạn kích chọn vào Change account type
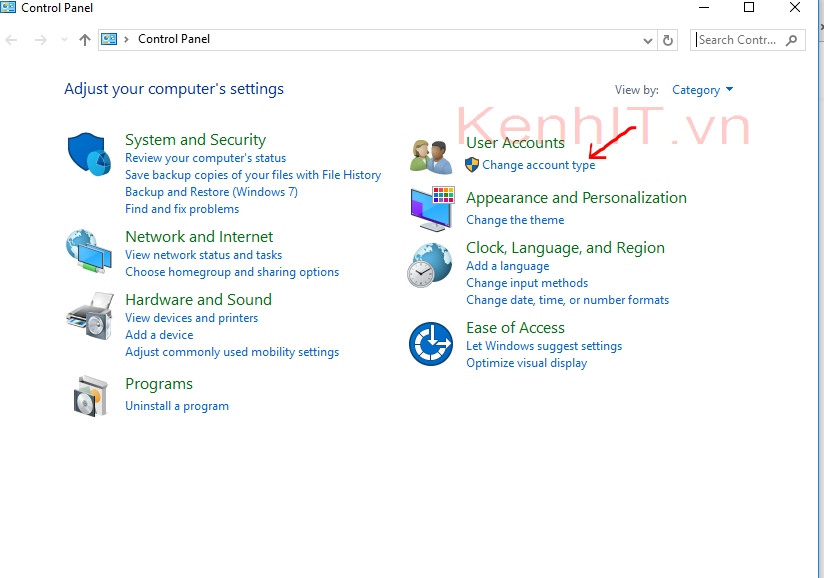
Bước 3: Chọn user muốn bỏ mật khẩu
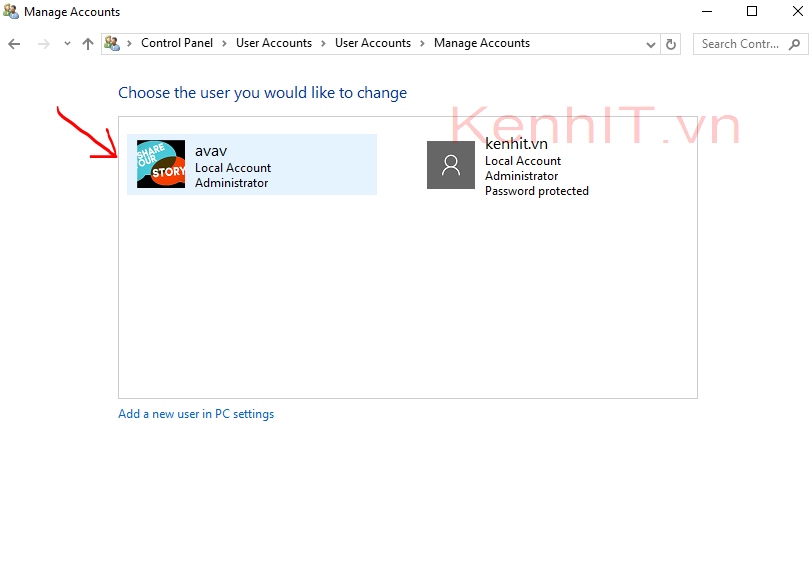
Bước 4: Bước này ta cũng chọn giống cách thay đổi mật khẩu máy tính là chọn change the password để loại bỏ mật khẩu
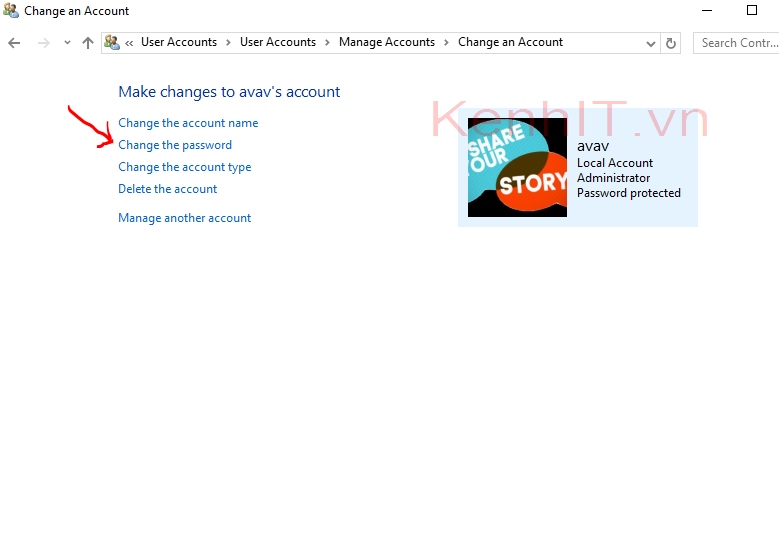
Bước 5: Các bạn chỉ điền mật khẩu cũ ở dòng đầu tiền rùi chọn change password
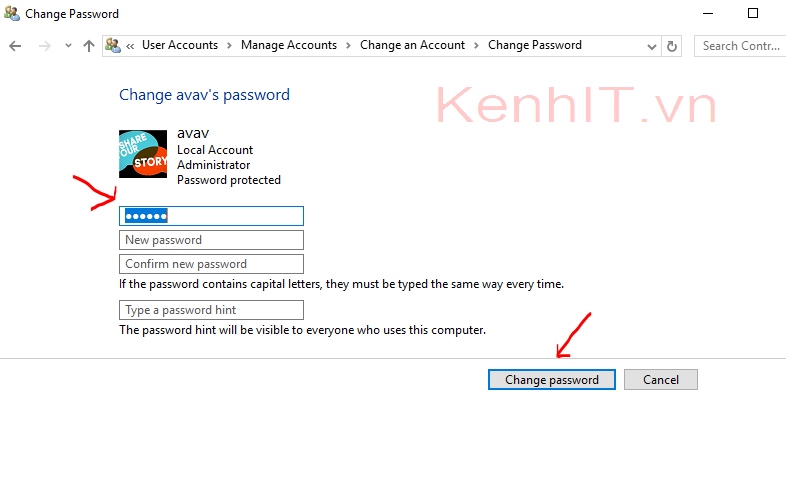
Video hướng dẫn gỡ bỏ mật khẩu máy tính trên win 10
Và như vậy bạn đã gỡ bỏ thành công mật khẩu máy tính trên windows 10 rùi đó thật đơn giản phải không nào
Cách gỡ mật khẩu máy tính trên windows 7
Bước 1: Các bạn di chuyển con chuột đến góc trai màn hình kích chọn Start và chọn tiếp đến menu Control Panel
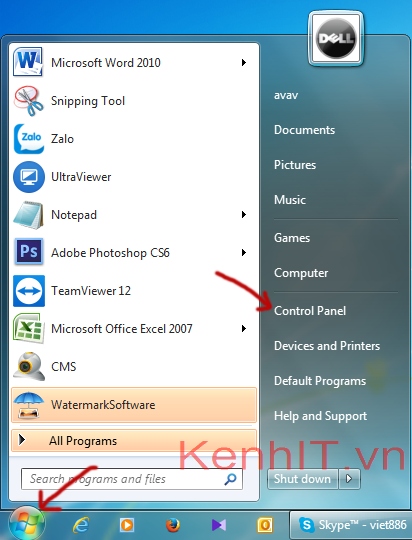
Bước 2: Tiếp đến các bạn chọn Add or remove user accountsnhư trong hình
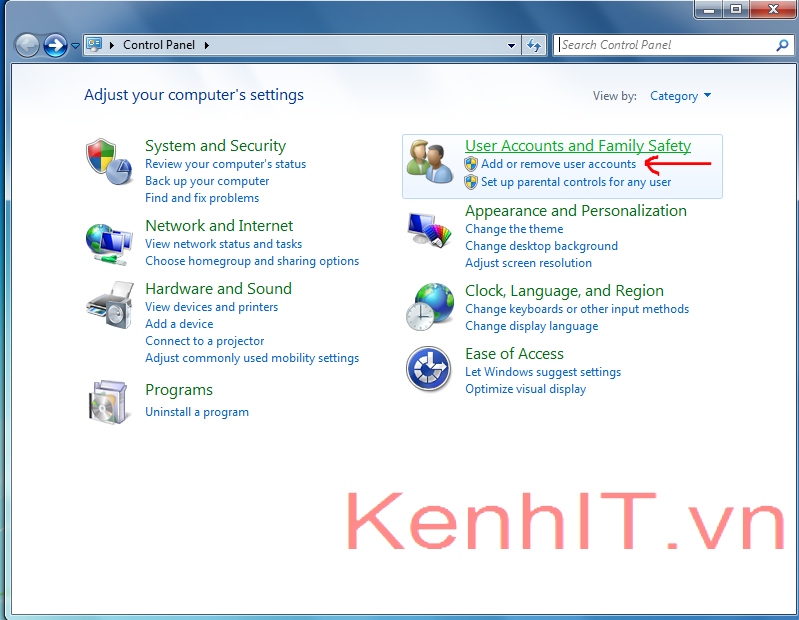
Bước 3: Chọn tài khoản hay user bạn muốn gỡ bỏ mật khẩu
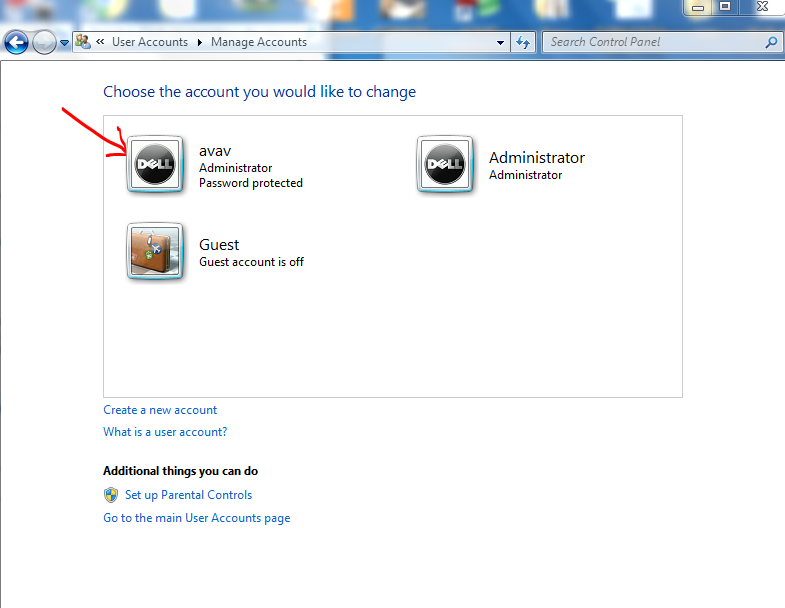
Bước 4: Tại mục này chúng ta chọn Remove the password để bắt đầu gở bỏ mật khẩu khỏi máy tính

Bước 5: Sau khi kích chọn thì bạn sẽ thấy hiện thị một hộp thoại yêu cầu bạn nhập mật khẩu cũ vào rùi chọn Remove Password
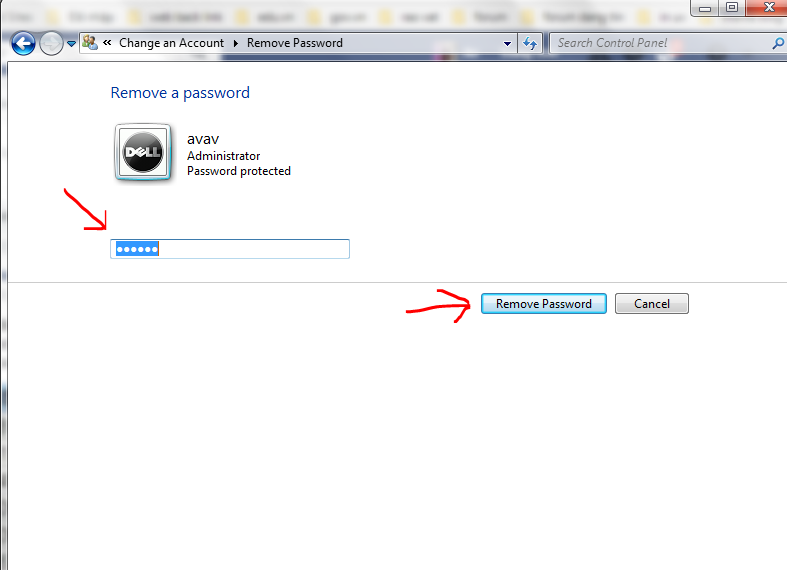
Và như vậy là mật khẩu đã được gỡ bỏ khỏi máy tính rùi đó, nhìn vào trong hình thì bạn sẽ thấy mục Create a password nghĩ là mật khẩu đã bị gỡ, lúc này bạn bật máy tính lên sẽ không còn mật khẩu nữa mà vào thẳng windows rùi đó.
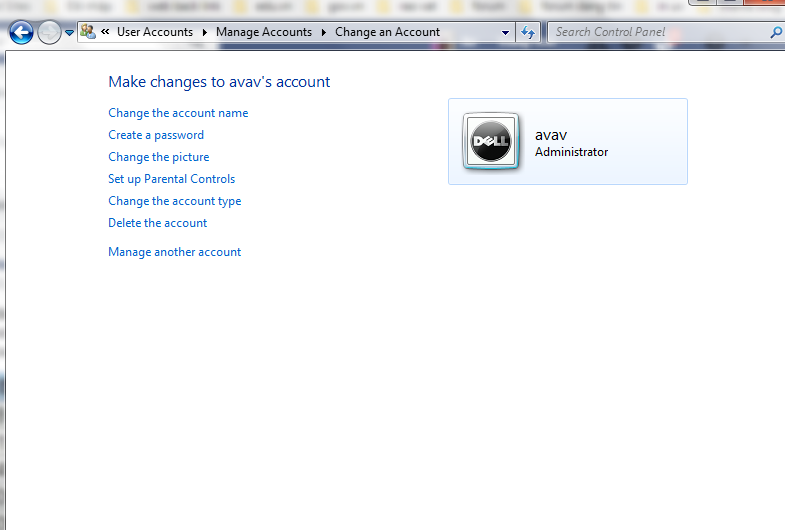
Nếu bạn muốn đặt lại mật khẩu máy tính thì có thể đặt lại để bảo vệ dữ liệu nhé!
Cám ơn các bạn đã đọc bài viết
Chúc các bạn thành công! Bài viết hay hữu ích thì hay like và share để động viên chúng tôi nhé cám ơn các bạn!









