Cách Bỏ Khung Trong Word 2003, Cách Xóa Đường Viền Trong Word 2003
Khi chèn (insert) vào trang Word một cái hình vẽ nào đó (như từ Auto
Shapes, New Drawing, thậm chí cả cái Textbox), bạn sẽ thấy xuất hiện một khung như dưới đây:
Loại bỏ khung hình trong word 2003

- Trong Microsoft Word, bạn nhấp chuột lên menu Tools > chọn Options. Sau đó, chọn thẻ General và xóa dấu chọn (ký hiệu chữ v) tại mục Automatically create drawing canvas when inserting Auto
Shapes.

Khi chèn bảng, bạn có thể tính toán để có được đúng số lượng dòng và cột trong bảng, tuy nhiên bất cứ lúc nào bạn cũng vẫn có thể thêmvà bớt dòng hoặc cột của bảng một cách rất dễ dàng thông qua các thanh công cụ và trình đơn dành riêng cho bảng biểu của MS Word 2003.
Bạn đang xem: Cách bỏ khung trong word 2003
Khi muốn chèn nhanh thêm một dòng vào bảng bạn hãy đặt dấu nháy chuột vào ô cuối cùng và nhấn nút Tab trên bàn phím. Một dòng mới sẽ được tạo ngay bên dưới dòng cuối cùng của bảng. Khi muốn chèn nhanh thêm một cột vào bảng bạn thự hiện bằng cách chọn nguyên một cột và nhấn nút phải chuột vào vị trí đang chọn sau đó chọnInsert Columns. Một cột mới sẽ được chèn vào ngay bên trái của cột được chọn.

Xóa bớt dòng hoặc cột trong bảng
Khi muốn xóa một dòng hoặc cột trong bảng bạn hãy nhấn nút phải chuột vào ô của dòng hoặc cột muốn xóa và chọn Delete Cell.



1. Tắt khung Getting Started:Mở Word - Tool - Options - View – Bỏ chọn: Startup Task Pane.2. Bỏ khung bao quanh ảnh khi chèn:Mở Word - Tool - Options - General – Bỏ chọn: Automatic create drawing canvas when inserting Auto
Shapes3. Trang văn bản nền xanh, chữ trắng:Mở Word - Tool - Options - General – Bỏ chọn: Bluc barackground, white text.4. Làm mất khung khi Copy: Mở Word - Tool - Options - Edit – Bỏ chọn: Show Paste Options Buttons.5. Đoạn văn bản bị gạch chân bởi các đường xanh, đỏ ngoằn nghèo:Mở Word - Tool - Options - Spelling & Grammar – Bỏ chọn: Check Spelling as you type và mục Check Grammar as you type.6. Mất thanh cuộn ngang, cuộn dọc:Mở Word - Tool - Options - View – Chọn: Hozirontal scroll bar và Vertical scroll bar.7. Chèn ảnh vào nhưng chỉ thấy khung trống: Mở Word - Tool - Options - View – Bỏ chọn: Picture placeholders8. Gõ văn bản vào thì các kí tự phía sau bị xoá hết:Mở Word - Tool - Options - Edit – Bỏ chọn: Overtype mode.9. Word tự viết hoa đầu dòng:Mở Word - Tool - Auto
Correct Options - Auto
Correct – Bỏ chọn: Capitalize first letter of sentences.10. Trang văn bản không giới hạn trong vùng là việc: Mở Word - Tool - Options - View – Chọn: Text Boundaries.11. Quên mật khẩu File Word:Mở Word
Pad – Copy văn bản rồi dán vào Word.12. In văn bản khổ giấy A5:- Số trang phải chia hết cho 4. VD: 20 trang. Ta đánh số lệnh để in như sau:(20; 1-2;19) - (18; 3-4; 17) - (16; 5-6; 15) …13. Trộn thư trên 1 trang A4Main Documet Setup - Directory - OK.14. Tạo ghi chú bằng âm thanh trong Word:Mở Word - In
Setrt – Object… - Ware
Sound – đọc văn bản để thu hoặc chọn Lacviet – Bấm Record để ghi âm.15. Điều chỉnh in xuôi, in ngược:* Start - Settings - Printers and Faxes - Bấm phải chuột lên biểu tượng máy in - printing Preferences - Bỏ chọn: Reverse Print Or der- OK.* Mở Word - Tool - Options - Print – Chọn: Reverse Print Or der- OK.16. Khắc phục hiện tượng chữ sau cách xa chữ trước khi gõ font Unicode:Mở Word -> Tools -> Options -> thẻ Edit -> bỏ dấu chọn dòng “Smart cut and paste” và OK. 17. Chữ hoa đầu câu là nguyên âm có dấu tiếng Việt bị thụt xuống:Trước khi gõ từ có chữ hoa nguyên âm ở đầu câu, bạn vào Tools -> Auto
Correct Options -> thẻ Auto
Correct -> bỏ dấu chọn dòng “Correct Two Intial Capital” và OK. 18. Cách nhanh nhất để gõ những chữ như H2O, O2, Fe2O3...Bạn muốn gõ số mũ dưới ví dụ Fe2O3 thì nhập Fe rồi nhấn tổ hợp hai phím tắt là phím Ctrl và phím dấu = (dấu bằng), khi đó con trỏ sẽ giảm một nửa, bạn chỉ việc nhấn tiếp số 2 rồi nhấn lại hai phím này để con trỏ trở về bình thường. 19. Tạo đề mục chú thích cuối trang:Trong các tài liệu hay tờ báo mà bạn đọc có những đoạn viết được gắn các ký tự số hay *, nhìn xuống cuối trang bạn sẽ thấy lại các ký tự này với những lời trích dẫn tham khảo từ nguồn tài liệu nào bên cạnh... Để tạo nhanh những đề mục chú thích này, bạn chỉ việc để con trỏ ở sau từ cần chú thích rồi nhấn tổ hợp phím Ctrl - Alt - F, sau đó di chuyển xuống cuối trang nhập đoạn chú thích vào
| Việc sử dụng dữ liệu dưới dạng bảng là một tác vụ thường gặp trong Microsoft Word. Mặc dù sử dụng bảng trong Word rất dễ dàng thực hiện trong thao tác định dạng, nhưng với bảy mẹo nhỏ sau đây bạn có thể làm việc hiệu quả hơn với bảng. Những mẹo này có thể áp dụng cho Microsft Word 2007/2010, một số có thể áp dụng cho Word 2003. |  |
1. Dùng tab để tạo bảng
Có lẽ cách đơn giản nhất để tạo bảng đó chính là chọn văn bản và chuyển đổi nó. Word có một công cụ rất tuyệt vời trong việc chuyển đổi dữ liệu bạn đã có đến bảng. Cụ thể bạn chỉ cần gõ tab giữa các mục tương ứng với các cột, nhấn Enter để tương ứng cho mỗi hàng. Chẳng hạn như hình sau

Để chuyển đổi đến bảng, hãy chọn đoạn văn bản trên. Sau đó chọn thẻ Insert -> Table, từ danh sách đổ xuống, chọn Convert Text To Table. Trong Word 2003, chọn Table ->Convert, chọn Text To Table. Một hộp thoại mới sẽ xuất hiện, sau đó bạn nhấn OK để quá trình tạo bảng diễn ra. Lưu ý, bạn không nên thay đổi các tùy chọn mặc định, Word sẽ tự động xác định số hàng, số cột để tạo.
2. Chọn bảng một cách nhanh chóng
Cách nhanh nhất để nhanh chóng chọn một bảng đó chính là dùng công cụ Move của nó. Nhấn bất kì đâu vào bảng để hiển thị công cụ này (biểu tượng mũi tên bốn hướng). Bây giờ, bạn chỉ cần nhấn vào biểu tượng mũi tên này là có thể chọn toàn bộ bảng và có thể thực hiện các thao tác như định dạng, di chuyển hoặc xóa nó.
","product_id":0,"type":0,"date":1397373012,"date_text":"9 n\u0103m","link":"\/hoidap\/4104\/475012\/cach-xoa-duong-vien-trong-word-2003.html","num_reply":1,"voted":false,"total_vote":0,"permiss_action":false,"user":{"id":1,"login_name":"hiien","name":"Hi\u1ec1n N\u1ea5m","company":"","is_supplier":true,"verified":0,"supplier":0,"email":"hnam.tn8
- Bạn chọnFile=>Options=>Advancedsau đó lăn thanh cuộn đến phầnShow Document Contentvà tích bỏ chọn PhầnShow text boundariesnhư trong hình hướng dẫn sau đó OK:

Bạn chọn Office button => Word Options => Advanced sau đó lăn thanh cuộn đến phầnShow Document Contentvà tích bỏ chọn PhầnShow text boundariesnhư trong hình hướng dẫn sau đó OK (Sự khác nhau rõ rệt giữa bộ office word 2007 và 2010 chính là tùy chọn thanh công cụFilevàOffice button. 2 tên khác biệt nhưng 2 nhóm công cụ này có tác dụng giống nhau trong 2 môi trường office khác versions này)
Chọn menuTool => Optionsdi chuyển chuột để chọn tab công tụViewvà tích bỏ chọn vào lựa chọnText boundaries => OK
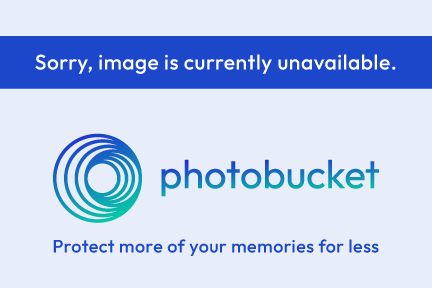
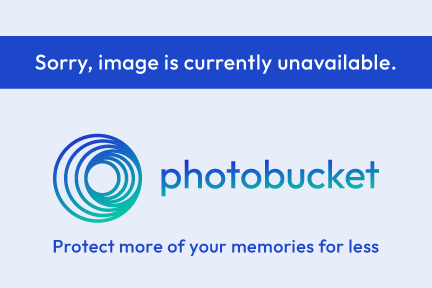
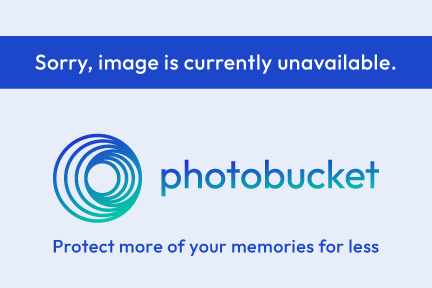
File=>Options=>Advancedsau \u0111\u00f3 l\u0103n thanh cu\u1ed9n \u0111\u1ebfn ph\u1ea7n
Show Document Contentv\u00e0 t\u00edch b\u1ecf ch\u1ecdn Ph\u1ea7n
Show text boundariesnh\u01b0 trong h\u00ecnh h\u01b0\u1edbng d\u1eabn sau \u0111\u00f3 OK:\r\n\r\n
B\u1ea1n ch\u1ecdn Office button => Word Options => Advanced sau \u0111\u00f3 l\u0103n thanh cu\u1ed9n \u0111\u1ebfn ph\u1ea7n
Show Document Contentv\u00e0 t\u00edch b\u1ecf ch\u1ecdn Ph\u1ea7n
Show text boundariesnh\u01b0 trong h\u00ecnh h\u01b0\u1edbng d\u1eabn sau \u0111\u00f3 OK (S\u1ef1 kh\u00e1c nhau r\u00f5 r\u1ec7t gi\u1eefa b\u1ed9 office word 2007 v\u00e0 2010 ch\u00ednh l\u00e0 t\u00f9y ch\u1ecdn thanh c\u00f4ng c\u1ee5Filev\u00e0Office button. 2 t\u00ean kh\u00e1c bi\u1ec7t nh\u01b0ng 2 nh\u00f3m c\u00f4ng c\u1ee5 n\u00e0y c\u00f3 t\u00e1c d\u1ee5ng gi\u1ed1ng nhau trong 2 m\u00f4i tr\u01b0\u1eddng office kh\u00e1c versions n\u00e0y)\r\n\r\n\u0110\u1ed1i v\u1edbi office 2003:\r\n\r\n
Ch\u1ecdn menu
Tool => Optionsdi chuy\u1ec3n chu\u1ed9t \u0111\u1ec3 ch\u1ecdn tab c\u00f4ng t\u1ee5Viewv\u00e0 t\u00edch b\u1ecf ch\u1ecdn v\u00e0o l\u1ef1a ch\u1ecdn
Text boundaries => OK\n\r\n\r\n
Ch\u00fac b\u1ea1n th\u00e0nh c\u00f4ng\n","total_vote":0,"voted":false,"date_text":"9 n\u0103m","permiss_action":false,"num_reply":0,"id_faq":475012,"user":{"id":1,"login_name":"chieuthuvang","name":"thu","company":"-","is_supplier":true,"verified":0,"supplier":0,"email":"chieuthuvang_90









