Cách cài đặt realtek hd audio manager trong windows, realtek hd audio driver là gì
Trong bài viết này, Ghien
Cong
Nghe sẽ hướng dẫn từng bước cách tải và cài đặt Realtek HD Audio Manager.
Bạn đang xem: Cách cài đặt realtek hd audio manager
Realtek HD Audio Manager là một phần mềm phổ biến trên Windows mà nhiều người không hề hay biết. Thiếu nó, máy tính của bạn thậm chí có thể không phát ra được âm thanh. Nếu máy tính của bạn đang bị mất âm thanh, hãy xem bài viết của Ghien
Cong
Nghe để biết cách tải và cài đặt Realtek HD Audio Manager nhé!
Sơ lược về Realtek HD Audio Manager
Trước khi tìm hiểu cách tải và cài đặt Realtek HD Audio Manager chúng ta sẽ cùng tìm hiểu sơ lược về Realtek HD Audio Manager.
AdvertisementRealtek HD Audio Manager là một phần mềm khá phổ biến trên Windows hiện nay. Nó giúp máy tính điều khiển được các thiết bị phát âm thanh như loa, tai nghe và tinh chỉnh được hiệu ứng âm thanh giả lập cùng nhiều tính năng khác.
Driver âm thanh của Realtek là một trong những driver âm thanh được sử dụng nhiều nhất trên máy tính Windows, vì nó có thể cung cấp nhiều hiệu ứng âm thanh giả lập nổi bật như Dolby, DTS và Surround Sound.
AdvertisementPhần mềm Realtek HD Audio Manager được tích hợp sâu vào hệ điều hành Windows. Người dùng có thể dễ dàng kiểm soát mức âm lượng và các thay đổi khác.
Trong quá trình sử dụng máy tính Windows, đôi khi bạn sẽ phải tải và cài đặt lại Realtek HD Audio Manager vì 2 lý do phổ biến sau đây:
AdvertisementRealtek HD Audio Manager missing.Realtek HD Audio Manager not opening.Cách tải và cài đặt Realtek HD Audio Manager
Trước khi tải và cài đặt Realtek HD Audio Manager, Ghien
Cong
Nghe khuyên bạn gỡ cài đặt tất cả driver hiện tại liên quan đến âm thanh để tránh xung đột giữa các phần mềm với nhau. Để làm điều này, hãy thao tác như bên dưới.
Nhấp vào nút Start, gõ Device Manager, sau đó nhấn Enter.
Chọn Sound, video and game controllers từ danh sách trong Device Manager.
Chọn Realtek High Definition Audio.
Click chuột phải và chọn Uninstall device.
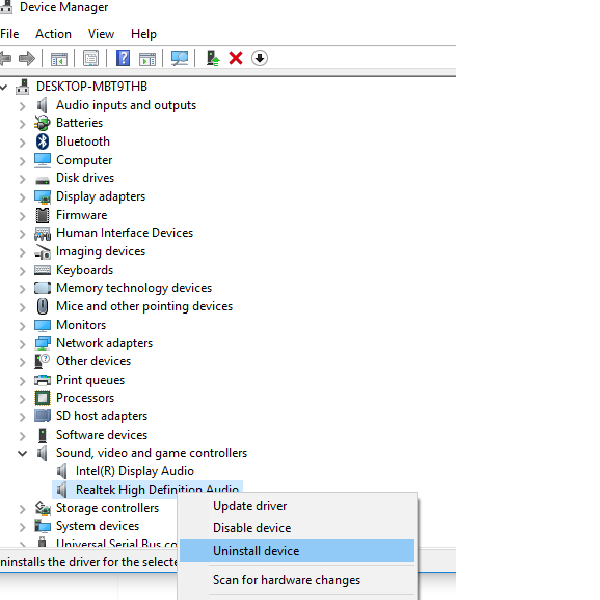
Chọn Delete the driver software for this device > Uninstall .
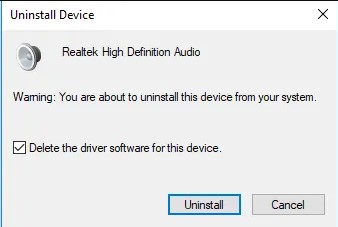
Quay lại Device Manager > View > Show hidden devices.
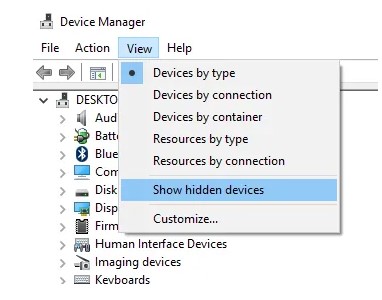
Tìm kiếm driver âm thanh trùng lặp nếu có. Nhấp chuột phải vào nó và nhấn tùy chọn Uninstall.
Sau khi chắc chắn đã xóa hết những phần mềm driver khác liên quan đến âm thanh, bạn hãy khởi động lại máy tính, bắt đầu làm theo cách tài và cài đặt Realtek HD Audio Manager bên dưới.
Bạn có thể tải Realtek HD Audio Manager từ trang web chính thức của Realtek tại đây.
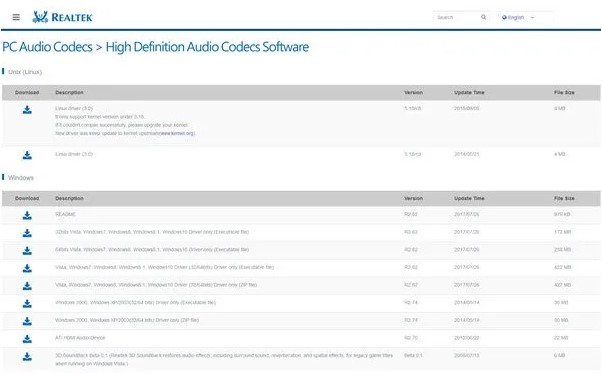
Trang tải xuống sẽ liệt kê nhiều phiên bản khác nhau. Tìm kiếm phiên bản phù hợp với máy tính và hệ điều hành của bạn. Sau đó click để Download.
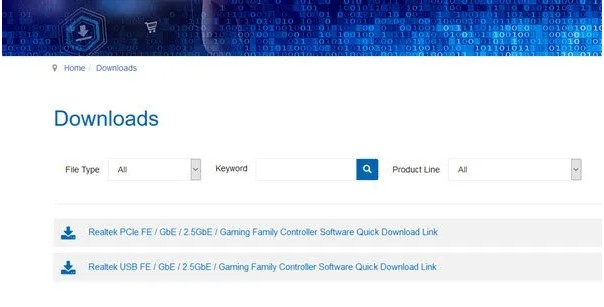
Click chuột vào file vừa tải để cài đặt. Bạn chỉ cần nhấn vài lần Next và đợi quá trình cài đặt hoàn tất nhấn Finish là xong. Trường hợp cài đặt Realtek HD Audio rồi mà bạn vẫn gặp lỗi khác, hãy làm theo một số cách dưới đây để khắc phục nhé.
Giải quyết các sự cố Realtek HD Audio Manager
1. Vô hiệu hóa Microsoft UAA Bus Driver for High Definition Audio
Microsoft vốn tích hợp sẵn một phần mềm điều khiển âm thanh ngay trong hệ điều hành của họ là UAA Bus Driver for High Definition Audio. Đây có thể là nguyên nhân gây xung đột cần thử loại bỏ.
Nhấp vào nút Start, gõ Device Manager, sau đó nhấn Enter.
Mở System Devices, tìm Microsoft UAA Bus Driver for High Definition Audio.
Click chuột phải và chọn Disable.
2. Cho phép khởi động trong Task Manager
Nhấp vào nút Start, nhập Task Manager, sau đó nhấn Enter.
Chọn tab Startup, tìm Realtek HD Audio Manager.
Nếu trạng thái là Disabled, click chuột phải và chọn Enable.
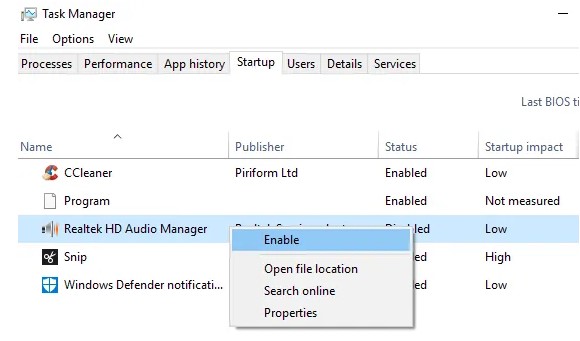
Khởi động lại máy tính.
3. Cập nhật Realtek HD Audio Manager lên phiên bản mới nhất
Nếu Realtek HD Audio Manager tiếp tục gặp vấn đề, hãy làm như sau.
Nhấp vào nút Start, gõ Device Manager, sau đó nhấn Enter.
Click chuột phải vào Realtek High Definition Audio > Update driver.
Chọn Sound, video and game controllers từ danh sách trong Device Manager.
Click chuột phải vào Realtek High Definition Audio, chọn Update driver.
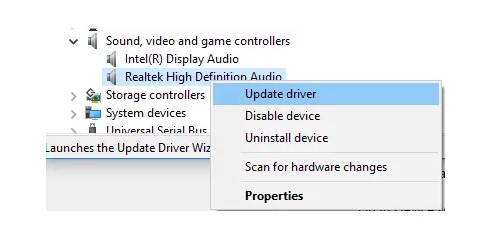
Chọn Search automatically for updated driver software để tìm kiếm và cập nhật phần mềm tự động. Nếu bạn có sẵn bản cập nhật mới nhất do bạn tự tải về thì hãy chọn Browse my computer for driver software. Xem thêm: Hướng Dẫn Cách Sử Dụng Ấn Đền Trần Nam Định, Lễ Khai Ấn Đền Trần
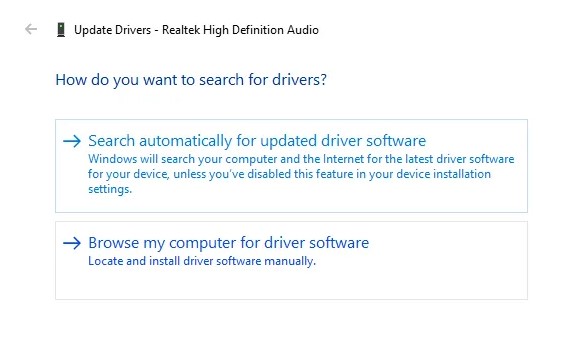
Sau đó chọn Let me pick from a list of available drivers on my computer và trỏ đường dẫn đến bản cập nhật mới nhất.
4. Thêm phần cứng kế thừa
Nhấp vào nút Start, gõ Device Manager, sau đó nhấn Enter.
Click chuột phải vào Realtek High Definition Audio > Update driver.
Chọn Sound, video and game controllers từ danh sách trong Device Manager.
Trên thanh công cụ, chọn Action > Add legacy hardware.
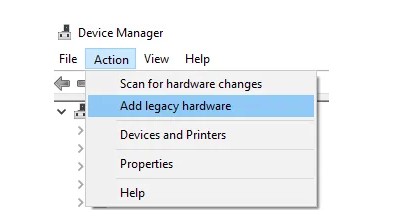
Click Next rồi chọn nút Search for and install the hardware automatically (Recommended).
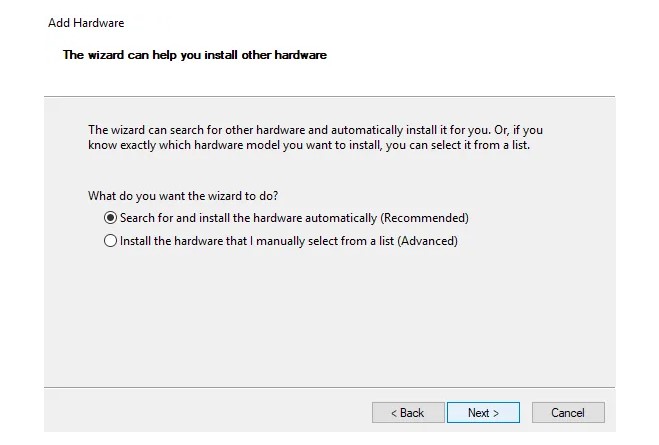
Click Next để chương trình tự chạy.
Vậy là Ghien
Cong
Nghe đã hướng dẫn xong cách tải và cài đặt Realtek HD Audio Manager kèm theo cách khắc phục một số lỗi hay gặp với phần mềm này. Nếu bạn thấy bài viết này hữu ích đừng quên Like và Share. Nếu có bất kỳ góp ý nào hãy để lại Comment bên dưới bài viết. Chúc bạn thành công.
Phần mềm Realtek HD Audio Manager Win 10 64 bit là một công cụ đơn giản hỗ trợ kiểm soát âm thanh trên laptop/desktop Windows 10. Một số người dùng Windows báo cáo rằng biểu tượng Realtek HD Audio Manager biến mất khỏi thanh Taskbar do đó họ không thể truy cập vào phần thiết lập âm thanh.Vậy thì cùng tìm hiểu những giải pháp giúp cải thiện điều này nhé!
Một số hướng dẫn sửa lỗi khi Realtek hd audio manager win 10 64 bit không hiển thị.
Cách 1: Gỡ và cài đặt lại Driver Realtek HD Audio Manager
* Gỡ Driver Realtek HD Audio
Nếu bạn đã khởi động lại Realtek HD Audio Driver nhưng lỗi vẫn còn đó, nguyên nhân có thể là do driver không tương thích với máy tính của bạn, vì thế bạn nên thử gỡ cài đặt Realtek HD Audio lại.
- Bước 1. Click tổ hợp phím Windows + X để mở nhanh menu ở góc dưới cùng bên trái màn hình.
- Bước 2. Trong menu hiển thị -> Click Device Manager.
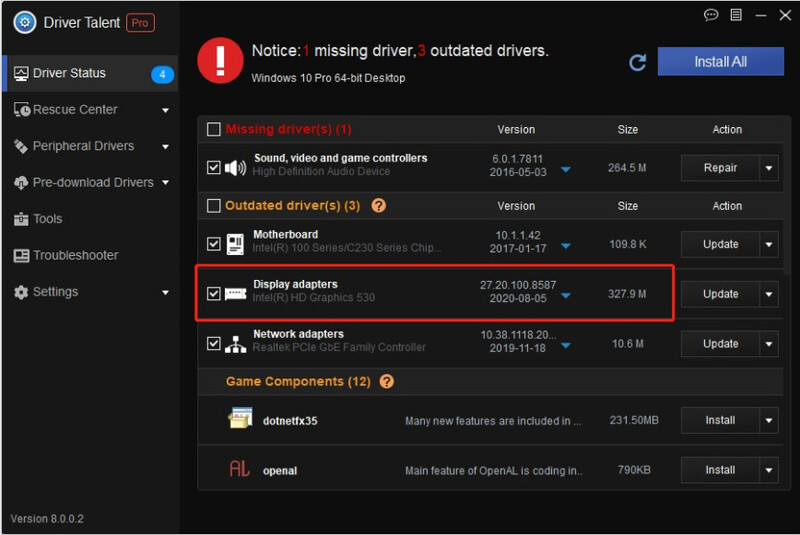
- Bước 3. Trong menu danh mục của cửa sổ “Device Manager”, mở rộng phần “Sound, Video and Game Controllers”
- Bước 4. Click chuột phải vào Realtek High Definition Audio -> Chọn Uninstall.
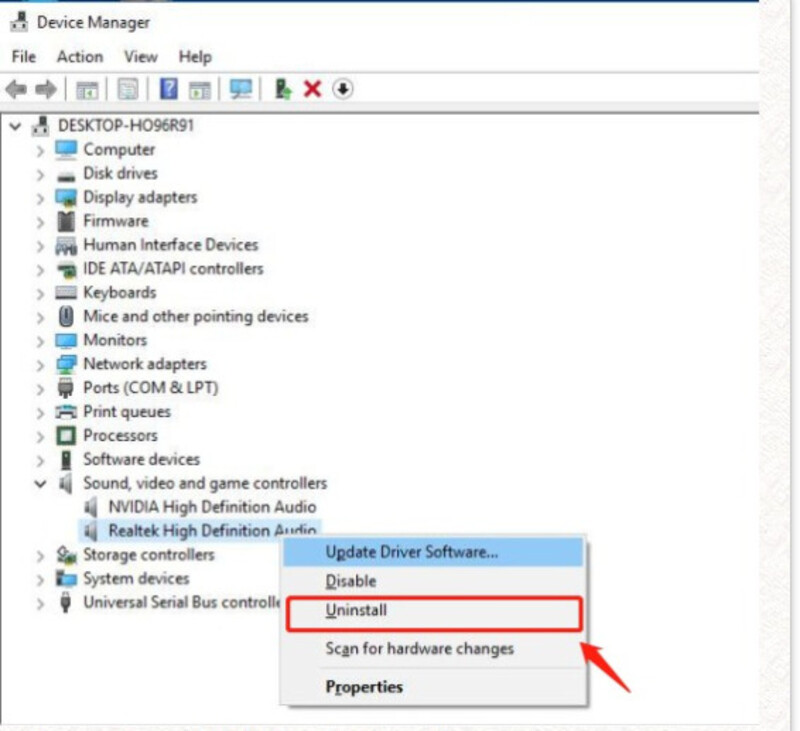
- Bước 5. Tích vào tùy chọn “Remove the driver for this software” -> Click vào nút “OK” để tiếp tục gỡ cài đặt.
* Cài đặt lại Realtek HD Audio Manager cho Windows 10
Lỗi máy tính không có Realtek HD Audio Manager phát sinh do nhiều nguyên nhân khác nhau, chẳng hạn như lỗi không tương thích, thiết lập sai, hoặc lỗi driver có thể dẫn đến lỗi mất biểu tượng Realtek HD Audio Manager trên thanh Taskbar cũng như dẫn đến tình trạng mất âm thanh trên Windows 10 sau khi cập nhật, hay lỗi loa Bluetooth bị delay khi phát nhạc, vấn đề âm thanh khi cắm headphone…v…v.
Trong trường hợp này, bạn có thể sử dụng Driver Talent để cài đặt lại phiên bản Realtek Audio Driver phù hợp nhất cho cấu hình máy của bạn. Bạn hãy chọn phiên bản driver Realtek tương thích với Windows 10 64-bit ở nút download bên dưới.
Download Now
- Bước 1. Quét toàn bộ Windows 10 để xác định xem có lỗi Driver Audio không?
Mở phần mềm Driver Talent lên -> Click nút Scan để bắt đầu rà soát những driver quá hạn cập nhật, bị lỗi hoặc không tương thích.
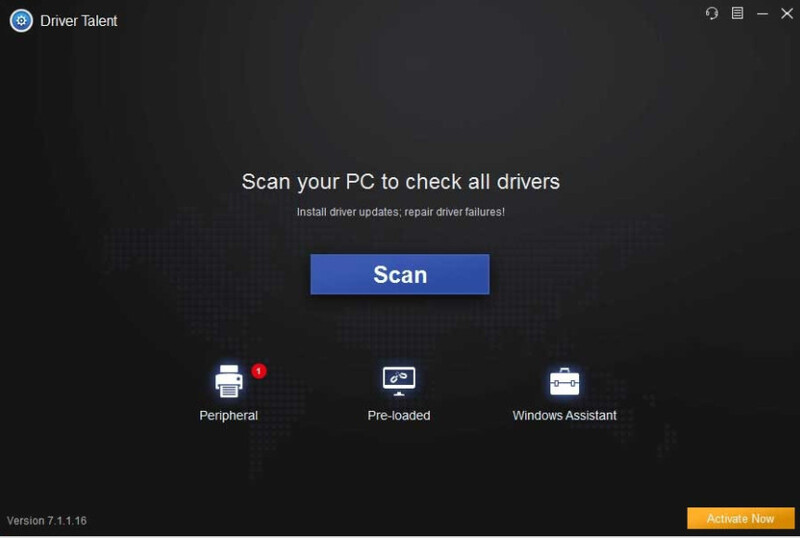
- Bước 2. Cài đặt lại Realtek High Definition Audio Driver
Kéo xuống phần Audio driver. Chọn phiên bản driver phù hợp nhất từ menu xổ xuống. (Bạn có thể chọn driver phiên bản mới nhất hoặc phiên bản ổn định). Sau đó click nút Reinstall. Driver Talent sẽ tự động tải và cài đặt driver cho bạn.
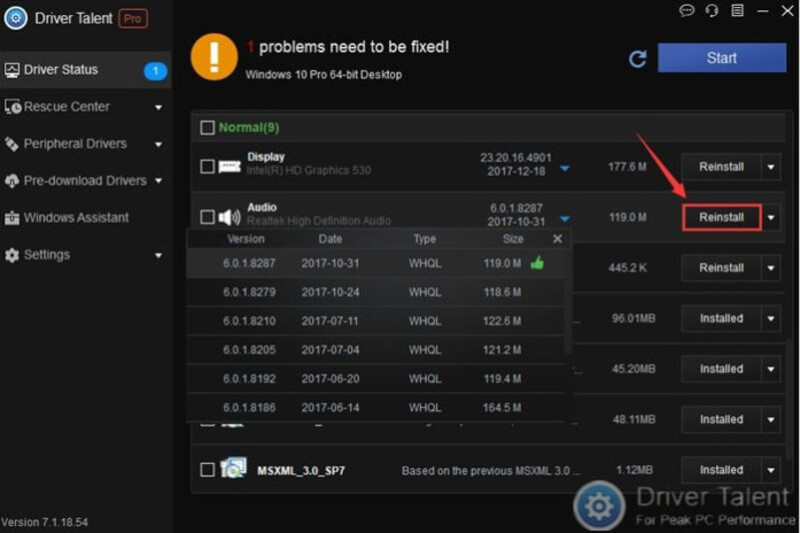
- Bước 3. Sau khi cài đặt xong driver, khởi động lại máy tính để xem lỗi máy tính không có Realtek HD Audio Manager đã được khắc phục hay chưa.
Lưu ý: Chúng tôi khuyên bạn nên tạo sẵn một bản backup hệ thống hoặc backup tất cả driver hiện hành trên má trước khi dùng Driver Talent để tác động vào hệ thống Windows 10. Việc này giúp bảo vệ dữ liệu máy tính của bạn và giúp khôi phục hệ thống lại như ban đầu nếu chẳng may gặp lỗi trong quá trình cài đặt.
Cách 2: Sử dụng Control Panel Windows 10
Bạn cũng có thể sửa lỗi máy tính không có Realtek HD Audio Manager thông qua việc tùy chỉnh trong Control Panel, hãy thực hiện theo các bước sau đây:
- Bước 1. Mở Control Panel trên Windows 10.
- Bước 2. Thay đổi phần View thành Small/Large icons -> tìm đến Realtek HD Audio Manager và click vào.
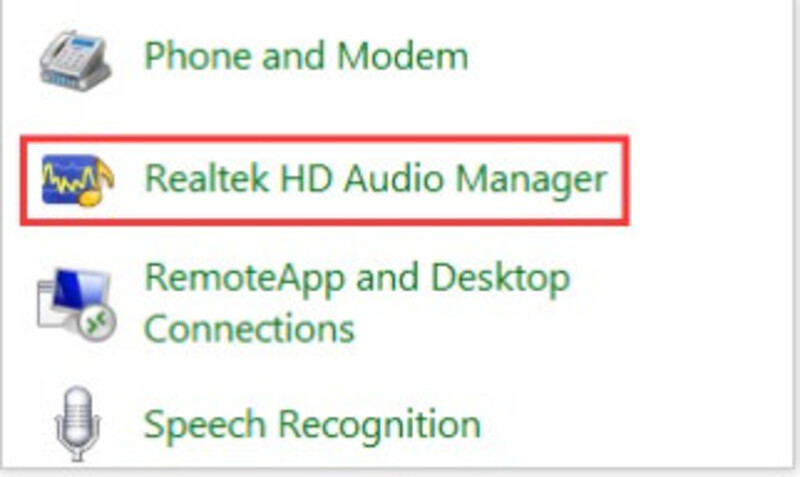
- Bước 4. Click vào “i” (biểu tượng thông tin !) phía trên nút OK nằm ở góc dưới cùng bên phải.
- Bước 5. Tích vào tùy chọn Display icon in notification area -> Click OK.
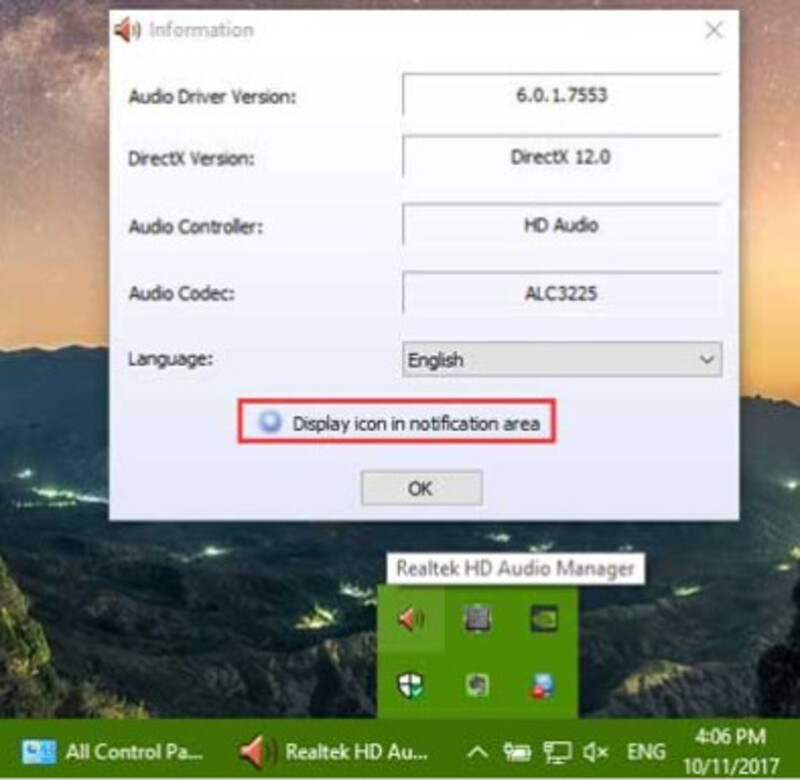
Sau đó bạn sẽ thấy lỗi máy tính không có Realtek HD Audio Manager đã được khắc phục, biểu tượng của Realtek đã xuất hiện trở lại trên thanh Taskbar Windows 10.
Bài viết đã cung cấp hai cách sửa lỗi Realtek hd audio manager win 10 64bit bản quyềnkhông hiển thị đơn giản nhất. Nếu thấy bài viết hay hãy share để ủng hộ chúng tôi nhé.
THAM KHẢO THÊM CÁC THỦ THUẬT OFFICE:
✔️ Hướng dẫn cách Ghost Win 7
✔️ Cách chỉnh độ sáng màn hình máy tính win 7
✔️ Cách gộp ổ cứng win 10 đơn giản, hiệu quả
✔️ Cách sửa lỗi Realtek hd audio manager win 10
✔️ Khắc phục khi không tìm thấy camera trên laptop win 7
THÔNG TIN ĐẶT MUA BẢN QUYỀN WINDOWS
Cám ơn các bạn đã ủng hộ kynanggame.edu.vn trong thời gian qua. Nếu các bạn có nhu cầu mua bản quyền Windows 10 pro, mua bản quyền office 365, mua bản quyền office 2016, mua bản quyền office 2019, mua bản quyền windows server, hãy liên hệ theo thông tin sau đây









