CÁCH CÀI LẠI WINDOW 7, RESTORE WINDOWS 7 NHANH NHẤT, 4 CÁCH RESET WIN 7
Home
Sự khiếu nại tại Cap
Cuu
Laptop
Giới thiệu
Chuyên viên
Khách mặt hàng của Cap
Cuu
Laptop.com

Trung tâm bảo hành Laptop
Linh kiện máy tính xách tay mới với cũ
Dịch vụ trên Cap
Cuu
Laptop.com

"Cấp cứu vớt Laptop" nóng
Dịch vụ Capcuulaptop.com đáng tin tưởng

Phụ kiện
Bảng giá bàn phím laptop
Bảng làm giá tại trung chổ chính giữa Cap
Cuu
Laptop.com

Màn hình máy tính chính hãng
Màn hình Macbook
Tổng kho màn hình máy tính tại trung vai trung phong Cap
Cuu
Laptop.com

Trung tâm bày bán pin máy vi tính chính hãng sản xuất giá tốt

Toàn cỗ sản phẩm
Kho linh phụ kiện laptop
Mua linh kiện laptop tại trung vai trung phong Cap
Cuu
Laptop.com

Khách sản phẩm tại trung trung tâm Cap
Cuu
Latop.com

Địa chỉ trung trung khu Cap
Cuu
Laptop.com




Bài viết tiếp sau đây kynanggame.edu.vn xin sẽ hướng dẫn các bạn cài đặt Win 7 trường đoản cú ổ đĩa DVD 1-1 giản, gấp rút chỉ cùng với 14 bước. Bạn đang xem: Cách cài lại window 7

Cấu hình tối thiểu để thiết lập Win 7
Trước lúc cài chúng ta xem qua cấu hình máy của doanh nghiệp có đủ nhằm chạy Win 7 ko nhé.
Để xem chúng ta cũng có thể làm thao tác dễ dàng và đơn giản : nhấn vào phải vào biểu tượng My Computer | This PC | lựa chọn Properties
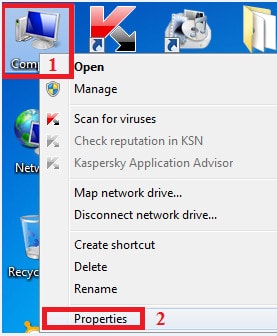
Bạn cần cân nhắc các thông số kỹ thuật như:
+ cpu CPU 1GHz trở lên.
+ dung tích Ram cho phiên bản 32 bit là một trong GB, đến 64 bit là bên trên 4Gb.
+ dung tích ổ đĩa cứng cho bản 32 bit tối thiểu là 16 GB hoặc 20 GB mang lại 64 bit.
+ Cạc thứ họa cung ứng Direct
X 9 cùng với WDDM 1.0 hoặc cao hơn.
Nếu vật dụng bạn thỏa mãn nhu cầu được các yêu mong trên thì bạn đã sở hữu thể tiến hành setup Windows 7 cho máy tính xách tay của mình.
Hướng dẫn công việc cài đặt win 7 đưa ra tiết
Các bước cài đặt Windows 7 là thiết lập từ đĩa DVD bạn cũng có thể làm tương tự quá trình sau trên đây nếu cài Win 7 tự USB.
Đầu tiên chúng ta cho đĩa DVD cài đặt Win vào thiết bị hoặc cắn USB tải Win vào máy. Kế tiếp khởi rượu cồn máy và ấn phím chọn Boot. Bạn sẽ thấy bảng chọn Boot của máy bạn gồm dạng Legacy hoặc UEFI
– Dạng Boot chuẩn chỉnh Legacy:
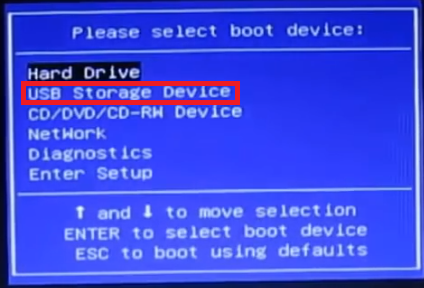
– Dạng Boot theo chuẩn UEFI: Thường đã thấy có chữ UEFI sinh hoạt đầu.
Để setup được win 7 cho máy tính, bạn hãy làm theo quá trình dưới đây:
Bước 1: Để cài hệ quản lý điều hành win 7 trước tiên các bạn phải tùy chỉnh thiết lập cho trang bị tính của khách hàng khởi hễ từ CD hoặc DVD vào BIOS
Khi máy bạn nhận được Boot từ đĩa DVD hoặc từ bỏ USB thì nó đang load file cài đặt Win 7 như sau:
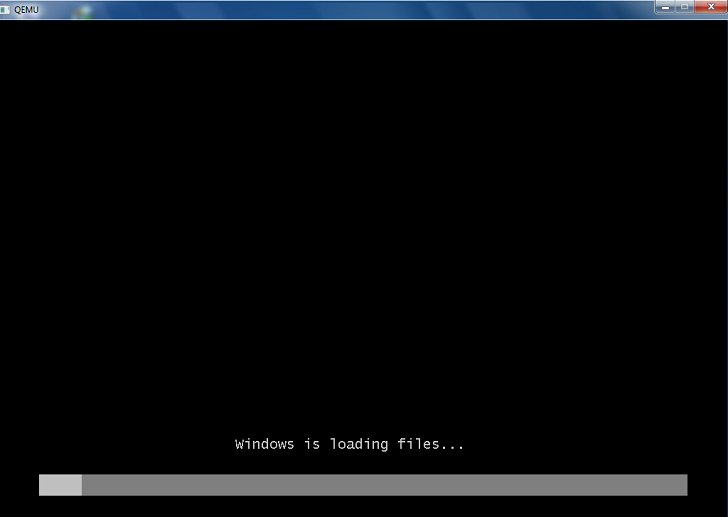
Bước 2: các bạn chờ nó load 1 cơ hội rồi nó vẫn hiện đề nghị hình cài đặt đặt ban đầu như sau. Chúng ta chỉ cần giữ nguyên các lựa chọn và ấn Next.
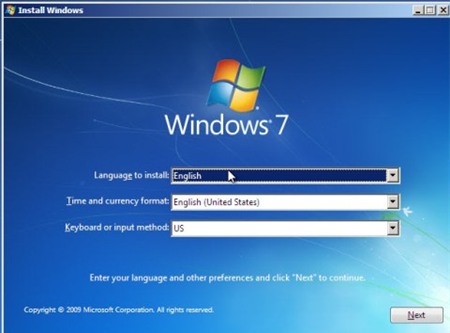
Bước 3: Đến đây các bạn click Install Now để bắt đầu cài để Win 7 cho máy tính bàn
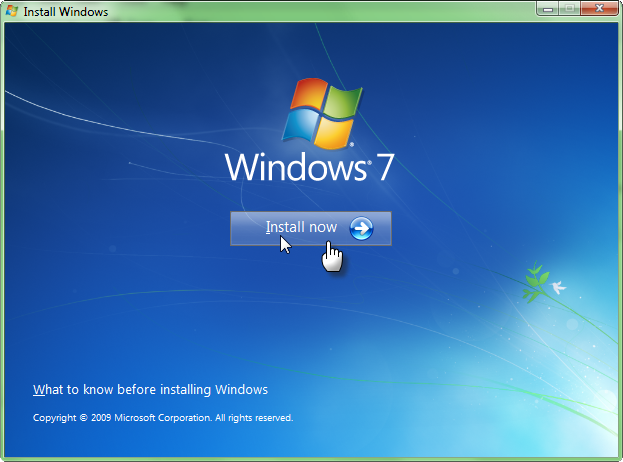
Bước 4: Bước này là để chúng ta lựa chọn phiên bạn dạng Win 7 muốn cài. Bạn cũng có thể chọn để cài Win 7 Pro hoặc Win 7 Starter, Win 7 trang chủ và Win 7 Ultimate.Ở đây các bạn đang thực hiện đĩa win 7 32 bit (x86) thì nên chọn phiên bạn dạng 32bit.
Nếu bạn áp dụng đĩa Win 7 64 bit (x64) thì bạn cũng có thể chọn những phiên bạn dạng 64bit nhằm cài. Sau khoản thời gian chọn kết thúc bạn ấn Next để sang cách tiếp.
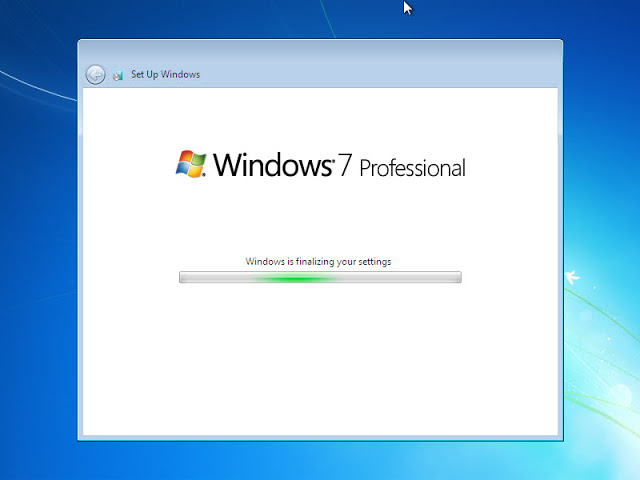
Bước 5: Tick chọn I accept the license terms để chấp nhận các quy định và đk của Microsoft kế tiếp ấn Next.
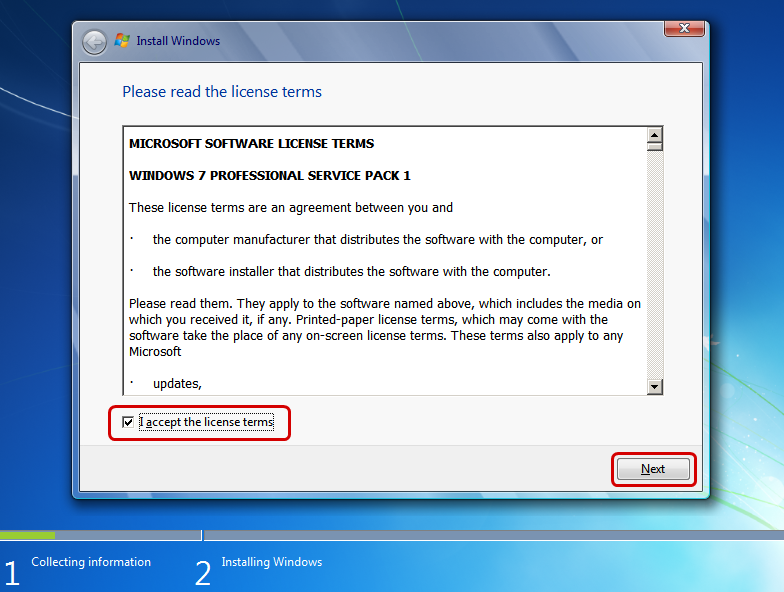
Bước 6: Ở cách này sẽ sở hữu được 2 lựa chọn: Nếu bạn muốn nâng cấp cho từ những phiên bạn dạng thấp hơn như Win XP lên Win 7 thì các bạn chọn Upgrade, còn để cài đặt Win 7 mới trọn vẹn thì chọn Custom (Advanced).
Ở trên đây ta cài đặt mới Win 7 buộc phải ấn chọn Custom (Advanced).
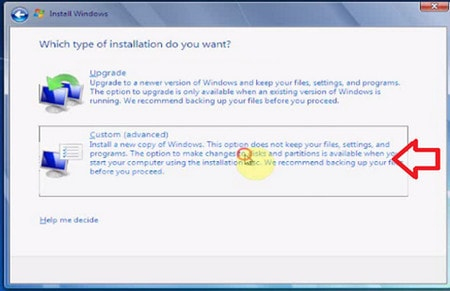
Bước 7: Tại đây các bạn chọn ổ đĩa cần cài đặt Win 7. Các bạn nhớ lựa chọn ổ đĩa thiết lập hệ điều hành quản lý trước đó rồi ấn vào Drive options (Advanced) và Format để làm cho sạch tài liệu cũ. Bạn nên lựa chọn cho đúng tránh chọn nhầm ổ khác vẫn mất không còn dữ liệu.
Ngoài ra, bạn phải chọn phân vùng ở trong loại Primary nếu không sẽ không cài được Win 7. Sau khi chọn dứt ấn Next.
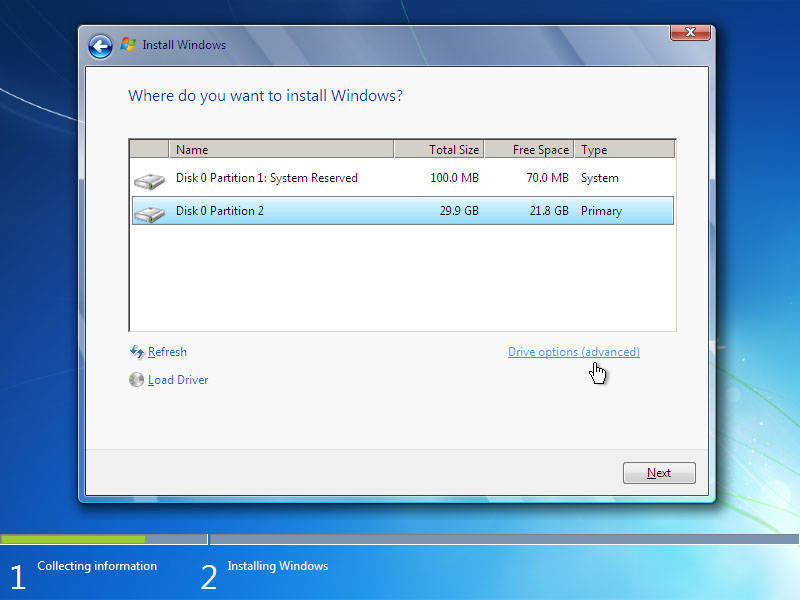
Bước 8: Đến trên đây thì Win bắt đầu cài đặt. Quy trình này nhanh hay chậm rãi tùy thuộc vào thông số kỹ thuật máy của bạn. Trang bị tính của khách hàng sẽ tự động hóa khởi hễ lại 1 vài lần bạn cứ kệ nó chạy.
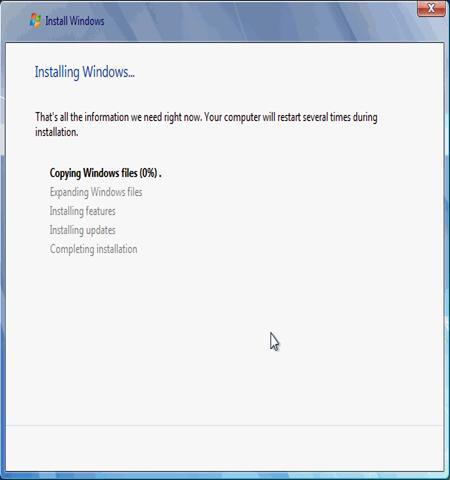
Bước 9: Ở đây chúng ta đặt tên người dùng trong mục Type a user name và viết tên cho laptop trong mục Type a computer name sau kia bấm Next.
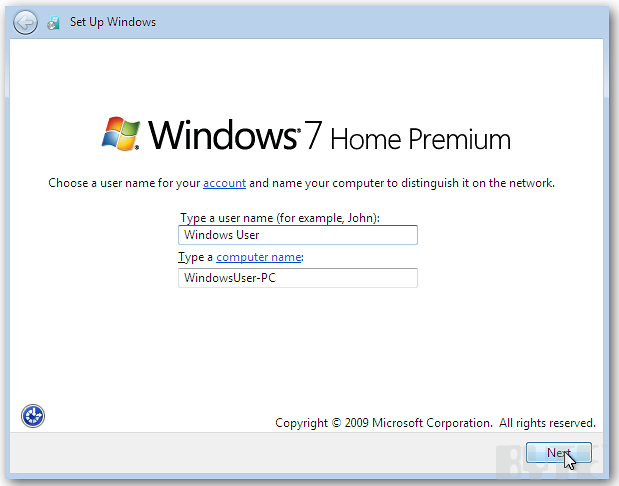
Bước 10: Tại đây bạn cũng có thể đặt mật khẩu truy vấn vào máy tính. Nếu đề nghị đặt password thì bạn nhập password vào ô Type a password và nhập lại vào ô Retype your password. Nếu như không cần password thì các bạn bỏ trống rồi click Next.
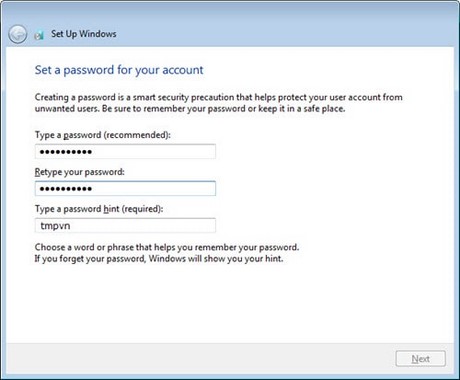
Bước 11: Đây là cách cài lại win 7 bạn dạng quyền. Trường hợp bạn có key kích hoạt Win 7 thì nhập vào với nhấn Next, nếu không thì chúng ta nhấn Skip để quăng quật qua.
Xem thêm: Cách dạy tiếng anh cho người mới bắt đầu hiệu quả nhất, các bước học tiếng anh cho người mới bắt đầu
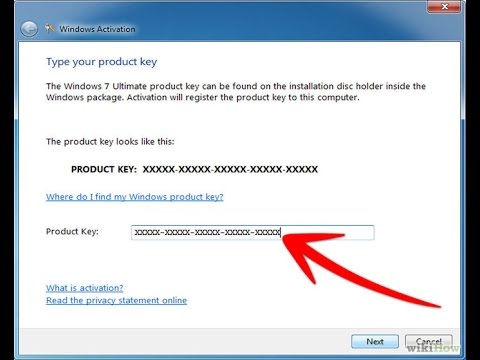
Bước 12: Bạn chọn Use recommended settings để thiết lập auto cập nhật Win 7 nhé. Nếu muốn để thiết lập cấu hình sau thì bạn chọn Ask me later nhé.
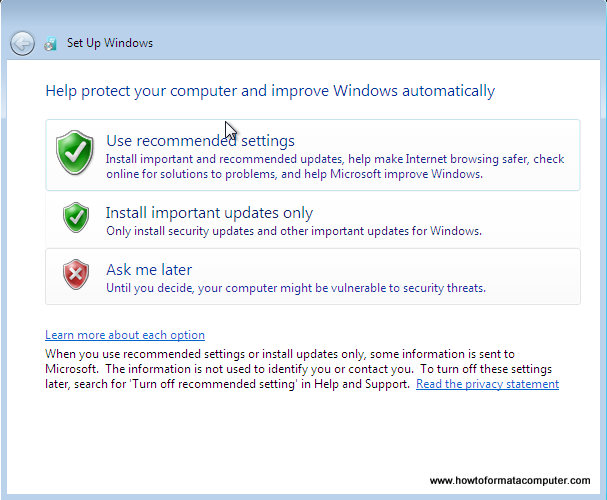
Bước 13: Đến đây,bạn tùy chỉnh cấu hình thời gian, ngày giờ đến máy tính. Nhớ lựa chọn đúng thời hạn nhé nhằm tránh sau này gặp 1 số lỗi. Phần Time zone bạn chọn múi giờ đồng hồ của vn là (UTC +07:00) Bangkok, Hanoi, Jakarta sau kia ấn Next.
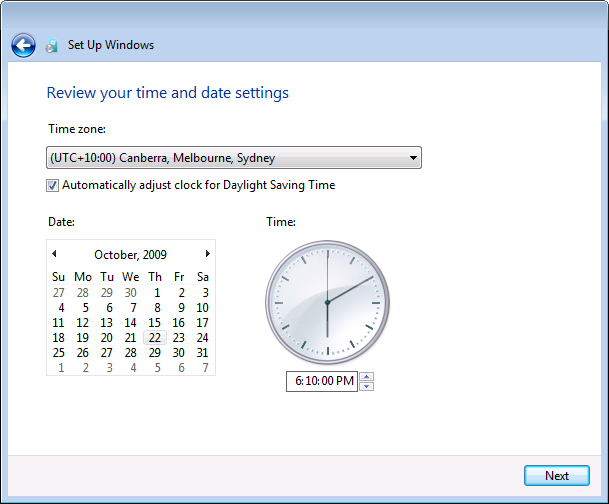
Bước 14: Vậy là vẫn xong, các bạn chờ 1 thời gian rồi Windows sẽ hiện ra màn hình Desktop.
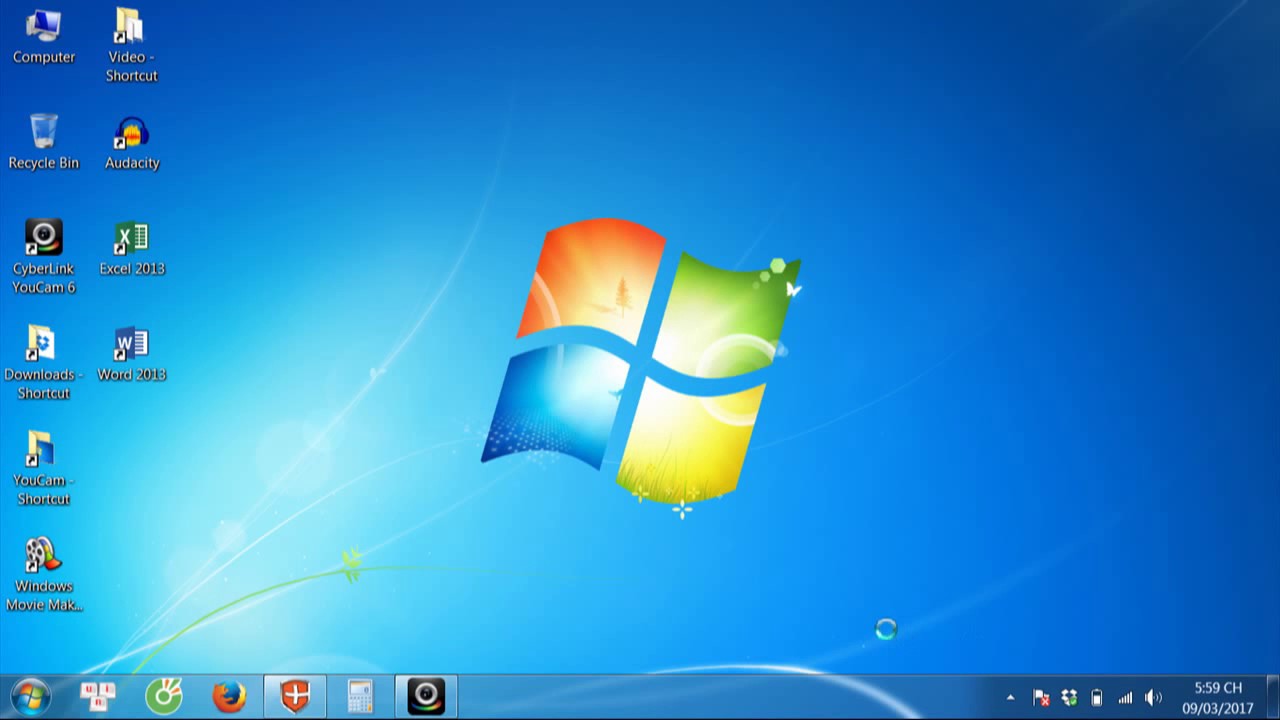
Sửa lỗi Win 7 không sở hữu và nhận USB trên trang bị tính
Cách thiết lập Win 7 mang đến máy bàn hay máy vi tính bằng USB rất phổ biến, nhưng thời gian này, lỗi download Win 7 không nhận USB xảy ra không ít và nguyên nhân sâu xa là vì hãng sản xuất main, laptop và Microsoft cùng hợp tác và ký kết với nhau yêu cầu chỉ cung cấp các phiên bản Windows 10 trở lên.
Vì ráng mà việc cài Win 7 bởi USB phiên bạn dạng 32 bit xuất xắc 64 bit trở cần khó khăn. Tuy nhiên, bài toán đó không thể khó khắn nữa, các bạn hãy tham khảo nội dung bài viết dưới đây để biết phương pháp khắc phục “lỗi win 7 không nhận USB trên sản phẩm tính” nhé!
1. Lỗi do Phần Cứng
– Nguyên nhân: Khi USB được cắm vào đồ vật tính, và máy vi tính không nhận, hoàn toàn có thể cổng USB đó bị bụi, hoặc các điểm tiếp xúc ko được tốt, khiến cho USB không kết nối.
– bí quyết khắc phục: Khắc phục bằng phương pháp làm dọn dẹp và sắp xếp cổng USB, cắn USB khác vào cổng vật dụng tính, cắm USB sang cổng không giống hoặc cắn USB sang lắp thêm khác. Xung quanh ra bạn cũng có thể vào Bios soát sổ mục USB có Disable không, nếu tất cả thì bao gồm thể Enable lên.
2. Lỗi không sở hữu và nhận Driver USB Hoặc thừa nhận Sai Driver
– Nguyên nhân: Bạn kiểm tra laptop vẫn thông báo, hiển thị dìm đủ Driver USB nhưng mà vẫn bị lỗi, đó là vì Driver USB kia không đúng.
– bí quyết Khắc phục:
+ Đối với ngôi trường hợp thông báo nhận đủ Diver USB nhưng lại vẫn không nhận USB thì các bạn hãy gỡ vứt Driver đã có và thiết đặt Driver.
+ Đối với ngôi trường hợp thông tin thiếu Driver bạn cập nhật Driver
Để làm được chúng ta có thể thực hiện theo quá trình dưới đây:
Cách 1: download lại Driver mang đến máy tínhBước 1: gặm USB vào đồ vật tính. Mở Devices manager để khám nghiệm xem thiết bị tính đã nhận Driver USB chưa. Có 2 giải pháp mở Devices manager:
Trên màn hình Desktop, các bạn nhấn chuột phải vào computer, chọn Manage. Tiếp đến chọn Device Manager
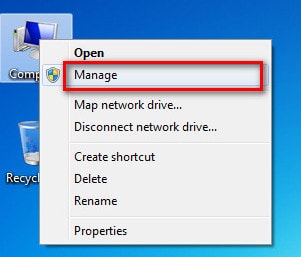
Bước 2: Tại giao diện chính của Device Manager, tất cả các thiết bị USB đính ngoài sẽ tiến hành thể hiện nay ở vùng (2).
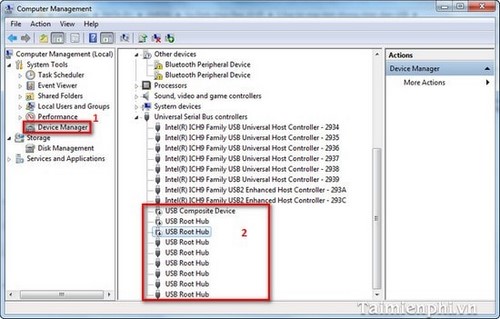
Bước 3: Tuy nhấn đủ Driver USB nhưng máy tính xách tay không thừa nhận USB. Tại đồ họa này, bạn kích chuột cần vào mục USB Composite Device và USB Root Hub và chọn Uninstall.
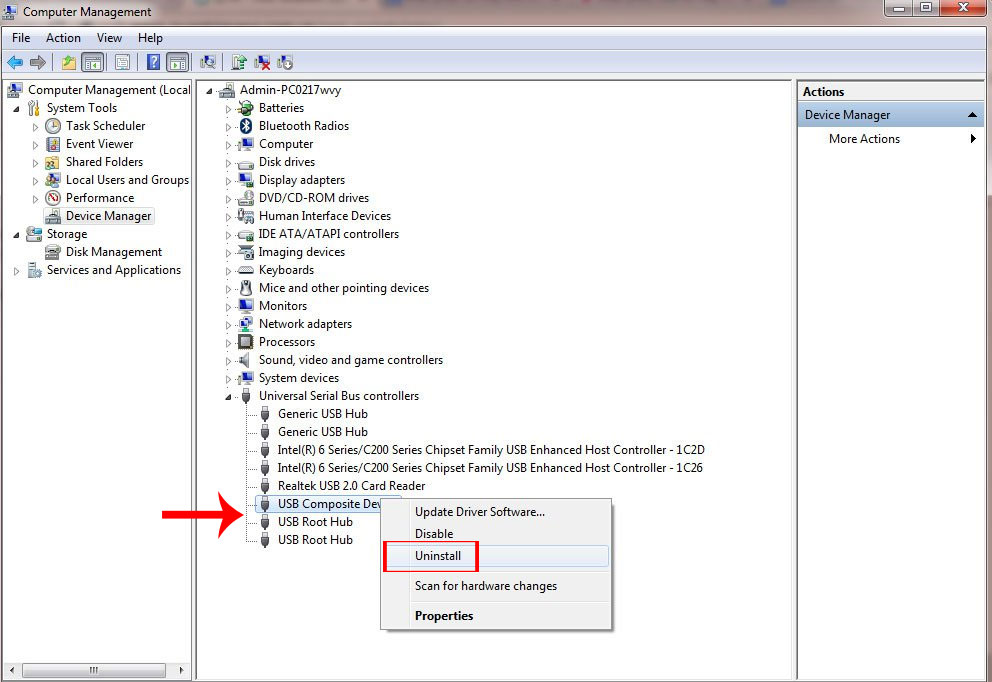
Bước 4: bạn sẽ nhận được thông báo, và nhấn OK để xóa Driver của thiết bị.
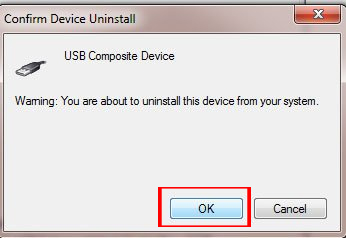
Bước 5: sau khi đã gỡ Driver USB xong, bạn sẽ tiến hành cập nhật lại Driver mang lại máy tính. Và mua cho máy tính phần mềm Driver
Easy, tiếp nối phần mềm đã tự cập nhật lại Driver USB cho bạn.
Bước 1: Chúng ta cũng thực hiện các bước như trên từ cách 1 đến bước 4.
Sau đó, rút USB và gặm lại. Máy vi tính sẽ tự động cài để lại driver. Nếu khách hàng click chọn Disk Management đang thấy ổ USB Disk 1 không tồn tại nhãn như HDD của dòng sản phẩm tính Disk 0.
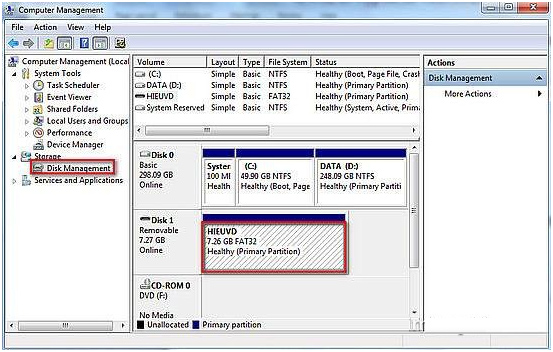
Click chuột yêu cầu vào USB lựa chọn Change Drive Letter and Paths…
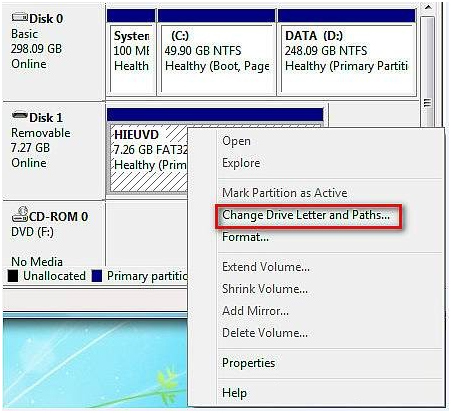
Bước 2: Nhấn chọn showroom ở bên dưới.
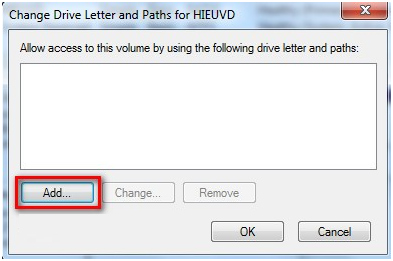
Bước 3: Bạn lựa chọn ở Letter đến ổ USB rất có thể là G, H, I, K,… tiếp nối chọn OK.
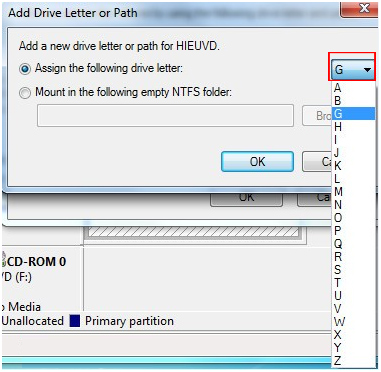
Bước 4: Tiếp theo họ vào Registry bằng phương pháp nhấn Start và lựa chọn Run nhằm mở hộp thoại Run.
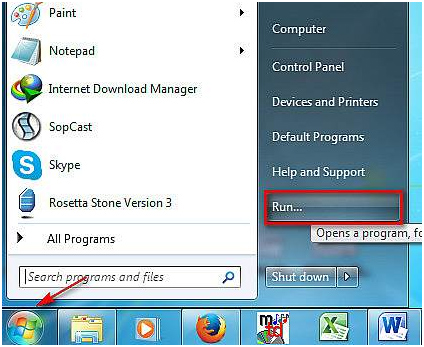
Bước 5: Nhập regedit rồi dấn Enter.
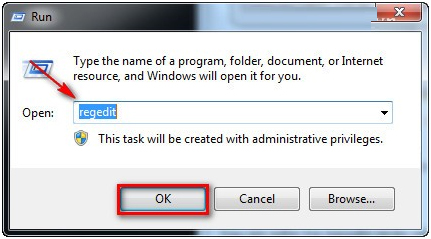
Bước 6:
Trong giao diện Registry Editor, bạn tìm tới thư mục theo băng thông sau:
“HKEY_LOCAL_MACHINESYSTEMCurrent
Control
SetControlClass”
Tại đây, chúng ta sẽ xóa 2 key:
“4D36E980-E325-11CE-BFC1-08002BE10318 cùng 4D36E967-E325-11CE-BFC1-08002BE10318”
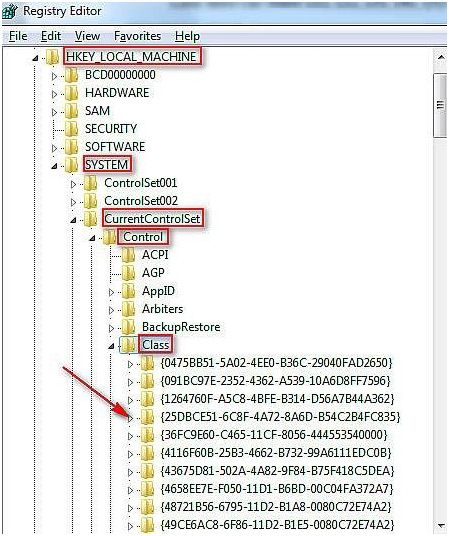
Cuối cùng khởi rượu cồn lại máy tính để lưu lại lại thế đổi.
Trên đó là cách cài đặt và setup win 7 cho máy tính rất solo giản, dễ triển khai cũng như cách để sữa lỗi máy tính không dìm USB. Nếu thấy chúng ta thấy có ích hãy lưu giữ và share cho bằng hữu của mình cùng biết.









