Hướng Dẫn Cách Cài Máy In Trên Win 10 Chi Tiết, Cách Thêm Máy In Vào Windows 10
Care Center bạn nhé!
Các giải pháp thêm sản phẩm in vào máy tính xách tay Win 10Có nhiều cách thức kết nối trang bị in vào máy tính xách tay Win 10 trong đó thịnh hành là 2 cách thông qua Wifi hoặc cáp USB. Đầu tiên bạn cần vào laptop vào mục Devices và Printers xem trang bị in muốn kết nối có trong phía trên chưa, nếu chưa bạn tiến hành theo những hướng dẫn sau:
Cách thêm thứ in vào máy tính Win 10 bởi Wifi
Bước 1: Mở mục Setting bằng phương pháp nhấn tổ phím Windows + I > Chọn Devices > Chọn Printers & Scanners.
Bạn đang xem: Cách cài máy in trên win 10
Bước 2: Tại phía trên Tick vào “Let Windows manage my default printers” và hóng thiết bị quét các máy in gần đây, sau đó chọn tên sản phẩm in muốn kết nối > chọn lựa thêm thiết bị.
Bước 1: kết nối máy in với máy tính xách tay Win 10 bởi cáp USB.
Bước 2: Mở mục Setting bằng cách nhấn tổ phím Windows + I > chọn Devices > lựa chọn Printers và Scanners.
Bước 4: Đợi máy tính quét cùng tìm lắp thêm in khả dụng tương hợp > chọn lựa thêm thiết bị > hoàn toàn kết nối.
Cách tải Driver mang đến máy in trong máy vi tính Win 10
Để sản phẩm in gồm thể vận động thì cần phải có driver được cài bỏ lên máy tính. Dưới đây shop chúng tôi sẽ chỉ dẫn bạn setup Driver vật dụng in trên laptop Win 10:Bước 1: nhờ vào Model thứ in (Thường được ấn mặt trước hoặc mặt sau sản phẩm công nghệ in) chúng ta vào website của hãng trang bị in sở hữu driver tương ứng về máy.
Bước 2: Nếu thiết bị in đã cũ không tìm được thông tin trên sản phẩm hoặc bạn quên thì hoàn toàn có thể tìm trên top mạng tìm kiếm google theo trường đoản cú khóa dạng: Driver + Tên đồ vật in + số bít (Số bít là số bít của sản phẩm tính).
Bước 3: sau thời điểm tải về máy vi tính bạn triển khai giải nén và thiết đặt chúng trên máy tính. Hiện giờ một số máy tính xách tay sẽ auto tải và setup Driver mang lại máy in trong quy trình kết nối.
Hi vọng qua bài viết bạn sẽ biết cách thêm lắp thêm in vào máy tính Win 10. Ngoài ra chúng ta cũng có thể tìm kiếm sự giúp sức từ những trung trung ương sửa chữa máy tính chuyên nghiệp như tại i
Care Center qua Hotline 1900 6076 nhằm được những kỹ thuật viên hỗ trợ setup nhanh chóng.
Thời gian làm việc
Thời gian làm việc Thứ 2 - thiết bị 7: 8h00 - 18h00 công ty nhật: 8h30 - 12h30 đường dây nóng: 1900 6076Bạn muốn tùy chỉnh một sản phẩm in mới setup như lắp thêm in mang định trên máy vi tính Windows 10 của bạn? Trong lý giải này, bọn họ sẽ thấy cách tùy chỉnh thiết lập máy in mặc định trong Windows 10.
Windows 10 tự động đặt trang bị in được sử dụng gần đây nhất làm cho máy in khoác định. Mặc dù đấy là một tính năng giỏi đẹp tuy nhiên không phải ai cũng thích thiết lập máy in gần đây nhất như máy in mặc định. Nhiều người tiêu dùng muốn tự tùy chỉnh cấu hình một sản phẩm công nghệ in như là mặc định.
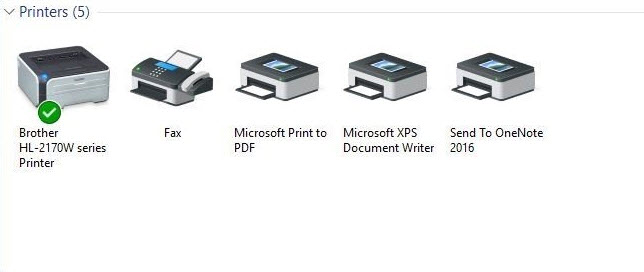
Vì vậy, nếu bạn muốn tự tùy chỉnh một vật dụng in như thể máy in khoác định trong Windows 10, trước tiên bạn phải dừng Windows 10 tự động hóa chọn đồ vật in khoác định. Khi tuyển lựa máy in mang định auto được tắt, chúng ta có thể tự tùy chỉnh cấu hình một trang bị in như là mặc định.
Xem thêm: Cách Tìm File Word Trong Máy Tính Nhanh, Chuẩn Xác Nhất, Cách Tìm File Word Vừa Lưu Đơn Giản
Ngăn Windows 10 tự động hóa chọn đồ vật in mặc định
Windows 10 sẽ tự động hóa đặt lắp thêm in được sử dụng cách đây không lâu nhất làm máy in mang định của bạn. Nếu bạn muốn đặt lắp thêm in làm mặc định và không thích Windows 10 tự động đặt thiết bị in như là mặc định, bạn cần điều hướng đến Start > Settings > Devices > Printers & Scanners, và tắt “Let Windows manage my mặc định printer“. Khi được bật, Windows sẽ thiết đặt máy in mang định của người tiêu dùng làm sản phẩm in mà bạn sử dụng gần đây nhất tại đoạn hiện tại của công ty “.
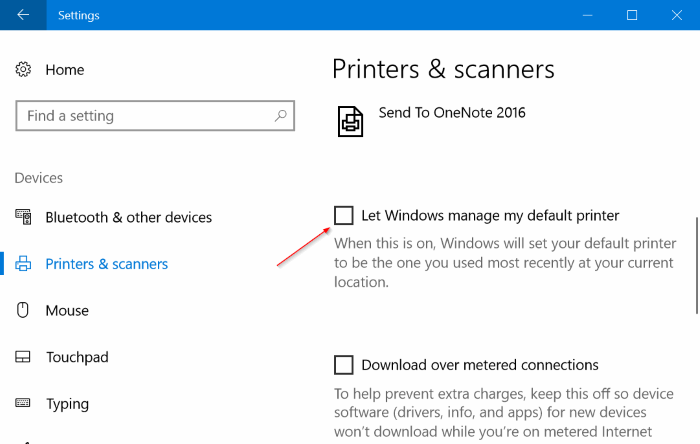
Cách 1. Thiết đặt máy in khoác định vào Settings
Bước 1: Mở Settings . Nhấp Devices . Nhấp vào Printers và Scanners .
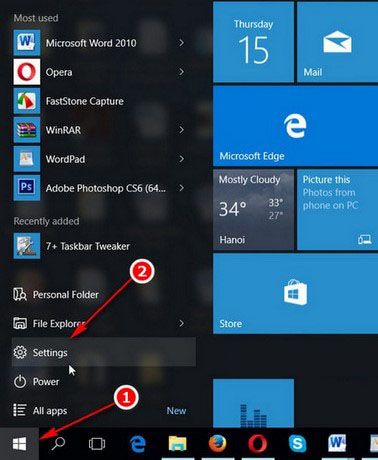
Bước 2: Ở đây, trong phần Printers and Scanners, nhấp vào máy in mà bạn muốn đặt có tác dụng máy in mặc định để xem các nút Open queue, Manage cùng Remove device. Nhấp vào nút Manage .
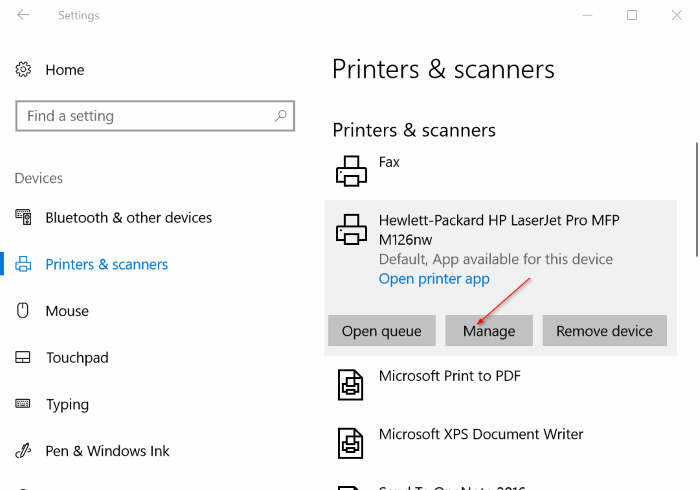
Bước 3: Nhấp vào nút Set as default để để máy in đã chọn làm sản phẩm in mang định của người tiêu dùng trên Windows 10.
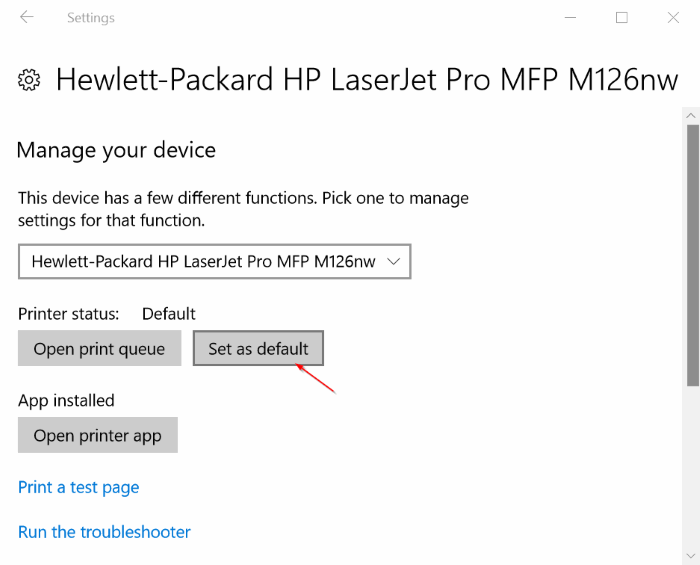
Cách 2. Setup máy in mặc định vào Devices & Printers
Bước 1: Mở Control Panel . Bao gồm nhiều phương pháp để mở Control Panel trong Windows 10 nhưng gõ Control Panel trong hộp tìm tìm Start / taskbar và kế tiếp nhấn phím Enter chắc hẳn rằng là cách dễ dàng nhất để mở Control Panel.
Bước 2: trong Control Panel, thay đổi các View by cho những Small icons .
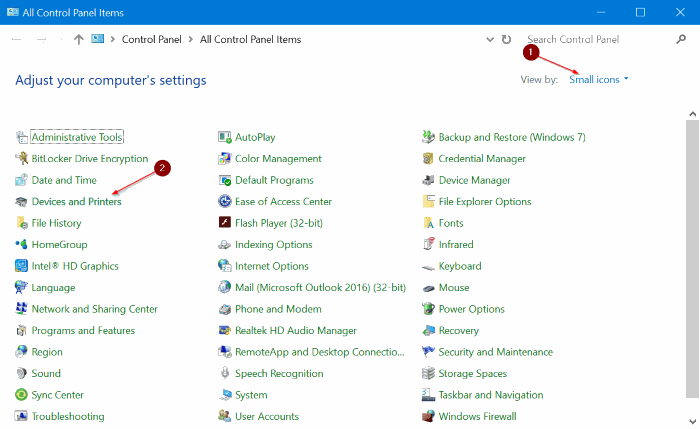
Bước 3: Nhấp vào Devices and Printers nhằm xem tất cả các thứ in đã download đặt. Nếu một trong những máy in của người sử dụng không được liệt kê sinh sống đây, có thể là vày Driver lắp thêm in ko được cài đặt hoặc bị hỏng.
Bước 4: Nhấp chuột nên vào hình tượng của máy in mà bạn muốn đặt làm mặc định và tiếp đến nhấp vào tùy lựa chọn Set as mặc định printerm cho nó như máy in khoác định trên máy vi tính chạy Wiđể làndows 10 của bạn.
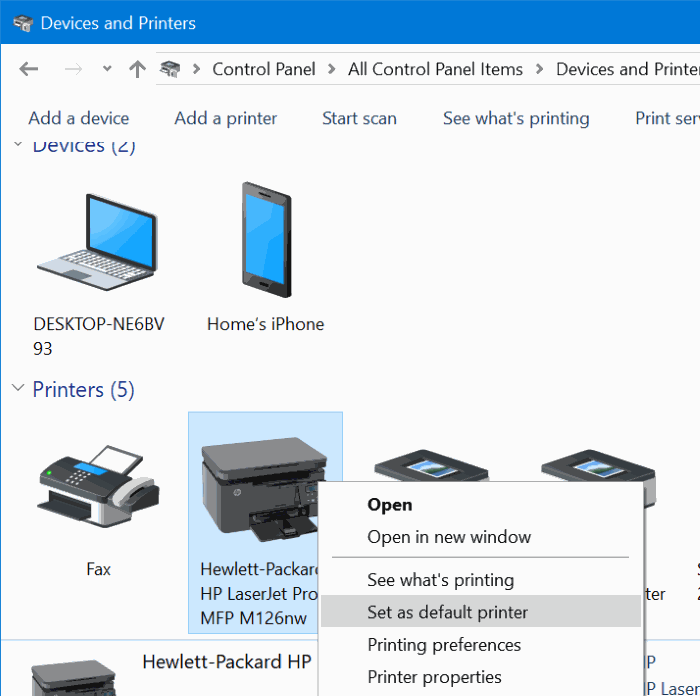
Cách 3. Cài đặt máy in khoác định bởi một ứng dụng
Bước 1: Khởi chạy ngẫu nhiên chương trình máy tính nào như Notepad hoặc Paint.
Bước 2: sau thời điểm khởi đụng chương trình, đồng thời dìm phím Ctrl + P để mở hộp thoại Print hoặc hãy nhấp vào thực đơn File rồi nhấp vào Print… để thấy hộp thoại Print .
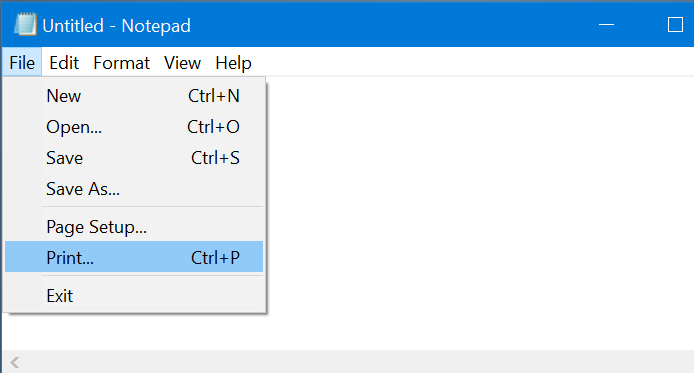
Bước 3: trong phần Select Printer, bấm vào phải vào sản phẩm in mà bạn có nhu cầu thực hiện có tác dụng máy in mang định trong Windows 10 và sau đó nhấp vào tùy lựa chọn Set as default printer .









