CÁCH CÀI UBUNTU BẰNG USB CÀI UBUNTU VỚI 6 BƯỚC ĐƠN GIẢN, CÁCH CÀI ĐẶT UBUNTU TRÊN USB
Bạn đang xem: Cách cài ubuntu bằng usb
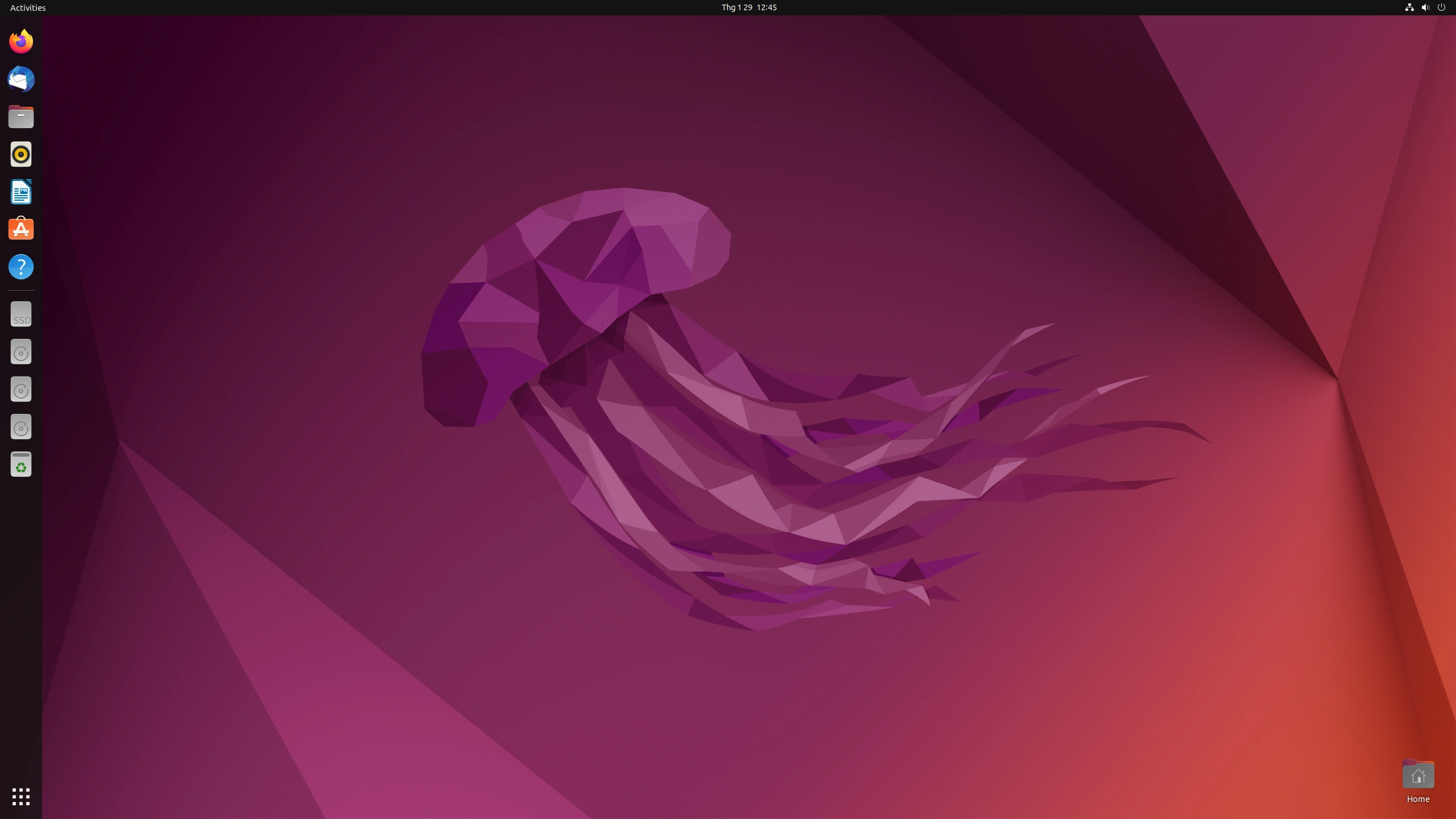
Mình cũng xin nói lại, Ubuntu là hệ điều hành quản lý mã nguồn mở, dễ áp dụng và trọn vẹn miễn phí. Mang lại nên bạn sẽ không mất bất kỳ một khoản giá thành nào khi setup và sử dụng hệ điều hành và quản lý này ở đồ vật tính cá nhân hay máy tính doanh nghiệp của bạn.
Lưu ý: bài viết này mình triển khai trên máy tính xách tay mới, ko có ngẫu nhiên dữ liệu nào. Nếu như khách hàng đang thực hiện Windows và mong cài đặt Ubuntu song song với Windows thì hãy xem các nội dung bài viết sau nhé.
Mục lục
Đôi nét về Ubuntu 22.04 LTS bắt đầu nhấtCác bước thực hiện cài đặt Ubuntu 22.04 LTS bởi USB chuẩn UEFI
Đôi đường nét về Ubuntu 22.04 LTS bắt đầu nhất
Ubuntu 22.04 LTS là bản phát khô giòn ổn định và được Ubuntu khẳng định hỗ trợ trong khoảng 5 năm. Phiên phiên bản mới này dựa trên Linux 5.17 gồm những tinh chỉnh về giao diện người dùng và cập nhật thêm nhiều anh tài mới. Những nhà cải tiến và phát triển Ubuntu cũng đã kích hoạt cung cấp cho Wire
Guard (công nghệ VPN bảo mật) với tích hợp với Livepatch (để update kernel không yêu cầu khởi cồn lại).
GNOME
Kể trường đoản cú phiên bạn dạng 17.10, Ubuntu đã đưa sang sử dụng Gnome Shell làm môi trường máy tính xách tay để bàn khoác định. Team Ubuntu Desktop vẫn hợp tác chặt chẽ với các nhà cải cách và phát triển Gnome và xã hội rộng lớn hơn để mang đến trải nghiệm giỏi nhất cho những người dùng.
Gnome 41 bao gồm cả những đổi khác có thể bắt gặp rõ trường đoản cú phía người dùng. Bối cảnh được cập nhật, bổ sung cập nhật thêm một vài tính năng mới, với đó là hiệu suất được cải thiện.
Ubuntu 22.04 LTS có color chủ đạo là màu sắc tím thay vị màu cam như trước đây. Từ bỏ hình nền, nút bấm cho đến các biểu tượng đêuf tất cả màu tím.
Chủ đề hoàn toàn có thể dễ dàng biến đổi từ Light (sáng), Dark (tối) và cả một công ty đề phối kết hợp giữa sáng và buổi tối là Standard.
Open
SSL 3.0
Chúng tôi đã upgrade thư viện Open
SSL lên phiên bạn dạng 3.0 mới, phiên phiên bản này đã tắt các thuật toán cũ theo mặc định, như được trình bày cụ thể trong phía dẫn di chuyển của họ. Đặc biệt, những chứng chỉ áp dụng SHA1 hoặc MD5 làm cho thuật toán băm hiện chưa phù hợp lệ theo cấp độ bảo mật mang định.
Ngoài việc xong sử dụng ngược dòng, xin lưu ý rằng kể từ Ubuntu 20.04 (Focal Fossa), mức bảo mật thông tin 2 (là khoác định) sẽ loại bỏ hóa các giao thức (D)TLS dưới 1.2 (đã bao gồm).
Do phiên bạn dạng mới tất cả lỗi API nên các gói của mặt thứ ba nhờ vào vào libssl1.1 sẽ rất cần phải xây dựng lại để cố gắng vào đó dựa vào vào libssl3 vị ABI cũ không hề được cung ứng nữa.
Màn hình khóa và màn hình hiển thị đăng nhập
Màn hình khóa và màn hình đăng nhập đã nhận được một phiên bản nâng cấp. ảnh trên nền máy tính của bạn được có tác dụng mờ nhiều hơn nữa và được sử dụng làm nền cho các màn hình hiển thị này. Nếu như khách hàng đã thêm 1 hình ảnh vào hồ nước sơ người dùng của bạn, hình hình ảnh đó được hiển thị trên màn hình hiển thị đăng nhập.
Trường mật khẩu hiện nay có hình tượng mắt. Nhấp vào đó sẽ bật mý mật khẩu của bạn. Ý kiến về điều này sẽ cố đổi. An toàn khôn ngoan, nó không phải là giỏi vời. Ở nhà, nó chắc rằng không quá tệ, cùng nếu bạn chạm chán khó khăn lúc nhập mật khẩu, nó có thể giúp ích.
Và nhiều tác dụng khác chờ chúng ta khám phá…
Nếu mình thích phiên phiên bản Ubuntu 22.04 new này thì sau đây chúng ta sẽ bắt tay vào việc thiết lập Ubuntu song song win 10.
Ubuntu 19.10 được phạt hành dựa vào Linux 5.3 . Nó bổ sung nhiều cung cấp phần cứng mới tính từ lúc kernel 5.0 tự 19.04, bao hàm hỗ trợ GPU AMD Navi, ARM So
C mới, ARM Komeda display cùng Intel tốc độ Select trên Xeon servers.
Gnome 3.34
Gnome là đồ họa được sử dụng trên Ubuntu trong vô số năm quay trở lại đây. Cùng Ubuntu 19.10 đi kèm theo với Gnome 3.34. Nó bao gồm nhiều cải tiến, fix lỗi và về tối ưu hóa công suất hoạt động.
Bạn rất có thể nhóm các biểu tượng trong tổng quan tiền Hoạt động bằng cách kéo và thả vào các hình tượng hoặc đội khácCải thiện thiết đặt hình nền
Cải thiện thiết đặt wifi
Cải thiện hiệu suất:Tốc độ khung người cao rộng và quyến rũ hơn
Độ trễ áp ra output thấp hơn trong các phiên Xorg (theo một khung hình) cho hầu như các trình tinh chỉnh và điều khiển đồ họa
Độ trễ nguồn vào thấp rộng cho một số trong những thiết bị như cuộn bàn di loài chuột và bàn phím
Bộ nhớ khả dụng của CPU thấp
Các hào kiệt mới
Hỗ trợ share DLNA hiện gồm sẵn theo mang định. Chia sẻ video clip của chúng ta với TV hoàn hảo của bạn.Các ứng dụng Xwayland hiện được cung cấp chạy dưới dạng root / sudo .Đã thêm hỗ trợ cho WPA3Trình coi ngó Chromium chỉ khả dụng bên dưới dạng snap vào 19.10.Những cách tân dành riêng đến NVIDIA
Driver card bối cảnh này đã được tích hòa hợp sẵn trong ISOCải thiện độ tin yêu khởi cồn khi trình điều khiển và tinh chỉnh NVIDIA được sử dụngCải thiện độ mượt kết xuất và vận tốc khung hình dành riêng cho NVIDIA
Ứng dụng được cập nhật
LibreScript 6.3Firefox 69Thunderbird 68
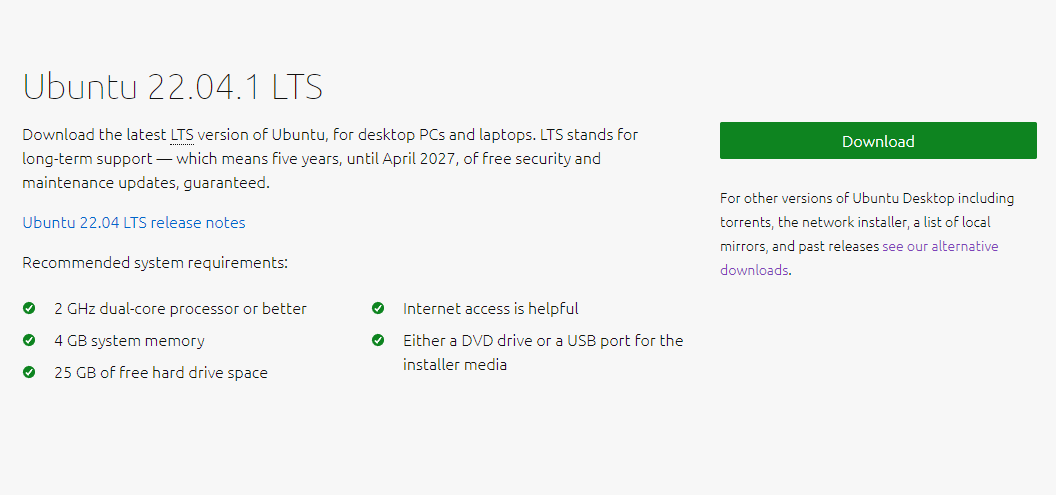
Các bước thực hiện thiết lập Ubuntu 22.04 LTS bởi USB chuẩn chỉnh UEFI
Bước 1: chế tạo USB Boot download Ubuntu 22.04 LTS
Tiến hành cắm USB vào máy vi tính và mở phần mềm Rufus lên. Ta sẽ được giao diện ứng dụng như hình dưới.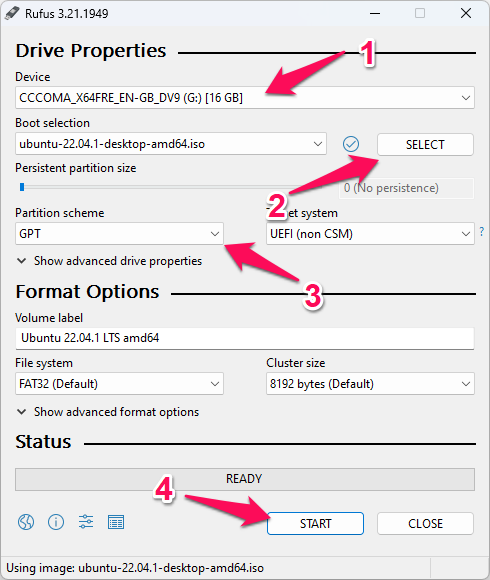
Ở mục 1 bạn hãy chọn đến loại USB mà bạn muốn cài đặt bộ cài Ubuntu. Nếu máy tính xách tay bạn cắm những USB thì nên chọn lựa thiết bị thật đúng mực để né mất dữ liệu còn trường hợp chỉ cắn 1 thứ thì để mặc định.Nhấn vào nút số 2 để trỏ đường truyền đến file ISO Ubuntu cơ hội nãy các bạn tải về.Ở trên đây nó đang hỏi bạn cơ chế mà bạn có nhu cầu sử dụng để ghi image. Để mang đinh tùy lựa chọn Write in ISO Image mode (Recommended) và nhấn OK để xác nhận.
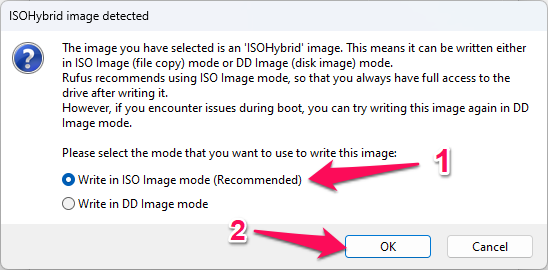
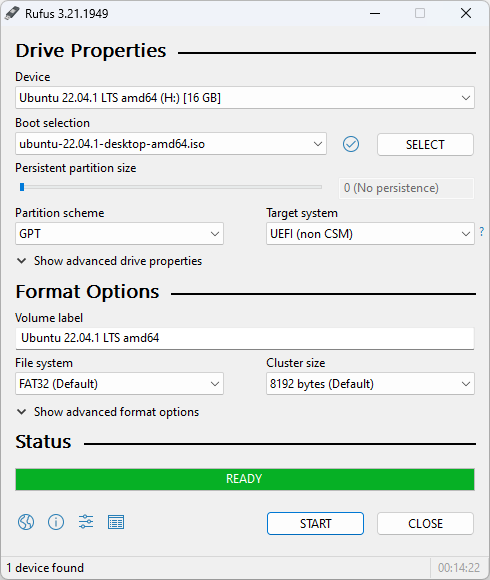
Để biết chi tiết cách thực hiện các bạn có thể tham khảo qua bài xích viết hướng dẫn chế tạo USB cài Win 11 bằng rufus. Bài toán tạo usb boot ubuntu bằng rufus các bạn thực hiện nay tương tự.
Bước 2: Tiến hành thiết đặt Ubuntu 22.04 LTS bởi USB
Thiết lập BIOS theo chuẩn chỉnh UEFI. Truy cập vào menu Boot (có thể là phím F1 -> F12, ESC, Del, Tab) sàng lọc Boot bằng USB. Để xem cụ thể cách truy vấn vào BIOS và Boot Option các dòng laptop hiện giờ vui lòng tróc nã cập tại đây.
Ở phiên bạn dạng Ubuntu 22.04 tiên tiến nhất này ở giao diện cài đặt ban đầu nó vẫn hiển thị mục kiểm tra disk. Các bạn chờ mang lại nó check xong rồi chuyển sang bước tiếp theo hoặc nhấn tổ hợp phím Ctrl + C để quăng quật qua.
Xem thêm: Hướng Dẫn Cách Chỉnh Khẩu Độ Canon Cho Bức Ảnh Hoàn Hảo, Hướng Dẫn Sử Dụng Máy Ảnh P
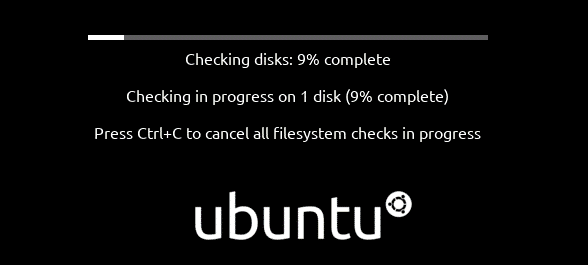
Màn hình thiết lập Ubuntu sẽ hiện lên. Chúng ta nhấn vào tùy chọn Try or Install Ubuntu.
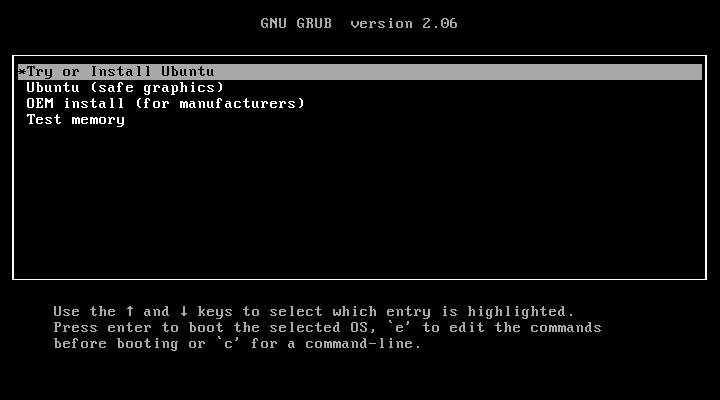
Máy tính sẽ load những file cần thiết để khởi đụng hệ quản lý và điều hành lên, ở màn hình hiển thị Welcome trước tiên sẽ cho phép bạn chọn Try Ubuntu hoặc Install Ubuntu. Bạn có thể chọn Try Ubuntu để dùng thử trước khi cài đặt đặt, ở chỗ này mình lựa chọn Install Ubuntu để cài đặt luôn. ở kề bên đó bạn có thể chọn ngôn ngữ để tải đặt, bạn có thể chọn tiếng Việt.
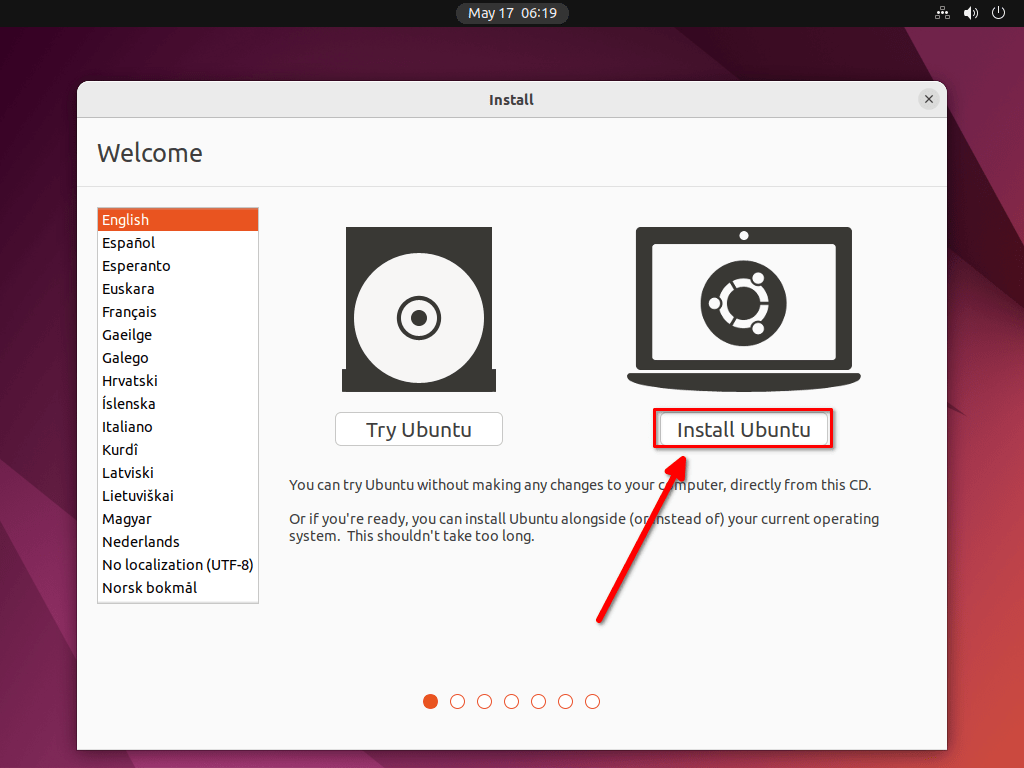
Tiếp theo chúng ta sẽ lựa chọn ngôn ngữ bàn phím, sinh sống đây họ nên gạn lọc là English (US).
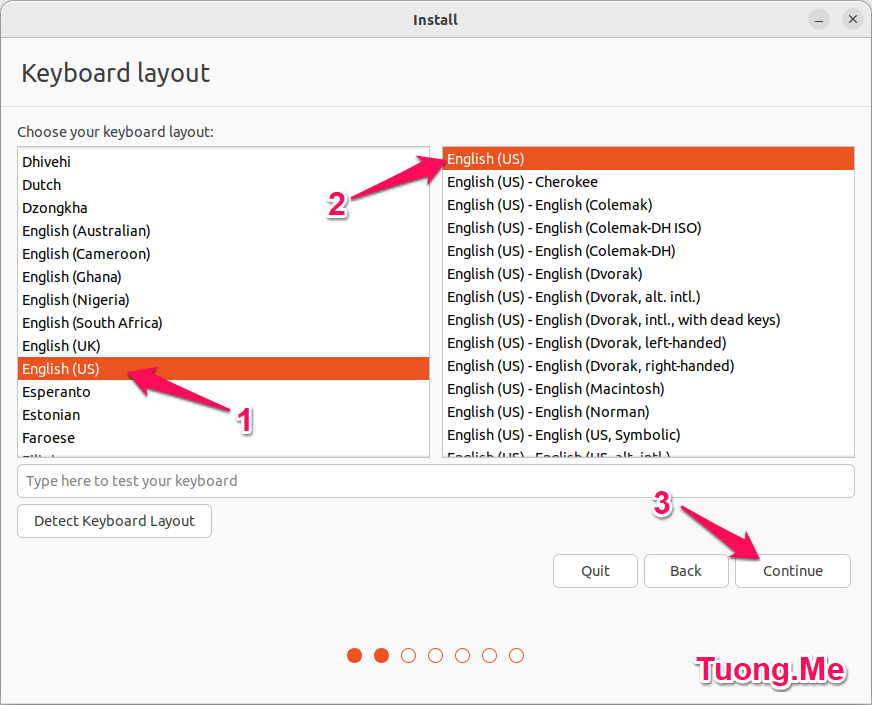
Bước này có một trong những lựa chọn, các chúng ta cũng có thể chọn như hình mặt dưới. Trong đó mục 1 sẽ thiết lập đầy đầy đủ trình coi ngó web, các tiện ích, ứng dụng ứng dụng đề xuất thiết. Tích chọn mục 2 sẽ thiết lập các bản cập nhật trong quy trình cài Ubuntu lên vật dụng tính, tích chọn mục 3 sẽ thiết đặt một số phần mềm bổ sung từ bên thứ 3. Tuong.Me khuyến khích chúng ta nên tích chọn hết rồi dấn Continue. Mặc dù nhiên bạn cũng có thể bỏ chọn các mục để cho tốc độ thiết đặt hệ điều hành và quản lý này được nhanh hơn.
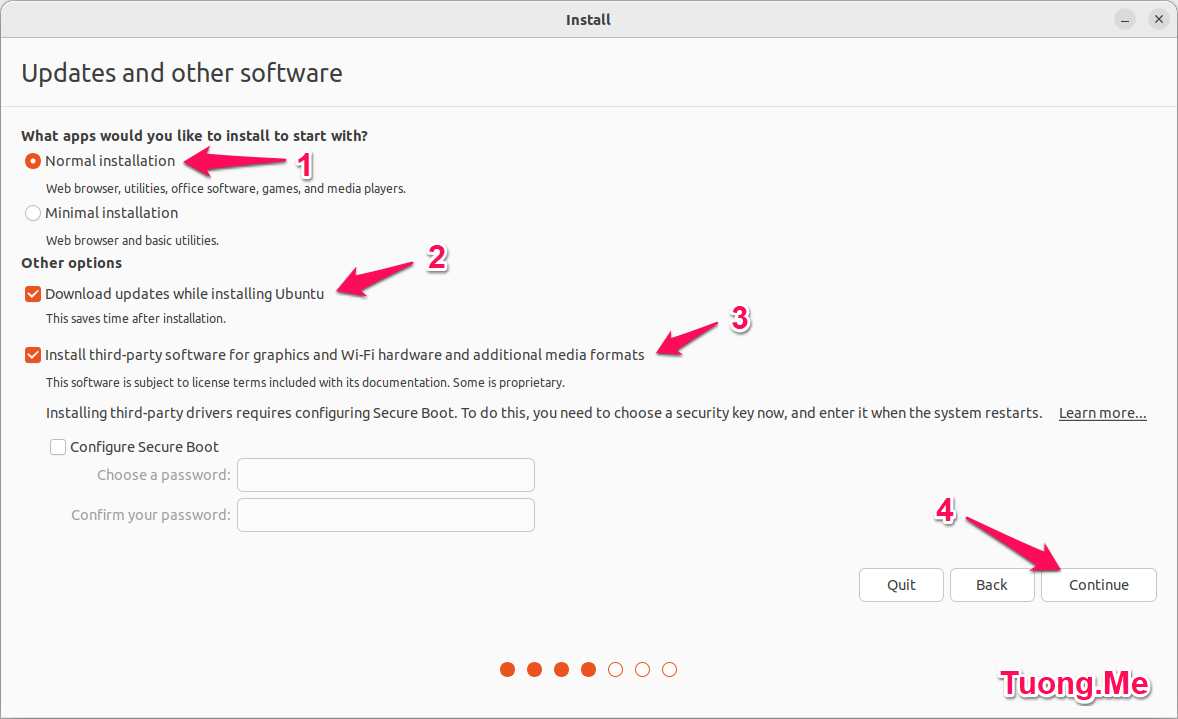
Bước này sẽ tùy chỉnh phân vùng để cài Ubuntu. Do là 1 trong những ổ cứng trống nên tại chỗ này mình sẽ thực hiện lựa chọn Erase disk & install Ubuntu. Nhấn Install Now để bắt đầu cài đặt.
Bạn tất cả thể chọn thêm các tùy chọn bổ sung cập nhật như LVM, sử dụng hệ thống tệp ZFS cùng mã hóa cài đặt Ubuntu mới bằng khóa bảo mật từ tab Advanced features.
Với phía dẫn phương pháp tạo USB mua Ubuntu này, bạn sẽ có được một chiếc USB hỗ trợ thiết đặt hệ điều hành Ubuntu rất hối hả và đơn giản.
Trước khi lấn sân vào tạo USB thiết lập Ubuntu, họ sẽ tìm hiểu qua một chút ít về hệ quản lý và điều hành Ubuntu.
1. Ubuntu là gì?
Ubuntu là hệ quản lý được cải tiến và phát triển trên nền tảng gốc rễ Linux của người tiêu dùng Canonic Ltd.
Ubuntu rất được ưa chuộng bởi khả năng chuyển động ổn định, tương hợp và bảo mật thông tin cao, đặc biệt nhất là hoàn toàn miễn phí.
Để setup Ubuntu, laptop cần đáp ứng được các yêu ước sau:
2 GHz 2 nhân hoặc hơn. 4 GB RAM. 25 GB ổ cứng trống. Output usb Mạng internet (không gồm cũng không sao).2. Bí quyết tạo USB thiết lập Ubuntu
Bước 1: Tải cỗ cài Ubuntu.
Bước 2: Tải ứng dụng Rufus. Ta vẫn dùng ứng dụng này để tạo bộ thiết lập Ubuntu lên USB.
Bước 3: Chuẩn bị một loại USB có dung tích tối thiểu 4GB rồi gặm nó vào vật dụng tính.
Bước 4: Mở phần mềm Rufus lên.
Tại mục Device, lựa chọn đúng ổ USB của khách hàng nếu bên trên máy đang xuất hiện cắm các USB khác nhau.
Tại mục Boot selection, click vào Select để chọn file ISO (bộ download Ubuntu mà các bạn đã tải ở bước 1).
Tại mục Partition Scheme:Tùy vào máy nhiều người đang theo chuẩn UEFI tốt LEGACY mà chọn MBR hoặc GPT.
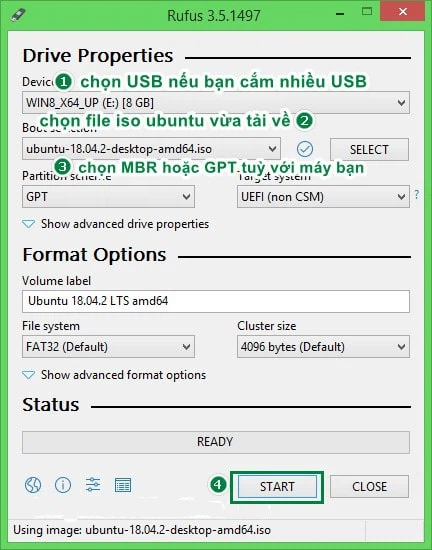
Xong, click vào Start.
Bước 5: Hộp thoại ISOHybrid image detected sẽ xuất hiện. Click chọn mục Write in ISO image mode (Recommended) rồi click OK.
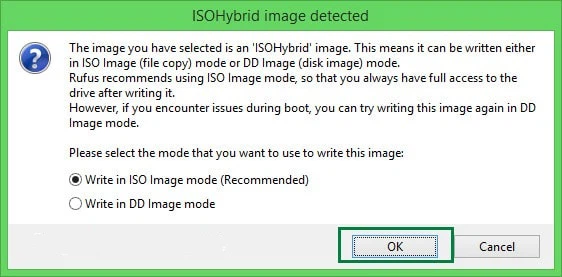
Thao tác này đã xóa cục bộ dữ liệu đang sẵn có trong USB, nên nếu vào USB có dữ liệu gì đặc biệt quan trọng thì bạn hãy sao lưu lại nó ra ổ đĩa khác để lưu trữ. Click OK đợt tiếp nhữa để xóa cùng tiếp tục.
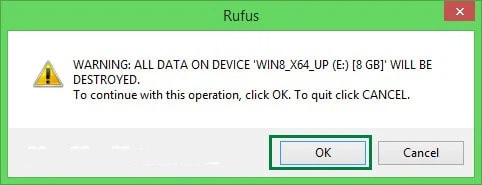
Bước 6: Đợi cho đến lúc chương trình chạy ngừng (khoảng 10 phút) là bạn đã có một loại USB cài Ubuntu.









