CÁCH CÀI WIN BẰNG ĐĨA CD - SỔ TAY HƯỚNG DẪN CÀI WINDOWS 10 BẰNG DVD
Bạn đang xem: Cách cài win bằng đĩa cd
Windows 7 bây chừ vẫn là trong số những hệ điều hành và quản lý được sử dụng rộng thoải mái trong các môi trường thiên nhiên làm việc cũng giống như học tập trên toàn thế giới. Việc áp dụng Win 7 đang trở thành thói quen mặc dù đã bao hàm hệ điều hành quản lý mới hơn được cải cách và phát triển như Win 8 với Win 8.1. Tuy nhiên, sử dụng là như vậy, còn biện pháp cài win 7 như thế nào thì vẫn luôn là dấu hỏi của rất nhiều người dùng.
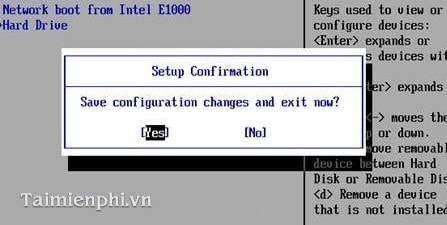
Bước 2: Cho đĩa DVD Windows 7 vào ổ đĩa DVD và khởi rượu cồn lại đồ vật tính. Khi màn hình hiển thị hiển thị "Press and Key..." các bạn nhấn phím bất kỳ để bắt đầu quá trình download Win 7, hệ thống lúc này sẽ load tệp tin win 7 như hình bên dưới đây.
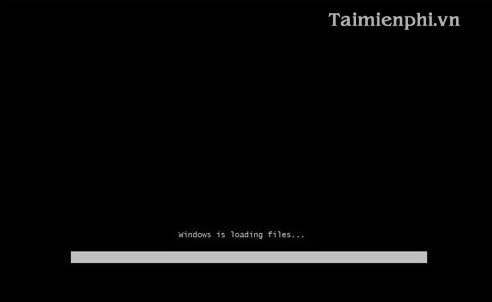
Sau lúc load xong màn hình window đang hiện lên
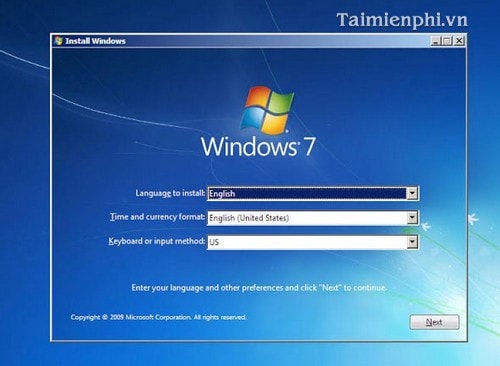
- Các tùy chỉnh thiết lập này vẫn được tùy chỉnh thiết lập sẵn bạn chỉ cần nhấn Next thôi!- Ở cửa ngõ sổ tiếp sau bạn chọn Intall now
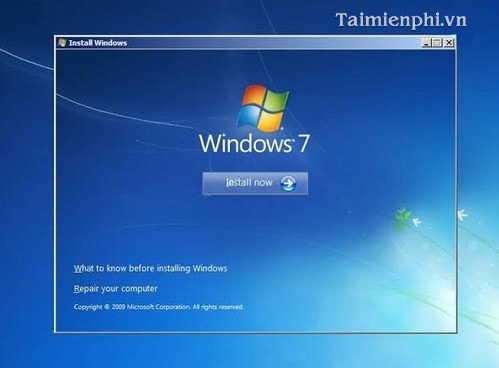
Bước 3: chọn phiên bản win 7 mà bạn có nhu cầu cài đặt rồi chọn Next.
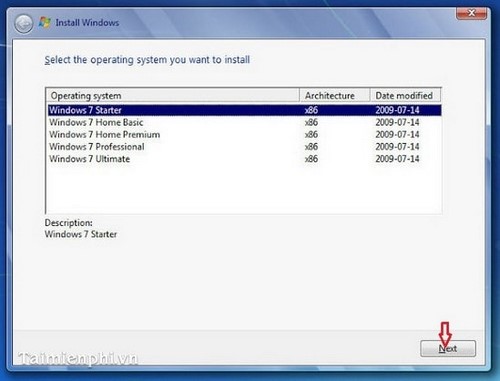
- Ở cửa sổ tiếp, chúng ta tích vết kiểm vào I accept the license tems rồi tiếp tục nhấn Next
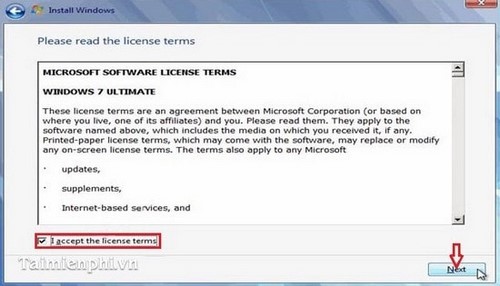
- tiếp theo chọn Custom (advanced)
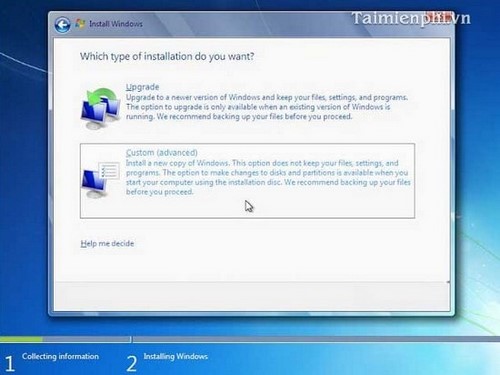
Bước 4: chọn phân vùng sẽ thiết đặt windows 7 và triển khai format phân vùng vẫn chọn.
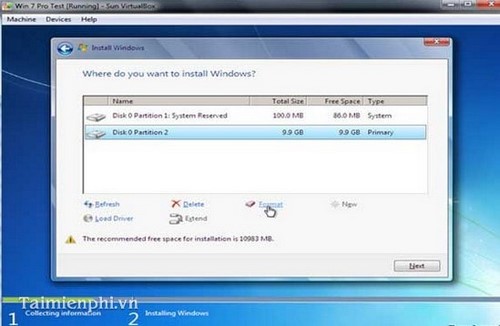
Lưu ý: xác xác định rõ phân vùng cài đặt Windows nếu không các bạn sẽ mất hết dữ liệu đặc biệt quan trọng đấy nhé.- lúc format chấm dứt máy đã khởi động lại với xuất hiên screen khởi động win 7
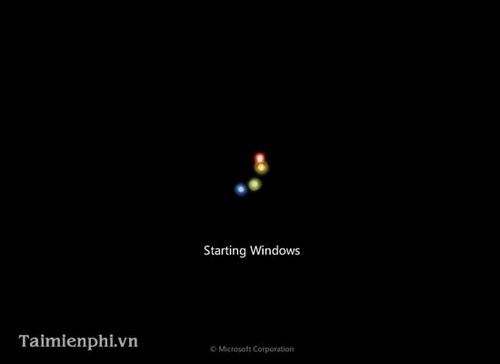
Tới đây bạn cứ làm cho quá trình cài đặt auto diễn ra.
Bước 5: thiết lập các chắt lọc region, cài đặt username, chọn múi giờ, phần active windows nếu các bạn chưa có key chúng ta chọn active laters. Đến phía trên coi như việc thiết đặt win 7 từ bỏ ổ đĩa DVD đang hoàn thành.
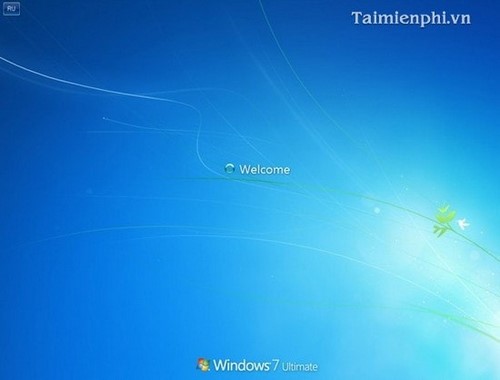
Bài viết trên công ty chúng tôi đã phía dẫn các bạn cách cài win 7 bởi đĩa DVD, dựa vào đó chúng ta có thể sử dụng hệ điều hành quản lý mới trên sản phẩm công nghệ tính của bản thân mình hiệu quả. Kế bên ra, các chúng ta có thể tham khảo nhiều cách khác nhau để download windows 7 cho máy tính của mình.
Cách thiết lập win 7 rộng rãi và được đa số chúng ta sử dụng hiện giờ đó là tải win 7 bởi USB, tuy nhiên để triển khai được bài toán này, chúng ta bạn đề nghị tạo bộ cài win 7 tự USB trước.
Nếu ao ước sử dụng Win 8, 8.1 trên sản phẩm tính, các chúng ta có thể tham khảo cài win 8 cho laptop đã được Taimienphi.vn trình làng trong các bài thủ thuật.
Xem thêm: Hồ sơ chào hàng cạnh tranh là gì ? các hình thức chào hàng cạnh tranh
https://thuthuat.taimienphi.vn/cai-win-7-bang-dia-dvd-1224n.aspx Windows 10 là phiên phiên bản hệ điều hành mới nhất hiện nay. Việc thiết lập Win 10 cho máy vi tính cũng dễ dàng như việc cài win 8. Giả dụ chưa thiết đặt thành công, chúng ta nên xem giải pháp cài win 10 cơ mà chúng tối đã hướng dẫn bằng hình ảnh chi ngày tiết trong phần thủ thuật về Windows 10.
Cài để Windows là 1 trong những trong tài năng không thể thiếu thốn với người dùng máy tính, nhưng lại không phải ai cũng biết cách cài đặt windows từ ổ cứng mà ko cần áp dụng USB xuất xắc đĩa CD nhưng hiệu quả tương từ bỏ như lúc dùng đĩa CD và USB: xóa hoàn toàn windows cũ, format và phân loại ổ đĩa dễ dàng. Nếu các bạn có sắn USB thì cũng hoàn toàn có thể thực hiện theo hướng dẫn sở hữu windows 7 bằng USB hoặc hướng dẫn cài windows 8.1 bằng USB.
Hướng dẫn cài đặt Windows 7, 8, 10 tự ổ cứng bằng hình ảnh
Bước 2: Khởi cồn Command Prompt trông chế độ Safe mode
Ưu điểm khi sở hữu Windows từ bỏ ổ cứng
Không tốn tiền thiết lập USB hay CD. Mình thích nhất ưu điểm này :))Tốc độ cài đặt nhanh cấp 4 lầ CD và cấp tốc hơn USB vì chưng file được giữ trên máy tính xách tay thời gian xào luộc file nhanh hơn trường đoản cú USB hay CD vào thiết bị tính.Không yêu cầu dùng USB, CD nên cực kỳ tiện lợi, dù máy vi tính bạn không tồn tại ổ gặm CD hay USB cũng thực hiện được.Điều khiếu nại để rất có thể cài đặt
Máy tính đang sử dụng Windows ( 7, 8, 10 ) và đề nghị vẫn chạy bình thường. Windows cài mới phải tất cả cùng số bit cùng với hệ điều hành đang sử dụng. Nghĩa là nếu như khách hàng đang sử dụng windows 32 bịt (x86) thì các bạn phải tải hệ điều hành mới là 32 bit (x86) , hoặc nếu như khách hàng đang sử dụng Windows 64 bit (x64) thì chúng ta phải mua hệ điều hành và quản lý mới là windows 64 bit (x64).Máy tính của doanh nghiệp có tối thiểu 2 ổ đĩa bao gồm cả ổ đĩa đựng HĐH đang sử dụng.Chuẩn bị trước lúc cài đặt
Lưu ý: các bạn nên đọc bài bác viết Những điều cần biết trước khi sở hữu Windows 7, 8/8.1, 10 nếu các bạn mới mua Windows lần đầuHướng dẫn thiết lập Windows 7, 8, 10 trường đoản cú ổ cứng bởi Video
Hướng dẫn thiết lập Windows 7, 8, 10 từ bỏ ổ cứng bởi hình ảnh
Bước 1: giải nén file sở hữu đặt
Bước 1.1: di chuyển file .ISO tải Windows ra thư mục gốc của 1 ổ đĩa (không bắt buộc ổ C) trên đồ vật tính.
Bước 1.2: Giải nén file .ISO ra 1 thư mục cùng tên cùng với file thiết lập bằng cách nhấp chuột buộc phải vào tệp tin .ISO lựa chọn Extract lớn Windows 10 Pro 32-bit. Nếu bạn không thấy phần này khi bấm vào phải thì là do máy tính của công ty chưa thiết lập Winrar, bạn có thể tải Winrar 32-bit hoặc Winrar 64-bit về cà đặt và triển khai giải nén lại.Thu được thư mục cùng tên với tên file .isoBước 1.3: Đổi tên thư mục vừa giải nén thành “BTH”Lưu ý: nếu khách hàng đang sử dụng Windows XP thì ở cách này các bạn hãy mở file cài đặt trong thư mục BTH, tiếp nối cửa sổ thiết lập Windows hiện lên bạn hãy cài Windows bình thường, sau khi cài được windows bắt đầu là Windows 7, 8 hoặc 10 rồi thì các bạn hãy cài lại một lần tiếp nữa theo lý giải của nội dung bài viết này sẽ được Windows mới hoàn toàn.
Bước 2: Khởi cồn Command Prompt trông chính sách Safe mode
Ở bước này thao tác làm việc trên Windows 7 và 8, 10 sẽ khác nhau.
Cài windows bắt đầu từ máy đang chạy HĐH windows 7– các bạn khởi cồn lại máy tính xách tay và ấn nút F8 tiếp tục tới khi mở ra màn hình đen như hình bên dưới. Sau đó các bạn dùng nút mũi tên cần xuống với nút Enter nhằm chọn Repair Your Computer. Trên đây nếu khách hàng không thấy Repair Your Computer thì các bạn hãy nhấn nút nguồn máy vi tính để tắt thiết bị đi sau đó ấn F8 vào lại đợt tiếp nhữa xem bao gồm chưa, giả dụ vẫn chưa tồn tại thì bạn hãy khởi rượu cồn lại sản phẩm công nghệ vào Windows 7 => ấn nút mối cung cấp tắt vật dụng => mở thứ lên => tắt đồ vật => mở máy với ấn F8 xem đã gồm Repair Your Computer chưa
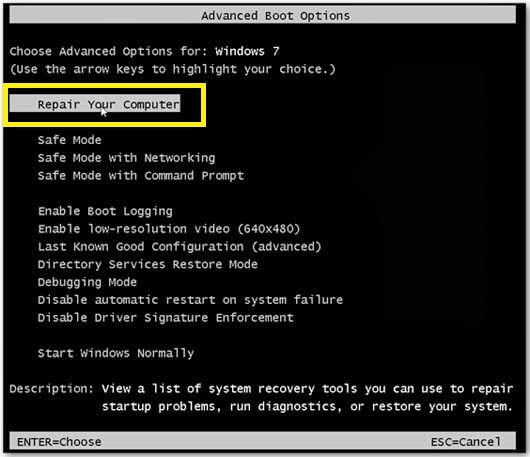
– màn hình hiển thị System Recovery Options hiển thị kêu các bạn chọn loại bàn phím dể thực hiện công việc tiếp theo. Chúng ta để khoác định là US rồi nhấp vào Next
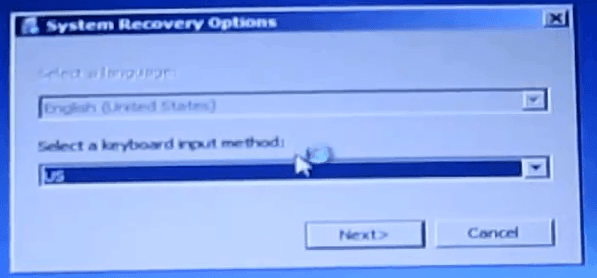
Tin
Hoc, nếu như máy chúng ta có password thì các bạn nhập vào, nếu không có thì không đề xuất nhập với chọn OK
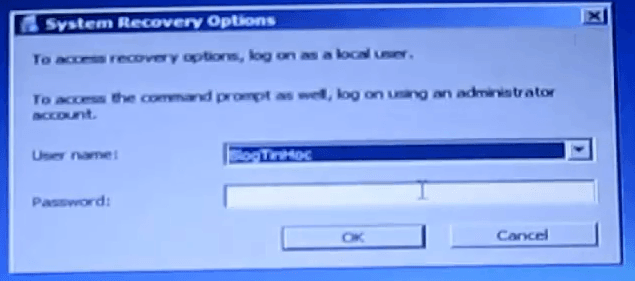
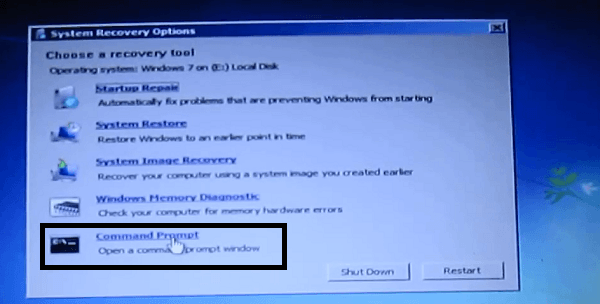
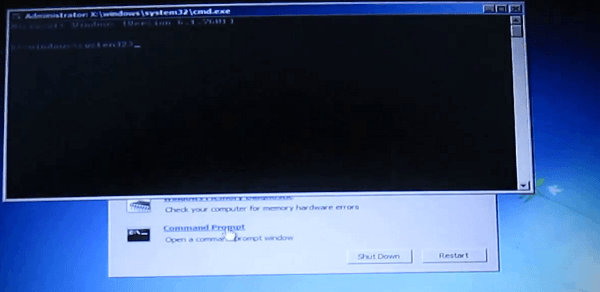
Bạn đề xuất vào phần Restart bên trên Windows 8, 8.1 và 10 tiếp đến nhấn duy trì nút Shift với nhấp vào Restart
Máy tính sẽ chuyển tới màn trong khi ở dưới, tại đây chúng ta chọn Troubleshot
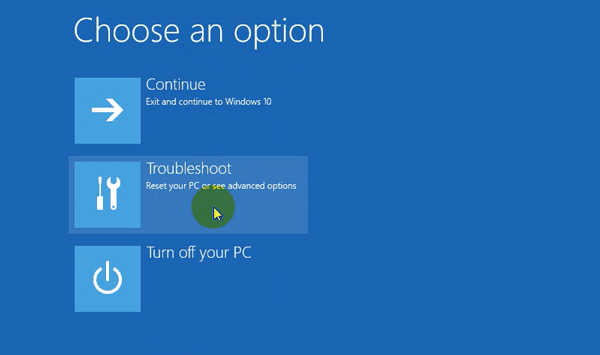
Chọn Advabced options
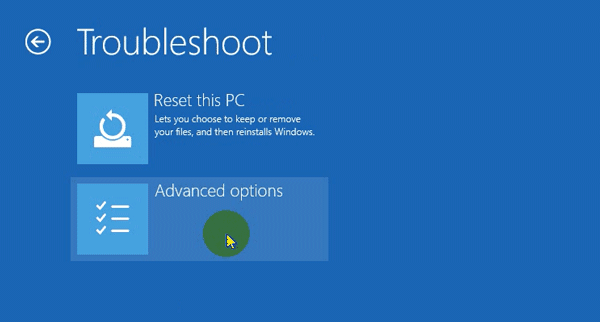
Chọn Command Prompt
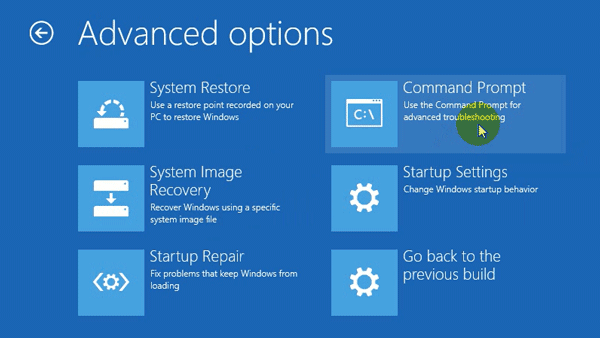
Bây giờ máy tính xách tay sẽ khởi cồn lại và screen Command Prompt
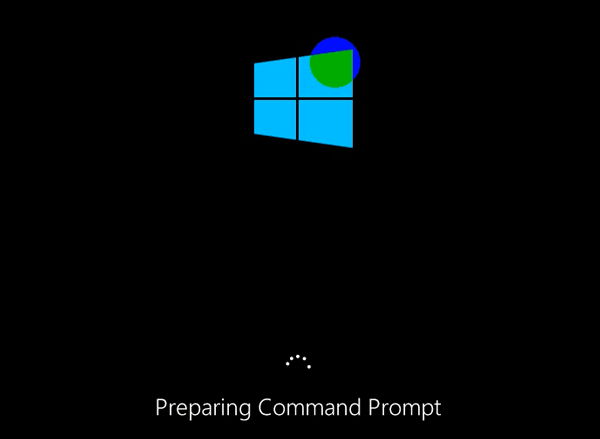
Tại Command Prompt, các bạn sẽ thấy tài khoản (hoặc danh sách các tài khoản) gồm trên máy tính xách tay của bạn, bạn hãy bấm vào chọn thông tin tài khoản mà nhiều người đang sử dụng, ở chỗ này tài khoản của chính mình là Blog
Tin
Hoc
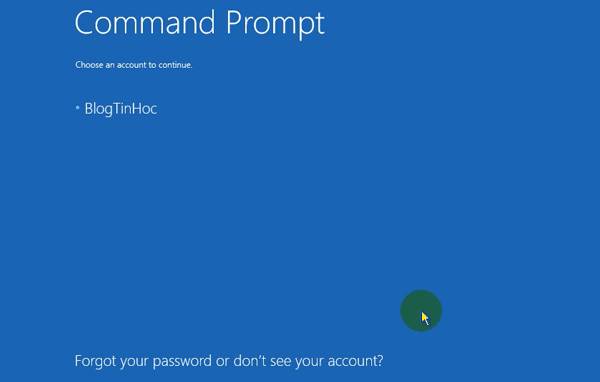
Nếu tài khoản bạn chọn bao gồm mật khẩu thì bạn điền vào, nếu không tồn tại thì bỏ trống phần mật khẩu, tiếp nối chọn Continue
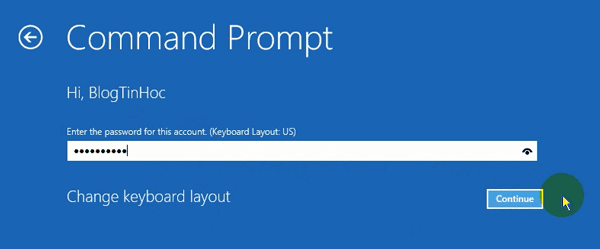
Bây giờ cửa sổ dòng lệnh cmd vẫn hiển thị lên
Bước 3: Gõ lệnh CMD chạy file cài đặt Windows
Tại cửa sổ cmd bạn gõ lệnh wmic logicaldisk get size,caption và ấn ENTER để hiển thị danh sách các ổ đĩa và dung tích của nó
Như hình trên, cột Caption là tên ổ đĩa và cột Size là dung tích của ổ đĩa tương ứng. Các bạn chỉ niềm nở tới gần như ổ đĩa có size mà thôi, vào trường hợp này mình có những ổ đĩa: C, D, E, X.
Bây giờ bạn hãy gõ thứu tự lệnh theo danh sách Tên ổ đĩa:BTHsetup rồi ấn Enter và cứ tiếp tục cho tới khi sau khi ấn Enter mà các bạn không thấy mẫu The system cannot find the path specified. Ở đây mình vẫn gõ lần lượt những lệnh:
C:BTHsetupD:BTHsetupE:BTHsetup
Tới lệnh sản phẩm công nghệ 3 E:BTHsetup mình ko thấy dòng The system cannot find the path specified. nữa nên mình ngừng lại, hóng 1 xíu cho tới khi cửa sổ thiết đặt Windows xuất hiện
Bây giờ bạn có thể thực hiện những thao tác thiết lập tiếp theo giống hệt như khi cài bởi USB hoặc CD. Hiện nay các các bạn làm theo nội dung bài viết hướng dẫn mua Windows 8.1 hoặc phía dẫn thiết lập windows 7Ngoài ra sau khoản thời gian cài Windows 7 bạn cần phải cài Driver cho máy tính









