Cách căn chỉnh trong excel 2003, cần giúp đỡ về căn chỉnh trong excel 2003
Bạn đang xem: Cách căn chỉnh trong excel 2003
","product_id":0,"type":0,"date":1291168795,"date_text":"12 nu0103m","link":"/hoidap/3869/251790/can-giup-do-ve-can-chinh-trong-excel-2003.html","num_reply":2,"voted":false,"total_vote":0,"permiss_action":false,"user":{"id":1,"login_name":"ngocxuyen","name":"djghjfdg","company":"","is_supplier":true,"verified":0,"supplier":0,"email":"dentuyen
Nếu chỉ thiếu thốn 1 chút thì click print preview, click button
Nu1ebfu thiu1ebfu nhiu1ec1u thu00ec bu1eaft buu1ed9c phu1ea3i chu1ec9nh kích cỡ Click tệp tin -> Page setup Trong cu1eeda su1ed5 Page setup, Tab Page, bu1ecf qua mu1ee5c thu1ee9 nhu1ea5t (Orientation) Mu1ee5c thu1ee9 hai, Scaling, chu1ecdn Fit to lớn 1 Page(s) wide by 1 tall, click ok Chu1ecdn print preview xem cu00f3 u0111u00fang chu01b0a (u0111u00f4i khi scale nhiu1ec1u quu00e1 fit khu00f4ng nu1ed5i) Nu1ebfu chu01b0a thu00ec tru1edf lu1ea1i, cu0169ng Scaling, nhu01b0ng lu1ea7n nu00e0y chu1ecdn Adjust to lớn ?? % normal kích thước Thu1eed mang đến u0111u1ebfn chu1eebng nu00e0o vu1eeba u00fd.","total_vote":0,"voted":false,"date_text":"12 nu0103m","permiss_action":false,"num_reply":0,"id_faq":251790,"user":{"id":1,"login_name":"ngocxuyen","name":"djghjfdg","company":"","is_supplier":true,"verified":0,"supplier":0,"email":"dentuyen
ví như bạn ví dụ thấy nó vừa vặn khi xem trước khiin thì bạn cần thiết lập lại kích cỡ giấy in bao gồm xác
Bạn chưa tùy chỉnh cấu hình lại độ lớn giấy in đúng chuẩn cho văn bản. Chẳng hạn, văn bản dạng Letter (21,59 x 27,94 cm) nhưng các bạn lại in trên khổ A4 xuất xắc ngược lại.

- khắc phục: vào trường vừa lòng này, trường đoản cú chương trình của bộ Office 2003, bạn vào tệp tin > Page thiết lập (hoặc vào thẻ Page Layout > nhấn nút mũi tên sống góc phải kê vào Page thiết lập – đối với bộ Office 2007/2010). Tiếp tục, bạn nhấn thẻ Paper trong vỏ hộp thoại Page Setup và sau đó xem trong mục Paper kích thước để biết loại giấy lịch trình sẽ dùng để làm in tài liệu. Nếu khách hàng thấy mục Paper kích thước là A4 - 21x29.7 cm thì đây là một mẫu giấy tiêu chuẩn. Thừa nhận Cancel trong vỏ hộp thoại Page Setup cùng thực hiện quá trình sau trên đây để giải quyết vấn đề này:
+ Đối với Office 2003, các bạn vào Tools > Options nhằm mở hộp thoại tùy chọn > vào thẻ Print > khắc ghi vào tùy chọn Allow A4/Letter Paper Resizing > nhấn OK.

+ Đối cùng với Office 2007/2010, bạn nhấn vào Office Button > Word Options > chọn thẻ Advanced > kéo xuống mục Print > khắc ghi trước tùy chọn Scale nội dung for A4 or 8.5 x11” paper sizes > OK.

+ triển khai in tư liệu bình thường.
Chú ý: bạn phải tùy chỉnh cỡ giấy in trong chương trình soạn thảo trùng với độ lớn giấy đang dùng của sản phẩm in để có bạn dạng in đẹp nhất.
Nu1ebfu bu1ea1n ru00f5 ru00e0ng thu1ea5y nu00f3 vu1eeba vu1eb7n khi xem tru01b0u1edbc khiin thu00ec bu1ea1n cu1ea7n thiu1ebft lu1eadp lu1ea1i cu1ee1 giu1ea5y in chu00ednh xu00e1c
Bu1ea1n chu01b0a thiu1ebft lu1eadp lu1ea1i cu1ee1 giu1ea5y in chu00ednh xu00e1c đến vu0103n bu1ea3n. Chu1eb3ng hu1ea1n, vu0103n bu1ea3n du1ea1ng Letter (21,59 x 27,94 cm) nhu01b0ng bu1ea1n lu1ea1i in tru00ean khu1ed5 A4 tốt ngu01b0u1ee3c lu1ea1i.
 - Khu1eafc phu1ee5c: vào tru01b0u1eddng hu1ee3p nu00e0y, tu1eeb chu01b0u01a1ng tru00ecnh cu1ee7a bu1ed9 Office 2003, bu1ea1n vu00e0o tệp tin > Page thiết lập (hou1eb7c vu00e0o thu1ebb Page Layout > nhu1ea5n nu00fat mu0169i tu00ean u1edf gu00f3c phu1ea3i u0111u1ec3 vu00e0o Page setup – u0111u1ed1i vu1edbi bu1ed9 Office 2007/2010). Tiu1ebfp tu1ee5c, bu1ea1n nhu1ea5n thu1ebb Paper vào hu1ed9p thou1ea1i Page setup vu00e0 sau u0111u00f3 xem vào mu1ee5c Paper kích cỡ u0111u1ec3 biu1ebft lou1ea1i giu1ea5y chu01b0u01a1ng tru00ecnh su1ebd du00f9ng u0111u1ec3 in tu00e0i liu1ec7u. Nu1ebfu bu1ea1n thu1ea5y mu1ee5c Paper form size lu00e0 A4 - 21x29.7 centimet thu00ec u0111u00e2y lu00e0 mu1ed9t khu1ed5 giu1ea5y tiu00eau chuu1ea9n. Nhu1ea5n Cancel vào hu1ed9p thou1ea1i Page setup vu00e0 thu1ef1c hiu1ec7n cu00e1c bu01b0u1edbc sau u0111u00e2y u0111u1ec3 giu1ea3i quyu1ebft vu1ea5n u0111u1ec1 nu00e0y:
+ u0110u1ed1i vu1edbi Office 2003, bu1ea1n vu00e0o Tools > Options u0111u1ec3 mu1edf hu1ed9p thou1ea1i tu00f9y chu1ecdn > vu00e0o thu1ebb Print > u0111u00e1nh du1ea5u vu00e0o tu00f9y chu1ecdn Allow A4/Letter Paper Resizing > nhu1ea5n OK.
- Khu1eafc phu1ee5c: vào tru01b0u1eddng hu1ee3p nu00e0y, tu1eeb chu01b0u01a1ng tru00ecnh cu1ee7a bu1ed9 Office 2003, bu1ea1n vu00e0o tệp tin > Page thiết lập (hou1eb7c vu00e0o thu1ebb Page Layout > nhu1ea5n nu00fat mu0169i tu00ean u1edf gu00f3c phu1ea3i u0111u1ec3 vu00e0o Page setup – u0111u1ed1i vu1edbi bu1ed9 Office 2007/2010). Tiu1ebfp tu1ee5c, bu1ea1n nhu1ea5n thu1ebb Paper vào hu1ed9p thou1ea1i Page setup vu00e0 sau u0111u00f3 xem vào mu1ee5c Paper kích cỡ u0111u1ec3 biu1ebft lou1ea1i giu1ea5y chu01b0u01a1ng tru00ecnh su1ebd du00f9ng u0111u1ec3 in tu00e0i liu1ec7u. Nu1ebfu bu1ea1n thu1ea5y mu1ee5c Paper form size lu00e0 A4 - 21x29.7 centimet thu00ec u0111u00e2y lu00e0 mu1ed9t khu1ed5 giu1ea5y tiu00eau chuu1ea9n. Nhu1ea5n Cancel vào hu1ed9p thou1ea1i Page setup vu00e0 thu1ef1c hiu1ec7n cu00e1c bu01b0u1edbc sau u0111u00e2y u0111u1ec3 giu1ea3i quyu1ebft vu1ea5n u0111u1ec1 nu00e0y:
+ u0110u1ed1i vu1edbi Office 2003, bu1ea1n vu00e0o Tools > Options u0111u1ec3 mu1edf hu1ed9p thou1ea1i tu00f9y chu1ecdn > vu00e0o thu1ebb Print > u0111u00e1nh du1ea5u vu00e0o tu00f9y chu1ecdn Allow A4/Letter Paper Resizing > nhu1ea5n OK.
 + u0110u1ed1i vu1edbi Office 2007/2010, bu1ea1n nhu1ea5n vu00e0o Office Button > Word Options > chu1ecdn thu1ebb Advanced > ku00e9o xuu1ed1ng mu1ee5c Print > u0111u00e1nh du1ea5u tru01b0u1edbc tu00f9y chu1ecdn Scale content for A4 or 8.5 x11” paper sizes > OK.
+ u0110u1ed1i vu1edbi Office 2007/2010, bu1ea1n nhu1ea5n vu00e0o Office Button > Word Options > chu1ecdn thu1ebb Advanced > ku00e9o xuu1ed1ng mu1ee5c Print > u0111u00e1nh du1ea5u tru01b0u1edbc tu00f9y chu1ecdn Scale content for A4 or 8.5 x11” paper sizes > OK.
 + Tiu1ebfn hu00e0nh in tu00e0i liu1ec7u bu00ecnh thu01b0u1eddng.
+ Tiu1ebfn hu00e0nh in tu00e0i liu1ec7u bu00ecnh thu01b0u1eddng.
Chu00fa u00fd: Bu1ea1n phu1ea3i thiu1ebft lu1eadp cu1ee1 giu1ea5y in trong chu01b0u01a1ng tru00ecnh sou1ea1n thu1ea3o tru00f9ng vu1edbi cu1ee1 giu1ea5y u0111ang du00f9ng cu1ee7a mu00e1y in u0111u1ec3 cu00f3 bu1ea3n in u0111u1eb9p nhu1ea5t. ","total_vote":0,"voted":false,"date_text":"9 nu0103m","permiss_action":false,"num_reply":0,"id_faq":251790,"user":{"id":1,"login_name":"haohao22","name":"hao","company":"","is_supplier":true,"verified":0,"supplier":0,"email":"haoahao_h22805
Excel mang đến kynanggame.edu.vn 365 Excel 2021 Excel 2019 Excel năm 2016 Excel 2013 Excel 2010 Excel 2007 Excel Starter 2010 xem th&#x
EA;m...&#x
CD;t hơn
Sau khi đã thiết đặt phiên bản Excel mới, bạn cũng có thể muốn biết cách chúng ta có thể tiếp tục thao tác với các sổ làm việc được chế tác trong phiên bạn dạng Excel cũ hơn, cách chúng ta cũng có thể giúp những người tiêu dùng không thiết lập phiên bản Excel hiện tại và sự biệt lập giữa các phiên bản ảnh hưởng đến biện pháp bạn làm việc như cụ nào.
Để có tính cân xứng ngược với những phiên bạn dạng Excel cũ hơn, ví dụ như Excel 97-2003, bạn cũng có thể sử dụng 1 trong hai cách để trao thay đổi sổ thao tác giữa các phiên bản khác nhau.
Làm việc trong chế độ Tương thích chúng ta có thể mở sổ thao tác đã được chế tạo ra trong phiên bản Excel cũ hơn và thao tác làm việc trong chính sách Tương thích, để sổ làm việc liên tục nằm ở format tệp mà hoàn toàn có thể dễ dàng mở ra trong phiên bản cũ hơn. Cơ chế tương yêu thích không sẵn dùng đối với sổ làm việc Excel 2007.
Kiểm tra khả năng tương thích của sổ làm việc Nếu bạn có nhu cầu làm câu hỏi trong định dạng tệp hiện tại nhưng phải share sổ thao tác làm việc với người dùng phiên bản Excel cũ hơn, bạn cũng có thể kiểm tra coi dữ liệu tất cả tương thích với phiên bản Excel cũ hơn tốt không. Sau đó bạn có thể thực hiện nay các biến đổi cần thiết nhằm tránh bài toán mất dữ liệu hoặc độ trung thực rất có thể xảy ra khi sổ làm việc đó được mở trong phiên phiên bản Excel cũ hơn.
Làm câu hỏi trong chính sách tương thích
Trong Excel 2010 trở lên, khi bạn mở sổ làm việc được sản xuất trong Excel 97-2003, sổ thao tác đó sẽ tự động hóa được mở trong chính sách Tương ưng ý và bạn sẽ thấy chính sách Tương đam mê trong vết ngoặc vuông bên cạnh tên tệp trong thanh title Excel.
Định dạng tệp của cơ chế tương thích
Trong cơ chế Tương thích, ngẫu nhiên tính năng Excel bắt đầu hoặc cải thiện nào cũng trở nên không sẵn dùng, điều này ngăn cấm đoán mất dữ liệu và độ trung thực khi mở sổ thao tác trong phiên bạn dạng Excel cũ hơn. Ngoại trừ ra, cố gắng vì thực hiện định dạng tệp lúc này (.xlsx, .xlsb, .xlsm, .xltx, .xltm), sổ thao tác làm việc sẽ được lưu lại ở định hình tệp Excel 97-2003 (.xls), format tệp rất có thể mở bằng những phiên bạn dạng Excel trước.
Chế độ tương thích gồm tính từ động
Không y như các chương trình Office khác, chẳng hạn như Word, bạn không thể bật chế độ Tương say mê theo cách thủ công trong Excel với bạn không có tùy chọn bao gồm bất kỳ tính năng mới nào khi thao tác làm việc trong sổ làm việc trong cơ chế Tương thích.
Thoát khỏi chế độ tương thích
Nếu không còn muốn làm việc trong Chế độ Tương thích, chúng ta có thể chuyển đổi sổ thao tác sang định hình tệp hiện tại. Để biết thông tin, hãy xem biến đổi sổ thao tác làm việc sang format tệp mới.
Các tính năng lạ không được cung cấp trong những phiên bản Excel trước
Không phải tất cả các tính năng được cải thiện đều được cung cấp trong những phiên bạn dạng Excel trước. Khi bạn làm câu hỏi trong cơ chế Tương thích hoặc ý muốn lưu sổ thao tác làm việc theo định hình tệp Excel 97-2003 (.xls), Bộ kiểm tra Tương thích có thể giúp bạn xác minh các vấn đề có thể làm giảm đáng kể tính năng hoặc sút nhẹ độ trung thực trong phiên bản Excel trước. Để tránh mất tài liệu hoặc chức năng trong phiên bạn dạng Excel trước, bạn cũng có thể thực hiện các thay đổi cần thiết mang lại sổ làm việc hiện tại của mình.
Khi bạn lưu sổ thao tác làm việc theo định hình tệp Excel 97-2003, Bộ khám nghiệm Tương mê thích sẽ tự động hóa chạy. Tuy nhiên, để xác thực rằng sổ thao tác làm việc tương ưa thích với phiên phiên bản Excel bây giờ của bạn, bạn phải chạy Bộ kiểm soát Tương say mê theo cách thủ công trong lần thứ nhất bạn lưu sổ có tác dụng việc. Sau đó bạn có thể chỉ định rằng Bộ bình chọn Tương thích hợp tự động chạy mỗi lần bạn lưu lại sổ thao tác làm việc đó. Để biết thông tin về kiểu cách chạy Bộ bình chọn Tương thích, hãy xem đánh giá tính tương thích của sổ làm việc Excel với những phiên phiên bản Excel trước.
Bộ đánh giá Tương thích liệt kê các vấn đề về tương thích cơ mà nó tìm thấy và hỗ trợ một nút Tìm với Trợ giúp mang lại nhiều vấn đề. Sau đó chúng ta có thể định vị tất cả những lần xuất hiện của vụ việc và nhận tin tức về cách xử lý vấn đề. Lúc chạy tự động, Bộ kiểm tra Tương say đắm cũng xác định phiên bản Excel mà vấn đề tiềm tàng về tính tương ưa thích xảy ra.
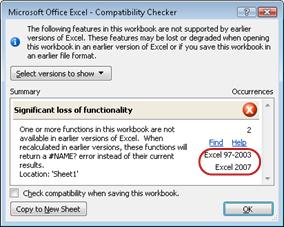
Tính năng trang tính không được hỗ trợ
Các tính năng trang tính không được hỗ trợ hoàn toàn có thể gây ra những vấn đề về tương xứng sau đây, dẫn đến việc giảm đáng kể chức năng hoặc giảm dịu độ trung thực.
| Sổ thao tác làm việc này có tin tức nhãn sẽ ảnh hưởng mất hoặc không bắt gặp được ví như tệp được lưu giữ theo format Excel trước đó. | Điều đó nghĩa là gì nếu khách hàng lưu sổ làm việc này theo .xls dạng khác, nhãn sẽ bị mất vĩnh viễn. Nếu khách hàng lưu theo định dạng .xlsx các nhãn sẽ được giữ nguyên, nhưng sẽ không hiển thị trong những phiên phiên bản Excel năm 2016 cũ hơn. Việc cần làm Để không thay đổi nhãn, hãy tránh lưu lại sổ thao tác làm việc theo .xls dạng khác. Nếu như bạn cần những người bắt buộc mở tệp .xlsx để hoàn toàn có thể mở sổ làm cho việc, hãy xem xét việc mở sổ làm việc trong Excel đến web với gửi URL tệp cho họ tại showroom email vẫn được đăng ký là tài khoản kynanggame.edu.vn. |
| Sổ thao tác làm việc này bao gồm dữ liệu vào ô nằm bên phía ngoài giới hạn hàng và cột của định dạng tệp được chọn. Dữ liệu cao hơn 65.536 hàng cùng chiều rộng 256 (IV) cột sẽ không được lưu. Tham chiếu phương pháp đến tài liệu trong vùng đang trả về một lỗi #REF! . | Điều đó nghĩa là gì ban đầu từ Excel 2007, kích thước trang tính là 1.048.576 hàng, rộng lớn 16.384 cột nhưng mà Excel 97-2003 chỉ cao 65.536 hàng và rộng 256 cột. Dữ liệu trong ô ngoài giới hạn cột và hàng này bị mất vào Excel 97-2003. Việc đề xuất làm vào Bộ bình chọn Tương thích, hãy bấm Tìm để xác định ô với phạm vi ở ngoài số lượng giới hạn hàng với cột, chọn các hàng với cột này và sau đó đặt vào trong giới hạn hàng và cột của trang tính hoặc bên trên một trang tính khác bằng phương pháp sử dụng các lệnh Cắt cùng Dán.
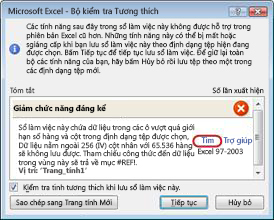 |
| Sổ thao tác này bao hàm các tình huống tham chiếu đến ô ngoài giới hạn hàng cùng cột của định dạng tệp được chọn. Những trường hợp này sẽ không được lưu giữ theo format tệp được chọn. | Điều đó nghĩa là gì Một kịch bạn dạng trong trang tính tham chiếu mang lại một ô ở ngoài số lượng giới hạn cột cùng hàng của Excel 97-2003 (65.536 hàng cùng 256 cột) và không còn sẵn dùng khi bạn tiếp tục lưu giữ sổ thao tác theo định hình tệp của phiên bạn dạng Excel trước. Việc đề nghị làm vào Trình làm chủ Tình huống, hãy tìm tình huống có bao hàm tham chiếu nằm ngoài số lượng giới hạn hàng và cột của phiên phiên bản Excel trước với sau đó đổi khác tham chiếu đến một địa chỉ nằm trong giới hạn này. Trên tab Dữ liệu , trong team Công cầm Dữ liệu, bấm Phân tích What If và tiếp đến bấm Trình thống trị Tình huống. Trong vỏ hộp Tình huống, hãy xác minh tình huống làm phát sinh sự việc về tương hợp và tiếp đến sửa tham chiếu của nó. |
| Sổ làm việc này chứa những ngày theo định dạng lịch ko được cung cấp bởi định dạng tệp được chọn. Những ngày nay sẽ được hiển thị dưới dạng ngày theo lịch Gregoria. | Điều đó nghĩa là gì bước đầu với Excel 2007, bạn có thể tạo định dạng lịch thế giới tùy chỉnh, như Âm lịch vị Thái, Âm lịch Nhật Bản, Âm định kỳ Trung Hoa, định kỳ Saka, Hoàng đạo Trung Quốc, Hoàng đạo Hàn Quốc, định kỳ Ngũ Linh với Âm định kỳ Hàn Quốc. Tuy nhiên, những định dạng lịch này không được cung cấp trong Excel 97-2003. Việc cần làm Để né mất chức năng, chúng ta cần thay đổi định dạng kế hoạch sang một ngôn từ (hoặc bản địa) được cung cấp trong Excel 97-2003. |
| Sổ làm việc này bao gồm những ngày theo định hình lịch ko được định hình tệp được lựa chọn hỗ trợ. Các ngày phải được sửa bằng cách dùng kế hoạch Gregoria. | Điều đó nghĩa là gì bắt đầu với Excel 2007, bạn có thể áp dụng một các loại lịch không phải phương Tây, ví dụ như Lịch Phật Giáo Thái hoặc lịch Ả-rập Hijri. Vào Excel 97-2003, những một số loại lịch này hoàn toàn có thể chỉ được chỉnh sửa trong lịch Gregoria. Việc đề xuất làm Để né mất chức năng, các bạn cần thay đổi định dạng định kỳ sang một ngôn ngữ (hoặc bản địa) được cung cấp trong Excel 97-2003. |
| Sổ làm việc bao hàm nhiều ô rộng với tài liệu được cung ứng trong những phiên phiên bản Excel trước. Các phiên phiên bản Excel trước sẽ không còn mở được sổ thao tác làm việc này. | Điều đó nghĩa là gì bắt đầu với Excel 2007, tổng con số khối ô có sẵn (CLBs) được giới hạn bởi bộ nhớ có sẵn. Trong Excel 97-2003, tổng CLB có sẵn bị giới hạn là 64.000 clb trong một bản thể hiện thực thể của Excel. Một CLB bao hàm 16 hàng trang tính. Nếu toàn bộ các sản phẩm trong trang tính cất dữ liệu, bạn sẽ có 4096 club trong trang tính kia và bạn có thể chỉ gồm 16 trang tính bởi thế trong một bản thể hiện thực thế Excel (cho dù bạn đã mở bao nhiêu sổ làm việc trong Excel). Việc bắt buộc làm Để đảm bảo an toàn sổ làm việc không vượt quá giới hạn 64.000 clb và hoàn toàn có thể được mở trong Excel 97-2003, bạn nên làm việc trong chế độ Tương thích sau khi chúng ta lưu sổ thao tác làm việc theo định dạng tệp Excel 97-2003. Vào Chế độ Tương thích, Excel theo dõi các CLB trong sổ thao tác đang hoạt động. |
| Một hoặc nhiều ô trong sổ thao tác làm việc có bao gồm biểu đồ thu nhỏ. Biểu vật dụng thu nhỏ sẽ không được lưu. | Điều đó nghĩa là gì vào Excel 97-2007, biểu đồ gia dụng thu nhỏ dại cho thấy xu thế trong loạt quý giá không được hiển thị vào trang tính. Tuy nhiên, toàn bộ các biểu đồ vật thu nhỏ dại vẫn sẵn dùng trong sổ làm việc và được áp dụng khi sổ thao tác làm việc được lật lại trong Excel 2010 trở lên. Việc yêu cầu làm vào Bộ kiểm soát Tương thích, hãy bấm Tìm để xác minh các ô bao hàm các biểu vật dụng thu nhỏ dại và kế tiếp thực hiện tại các chuyển đổi cần thiết. Ví dụ, bạn có thể áp dụng định dạng có điều kiện thay đến hoặc thêm vào các biểu đồ vật thu bé dại sẽ không được hiển thị trong phiên phiên bản Excel trước. |
| Giảm dịu độ trung thực | Giải pháp |
| Các phiên phiên bản Excel trước không hỗ trợ định dạng màu cho văn phiên bản đầu trang với chân trang. Tin tức định dạng màu sẽ tiến hành hiển thị như văn phiên bản thuần trong số phiên bản Excel trước. | Điều đó nghĩa là gì ban đầu với Excel 2007, chúng ta có thể áp dụng định hình màu đến văn bạn dạng đầu trang với chân trang. Chúng ta không thể sử dụng định dạng màu so với đầu trang và chân trang trong Excel 97-2003. Việc nên làm trong Bộ kiểm tra Tương thích, hãy bấm Sửa nếu bạn có nhu cầu loại quăng quật định dạng màu.
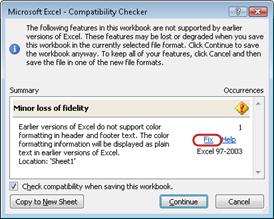 |
| Sổ thao tác làm việc này bao hàm các trang tính có đầu trang và cuối trang trên trang chẵn hoặc trang đầu. Ko thể hiển thị các đầu trang và dưới trang này trong các phiên phiên bản Excel trước. | Điều đó nghĩa là gì bước đầu với Excel 2007, các bạn có tùy chọn hiển thị văn phiên bản đầu trang với chân trang không giống nhau trên các trang chẵn hoặc trên page đầu tiên. Trong Excel 97-2003, thiết yếu hiển thị đầu trang và dưới trang của trang chẵn hoặc top 10 nhưng chúng vẫn sẵn dùng để làm hiển thị khi bạn mở sổ thao tác trong Excel 2007 và sau đó lại lần nữa. Việc đề nghị làm nếu như khách hàng thường xuyên giữ sổ thao tác làm việc theo format tệp Excel 97-2003, tốt nhất có thể không cần xác định đầu trang hoặc cuối trang của trang chẵn hoặc trang đầu mang lại sổ thao tác đó. |
| Một số ô hoặc phong cách trong sổ thao tác làm việc này bao hàm các định dạng không được định dạng tệp được lựa chọn hỗ trợ. Hầu như định dạng này sẽ tiến hành chuyển thành format sẵn cần sử dụng gần nhất. | Điều đó nghĩa là gì bắt đầu với Excel 2007, định hình ô hoặc tùy chọn kiểu ô khác nhau, chẳng hạn như hiệu ứng quan trọng và đổ bóng, những sẵn dùng. Các tùy chọn này sẽ không sẵn cần sử dụng trong Excel 97-2003. Việc yêu cầu làm khi chúng ta tiếp tục giữ sổ làm cho việc, Excel áp dụng các định dạng ngay sát nhất, có thể giống với định dạng khác bạn đã áp dụng cho đối tượng khác. Để kiêng trùng gắn thêm định dạng, chúng ta có thể thay thay đổi hoặc thải trừ định dạng ô cùng kiểu ô không được cung cấp trước khi chúng ta lưu sổ làm việc theo định hình tệp Excel 97-2003. |
| Sổ thao tác này bao hàm nhiều format ô độc nhất vô nhị hơn mức được định hình tệp được chọn hỗ trợ. Một số trong những định dạng ô sẽ không được lưu. | Điều đó nghĩa là gì bắt đầu với Excel 2007, chúng ta có thể sử dụng 64.000 format ô duy nhất nhưng lại trong Excel 97-2003, các bạn chỉ rất có thể sử dụng tối đa 4.000 format ô duy nhất. Các định dạng ô duy nhất bao hàm bất kỳ tổng hợp định dạng ví dụ nào được vận dụng trong sổ làm việc. Việc đề xuất làm Để kị mất các định dạng ô chũm thể bạn có nhu cầu giữ sẵn dùng trong Excel 97-2003, bạn cũng có thể loại bỏ một vài định dạng ô không đặc biệt quan trọng cần giữ. |
| Sổ thao tác này bao gồm nhiều định dạng phông chữ độc nhất hơn mức format tệp được lựa chọn hỗ trợ. Một vài định dạng fonts chữ sẽ không còn được lưu. | Điều đó nghĩa là gì bắt đầu với Excel 2007, bao gồm 1.024 các loại phông chữ toàn cục sẵn cần sử dụng và bạn cũng có thể sử dụng mang lại 512 phông chữ trên mỗi sổ làm việc. Excel 97-2003 hỗ trợ ít format phông chữ độc nhất hơn. Việc yêu cầu làm Để kiêng mất các định dạng fonts chữ thế thể bạn muốn giữ sẵn cần sử dụng trong Excel 97-2003, chúng ta cũng có thể loại bỏ một trong những định dạng phông chữ không quan trọng cần giữ. |
Để hiểu thêm thông tin về cách xử lý một hoặc nhiều vấn đề về tương thích trong các này, hãy xem các bài viết sau đây:
Tính năng bảng Excel không được hỗ trợ
Các công dụng bảng Excel ko được hỗ trợ hoàn toàn có thể gây ra những vấn đề về cân xứng sau đây, dẫn tới việc giảm vơi độ trung thực.
| Bảng chứa bí quyết hoặc văn bản tùy chỉnh trong hàng tổng. Trong phiên bản Excel cũ hơn, dữ liệu được hiển thị mà không tồn tại bảng. | Điều đó nghĩa là gì tuy nhiên công thức cùng văn bản vẫn giữ nguyên trạng vào Excel 97-2003, phạm vi sẽ không hề trong format bảng. Việc bắt buộc làm trong Bộ chất vấn Tương thích, bấm Tìm để khẳng định bảng bao gồm 1 công thức hoặc văn bản tùy chỉnh, đào thải công thức hoặc văn bạn dạng tùy chỉnh khỏi sản phẩm tổng và tiếp đến chỉ sử dụng công thức không sẵn sử dụng trong mặt hàng tổng. |
| Một bảng trong sổ thao tác làm việc không hiển thị dòng đầu đề. Trong những phiên bản Excel trước, tài liệu được hiển thị mà không tồn tại bảng trừ khi vỏ hộp kiểm list của tôi có tiêu đề được chọn (Danh sách > liệu > Tạo Danh sách). | Điều đó nghĩa là gì trong Excel 97-2003, một bảng hoàn toàn có thể không được hiển thị mà không tồn tại dòng đầu đề. Việc yêu cầu làm vào Bộ đánh giá Tương thích, bấm Tìm để xác định bảng hiển thị không tồn tại dòng đầu đề và tiếp đến hiển thị dòng đầu đề. |
| Một hình dáng bảng được áp dụng so với một bảng trong sổ thao tác này. Định dạng đẳng cấp bảng chẳng thể được hiển thị trong số phiên bản Excel trước. | Điều đó nghĩa là gì trong Excel 97-2003, các kiểu bảng dựa vào chủ đề không sẵn dùng và tất yêu được hiển thị. Việc buộc phải làm trong Bộ soát sổ Tương thích, bấm Tìm để xác minh bảng bao gồm kiểu bảng được áp dụng, thải trừ kiểu bảng và tiếp nối định dạng bằng tay thủ công bảng. |
| Một bảng trong sổ thao tác được liên kết đến một nguồn tài liệu bên ngoài. Tài năng bảng sẽ ảnh hưởng mất nhưng tài liệu vẫn được kết nối. Ví như hàng của bảng bị ẩn bởi cỗ lọc, bọn chúng vẫn bị ẩn trong phiên bản Excel trước. | Điều đó nghĩa là gì nhân tài bảng bị mất trong Excel 97-2003. Việc cần làm vào Bộ khám nghiệm Tương thích, bấm Tìm để xác minh bảng được kết nối đến nguồn dữ liệu bên ngoài và kế tiếp ngắt kết nối bảng tự nguồn tài liệu bên ngoài. Vào Excel 97-2003, khi đó chúng ta có thể kết nối lại đến nguồn dữ liệu bên ngoài. |
| Một bảng trong sổ làm việc này có kết nối chỉ đọc mang lại một Danh sách thương mại dịch vụ Windows Share | Điều đó nghĩa là gì công dụng bảng bị mất vào Excel 97-2003. Việc đề nghị làm vào Bộ soát sổ Tương thích, bấm Tìm để xác minh bảng có liên kết chỉ đọc đến một list kynanggame.edu.vn Share Bạn cũng có thể tạo một danh sách đọc/viết trong một sổ thao tác Excel 2003 và kế tiếp làm câu hỏi với sổ làm việc này trong Chế độ tương thích trong Excel 2010, vẫn giữ theo định dạng tệp Excel 97-2003. |
| Văn phiên bản thay ráng được áp dụng đối với một bảng vào sổ thao tác làm việc này. Văn bạn dạng thay cầm cố trên bảng sẽ bị loại bỏ bỏ trong những phiên phiên bản trước Excel 2010. | Điều đó nghĩa là gì Văn bạn dạng thay rứa không sẵn cần sử dụng trong Excel 97-2007 và cấp thiết được hiển thị trong số phiên bản Excel trước. Việc buộc phải làm vào Bộ kiểm soát Tương thích, bấm Tìm để xác định bảng Excel có bao gồm văn phiên bản thay thế. Để hiển thị văn phiên bản thay nắm trong phiên bản Excel trước, chúng ta có thể sao chép văn bạn dạng vào một ô trống trên trang tính hoặc chúng ta cũng có thể chèn một chú thích tất cả chứa văn bản. Bấm chuột phải ở ngẫu nhiên chỗ nào trong bảng, bấm Bảng, rồi bấm Văn bản vắt thế. Trong hộp Mô tả, chọn văn bản thay thế, rồi dấn CTRL+C để sao chép. |
Để hiểu biết thêm thông tin về kiểu cách xử lý một hoặc nhiều sự việc về tương thích trong số này, hãy coi bài viết sau đây:
Tính năng Pivot
Table ko được hỗ trợ
Các tính năng Pivot
Table không được hỗ trợ hoàn toàn có thể gây ra những vấn đề về cân xứng sau đây, dẫn đến câu hỏi giảm đáng chú ý chức năng hoặc giảm vơi độ trung thực.
| Một Pivot | Điều đó nghĩa là gì bắt đầu với Excel 2007, report Pivot Cần làm gì trong Bộ đánh giá Tương thích, bấm Tìm để xác định báo cáo Pivot |
| Một Pivot | Điều này tức thị gì Quy tắc format có đk được áp dụng cho những ô trong sản phẩm hoặc cột được thu gọn có khả năng sẽ bị mất vào Excel 97-2003. Cần có tác dụng gì vào Bộ kiểm tra Tương thích, bấm Tìm để khẳng định hàng hoặc cột thu gọn chứa các quy tắc định dạng có điều kiện và kế tiếp bung rộng những hàng với cột này trước khi chúng ta lưu sổ làm việc theo định dạng tệp của phiên bản Excel trước. |
| Sổ làm việc bao gồm 1 tập đang đặt tên links đến một Pivot | Điều này tức thị gì các tập vẫn đặt thương hiệu không liên kết với Pivot Cần làm cho gì Để tránh sự việc này, hãy bảo vệ rằng bạn tạo thành Pivot |
| Một Pivot Xem thêm: Hướng dẫn cách stream lol trên facebook gaming, hướng dẫn stream lol trên facebook | Điều này tức thị gì Những biến đổi phân tích what-if ko được phát hành đến trang bị chủ sẽ không còn được hiển thị trong phiên bản Excel trước. Việc bắt buộc làm Đảm bảo rằng bạn tạo ra những chuyển đổi phân tích trường hợp giả thiết trước lúc mở sổ thao tác làm việc trong phiên bản Excel cũ hơn (Công cố kỉnh Pivot |
| Một Pivot | Điều đó nghĩa là gì bắt đầu từ Excel 2010, bạn cũng có thể sao song số đo vào Pivot Cần làm cho gì vào Bộ kiểm soát Tương thích, bấm Tìm để xác định report Pivot |
| Một Pivot | Điều này tức thị gì Một số thiết đặt Pivot Việc yêu cầu làm chứng thực rằng thiết lập máy nhà bạn thực hiện tương mê say với phiên phiên bản Excel cũ hơn, rồi triển khai các biến hóa cần thiết (Công vậy Pivot |
| Một Pivot | Điều đó nghĩa là gì nhân kiệt Hiển thị quý hiếm Như ko được hỗ trợ trong Excel 97-2007 và cấp thiết hiển thị tài liệu giá trị thiết lập cấu hình mà các bạn đã nhập (chẳng hạn như % Tổng Chính, % Tổng Cột hoặc Tổng Hiện tất cả Trong). Việc đề nghị làm vào Bộ đánh giá Tương thích, bấm Tìm để xác định Pivot |
| Một hình dáng văn bản sửa chữa thay thế được áp dụng so với một Pivot | Điều đó nghĩa là gì Văn phiên bản thay cố gắng không sẵn cần sử dụng trong Excel 97-2007 và cần thiết được hiển thị trong số phiên bản Excel trước. Cần làm gì trong Bộ soát sổ Tương thích, bấm Tìm nhằm xác định report Pivot Bấm chuột phải vào bất kỳ nơi nào trong Pivot |
| Giảm dịu độ trung thực | Giải pháp |
| Một kiểu Pivot | Điều này tức thị gì các kiểu Pivot Cần có tác dụng gì vào Bộ bình chọn Tương thích, bấm Tìm để xác định báo cáo Pivot |
| Một Pivot | Điều đó nghĩa là gì quan yếu làm mới báo cáo Pivot Cần làm gì vào Bộ khám nghiệm Tương thích, bấm Tìm nhằm xác định report Pivot |
| Một Pivot | Điều này nghĩa là gì Biểu mẫu mã nén (riêng rẽ hoặc kết hợp với biểu chủng loại dạng bảng cùng đại cương) để giữ dữ liệu liên quan không trải theo chiều ngang khỏi màn hình và giúp thu gọn vùng cuộn không có trong Excel 97-2003 và những trường sẽ được hiển thị trong biểu chủng loại dạng bảng. Việc yêu cầu làm vào Bộ khám nghiệm Tương thích, bấm Tìm nhằm định vị report Pivot |
| Một Pivot | Điều này nghĩa là gì các nút trường không được hiển thị trong Pivot Cần có tác dụng gì khi bạn mở lại sổ thao tác làm việc sau khi bạn lưu theo định hình tệp của phiên bạn dạng Excel trước, chúng ta có thể phải bật hoặc tắt các nút trường nhằm hiển thị những nút mà bạn có nhu cầu (Công chũm Pivot |
| Sổ làm cho việc bao hàm các slicer rất có thể được sử dụng để lọc các Pivot | Điều kia nghĩa là gì Slicer không được giới thiệu cho đến Excel 2010. Cần có tác dụng gì vào phiên phiên bản Excel trước, bạn có thể sử dụng cỗ lọc Pivot |
| Sổ làm việc bao gồm các slicer hoàn toàn có thể được sử dụng để lọc các Pivot | Điều đó nghĩa là gì Slicer không được hỗ trợ trong Excel 97-2007 và cần yếu hiển thị. Khi bạn làm mới kết nối hoặc cập nhật Pivot Làm mới các kết nối có những Hàm OLAP tham chiếu đến những slicer đã trả về lỗi #NAME? cố vì tác dụng mong đợi. Cần làm gì Dùng bộ lọc Pivot |
| Một kiểu dáng slicer có trong sổ thao tác này cùng không được cung ứng trong những phiên bạn dạng Excel trước. Dạng hình slicer này sẽ không được lưu. | Điều này nghĩa là gì Một loại slicer thiết lập cấu hình sẽ bị mất khi lưu lại sổ làm việc theo định dạng tệp của phiên phiên bản Excel trước. Việc yêu cầu làm chuyển đổi kiểu slicer tùy chỉnh cấu hình thành kiểu slicer dựng sẵn trước khi bạn lưu sổ thao tác theo định dạng tệp của phiên bản Excel cũ hơn (Công cụ Slicer, tab Tùy chọn, bộ sưu tập Kiểu Slicer). |
| Một Pivot | Điều này tức là gì những nhãn được tái diễn không được cung ứng trong Excel 97-2007 với nhãn sẽ ảnh hưởng mất khi chúng ta làm mới báo cáo Pivot Cần có tác dụng gì vào Bộ chất vấn Tương thích, bấm Tìm để xác minh Pivot |
Để hiểu thêm thông tin về phong thái xử lý một hoặc nhiều sự việc về tương thích trong các này, hãy xem bài viết sau đây:
Tính năng sắp xếp và lọc không được hỗ trợ
Các tính năng thu xếp và lọc không được hỗ trợ rất có thể gây ra các vấn đề về tương hợp sau đây, dẫn đến câu hỏi giảm vơi độ trung thực.
| Một trang tính vào sổ thao tác làm việc chứa một trạng thái sắp đến xếp với trên ba điều kiện sắp xếp. Thông tin này có khả năng sẽ bị mất trong những phiên phiên bản trước của Excel. | Điều đó nghĩa là gì ban đầu với Excel 2007, chúng ta có thể áp dụng trạng thái bố trí với tối đa 64 điều kiện sắp xếp để sắp xếp dữ liệu từ đó nhưng Excel 97-2003 cung cấp trạng thái thu xếp với buổi tối đa ba điều kiện chỉ. Để tránh mất thông tin về trạng thái sắp xếp trong Excel 97-2003, chúng ta cũng có thể muốn đổi khác trạng thái bố trí thành trạng thái thực hiện không quá 3 điều kiện. Trong Excel 97-2003, bạn cũng có thể sắp xếp tài liệu thủ công. Tuy nhiên, toàn bộ thông tin về trạng thái thu xếp vẫn sẵn sử dụng trong sổ thao tác làm việc và được vận dụng khi sổ được mở lại trong Excel 2007 trở lên, trừ khi thông tin về trạng thái thu xếp được chỉnh sửa trong Excel 97-2003. Việc nên làm vào Bộ soát sổ Tương thích, bấm Tìm để xác minh dữ liệu vẫn được sắp tới xếp với hơn 3 đk và sau đó biến đổi trạng thái sắp đến xếp bằng cách sử dụng chỉ 3 đk hoặc ít hơn. |
| Một bảng tính trong sổ thao tác làm việc này bao gồm một trạng thái thu xếp sử dụng một đk sắp xếp với một list tùy chỉnh. Thông tin này sẽ ảnh hưởng mất trong số phiên bản trước của Excel. | Điều đó nghĩa là gì bước đầu với Excel 2007, chúng ta cũng có thể sắp xếp theo list tùy chỉnh. Để có hiệu quả tương tự vào Excel 97-2003, chúng ta có thể nhóm dữ liệu mà bạn muốn sắp xếp và tiếp đến sắp xếp dữ liệu thủ công. Tuy nhiên, toàn bộ thông tin về trạng thái sắp xếp vẫn sẵn dùng trong sổ thao tác làm việc và được vận dụng khi sổ được mở ra trong Excel 2007 trở lên, trừ khi tin tức về trạng thái thu xếp được chỉnh sửa trong Excel 97-2003. Việc đề xuất làm trong Bộ khám nghiệm Tương thích, bấm Tìm để khẳng định dữ liệu đang được bố trí bằng danh sách thiết lập và sau đó đổi trạng thái bố trí khi nó ko còn bao hàm danh sách tùy chỉnh. |
| Một trang tính trong sổ thao tác này gồm 1 trạng thái thu xếp sử dụng một điều kiện sắp xếp xác định thông tin định dạng. Thông tin này sẽ ảnh hưởng mất trong những phiên bản Excel trước. | Điều đó nghĩa là gì bắt đầu với Excel 2007, bạn có thể sắp xếp dữ liệu theo một định dạng cố thể, chẳng hạn như màu ô, màu fonts hoặc cỗ biểu tượng. Trong Excel 97-2003, bạn chỉ có thể sắp xếp văn bản. Tuy nhiên, toàn bộ thông tin về trạng thái sắp xếp vẫn sẵn sử dụng trong sổ thao tác làm việc và được vận dụng khi sổ được lật lại trong Excel 2007 trở lên, trừ khi thông tin về trạng thái thu xếp được sửa đổi trong Excel 97-2003. Việc buộc phải làm vào Bộ kiểm soát Tương thích, bấm Tìm để xác minh dữ liệu sẽ được thu xếp theo định dạng cụ thể và biến đổi tình trạng sắp xếp mà không những ra thông tin định dạng. |
| Giảm nhẹ độ trung thực | Giải pháp |
| Một số tài liệu trong sổ thao tác làm việc này được lọc theo phong cách không được hỗ trợ trong những phiên bạn dạng Excel trước. Những hàng ẩn bằng bộ lọc vẫn vẫn ẩn nhưng chính bộ lọc sẽ không còn hiển thị đúng trong các phiên bạn dạng Excel trước. | Điều đó nghĩa là gì bắt đầu với Excel 2007, bạn cũng có thể áp dụng các bộ lọc ko được hỗ trợ trong Excel 97-2003. Để kiêng mất chức năng lọc, bạn cũng có thể cần xóa cỗ lọc trước khi chúng ta lưu sổ thao tác làm việc trong format tệp của phiên bản Excel trước. Vào Excel 97-2003, khi đó bạn cũng có thể sắp xếp dữ liệu thủ công. Tuy nhiên, tất cả thông tin về trạng thái cỗ lọc vẫn sẵn cần sử dụng trong sổ thao tác làm việc và được vận dụng khi sổ được mở lại trong Excel 2007 trở lên, trừ khi thông tin về trạng thái cỗ lọc được sửa đổi trong Excel 97-2003. Việc cần làm vào Bộ đánh giá Tương thích, bấm Tìm để xác minh dữ liệu đã có lọc và sau đó bạn có thể xóa bộ lọc nhằm bỏ ẩn các hàng ẩn . Trên tab Trang đầu, trong nhóm Soạn thảo, bấm Sắp xếp & Lọc, rồi bấm Xóa nhằm xóa bộ lọc. |
| Một số dữ liệu trong sổ thao tác được lọc theo color của ô. Những hàng ẩn bởi bộ lọc sẽ vẫn ẩn nhưng chính bộ lọc sẽ không còn hiển thị đúng trong các phiên phiên bản Excel trước. | Điều đó nghĩa là gì bắt đầu với Excel 2007, chúng ta cũng có thể lọc theo color ô, màu phông chữ hoặc bộ biểu tượng — các phương pháp này không được cung ứng trong Excel 97-2003. Để tránh mất chức năng lọc, bạn cũng có thể cần xóa cỗ lọc trước khi chúng ta lưu sổ làm việc trong format tệp của phiên bản Excel trước. Vào Excel 97-2003, khi đó chúng ta có thể sắp xếp dữ liệu thủ công. Tuy nhiên, tất cả thông tin về trạng thái bộ lọc vẫn sẵn cần sử dụng trong sổ thao tác và được vận dụng khi sổ được lật lại trong Excel 2007 trở lên, trừ khi tin tức về trạng thái cỗ lọc được chỉnh sửa trong Excel 97-2003. Việc bắt buộc làm vào Bộ khám nghiệm Tương thích, bấm Tìm để xác minh dữ liệu đã có được lọc và sau đó bạn có thể xóa bộ lọc để bỏ ẩn những hàng ẩn . Bên trên tab Trang đầu, trong team Soạn thảo, bấm Sắp xếp & Lọc, rồi bấm Xóa nhằm xóa cỗ lọc. |
| Một số tài liệu trong sổ làm việc được lọc theo màu font chữ. Những hàng ẩn bởi bộ lọc đã vẫn ẩn nhưng chính bộ lọc sẽ không còn hiển thị đúng trong những phiên bạn dạng Excel trước. | Điều đó nghĩa là gì bước đầu với Excel 2007, bạn cũng có thể lọc theo color ô, màu font chữ hoặc bộ biểu tượng — các cách thức này ko được cung ứng trong Excel 97-2003. Để né mất chức năng lọc, chúng ta cũng có thể cần xóa cỗ lọc trước khi chúng ta lưu sổ thao tác trong format tệp của phiên bản Excel trước. Vào Excel 97-2003, khi đó chúng ta cũng có thể sắp xếp dữ liệu thủ công. Tuy nhiên, tất cả thông tin về trạng thái bộ lọc vẫn sẵn dùng trong sổ thao tác làm việc và được vận dụng khi sổ được mở lại trong Excel 2007 trở lên, trừ khi thông tin về trạng thái bộ lọc được chỉnh sửa trong Excel 97-2003. Việc cần làm vào Bộ chất vấn Tương thích, bấm Tìm để khẳng định dữ liệu đã được lọc và sau đó bạn cũng có thể xóa cỗ lọc để bỏ ẩn các hàng ẩn . Trên tab Trang đầu, trong team Soạn thảo, bấm Sắp xếp & Lọc, rồi bấm Xóa nhằm xóa cỗ lọc. |
| Một số dữ liệu trong sổ làm việc này được thanh lọc theo hình tượng của ô. Các hàng ẩn bằng bộ lọc sẽ vẫn ẩn nhưng chủ yếu bộ lọc sẽ không hiển thị đúng trong số phiên bản Excel trước. | Điều đó nghĩa là gì bắt đầu với Excel 2007, bạn cũng có thể lọc theo color ô, màu fonts chữ hoặc bộ hình tượng — các cách thức này không được cung ứng trong Excel 97-2003. Để né mất chức năng lọc, chúng ta cũng có thể cần xóa cỗ lọc trước khi chúng ta lưu sổ thao tác làm việc trong định dạng tệp của phiên bản Excel trước. Trong Excel 97-2003, lúc đó bạn cũng có thể sắp xếp dữ liệu thủ công. Tuy nhiên, toàn bộ thông tin về trạng thái cỗ lọc vẫn sẵn sử dụng trong sổ thao tác và được áp dụng khi sổ được mở lại trong Excel 2007 trở lên, trừ khi tin tức về trạng thái cỗ lọc được chỉnh sửa trong Excel 97-2003. Việc đề nghị làm vào Bộ soát sổ Tương thích, bấm Tìm để khẳng định dữ liệu đã có lọc và sau đó bạn có thể xóa bộ lọc nhằm bỏ ẩn những hàng ẩn . Bên trên tab Trang đầu, trong team Soạn thảo, bấm Sắp xếp & Lọc, rồi bấm Xóa để xóa bộ lọc. |
| Một số dữ liệu trong sổ thao tác làm việc được lọc theo hơn nhị tiêu chí. Những hàng ẩn bằng bộ lọc đang vẫn ẩn nhưng bao gồm bộ lọc sẽ không còn hiển thị đúng trong những phiên bản Excel trước. | Điều đó nghĩa là gì bước đầu với Excel 2007, bạn cũng có thể lọc tài liệu theo hơn hai tiêu chí. Để kị mất chức năng lọc, bạn có thể cần xóa bộ lọc trước khi chúng ta lưu sổ thao tác trong format tệp của phiên bản Excel trước. Vào Excel 97-2003, khi đó chúng ta cũng có thể sắp xếp tài liệu thủ công. Tuy nhiên, toàn bộ thông tin về trạng thái cỗ lọc vẫn sẵn dùng trong sổ làm việc và được áp dụng khi sổ được mở lại trong Excel 2007 trở lên, trừ khi thông tin về trạng thái cỗ lọc được chỉnh sửa trong Excel 97-2003. Việc cần làm vào Bộ đánh giá Tương thích, bấm Tìm để xác định dữ liệu đã được lọc cùng sau đó bạn có thể xóa cỗ lọc nhằm bỏ ẩn những hàng ẩn . Trên tab Trang đầu, trong nhóm Soạn thảo, bấm Sắp xếp và Lọc, rồi bấm Xóa nhằm xóa bộ lọc. |
| Một số tài liệu trong sổ thao tác này được thanh lọc theo cấu trúc phân cung cấp được đội theo ngày dẫn mang lại hơn hai tiêu chí. Các hàng ẩn bằng bộ lọc sẽ vẫn ẩn nhưng thiết yếu bộ lọc sẽ không còn hiển thị đúng trong các phiên bạn dạng Excel trước. | Điều đó nghĩa là gì ban đầu với Excel 2007, bạn có thể lọc ngày theo cấu tạo phân cấp cho được nhóm. Cũng chính vì điều này sẽ không được cung ứng trong Excel 97-2003, bạn cũng có thể muốn tan nhóm cấu tạo phân cung cấp ngày. Để né mất chức năng lọc, chúng ta có thể cần xóa cỗ lọc trước khi chúng ta lưu sổ làm việc trong định dạng tệp của phiên bản Excel trước. Tuy nhiên, toàn bộ thông tin về trạng thái cỗ lọc vẫn sẵn cần sử dụng trong sổ thao tác và được áp dụng khi sổ được mở ra trong Excel 2007 trở lên, trừ khi thông tin về trạng thái bộ lọc được chỉnh sửa trong Excel 97-2003. Việc đề xuất làm vào Bộ chất vấn Tương thích, bấm Tìm để xác định dữ liệu đã được lọc với sau đó chúng ta có thể xóa bộ lọc để bỏ ẩn những hàng ẩn . Bên trên tab Trang đầu, trong team Soạn thảo, bấm Sắp xếp & Lọc, rồi bấm Xóa nhằm xóa cỗ lọc. Nhóm tài liệu cũng có thể được tắt từ Tệp > Tùychọn > Nângcao > Hiển thị tùy chọn cho sổ làm việc này > bỏ chọn tùy chọn ngày nhóm trong menu từ Lọc. Nếu ai đang sử dụng Excel 2007, hãy nhấn vào nút Office  |
Tính năng công thức không được hỗ trợ
Các tính năng cách làm không được hỗ trợ rất có thể gây ra những vấn đề về cân xứng sau đây, dẫn đến việc giảm đáng kể chức năng hoặc giảm nhẹ độ trung thực.
| Một số trang tính bao hàm nhiều cách làm mảng tham chiếu đến những trang tính khác rộng là mức được định hình tệp đã chọn hỗ trợ. Một vài công thức mảng sẽ không còn được lưu lại và sẽ tiến hành chuyển thành lỗi #VALUE! . | Điều đó nghĩa là gì bắt đầu với Excel 2007, mảng sổ làm việc tham chiếu đến các trang tính không giống được giới hạn chỉ theo bộ nhớ sẵn dùng, tuy thế trong Excel 97-2003, trang tính gồm thể bao hàm đến 65.472 mảng sổ thao tác tham chiếu đến các trang tính khác. Mảng sổ thao tác vượt quá số lượng giới hạn tối đa sẽ được chuyển thành và hiển thị lỗi #VALUE! . Việc bắt buộc làm vào Bộ đánh giá Tương thích, bấm Tìm nhằm định vị ô bao hàm các phương pháp mảng gồm tham chiếu mang lại trang tính khác và sau đó thực hiện những chuyển đổi cần thiết để tránh lỗi #VALUE! . |
| Một số công thức bao gồm nhiều giá trị, tham chiếu và/hoặc tên rộng mức được format tệp đã lựa chọn hỗ trợ. Một vài ba công thức sẽ không còn được lưu lại và sẽ được chuyển thành lỗi #VALUE! . | Điều đó nghĩa là gì bắt đầu từ Excel 2007, độ dài buổi tối đa của nội dung phương pháp là 8.192 ký kết tự và độ dài bí quyết nội cỗ tối nhiều là 16.384 byte. Trong Excel 97-2003, độ dài về tối đa của nội dung cách làm là 1.024 cam kết tự với độ dài cách làm nội bộ tối đa là 1.800 byte. Khi tổ hợp các đối số bí quyết (bao có giá trị, tham chiếu và/hoặc tên) vượt quá số lượng giới hạn tối nhiều của Excel 97-2003, công thức sẽ dẫn đến lỗi #VALUE! khi chúng ta lưu sổ thao tác làm việc theo định hình tệp Excel trước. Việc buộc phải làm vào Bộ soát sổ Tương thích, bấm Tìm để xác minh ô bao hàm công thức vượt số lượng giới hạn độ dài công thức tối nhiều của Excel 97-2003 và tiếp đến thực hiện nay các chuyển đổi cần thiết nhằm tránh lỗi #VALUE! . |
| Một số công thức có tương đối nhiều cấp độ lồng hơn mức được format tệp đã chọn hỗ trợ. Công thức với trên 7 lever lồng sẽ không còn được lưu và sẽ được chuyển thành lỗi #VALUE! . | Điều đó nghĩa là gì bắt đầu từ Excel 2007, một công thức gồm thể bao hàm đến 64 cấp độ lồng nhưng lại trong Excel 97-2003, những cấp độ lồng về tối đa chỉ là 7. Việc nên làm vào Bộ kiểm soát Tương thích, hãy bấm Tìm để xác định ô bao hàm công thức bao gồm hơn 7 lever lồng và tiếp nối thực hiện |









