Chèn Ảnh Vào Photoshop, Hướng Dẫn Cách Chèn Ảnh Vào Photoshop Đơn Giản Nhất
Chèn ảnh vào Photoshop – Có các phương pháp thêm hình ảnh và thống trị hình ảnh nào và chúng ta cần để ý những gì khi chèn ảnh vào vào photoshop? thuộc Tự học Đồ hoạ đi vấn đáp những thắc mắc này một bí quyết thấu đáo duy nhất nhé. Bạn đang xem: Cách chèn ảnh vào photoshop
Tổng quan tiền về Chèn ảnh vào Photoshop
Chèn hình ảnh vào Photoshop là công việc mà ai cũng phải làm khi ý muốn học mượt photoshop. Mặc dù vậy đây là quá trình khó khăn với phần nhiều những tín đồ mới ban đầu học, đặc trưng với các bạn không “thành thạo” thiết bị tính. Nếu như bạn hay bị trêu là “gà mờ” cũng không sao. Có gần 5000 người tìm kiếm từ khóa “Chèn ảnh vào photoshop” từng tháng.
Bạn hoàn toàn có thể chèn ảnh vào photoshop bằng rất nhiều cách không giống nhau, từng trường hợp sẽ có ứng dụng riêng. Thông thường photoshop chất nhận được bạn thực hiện 2 cách thức chính gồm: Mở ảnh bằng lệnh cùng thả trực tiếp. Đồng thời việc lựa chọn cách thêm hình ảnh nào phụ thuộc vào thói quen của từng người.
Cách chèn hình ảnh vào photoshop
Như đã share ở trên bọn họ có 2 cách thức thêm ảnh vào photoshop chính. Trong đó bọn họ có 3 ngôi trường hợp nhằm chèn hình ảnh vào photoshop. Không chỉ là là chèn ảnh bạn cần phải biết cách quản lý hình hình ảnh mới tiếp tế photoshop một cách hợp lý. Thuộc theo dõi các phương pháp dưới đây nhé.
Chèn ảnh vào photoshop khi vừa mở photoshop
Đây là trường hợp vận dụng cho chèn hình ảnh vào photoshop khi chúng ta mới mở phần mềm lên. Đồng thời trong ứng dụng photoshop bạn chưa xuất hiện bất kì một file làm việc nào khác. Khi chúng ta mở ứng dụng photoshop lên từ bây giờ photoshop đã hiển thị giao diện có thể chấp nhận được bạn tạo các file thao tác làm việc mới.
Bước 1: Mở phần mềm photoshopĐầu tiên bạn cần mở ứng dụng photoshop lên bằng cách nhấn tổng hợp phím Window + S nhập tên Photoshop. -> sau đó ấn enter nhằm mở phần mềm lên. Sau khoản thời gian mở phần mềm các bạn sẽ thấy một bối cảnh photoshop giống như hình mặt dưới. Tuy nhiên bạn cần lưu ý rằng hình ảnh trong hình hình ảnh bên bên dưới là của photoshop phiên bạn dạng mới. Với những phiên phiên bản cũ của photoshop bạn sẽ thấy hình ảnh hơi không giống một chút
Bước 2: Thêm hình ảnh vào photoshopĐể rất có thể thêm hình ảnh vào photoshop trong trường vừa lòng này bạn có thể áp dụng 2 giải pháp dưới đây:
Cách 1: Từ thanh menu -> chọn File -> chọn mở cửa -> sau đó bạn tìm mang đến thư mục cất ảnh. -> tiếp sau bạn chọn ảnh mà bạn muốn thêm -> ấn vào Open để mở ảnh. Chú ý rằng bạn cũng có thể mở nhiều ảnh cùng một lúc. Các ảnh mở ra sẽ nằm ở các file đơn lẻ chứ ko ở trong thuộc 1 file có tác dụng việc.
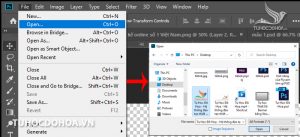
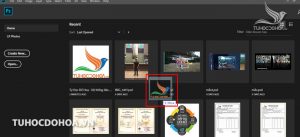
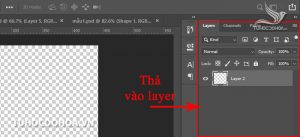
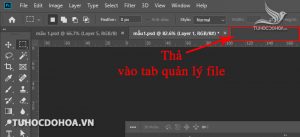

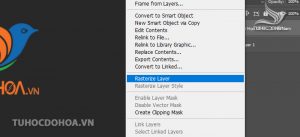
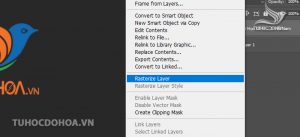
Kết luận về kiểu cách chèn ảnh vào photoshop
Như vậy Tự học Đồ hoạ vừa cùng các bạn đi search hiểu phương pháp để chèn ảnh vào photoshop. Như đã chia sẻ ở trên chúng ta có hết sức nhiều cách để có thể chèn hình ảnh vào photoshop. Mỗi phương pháp làm khác biệt sẽ bao hàm ưu nhược điểm riêng. Bởi vì vậy trong vượt trình thao tác làm việc với photoshop chúng ta cần tạo nên cho mình một phong thái riêng. Việc này giúp các bạn có thể thực hiện giỏi hơn các quá trình trong tương lai. Hy vọng rằng với mọi gì chúng tôi vừa chia sẻ cho các bạn về giải pháp thêm hình ảnh vào photoshop; vẫn là kiến thức và kỹ năng cơ phiên bản đầu tiên cơ mà bạn giành được trên con đường chinh phục phần mềm này. Mọi ý kiến đóng góp của chúng ta vui lòng vướng lại ở phần phản hồi bên dưới bài viết này. Shop chúng tôi luôn lắng nghe cùng tiếp thu chủ ý từ phía bạn.
Bài viết này mình sẽ hướng dẫn phương pháp chèn hình ảnh vào Photoshop siêu đơn giản dễ dàng mà người nào cũng có thể làm được.


Lồng một ảnh vào trong ảnh khác, ghép 2 ảnh hay chèn ảnh trong Photoshop là gần như thao tác đơn giản và dễ dàng nhưng không hề ít người thắc mắc. Chính vì thế kynanggame.edu.vn đã hướng dẫn các bạn chèn hình hình ảnh vào layer vào Photoshop cùng với hai phương thức ngắn gọn gàng và rất dễ dàng hiểu, bọn họ cùng ban đầu ngay nhé!
Cách 1: Chèn hình ảnh vào Photoshop bằng thao tác làm việc kéo thả trực tiếp
Trước lúc bắt đầu, bạn hãy mở file hình ảnh trong Photoshop với mặc định thì hình hình ảnh sẽ làm việc trên layer Background, tiếp đến thực hiện các bước sau phía trên để triển khai chèn hình ảnh.
Mở hình hình ảnh vào Photoshop
Bước 1: Mở thư mục cất hình hình ảnh mà bạn có nhu cầu chèn vào Photoshop với File Explorer.
Bài viết này được đăng trên
Bước 2: Bấm giữ loài chuột trái và kéo hình hình ảnh vào cửa sổ thao tác làm việc của Photoshop (trong vùng canvas).
Chèn hình ảnh vào Photoshop
Bước 3: Sử dụng không lấy phí Transform để điều chỉnh form size của ảnh muốn chèn sao để cho phù hợp.
Ngay khi chúng ta vừa chèn hình ảnh vào Photoshop thì không lấy phí Transform sẽ được kích hoạt, với phương thức này thì hình ảnh mới được chèn đang ở trên một layer mới.
Xem thêm: Phân biệt các phiên bản beta là gì ? cách cài ios beta bản mới nhất trên
Sử dụng không lấy phí Transform để đổi khác kích thước và vị trí
Bước 4: Sau khi điều chỉnh kích thước, vị trí phù hợp thì bạn cũng có thể bấm dấu vết (V) hoặc Enter nhằm áp dụng.
Bấm Esc / lốt gạch tròn để hủy bài toán chèn hình ảnh vào Photoshop.
Hoàn thành bài toán chèn hình ảnh
Vấn đề lúc chèn hình ảnh bằng làm việc kéo thả
Khi chèn hình ảnh vào Photoshop bằng phương pháp này thì có không ít công cụ, bản lĩnh không chuyển động được, ví dụ như xóa một vùng lựa chọn chẳng hạn.
Bạn sẽ gặp mặt một vài lỗi khi làm việc với hình ảnh vừa được chèn như "Could not compltete your request because the smart object is not directly editable".
Lỗi này xảy ra vì hình hình ảnh được chèn sẽ tự động chuyển thành một Smart Object, bạn có thể thấy bao gồm một biểu tượng "tài liệu" nhỏ tuổi ở góc bên dưới bên đề nghị layer.
Smart Object hay "đối tượng thông minh" có không ít tính năng hữu ích, tuy vậy nó sẽ tiêu giảm một số thao tác lên layer lấy ví dụ như: chẳng thể xóa vùng lựa chọn (pixel), cần yếu tô color hoặc áp dụng Brush Tool, v.v.
Smart Object
Vậy để hoàn toàn có thể chỉnh sửa hình hình ảnh mới, các bạn chỉ bài toán chuyển từ bỏ Smart Object thành một layer thông thường theo bí quyết sau:
Bấm chuột nên vào Smart Object và lựa chọn Convert lớn Layers.
Chuyển Smart Object sang Layers
Kết quả: Ngay lập tức Smart Object sẽ được chuyển thành một layer bình thường.
Giờ trên đây thì chúng ta cũng có thể thực hiện tại mọi thao tác làm việc mà trước kia không được phép làm. Trong hình ảnh ví dụ sau đây thì tôi đã xóa một vùng chọn, nhằm lộ Background phía sau.
Ví dụ xóa một vùng lựa chọn trên layer
Cách 2: Chèn hình hình ảnh vào Photoshop lúc mở nhiều hình ảnh cùng lúc
Các bước dễ dàng như sau:
Bước 1: Mở nhị hoặc những hình ảnh cùng lúc.
Bước 2: nếu muốn chèn ảnh từ hình thứ hai quý phái hình thứ nhất, các bạn hãy thực hiện thao tác sau:
Bấm giữ chuột trái vào hình hình ảnh thứ haiKéo vào "tab" của hình ảnh thứ nhất, đợi khoảng 0.5s tính đến 1s thì khung thao tác làm việc sẽ gửi sang tab document này
Di con chuột tới vùng canvas của hình ảnh thứ nhất với nhả loài chuột trái nhằm chèn hình ảnh
Nếu ý muốn chèn hình ảnh từ hình trước tiên sang vật dụng hai, chúng ta hãy tương tự các thao tác trên tuy vậy hãy bê hình ảnh từ hình đầu tiên sang hình máy hai nhé.
* Mẹo: Canvas là vùng hiển thị thực tế của hình ảnh trong cửa sổ làm việc.
Chèn hình ảnh từ file sẽ mở trong Photoshop
Bước 3: Bấm phím tắt Ctrl + T để áp dụng tùy lựa chọn Free Transform sau đó căn chỉnh vị trí, kích cỡ của hình ảnh sao mang đến hợp lý. ở đầu cuối bạn ghi nhớ bấm Enter để áp dụng toàn bộ biến đổi nhé.
Bài hướng dẫn chèn ảnh trong Photoshop tới đó là kết thúc, bản thân tin rằng sau khi đọc bài viết này thì ai ai cũng có thể ghép 2 ảnh trong PTS cùng lúc. Trước khi rời đi bạn hãy nhờ rằng chia sẻ nội dung bài viết này lúc thấy bổ ích nhé.









