Cách Chèn Chữ Vào Biểu Đồ Trong Word Có, Thêm Hộp Văn Bản Vào Biểu Đồ
Point cho Microsoft 365 Excel đến Microsoft 365 d&#x
E0;nh mang lại m&#x
E1;y Mac Access mang lại Microsoft 365 d&#x
E0;nh mang lại m&#x
E1;y Mac Power
Point cho Microsoft 365 d&#x
E0;nh mang lại m&#x
E1;y Mac Excel 2021 Word 2021 Outlook 2021 Power
Point 2021 Excel 2021 mang đến Mac Word 2021 for Mac Power
Point 2021 for Mac Excel 2019 Word 2019 Outlook 2019 Power
Point 2019 Excel 2019 mang đến Mac Word 2019 for Mac Power
Point 2019 for Mac Excel năm 2016 Word 2016 Outlook năm 2016 Power
Point năm nhâm thìn Excel năm nhâm thìn cho Mac Word năm 2016 for Mac Power
Point năm nhâm thìn for Mac Excel 2013 Word 2013 Outlook 2013 Power
Point 2013 Excel 2010 Word 2010 Outlook 2010 Power
Point 2010 coi th&#x
EA;m...Ẩn bớt
Để thêm văn bản vào biểu đồ bóc biệt với văn bản trong title biểu trang bị hoặc nhãn, bạn có thể chèn vỏ hộp văn bản trên biểu đồ. Sau đó, chúng ta có thể nhập văn phiên bản mình muốn.
Mẹo: Thay vày nhập văn phiên bản vào vỏ hộp văn bản, bạn có thể nối kết hộp văn phiên bản này với dữ liệu trong một ô trang tính. Khi hộp văn phiên bản được nối kết với một ô trang tính, mọi thay đổi bạn tiến hành với tài liệu trong ô đó sẽ tự động xuất hiện tại trong vỏ hộp văn phiên bản trên biểu đồ.
Bạn đang xem: Cách chèn chữ vào biểu đồ trong word
Sau khi tạo thành hộp văn bạn dạng trong biểu đồ, chúng ta cũng có thể di chuyển, đổi kích thước hoặc thải trừ hộp văn bạn dạng khi nên thiết.
Windowsmac
OS
Bấm vào biểu trang bị mà bạn có nhu cầu thêm vỏ hộp văn bản.
Trong Office 2013 và những phiên bản mới hơn: bên trên tab Định dạng, trong đội Chèn Hình dạng, bấm vào biểu tượng vỏ hộp Văn bản .
Trong Office 2010: bên trên tab cha trí, trong đội Chèn, click chuột Hộp Văn bản .
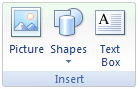
Trong biểu đồ, hãy bấm vào nơi bạn muốn bắt đầu một góc của hộp văn bản, rồi kéo cho đến khi hộp văn phiên bản có form size mong muốn.
Trong vỏ hộp văn bản, hãy nhập văn bạn dạng bạn muốn.
Văn bạn dạng sẽ ngắt dòng trong hộp văn bản. Để ban đầu một dòng mới trong hộp văn bản, thừa nhận Enter.
Khi bạn nhập xong, hãy dấn Esc nhằm hủy chính sách soạn thảo hoặc nhấn vào vị trí ngẫu nhiên bên bên cạnh hộp văn bản.
Thêm, coppy hoặc xóa hộp văn bản
Nối kết title biểu đồ, nhãn hoặc hộp văn phiên bản với một ô trang tính
Chèn hộp văn bản vào biểu đồ
Bấm vào biểu đồ vật mà bạn có nhu cầu thêm vỏ hộp văn bản.
Trên tab Định dạng, bấm vào Chèn Hình dạng, rồi bấm chuột biểu tượng Hộp Văn bạn dạng .
Trong biểu đồ, hãy bấm chuột nơi bạn muốn bắt đầu một góc của hộp văn bản, rồi kéo cho tới khi hộp văn bản có size mong muốn.
Trong hộp văn bản, hãy nhập văn phiên bản bạn muốn.
Văn phiên bản sẽ ngắt mẫu trong hộp văn bản. Để bắt đầu một dòng bắt đầu trong vỏ hộp văn bản, thừa nhận Enter.
Khi bạn nhập xong, hãy nhấn esc để hủy cơ chế soạn thảo hoặc nhấp chuột vị trí bất kỳ bên kế bên hộp văn bản.
Di gửi hoặc đổi form size hộp văn bản
Trên biểu đồ, nhấp chuột hộp văn bản bạn muốn di gửi hoặc đổi kích cỡ.
Thực hiện một trong những thao tác sau:
Để di chuyển hộp văn bản, đặt bé trỏ trê tuyến phố viền của vỏ hộp văn phiên bản sao cho con trỏ đổi thành mũi tên bốn đầu, rồi kéo hộp văn phiên bản đến vị trí bạn muốn.
Để đổi form size hộp văn bản, hãy áp dụng một trong các cách sau đây:
Bấm vào ngẫu nhiên núm tinh chỉnh đổi khuôn khổ nào, rồi kéo cho tới khi vỏ hộp văn phiên bản có kích thước bạn muốn.
Để chỉnh kích cỡ chính xác trong Windows, nên chọn lựa hộp văn bản, rồi trên tab Định dạng, trong nhóm Kích cỡ, nhập kích cỡ bạn có nhu cầu vào các hộp độ cao và Chiều rộng.
Để chỉnh kích cỡ chính xác trong sản phẩm công nghệ Mac, nên chọn hộp văn phiên bản và trên tab Định dạng hình, nhập kích cỡ bạn có nhu cầu vào những hộp chiều cao Hình và Chiều rộng Hình.
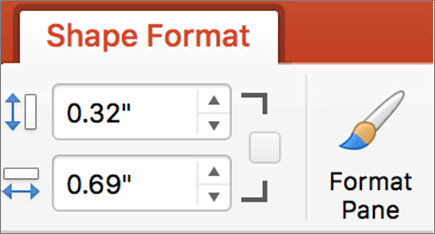
Xem thêm: Cách Thu Âm Bằng Tai Nghe Điện Thoại Hay? Bạn Xem 3 Tuyệt Chiêu
Để xoay vỏ hộp văn bản, hãy bấm núm tinh chỉnh xoay, rồi kéo vỏ hộp văn bản đến độ xoay các bạn muốn.
Mẹo: Để xoay thiết yếu xác, trên tab Định dạng, vào nhóm sắp xếp, click chuột Xoay, rồi bấm vào tùy lựa chọn xoay chúng ta muốn.
Loại vứt hộp văn bản
Trên biểu đồ, bấm vào viền của vỏ hộp văn bản bạn muốn xóa, rồi dấn DELETE.



Bạn đề xuất thêm trợ giúp?
Phát triển các khả năng của bạn
KHÁM PHÁ NỘI DUNG ĐÀO TẠO >
Sở hữu tính năng được cải thiện đầu tiên
tham gia NGƯỜI DÙNG NỘI BỘ MICROSOFT 365 >
Thông tin này có hữu ích không?
Có
Không
Cảm ơn! tất cả phản hồi làm sao nữa không? (Bạn càng cho biết thêm nhiều thông tin, công ty chúng tôi càng hỗ trợ bạn được tốt hơn.)Bạn rất có thể giúp chúng tôi nâng cấp không? (Bạn càng cho biết nhiều thông tin, cửa hàng chúng tôi càng cung cấp bạn được giỏi hơn.)
Bạn sử dụng rộng rãi đến đâu với quality dịch thuật?
Điều gì ảnh hưởng đến đề xuất của bạn?
Đã xử lý vấn đề của tôi
Hướng dẫn Rõ ràng
Dễ theo dõi
Không tất cả thuật ngữ
Hình hình ảnh có ích
Chất lượng dịch thuật
Không khớp với màn hình của tôi
Hướng dẫn không bao gồm xác
Quá kỹ thuật
Không đủ thông tin
Không đủ hình ảnh
Chất lượng dịch thuật
Bất kỳ tin tức phản hồi bổ sung? (Không bắt buộc)
Gửi làm phản hồi
Cảm ơn đánh giá của bạn!
×
Nội dung mới
Microsoft Store
Giáo dục
Doanh nghiệp
Developer và IT
Công ty
Tiếng Việt (Việt Nam) biểu tượng Không thâm nhập Đạo cơ chế Quyền riêng biệt tư của người tiêu dùng tại California (CCPA) những lựa lựa chọn quyền riêng tứ tại California của doanh nghiệp hình tượng Không tham gia Đạo pháp luật Quyền riêng tư của bạn tại California (CCPA) các lựa lựa chọn quyền riêng tư tại California của công ty © Microsoft 2023
Cách vẽ biểu vật cột trong Word với Excel như thế nào? vày biểu vật hoặc vật thị sẽ giúp bạn dễ dàng so sánh và tưởng tượng các tài liệu một cách trực quan liêu nhất. Tuy nhiên thì không phải ai ai cũng biết cách tạo biểu đồ vật trên cách thức Word và Excel như thế nào, đặc biệt là những tín đồ mới ban đầu sử dụng. Nhưng các bạn cũng chớ lo lắng, trong nội dung bài viết dưới đây, kynanggame.edu.vn Computer sẽ trả lời cách vẽ biểu đồ cột trên trang bị tính đơn giản dễ dàng nhất..
1/ bí quyết vẽ biểu đồ vật cột vào Word
Bước 1: Vào đồ họa của Word, lựa chọn Insert => chọn Chart
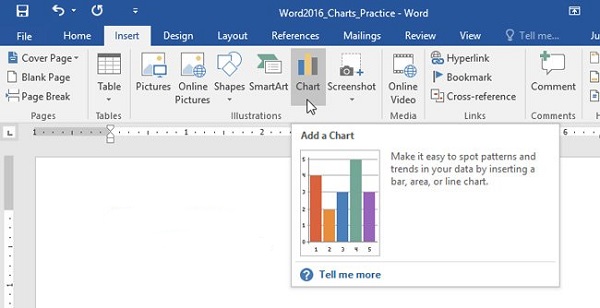
Bước 2: sau khi chọn Chart, các các bạn sẽ thấy hiện tại lên size chữ nhật có những loại biểu đồ khác nhau để sàng lọc => chọn Column nhằm vẽ biểu đồ cột, sau đó các bạn chọn dáng vẻ biểu trang bị cột phù hợp: cột ông xã hoặc cột kép => lựa chọn Ok.
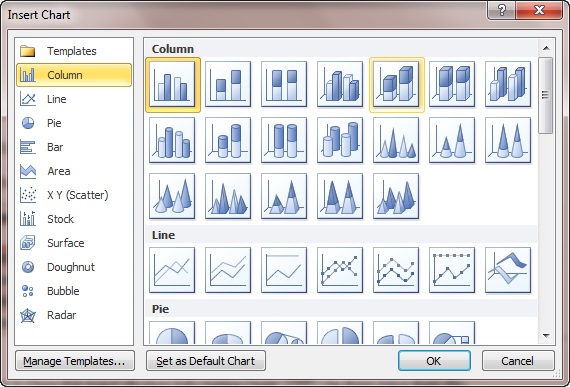
Buớc 3: Trên hình ảnh Word hiển thị một biểu đồ cùng một bảng dữ liệu bên dưới, các bạn điền số đông thông tin cân xứng vào từng ô để tài liệu hiện trên biểu đồ.
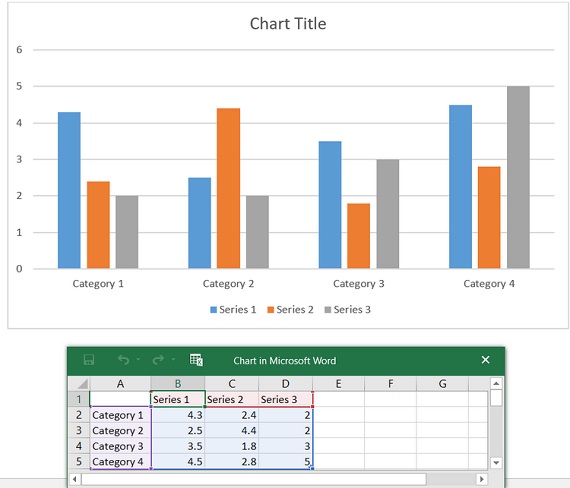
Ví dụ: bạn muốn vẽ biểu đồ gia dụng cột thống kê số lượng bò cùng lợn của một địa phương qua những năm 2000, 2001, 2002. Các bạn chọn mẫu mã biểu thứ cột kép (hai cột đứng cạnh nhau), kế tiếp nhập Category là các năm và Series là số lượng bò với lợn tương ứng trong mỗi năm.
Bước 4: Các chúng ta cũng có thể chỉnh sửa màu sắc của cột hoặc kiểu cột trong phần Design trên Chart Tools hoặc vào Format trong Chart Tools để chỉnh sửa size biểu đồ gia dụng và những cột vào biểu đồ.
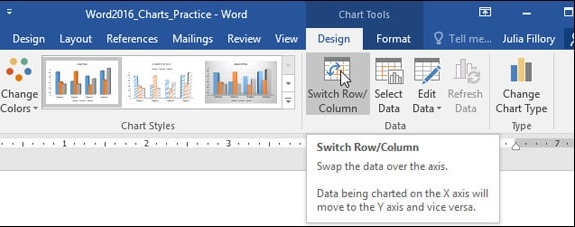
Ngoài ra, còn có các thao tác làm việc chỉnh sửa khác như sửa đổi vị trí, thêm nhãn dán cho những cột, thêm tên biểu đồ,… Các bạn cũng có thể tùy ý kiểm soát và điều chỉnh sao cho phù hợp với mong mỏi muốn.
2/ giải pháp vẽ biểu thứ cột vào Excel
Bước 1: Với cách vẽ biểu đồ cột vào Excel, trước tiên bạn cần nhập bảng số liệu nên tạo trước.
Bước 2: chọn Insert => Chọn Recommended Chart.
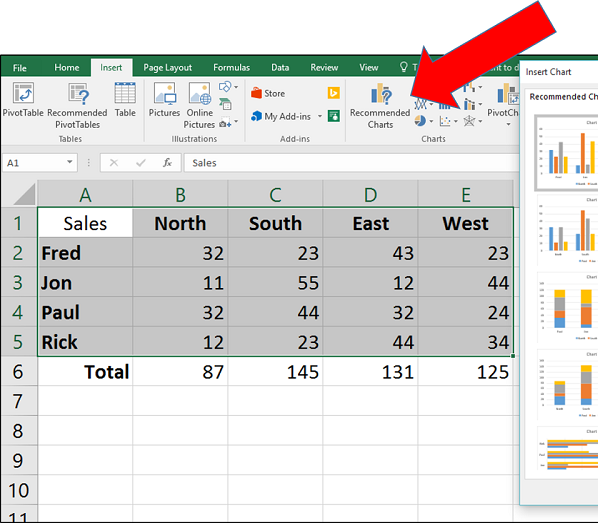
Bước 3: Bảng Insert Chart hiện tại ra, hệ thống gợi ý sẵn cho mình loại biểu đồ gia dụng phù hợp, nếu như bạn không mong muốn chọn theo gợi ý, chọn All => chọn các loại biểu đồ cột theo ý muốn: cột đơn, cột kép, cột chồng dạng 2D, 3d => chọn Ok nhằm chèn biểu trang bị vào Excel.
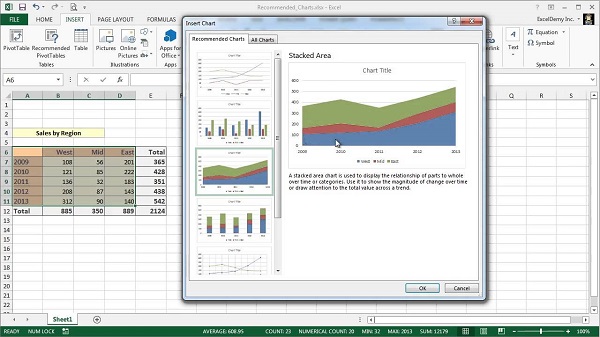
Bước 4: Tiến hành sửa đổi biểu đồ gia dụng theo như mong muốn muốn.
Cũng giống như như Word, sau khi vẽ biểu đồ, các bạn cũng có thể thao tác sửa đổi tùy ý trong mục Design cùng Format trên thanh phương pháp Chart Tools.
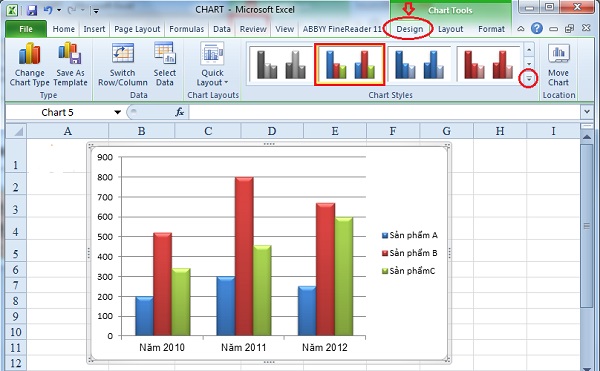
Ngoài ra các bạn có thể chỉnh sửa những nội dung tương quan đến biểu thiết bị trong mục vết cộng (+) hiện lên cạnh bên biểu thứ khi dịch chuyển chọn biểu đồ. Các thông tin có trong đó là:
Legend: chú thích dưới biểu đồGridlines: Đường kẻ ngang, dọc mờ nhạt bên trên nền biểu đồ.Data Labels: Thêm nhãn dán tài liệu trên những cột của biểu đồ.Data Table: Bảng tài liệu cơ sở của biểu đồ.Chart Title: title của biểu đồ.Axis Title: Tên nhì trục, dọc ngang của biểu đồ.Axes: nhì trục ngang, dọc của biểu đồ.Bên trái những thông tin có ô vuông nhỏ, ví như các bạn có nhu cầu thêm tin tức đó vào biểu đồ, lựa chọn tích nhằm chèn vào biểu đồ. Hy vọng chỉnh sửa, bạn không ngừng mở rộng các gạn lọc ở mũi tên mặt phải các chữ.
Kết luận: trên đây, kynanggame.edu.vn Computer đã hướng dẫn chúng ta cách vẽ biểu trang bị cột trong Excel và Word. Chúc các chúng ta cũng có thể thao tác thành công xuất sắc trên bài xích của mình. Giả dụ có bất kể thắc mắc hoặc đóng góp gì đối với bài viết trên, hãy phản hồi xuống phía dưới để trao đổi cùng kynanggame.edu.vn nhé!









