CÁCH CHÈN FILE PDF VÀO EXCEL VÀ NHỮNG ĐIỀU CẦN BIẾT, CÁCH CHÈN FILE, ĐÍNH KÈM FILE VÀO EXCEL
Trung trung ương Tin học ĐH KHTN xin giới thiệu đến những bạn nội dung bài viết về phương pháp thực hiện thủ thuật này trong bộ Office 365.
Bạn đang xem: Cách chèn file pdf vào excel
Bước 1: Vào mục “Chèn” và chọn biểu tượng là “Đối tượng”.

Bước 2: chúng ta cũng có thể tùy lựa chọn “Adobe Acrobat Document” hoặc “Foxit Reader PDF Document” để chèn tập tin cần thiết.
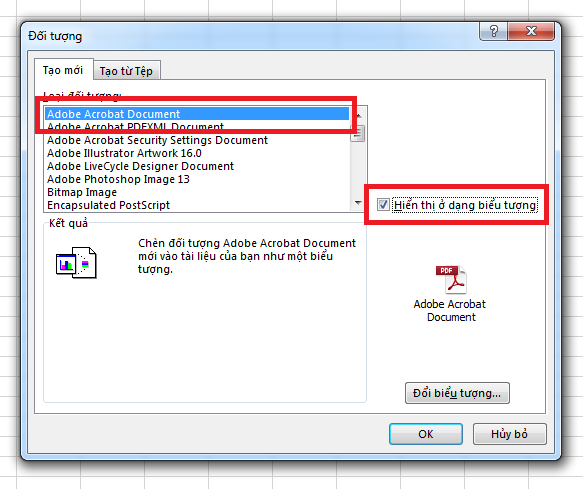
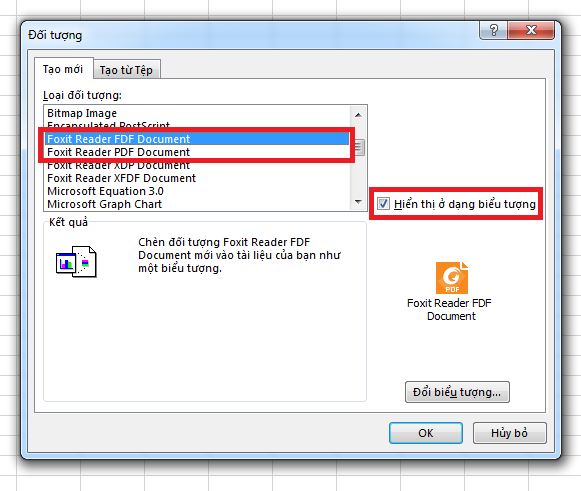
Bước 3: Khi đã chèn được tập tin, bạn có thể “Click đề xuất chuột” để tùy chỉnh tập tin theo mong muốn của mình.
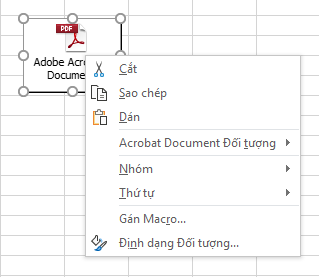
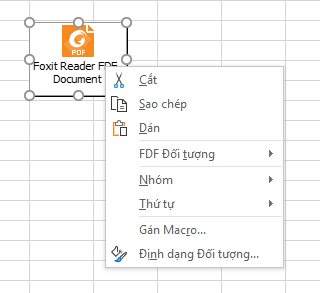
Thật vậy, việc chèn file PDF vào Excel trong bộ Office 365 quả thật không khó đề xuất không các bạn?
Chúc cả nhà mình học tập thật tốt Tin Học văn phòng công sở nhé.
Ngành Tin học ứng dụng
Trung vai trung phong Tin học ĐH KHTN
TIN coi NHIỀU



CHƯƠNG TRÌNH ĐÀO TẠO
Đồ hoạ đa truyền thông media
xây cất website
thiết kế và database
Lập trình cầm tay
Data Science & Machine Learning
Kiểm thử phần mềm
Mạng máy tính
Internet kinh doanh
Lập trình cho thiếu niên
Tin học văn phòng
Data Analysis
Tin học văn phòng chuẩn chỉnh quốc tế (MOS)
Trụ sở chính:
227 Nguyễn Văn Cừ, P4, Quận 5, Tp HCM
(028) 38351056 (số sản phẩm công nghệ nhánh 111)
Cơ sở:
21-23 Nguyễn Biểu, P1, Quận 5, Tp HCM
(028) 38351056 (số máy nhánh 222)
Chính sách và hiện tượng chung
Điều khoản dịch vụ
chế độ bảo mật



/tin-hoc-van-phong/tim-kiem
support
Hướng dẫn giải pháp chèn tệp tin PDF vào vào Excel 2010, 2013, năm 2016 vô cùng có ích và dễ dàng dàng
Hiện nay, có khá nhiều người dùng như sinh viên, nhân viên văn phòng,... Phải liên tục chèn thêm các định dạng file PDF vào vào Excel nhằm mục đích giúp cho tài liệu Excel đó bao gồm thêm những tài liệu minh họa. Thực tế, câu hỏi chèn tệp tin PDF vào trong Excel rất thuận lợi nhưng vẫn có khá nhiều người dùng ngần ngừ phải thao tác như cầm cố nào.
Bạn không biết cách chèn tệp tin PDF vào Excel?Lợi ích việc đính kèm tệp tin PDF vào Excel?
Đừng lo ngại vì trong nội dung bài viết này, kynanggame.edu.vn đã hướng dẫn phương pháp chèn tệp tin PDF vào trong Excel 2010, 2013, 2016,... hết sức dễ dàng. Các bạn hãy thuộc kynanggame.edu.vn đi kiếm hiểu ngay thôi nào!

Hướng dẫn cách chèn tệp tin PDF vào trong Excel 2010, 2013, 2016
1. Công dụng của việc chèn kèm tệp tin PDF vào Excel
Việc chèn tệp tin PDF vào Excel sẽ giúp quản lý file tài liệu hiệu quả, hỗ trợ quá trình tốt hơn.Đính kèm tệp tin PDF vào Excel để thêm dẫn chứng, có thể mở file gấp rút và giúp tiết kiệm thời gian.Điều này cũng giúp hoàn thành file Excel, từ bỏ đó tạo nên tính chuyên nghiệp hóa hơn mang đến file dữ liệu của bạn.

2. Trả lời chèn tệp tin PDF vào vào Excel
Do các thiên tài của 3 phiên bạn dạng này hoàn toàn giống nhau cần kynanggame.edu.vn sẽ chia sẻ cách tiến hành việc đính kèm file PDF vào trong Excel trên 3 phiên bản 2010, 2013, 2016,... gộp vào chung. Các chúng ta cũng có thể vô bốn thao tác trên những cái laptop thông số kỹ thuật văn phòng có thiết lập Excel thuộc những phiên phiên bản trên nhé! Chèn file PDF trong Excel sẽ tiến hành theo những thao tác làm việc như sau:
Bước 1: Đầu tiên chúng ta mở bảng tính Excel và lựa chọn ô đề xuất chèn tệp tin rồi thừa nhận Insert. Tiếp theo các bạn hãy nhấp vào mục Text và lựa chọn Object.
Xem thêm: Tha Thu Có Nghĩa Là Gì - Cách Để Tha Thứ Cho Người Làm Tổn Thương Bạn
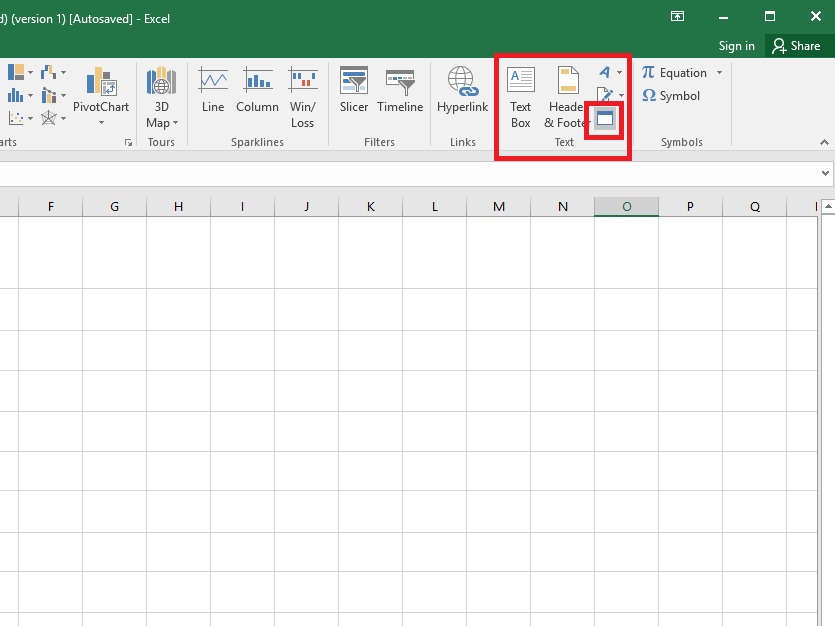
Bạn hãy nhấp vào mục Text và chọn Object
Bước 2: các bạn hãy nhấp vào Create from File cùng nhấn chọn Browse.
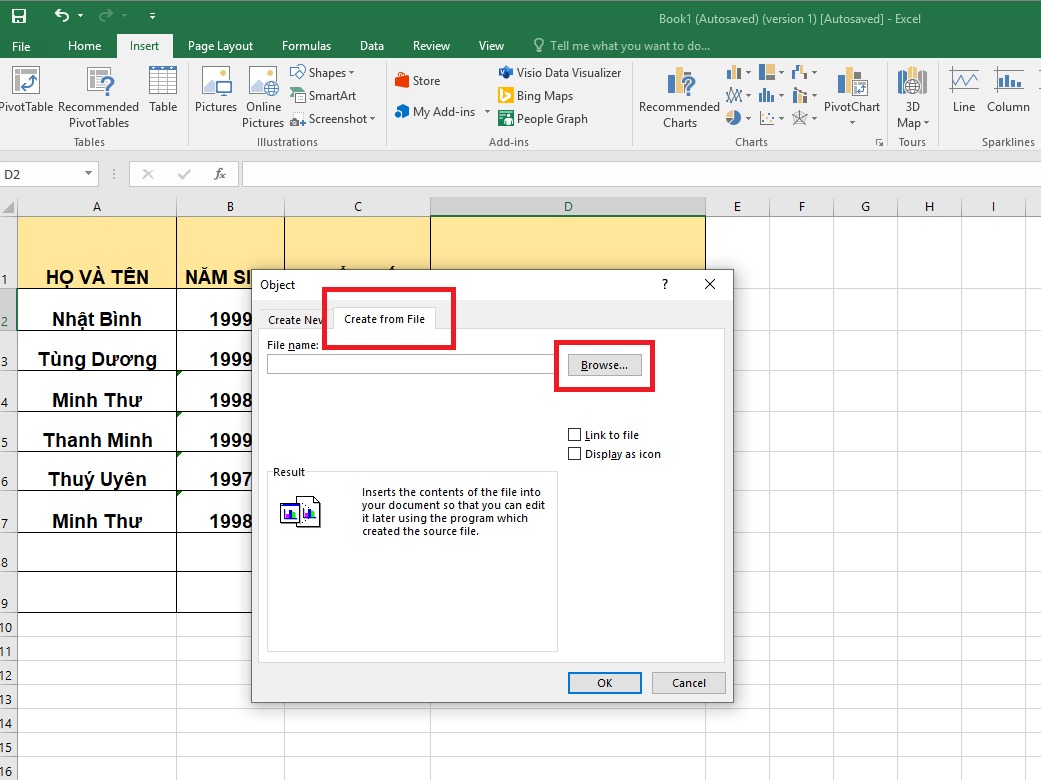
Hãy nhấn vào Create from File và nhấn chọn Browse
Bước 3: Sau đó, các bạn chọn file muốn chèn rồi nhấn chọn Insert.
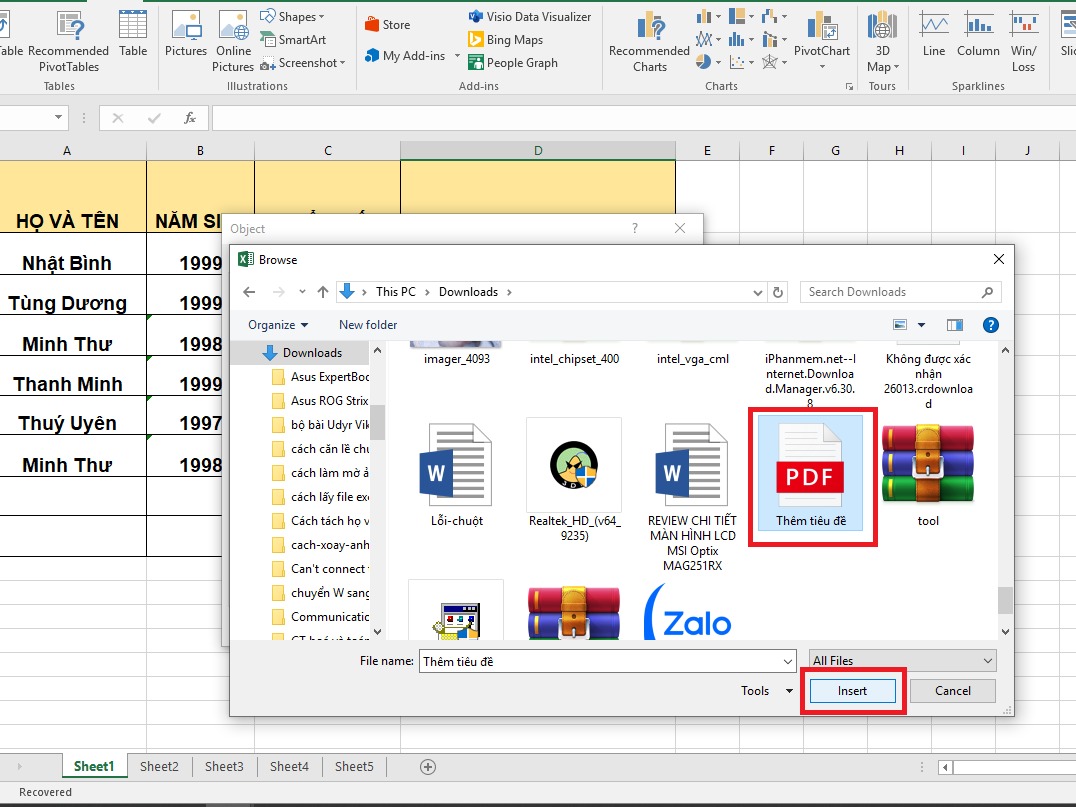
Bạn chọn file mà bạn có nhu cầu chèn rồi nhấn lựa chọn Insert
Bước 4: chúng ta có thể chọn Display as icon để hiển thị file bên dưới dạng icon nhé.
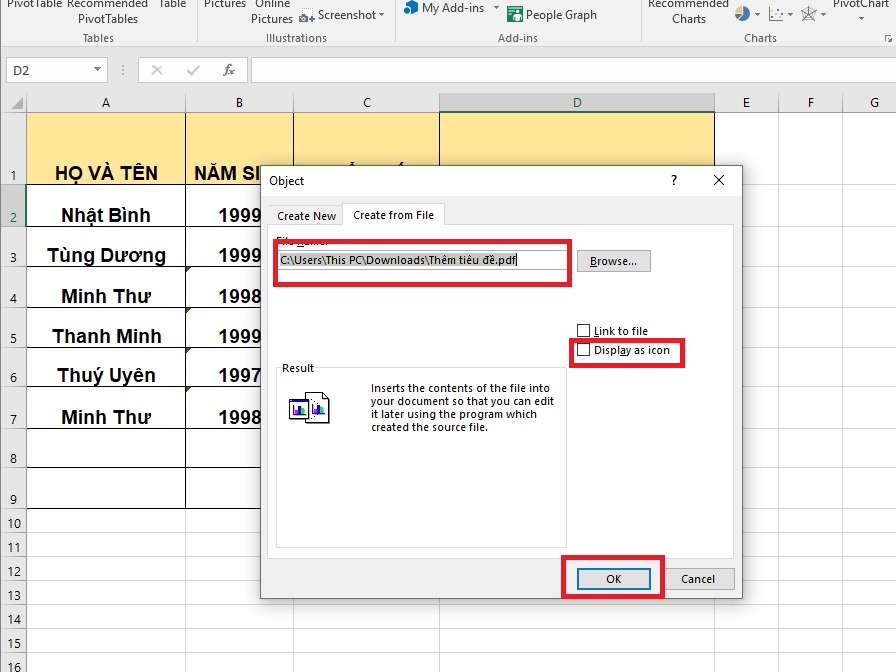
Nhấn lựa chọn Display as icon để hiển thị file dưới dạng icon

3. Cách sửa đổi hoặc di chuyển sau lúc chèn file PDF vào Excel
Để bảo vệ file PDF mà chúng ta chèn vào Excel vừa với ô tính Excel thì chúng ta cần tiến hành theo những thao tác sau:
Bước 1: Đầu tiên, bạn chèn biểu tượng tệp vào vào ô. Còn nếu không vừa thì chúng ta hãy thay đổi kích thước của hình tượng hoặc ô để biểu tượng có thể phía bên trong ô.
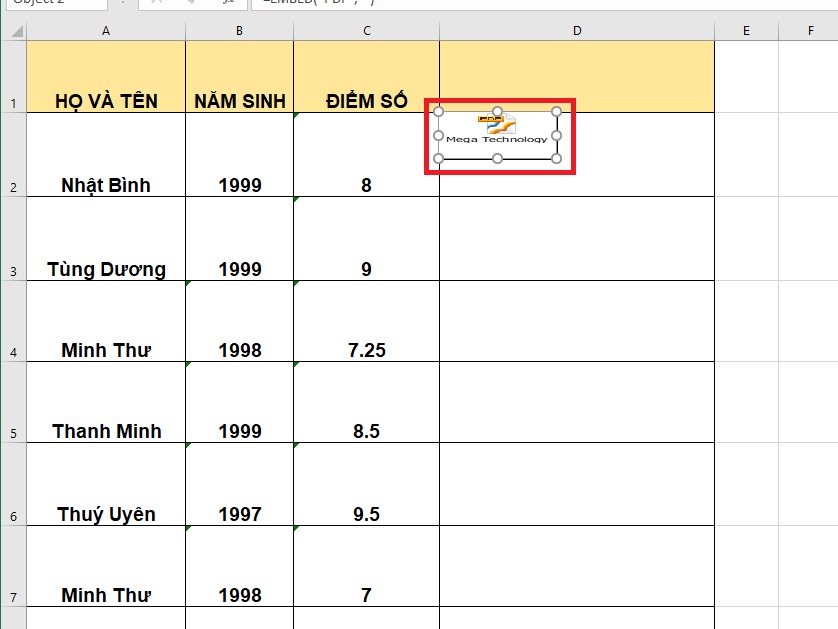
Nếu hình tượng không vừa thì các bạn hãy chuyển đổi kích thước của biểu tượng
Bước 2: nhấn vào phải vào hình tượng file PDF đang chèn với nhấn chọn Định dạng Đối tượng (Format Object).
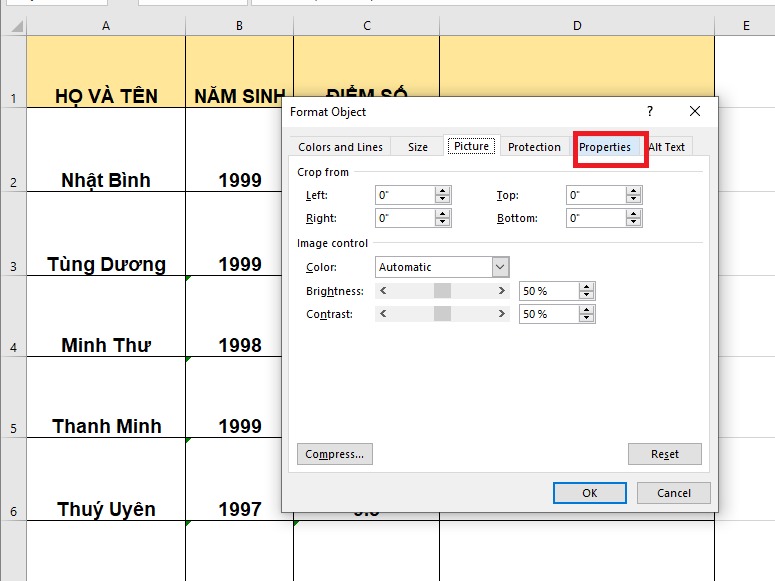
Bạn bấm lựa chọn Định dạng Đối tượng (Format Object) và chọn tab nằm trong tính (Properties)
Bước 3: Trong vỏ hộp thoại Định dạng Đối tượng (Format Object), bạn sẽ chọn tab ở trong tính (Properties). Sau đó, bạn chọn mục di chuyển và thiết lập kích thước ô (Move and kích cỡ with cells).
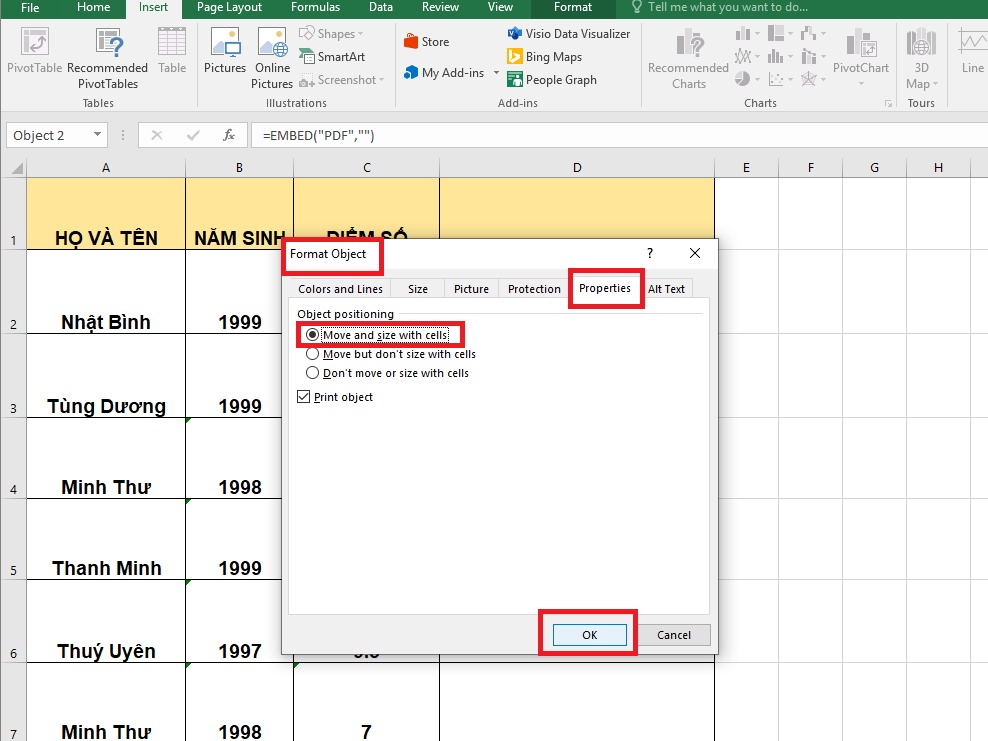
Chọn mục dịch rời và thiết lập cấu hình kích thước ô (Move and size with cells)
Bước 4: sau cuối bạn bấm OK là đã hoàn thành xong các thao tác.
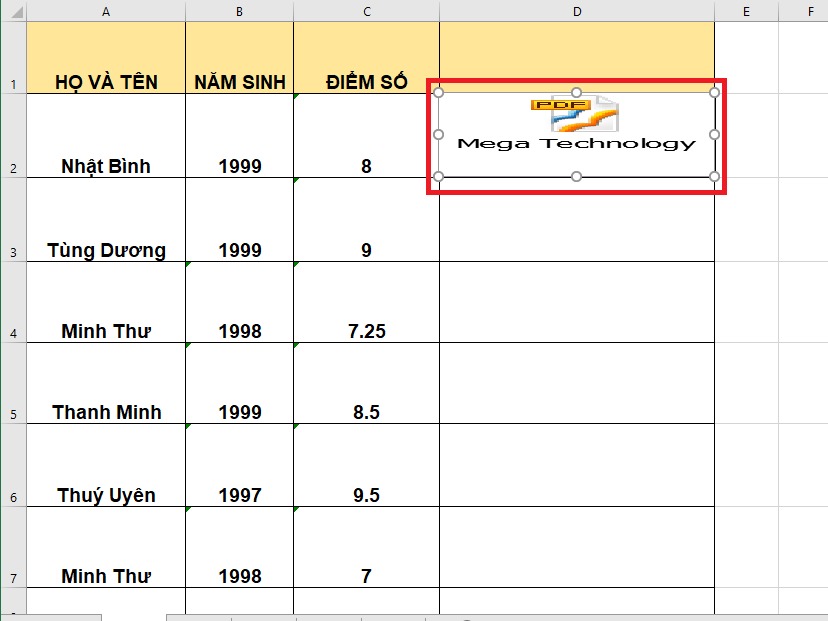
Cách chỉnh sửa hoặc dịch chuyển sau khi chèn tệp tin PDF vào Excel
4. Đổi tên tệp sau khi chèn tệp tin PDF vào Excel
Khi các bạn chèn một file PDF vào Excel, file đó sẽ mang tên chung và bạn có thể thay đổi tên này bằng phương pháp làm theo công việc sau:
Bước 1: Bạn nhấn vào phải vào đối tượng PDF và lựa chọn tùy chọn chuyển đổi trong Đối tượng tài liệu Acrobat (Acrobat Document Object).
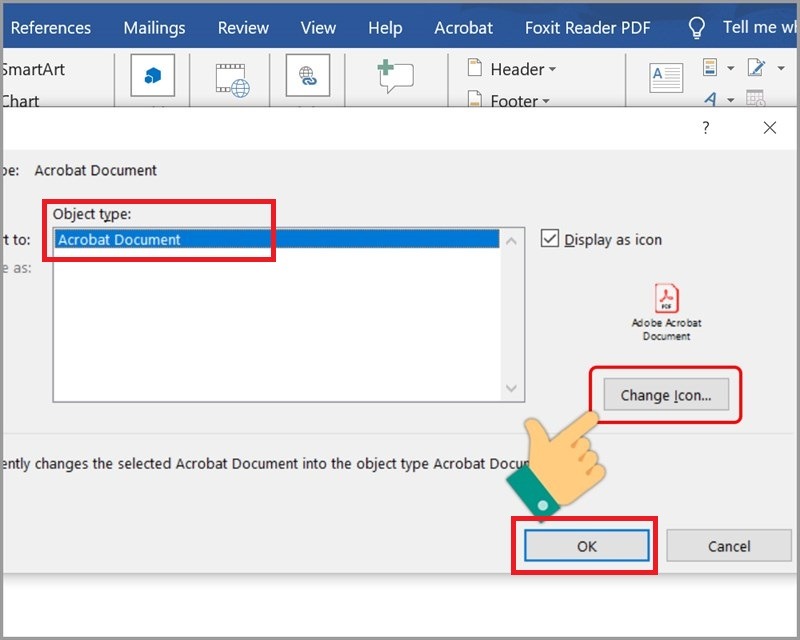
Bạn bấm lựa chọn tùy chọn thay đổi trong Đối tượng tài liệu Acrobat
Bước 2: Trong hộp thoại chuyển đổi (Caption), các bạn nhấp vào nút chuyển đổi Biểu tượng (Change Icon). Lúc này hộp thoại xuất hiện thêm và bạn hãy thay đổi tên tệp thành tên bạn có nhu cầu cho tư liệu PDF được chèn.
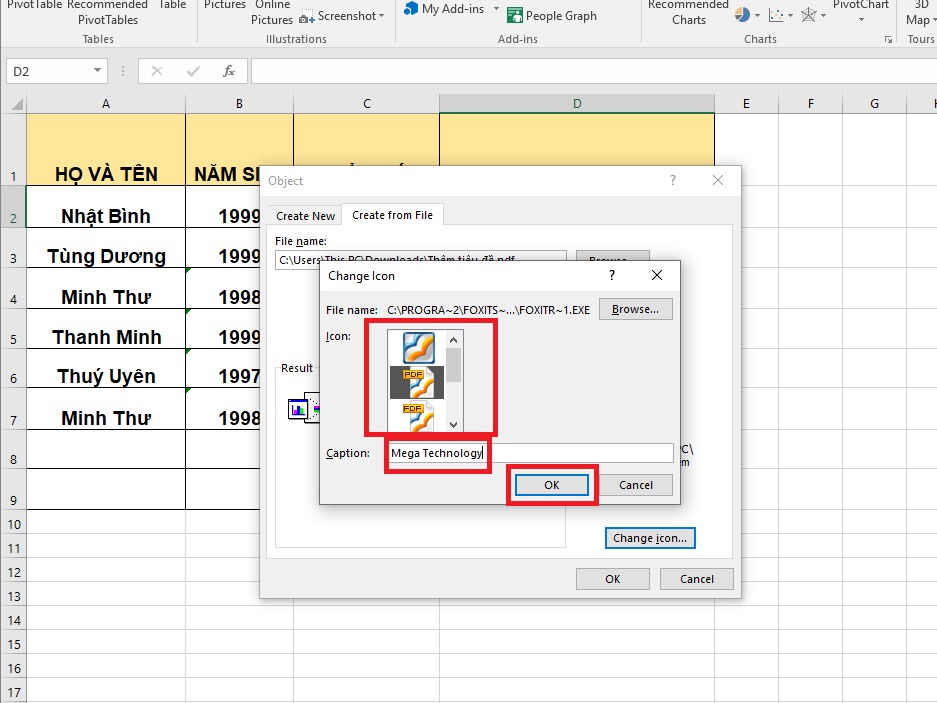
Bạn nhấp vào nút đổi khác Biểu tượng (Change Icon) và đổi khác tên tệp
Bước 3: sau khi thao tác chấm dứt ở những bước trên thì chúng ta click vào lựa chọn OK là xong.
5. Tổng kết
Bài viết là những hướng dẫn về kiểu cách chèn file PDF vào bảng tính Excel vô cùng đơn giản và dễ dàng và bỏ ra tiết. Mong muốn với những thông tin mà kynanggame.edu.vn share ở bên trên sẽ hữu dụng và giúp bạn cũng có thể chèn tệp tin PDF một bí quyết hiệu quả. kynanggame.edu.vn chúc chúng ta thành công!









