Cách Chèn Logo Vào Powerpoint 2010, Hướng Dẫn Chèn Logo Vào Powerpoint (Kèm Video)
Point thì sao? bao gồm đóng vết được phiên bản quyền như trên hình ảnh, đoạn clip không? Câu trả lời là tất cả nhé.
Bạn đang xem: Cách chèn logo vào powerpoint 2010
Trong Power
Point bạn có thể dùng logo, hình ảnh, hoặc chữ nghệ thuật và thẩm mỹ (Word
Art) để làm watermark mang lại slide. Nội dung bài viết này, Nguyễn Hùng sẽ khuyên bảo cho chúng ta cách sản xuất watermark trong slide Power
Point để chúng ta đóng dấu bản quyền slide nhé.
Hướng dẫn cách tạo Watermark vào slide Power
Point
Để chèn watermark vào Power
Point thì yêu ước phiên bạn dạng Power
Point ai đang dùng phải từ Power
Point 2007 trở lên nhé. Trong bài hướng dẫn thủ thuật chèn watermark này bản thân sẽ làm cho trên Power
Point 2016, với chúng ta đang sử dụng Power
Point 2010 tuyệt 2013 đều có thể áp dụng tựa như nhé.
Bước 1: chọn slide cần chèn watermark, sau đó chọn Insert và lựa chọn Picture hoặc Word
Art tùy ý các bạn nhé. Ở phía trên mình vẫn chèn logo sản phẩm Nguyen
Hung.Net bắt buộc mình chọn Picture.
Sau khi chèn hình ảnh vào slide xong chúng ta có thể xoay ảnh, chỉnh độ mờ tùy ý như sau:
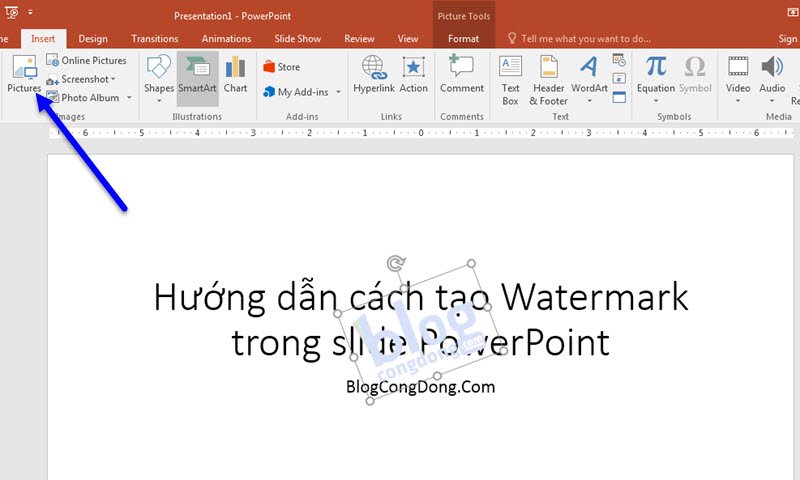
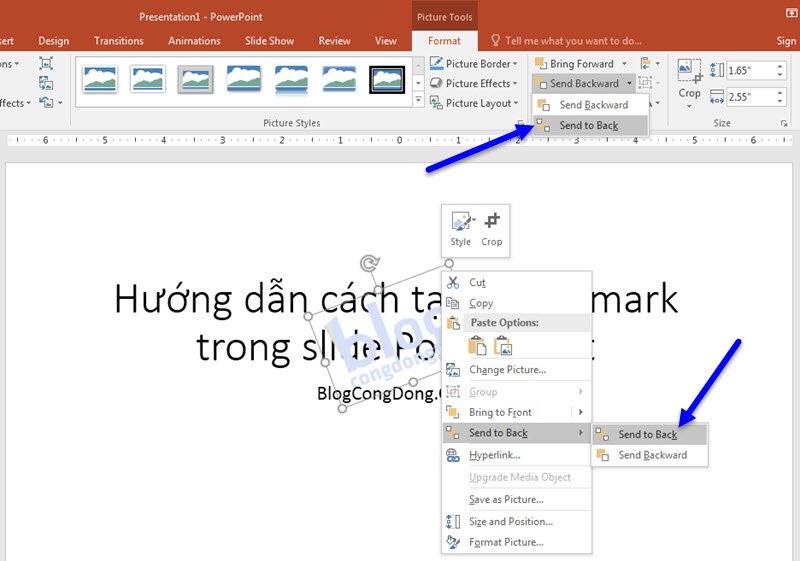


Như vậy trong nội dung bài viết này tôi đã hướng dẫn cho chúng ta cách chế tạo watermark cho slide Power
Point rồi nhé. Giờ chúng ta có thể đóng dấu phiên bản quyền cho những slide của bản thân mình và tóm tắt lên mạng hoặc trình chiếu ở chỗ nào đó nhé. Mong muốn với hầu như thủ thuật Power
Point mà lại Nguyễn Hùng phân chia sẻ chúng ta cũng có thể tự học tập Power
Point dễ dàng. Chúc các bạn thành công!
Sidebar
Ad
Display
Condition" data-controller="scroll-position sticky-ad post-promotion-placement ">
scroll-to-target-tracking#on
Click" data-label="Scroll khổng lồ top" data-target-selector="#page-body"> Scroll to top

Read Time: 3 min url-selector#selection
Changed"> العربية/عربي English Español Hrvatski Bahasa Indonesia Македонски јазик Pусский giờ Việt 中文(简体)
Vietnamese (Tiếng Việt) translation by Nguyễn Thành Phúc (you can also view the original English article)
Logo của người tiêu dùng củabạn là cách tuyệt vời và hoàn hảo nhất để xung khắc sâu vào những slide bên trên Power
Point của bạn. Khibạn ước ao thêm hình ảnh sản phẩm vào bài thuyết trình, có một cách xuất sắc hơn biện pháp làm thủ cônglà thêm nó vào từng slide.
Chúng tôi cũng cung cấpnguồn hữu dụng cho bài xích hướng dẫn này. Thiết lập về e
Book MIỄN PHÍ của chúng tôi: Hướng dẫn tạo bài xích thuyết trình ấn tượng. Hãy cài đặt về trước khi đọc.



Cách đặt một logo vào slide bên trên Power
Point

Lưu ý: Xem gợi ý ngắn này thông qua hình ảnh chụp màn hình hiển thị hoặc làm cấp tốc theocác hướng dẫn bên dưới kèm theo clip này.
1. Truycập vào Slide Master
Để thêm biểu tượng logo vào bàitrình diễn, cách tốt nhất là đi tới tab View và chọn Slide Master.



Master từ bỏ tab View.
Xem thêm: Spam trên facebook là gì trên facebook? cách xử lý spam facebook mới nhất
2. Chỉnhsửa Slide Master
Khi bọn họ chỉnhsửa Slide Master, bọn họ chỉnh sửa các setup quản lý toàn cục layout với style của slide mà chúng ta đang thực hiện. Việcnày để giúp đỡ kiểm rà soát các kiến thiết của các slide cùng lúc.



Dán logo sản phẩm vào Slide Master. Bạn cũng có thể định dạng lại kích thước và đặtnó, chúng ta thực hiện tại với chế độ normal slide tuy vậy với Slide Master thì họ đang update nhiều slide cùngthời điểm.
3. Checkcác Slide trong Normal View
Bất kỳ slide sử dụngcách này sẽ sở hữu được logo đã thêm vào. Hãy đi tới và quay lại chính sách Normal View.



Bạn sẽ thấy rằng,nhiều slide bây giờ có logo đã đạt thêm vào. Ưu điểm của phương pháp này là dễ hiểu,không chỉ bạn cũng có thể điều chỉnh những slide gấp rút mà biểu tượng logo còn đượcđặt đúng đắn vào từng vị trí tương tự.
Hoàn thành!
Bây giờ chúng ta đã tìmhiểu bí quyết thêm một logo vào từng slide bằng phương pháp sử dụng Slide Master, các bạn đã sẵn sàng tùy chỉnh thiết lập bài trình diễncủa chúng ta một giải pháp nhanh chóng.
Tìm hiểu thêm những bài xích hướng dẫn tuyệt vời về
Power
Point trên Envato Tuts+
Tìm phát âm thêm trong số bài giải đáp của cửa hàng chúng tôi về Power
Point và video khuyên bảo nhanh trên Envato
Tuts+. Cửa hàng chúng tôi đã bổ sung cập nhật những nguồn tài nguyêngiúp bạn tạo nên bài diễn đạt tuyệt vời:
Bạn cũng có thể tìmcác mẫu diễn đạt Power
Point hay tất cả tính giá tiền trên Envato Elements hoặc Graphic
River.
Tạo thuyết trình tuyệt đối (Tải miễn giá thành e
Book với định hình PDF)
Chúng tôi cũng bửa sungnhững nguồn tài liệu hữu ích cho bài xích hướng dẫn này để bạn có thể hoàn thành bàithuyết trình. Hãy khám phá về bài xích thuyết trình của bạn, cách kiến thiết giống nhưmột chuyên viên và chuẩn bị thuyết trình một bí quyết tự tin.



Tải về e
Book new củachúng tôi: Hướng dẫn tạobài trình diễn ấn tượng.Nó tất cả sẵn để đk miễn giá thành từ Tuts+kynanggame.edu.vn Newsletter.









