Bật Mí Cho Bạn Cách Chia Cột Bằng Nhau Trong Word 2003 Hay Nhất
Word là phương tiện được dùng để tạo văn phiên bản với đa dạng các tác dụng hấp dẫn. Với word chúng ta có thể tạo đề nghị một văn bạn dạng độc đáo, hình ảnh, banner tốt đẹp. Để chia cột, bóc tách hàng,... Trong word có nhiều phương pháp để thực hiện. Bài viết sau sẽ chia sẻ cách phân chia cột vào word đơn giản dễ dàng nhất.
Bạn đang xem: Cách chia cột bằng nhau trong word 2003
1. Bí quyết chia cột vào Word 2010
Bạn biết rằng hiện này có rất nhiều word không giống nhau và cách tiến hành các làm việc cũng khác. Chẳng hạn như word 2003, 2007 sẽ sở hữu các thao tác làm việc khác với word 2013, 2017,... Biện pháp chia cột trong word 2010 sau sẽ triển khai tương tự khi chúng ta dùng word 2007, 2010, 2013 và 2016 với quá trình sau:
Bước 1: bạn phải bôi đen văn bạn dạng cần phân chia cột nhằm word hiểu rõ rằng đoạn nào phải chia và đoạn làm sao không. Bởi nếu như bạn không bôi đen thì word sẽ tự động hóa chia cho toàn cục văn bản.
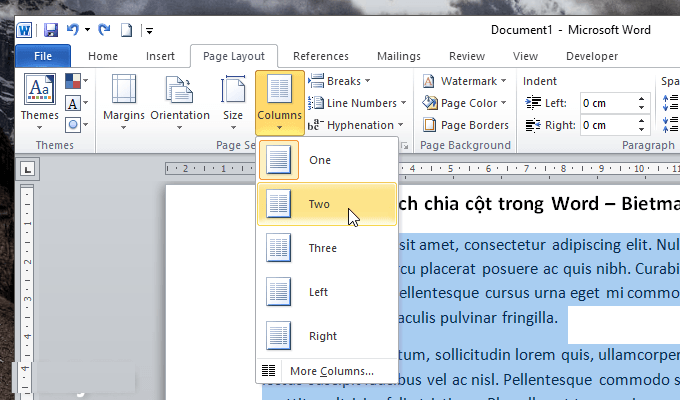
Bước 2: Vào tab Page Layout lựa chọn Columns rồi chọn Two để chia văn phiên bản thành 2 cột hoặc Three để chia thành 3 cột.
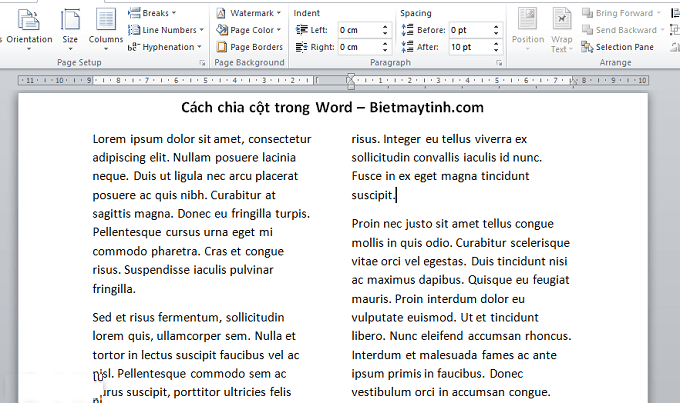
Nếu bạn muốn chia 2 cột văn phiên bản không hầu như nhau thì bạn phải chọn Left hoặc Right nhé. Khi có tác dụng xong bạn sẽ có được văn phiên bản với bí quyết chia theo nhu cầu của mình.
2. Chia đông đảo văn phiên bản thành các cột vào Word
Đa phần khi người tiêu dùng làm ngừng mới phát hiển thị mình phân chia văn bản không hồ hết nhau. Điều này dẫn đến một mặt cột ít cùng một bên cột nhiều. Để văn phiên bản đẹp hơn bạn phải đưa đoạn văn bản cột này thanh lịch cột khác mang lại đều. Các bạn cần nhấn vào vào đoạn đầu văn phiên bản cần gửi sang cột bên đó tới tab Page Layout và chọn Breaks.
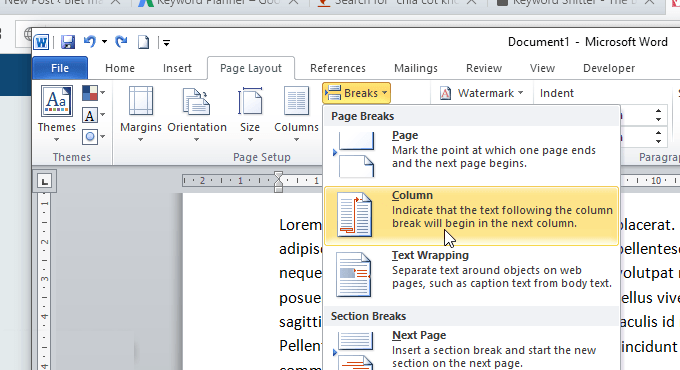
Sau đó chúng ta chọn Column còn nếu như không dùng loài chuột mất thời gian chúng ta cũng có thể dùng phím tắt Ctrl + Shift + Enter. Đối với giải pháp chia đều những cột văn phiên bản thực hiện nay khá đơn giản dễ dàng so với các cách khác.
3. Thêm đường kẻ giữa những cột văn phiên bản trong Word
Trong quá trình học tập sẽ có nhiều dạng bài xích chia cột và bạn cần tạo đường kẻ giữa các cột. Điều này không quá khó khăn, bạn tiến hành làm theo quá trình sau:
Bước 1: Hãy chia cột như khuyên bảo ở mục trên. Tiếp nối chọn văn bản cần chia rồi lựa chọn tab Page Layout chọn Columns. Kế tiếp chọn More Columns.
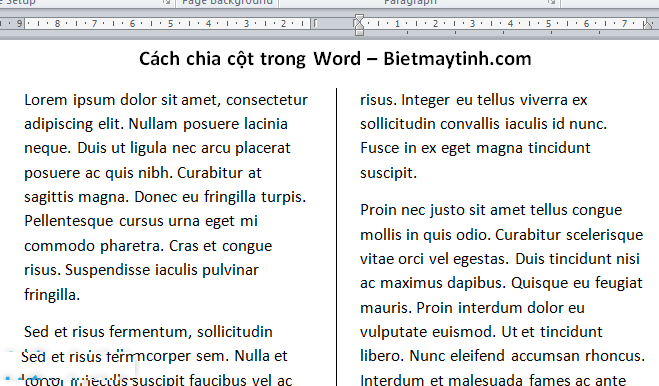
Bước 2: các bạn chọn cột bắt buộc chia sinh sống Presets hoặc Number of columns. Tiếp đến lưu lại tích vào ô Line between bên cần rồi bấm OK để lưu. Khi làm cho xong các bạn sẽ được văn phiên bản với con đường kẻ giữa phân chia hai ngăn văn bản đẹp mắt.
4. Cách chia văn bản thành các cột vào Word
Tuỳ từng phiên bạn dạng word mà các bạn chia văn bản thành các cột khác nhau. Do mỗi phiên bản mới sẽ có được giao diện và những phím công dụng khác hơn. Để tiến hành chia những cột trong word với các phiên phiên bản word như sau:
4.1. Phân tách văn bạn dạng thành nhiều cột trong word 2019, 2016
Bước 1: chúng ta mở tệp tin văn phiên bản cần chia thành nhiều cột trong word rồi chọn Layout -> Columns.
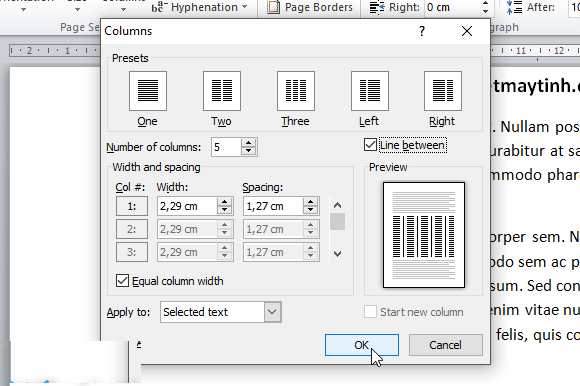
Bước 2: Ở Columns các bạn chọn sẵn một cột, hoàn toàn có thể chọn cột nhiều chữ cột không nhiều chữ tuỳ vào bạn. Tiếp đến chọn More Columns…
Bước 3: Bạn chú ý Number of Columns được cho phép chia văn bản thành các cột. Ở trên đây bạn tùy chỉnh thiết lập bao nhiêu mẫu lúc chia sẽ được bấy nhiêu.
4.2. Phân chia văn bạn dạng thành nhiều cột trong Word 2003
Để thực hiện chia văn phiên bản thành nhiều cột trong Office 2003 thao tác làm việc khác cùng với Office 2007. Các bạn mở tài liệu vẫn soạn sẵn rồi nhấn tổ hợp phím Ctrl + A chọn tổng thể văn bản. Tiếp nối nhấn thực đơn Format -> Columns. Lựa chọn trực tiếp số cột bao gồm sẵn hoặc gõ số cột cần chia. Xong các bạn sẽ được hiệu quả trả về một văn bản với những cột trong word 2003.
4.3. Phân chia văn bạn dạng thành nhiều cột trong Office 2007
Với biện pháp chia văn bản thành các cột trong Office 2007 bao gồm 2 biện pháp sau:
Cách 1: các bạn chia cột trước với soạn văn bạn dạng sau. Hãy mở word 2007 lên lựa chọn thanh dụng cụ Page Layout -> Columns. Tiếp đến chọn số cột muốn chia và sử dụng sẵn định dạng cột và con số cột đề nghị chia rồi click vào More Columns…. Các bạn gõ con số cột làm việc Number of columns. Ở đây thiết lập cấu hình kích thước từng cột cùng xem trước tác dụng ở Preview. Sau đó nhấn OK giữ lại thiết lập.
Cách 2: biên soạn thảo văn phiên bản trước rồi phân tách cột sau. Bạn mở file văn bản có sẵn dìm Ctrl + A lựa chọn Page Layout nghỉ ngơi thanh công cụ. Tiếp đến làm như cách 1 chọn số lượng cột và phân chia văn bản. Kết quả sẽ được số cột, size theo mong ước của bạn.
4.4. Phân tách văn bạn dạng thành các cột với Office 2013
Đối với Office 2010 các bạn tiến hành tiến hành như Office 2007. Với Office 2013 giao diện mới hơn. Nên cách phân tách sẽ khác so với các Office trên. Bạn thực hiện chia văn bản thành nhiều cột vào Word 2013 như sau:
Bạn lựa chọn Page Layout -> chọn Columns và lựa chọn số dòng đề nghị chia ở Number of Columns.
Ngoài vấn đề chia cột mang lại văn bạn dạng thì Word rất có thể xóa, chèn thêm, quăng quật chia cột. Tuỳ vào mục tiêu sử dụng mà bạn tiến hành tiến hành các thao tác trên word. Nếu bạn có nhu cầu bỏ chia cột thực hiện rất đối chọi giản bằng cách chọn Columns rồi bấm One. Hoặc có thể dùng phím tắt Ctrl + X nhằm hoàn trả thao tác làm việc nhanh nhất.
Qua bài viết trên chúng ta biết những cách chia cột vào word vô cùng đối kháng giản. Phần nhiều mẹo thú vị trên muốn rằng sẽ giúp ích cho mình trong quá trình sử dụng word dễ ợt hơn. Chúc bạn đạt được những văn bản đẹp và chuyên nghiệp hóa hơn.
Xem thêm: Cấu Hình Phù Hợp Và Cách Cài Đặt Sleeping Dogs Trên Pc, Sleeping Dogs
giải pháp chia văn bạn dạng thành nhiều cột trong MS Word 2003 https://www.kynanggame.edu.vn/images/computer/office_2003/word/format-columns.pngAQABAIAAAAAAAP///y
H5BAEAAAAALAAAAAABAAEAAAIBRAA7 data-src=https://www.kynanggame.edu.vn/images/kynanggame.edu.vn_logo.png class=jch-lazyload />

Viết vày Bua
Xua.vn chuyên mục: Tin học văn phòng Được đăng: 08 tháng 11 2018 update mới ngày thứ nhất Tháng 9 2021
Trong soạn thảo văn bản, đối với phần ngôn từ cần so sánh với nhau bọn họ thường phải trình bày nội dung thành hai hay các cột sẽ giúp người xem dễ dãi theo dõi. Sau đó là cách phân tách văn phiên bản thành nhiều cột vào MS Word 2003
Công vậy chia văn bạn dạng thành các cột vào MS Word 2003
Khi ước ao chia văn phiên bản thành 2 hay những cột bạn hãy truy cập vào trình đối chọi (Menu) Format và lựa chọn Columns
GODlh
AQABAIAAAAAAAP///y
H5BAEAAAAALAAAAAABAAEAAAIBRAA7 data-src=/images/thumbnails/images/computer/office_2003/word/format-columns-fit-620x465.png alt="truy cập vào trình solo (Menu) Format và lựa chọn Columns" title="Truy cập vào trình đơn (Menu) Format và chọn Columns" style="" class=" jch-lazyload" height=465 width=620 /> truy cập vào trình solo (Menu) Format và chọn Columns
truy cập vào trình solo (Menu) Format và chọn Columns
Trong vỏ hộp thoại Columns có những phần sau:
GODlh
AQABAIAAAAAAAP///y
H5BAEAAAAALAAAAAABAAEAAAIBRAA7 data-src=/images/computer/office_2003/word/columns-box.png alt="Hộp thoại Columns" title="Hộp thoại Columns" style="display: block; margin-left: auto; margin-right: auto;" class=" jch-lazyload" width=388 height=312 /> Hộp thoại Columns
Hộp thoại Columns
1. Chọn số cột ý muốn chia văn bản với các thông số định sẵn.
One: Nhập văn bạn dạng thành 1 cột, sử dụng khi bạn có nhu cầu nhập những văn bản đã phân chia cột lại bình thường. Two: phân chia văn bản thành 2 cột bằng nhau. Three: phân chia văn phiên bản thành 3 cột bởi nhau. Left: phân chia văn bạn dạng thành 2 cột không bởi nhau, cột bên trái sẽ nhỏ tuổi hơn cột bên phải. Right: chia văn phiên bản thành 2 cột không bằng nhau, cột phía bên trái sẽ lớn hơn cột bên phải.2. Nếu bạn có nhu cầu chia văn bạn dạng thành số cột nhiều hơn nữa thì hãy nhập số cột vào ô Number of columns
3. Thông thường chiều rộng lớn và khoảng cách của những cột đã được tự động định sẵn. Nếu bạn có nhu cầu thay đổi thông số kỹ thuật này thì hãy nhấp chuột để quăng quật dấu chọn trong ô Equal column width (Chiều rộng cột bằng nhau) rồi đổi khác chiều rộng và khoảng cách của các cột theo ý bạn
4. Phần này sẽ cho bạn lựa chọn vận dụng chia cột đến văn phiên bản như sau:
Whole document:Chia cột cho cục bộ văn bạn dạng This point forward: phân chia cột từ điểm đặt con trỏ chuột cho đến hết phần sót lại của văn bản Selected text: phân chia cột cho 1 vài đoạn đã có chọn.5. Line between: Tùy chọn kẻ con đường thẳng phân loại giữa các cột.
6. Preview: Phần này sẽ cho chính mình xem trước định hình của văn bạn dạng sau khi chia cột.
7. Start new column: Tùy chọn bước đầu cột mới, chỉ có thể chấp nhận được khi chọn This point forward ở trong phần 4.
Cách chia cục bộ văn phiên bản thành 2 cột bằng nhau
Muốn phân chia cột cho toàn cục văn bản thì bạn cũng có thể đặt vết nháy (con trỏ chuột) ở bất kể đâu trong phần biên soạn thảo văn phiên bản rồi mở hộp thoại Columns.
GODlh
AQABAIAAAAAAAP///y
H5BAEAAAAALAAAAAABAAEAAAIBRAA7 data-src=/images/thumbnails/images/computer/office_2003/word/chia-toan-bo-van-ban-thanh-2-cot-bang-nhau--fit-620x465.png alt="Chia tổng thể văn bản thành 2 cột bằng nhau" title="Chia toàn thể văn phiên bản thành 2 cột bằng nhau" style="" class=" jch-lazyload" height=465 width=620 /> Chia toàn thể văn phiên bản thành 2 cột bởi nhau
Chia toàn thể văn phiên bản thành 2 cột bởi nhau
1. Chọn phân tách 2 cột (Two) hoặc nhập số 2 vào ô Number of columns.
2. Chọn Whole document để phân tách cột tổng thể văn bản.
Nhấn Ok để hoàn tất.
sau thời điểm chia cột xong, theo mặc định văn bản sẽ dồn về 1 cột mặt trái. Lúc này bạn hãy đặt dấu nháy tại địa điểm văn bản muốn gửi sang cột bên bắt buộc và truy vấn vào trình đối chọi Insert và lựa chọn Break.GODlh
AQABAIAAAAAAAP///y
H5BAEAAAAALAAAAAABAAEAAAIBRAA7 data-src=/images/thumbnails/images/computer/office_2003/word/ngat-van-ban-sang-cot-khac-fit-620x465.png alt="Trình 1-1 Insert với hộp thoại Break" title="Trình đối chọi Insert cùng hộp thoại Break" style="" class=" jch-lazyload" height=465 width=620 /> Trình 1-1 Insert cùng hộp thoại Break
Trình 1-1 Insert cùng hộp thoại Break
Bây giờ tổng thể văn phiên bản của các bạn đã được chia thành 2 cột.
GODlh
AQABAIAAAAAAAP///y
H5BAEAAAAALAAAAAABAAEAAAIBRAA7 data-src=/images/thumbnails/images/computer/office_2003/word/toan-bo-van-ban-duoc-chia-thanh-2-cot-bang-nhau--fit-620x465.png alt="Toàn cỗ văn bản đã được tạo thành 2 cột" title="Toàn bộ văn bạn dạng đã được tạo thành 2 cột" style="" class=" jch-lazyload" height=465 width=620 /> Toàn cỗ văn bạn dạng đã được chia thành 2 cột
Toàn cỗ văn bạn dạng đã được chia thành 2 cột
Chia 2 đoạn văn phiên bản thành 2 cột đều bằng nhau và có đường phân cách ở giữa
Trước tiên bạn hãy ghi lại chọn đoạn văn bản muốn chia rồi mở vỏ hộp thoại Columns.
GODlh
AQABAIAAAAAAAP///y
H5BAEAAAAALAAAAAABAAEAAAIBRAA7 data-src=/images/thumbnails/images/computer/office_2003/word/chia-2-doan-van-ban-thanh-2-cot-bang-nhau--fit-620x465.png alt="Chia 2 đoạn văn phiên bản thành 2 cột bởi nhau" title="Chia 2 đoạn văn bản thành 2 cột bằng nhau" style="" class=" jch-lazyload" height=465 width=620 /> Chia 2 đoạn văn phiên bản thành 2 cột bằng nhau
Chia 2 đoạn văn phiên bản thành 2 cột bằng nhau
1. Chọn chia 2 cột (Two) hoặc nhập số 2 vào ôNumber of columns.
2. ChọnSelected textđể phân tách cột đoạn văn bản đã được chọn.
3. đánh dấu vào ôLine betweenđể kẻ con đường thẳng phân loại giữa những cột.
NhấnOkđể trả tất.
Bây tiếng đoạn văn bản của bạn đã được tạo thành 2 cột.
GODlh
AQABAIAAAAAAAP///y
H5BAEAAAAALAAAAAABAAEAAAIBRAA7 data-src=/images/thumbnails/images/computer/office_2003/word/van-ban-duoc-chia-thanh-2-cot-bang-nhau--fit-620x465.png alt="Đoạn văn bạn dạng đã được phân thành 2 cột" title="Đoạn văn bản đã được phân thành 2 cột" style="" class=" jch-lazyload" height=465 width=620 /> Đoạn văn bạn dạng đã được chia thành 2 cột
Đoạn văn bạn dạng đã được chia thành 2 cột
Khi ao ước chia cột đến văn bản thì cách đơn giản nhất là bạn hãy nhập văn phiên bản như bình thường rồi tiếp đến mới tùy ý chọn phân tách cột cho tổng thể hay có một đoạn văn phiên bản nào đó thì đã dễ hơn.
Bất cứ thời điểm nào chúng ta cũng có thể thay đổi các thông số của đoạn văn bản đã phân chia cột bằng cách đặt dấu nháy vào đoạn văn bản này với mở vỏ hộp thoại Columns









