HƯỚNG DẪN CÁCH CHIA ĐÔI CỘT TRONG WORD DỄ HIỂU ĐƠN GIẢN NHẤT
Ở bài viết này, FPT siêu thị sẽ giới thiệu cho mình 3 phương pháp chia cột trong Word. Đây là một trong những cách thức hiệu quả để giúp đỡ bạn định dạng tài liệu theo đúng ý ý muốn của mình.
Bạn đang xem: Cách chia đôi cột trong word
Bạn rất có thể thấy mình đề xuất phải tách tài liệu hoặc ít nhất là 1 phần của nó thành các cột tuy vậy song. Như mong muốn là Word sẽ chất nhận được bạn làm điều này một phương pháp dễ dàng. Khi tách văn bản thành những cột, văn bạn dạng sẽ lần lượt đậy đầy từ bỏ cột này thanh lịch cột khác cạnh bên nó. Bạn cũng có thể chỉ đề nghị tách 1 phần văn phiên bản của mình. Điều này rất hữu ích cho câu hỏi viết phiên bản tin, một bài bác báo khoa học…
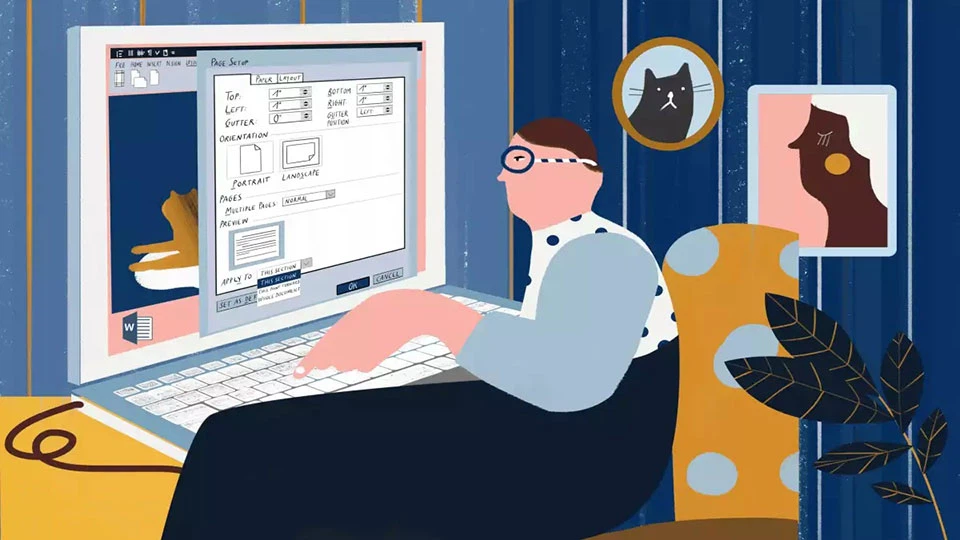
Khi bạn tạo tài liệu theo cột, văn bản của cột thứ nhất luôn được liên kết với văn bản của cột tiếp theo trên và một trang. Mặc dù nhiên, trong một trong những trường hợp, các bạn chỉ muốn liên kết văn phiên bản giữa các cột tương xứng trên trang tiếp theo. Điều đó sẽ phù hợp với các tài liệu tuy nhiên ngữ. Cạnh bên đó, một trong những người rất có thể thêm những ghi chú vào cột kề bên văn bản chính.
Cho dù mục tiêu sử dụng cột của bạn là gì, các bạn đều hoàn toàn có thể thực hiện nay nó thuận tiện thông qua 3 phương pháp chia cột vào Word dưới đây.
Phương pháp 1: Chèn bảng
Để tạo nên các cột trong Word, cách thuận lợi nhất chính là chèn bảng vào tư liệu của bạn. Với những bảng, bạn không chỉ là được phân chia cột nhưng còn dễ chịu và thoải mái tuỳ chỉnh kích thước cột cùng nhập văn bạn dạng ở bất cứ cột nào các bạn muốn. Mặc dù nhiên, phương pháp này hạn chế chế là các bạn chỉ tạo ra cột ngơi nghỉ những không gian trong tài liệu. Công việc thực hiện như sau:
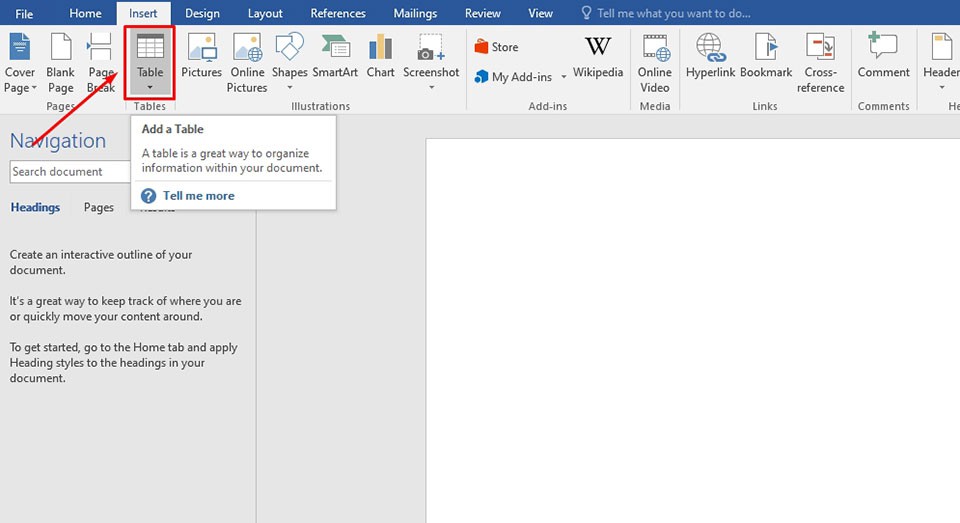
Bước 1: Mở tư liệu trên thứ tính, sau đó bạn hãy chọn tab Insert bên trên thanh qui định và nhận vào Table vào mục Tables.
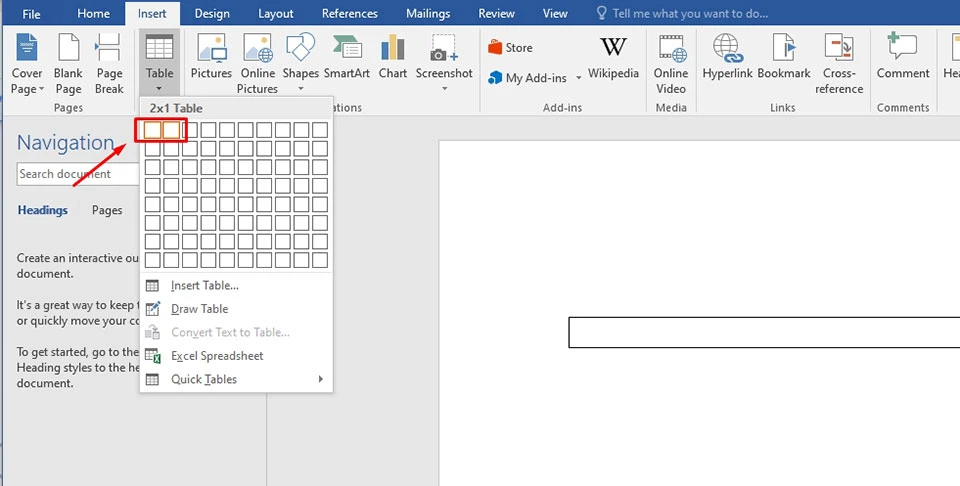
Bước 2: giả sử bạn đang cần sinh sản 2 cột văn bản trong tư liệu của mình, bạn sẽ cần chọn bảng dạng 2 cột cùng 1 sản phẩm (2x1 Table).
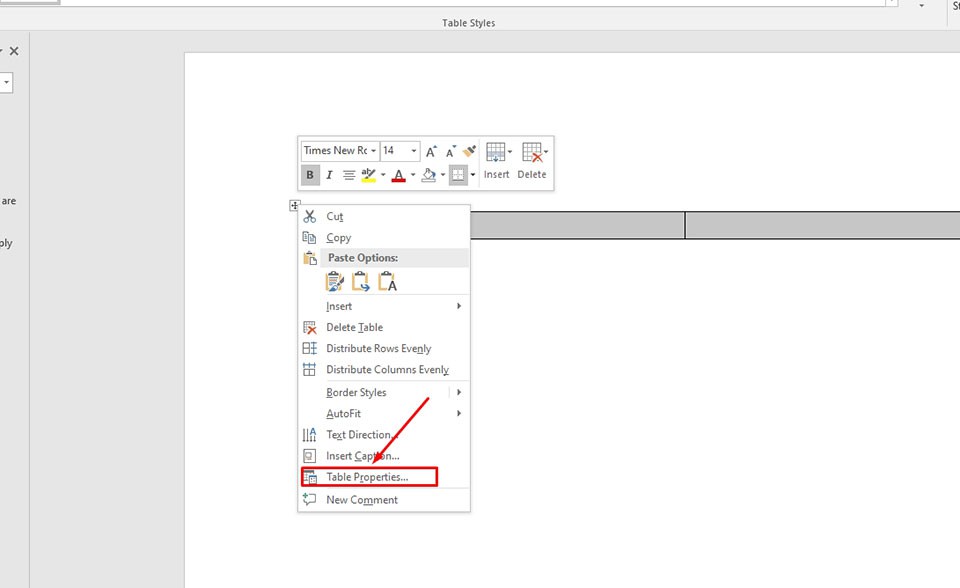
Bước 3: Một bảng new với nhì cột và một hàng sẽ tiến hành tạo vào tài liệu. Bạn hãy nhấn chuột đề nghị vào vết cộng ở góc bên trái của bảng. Sau đó, bạn bấm vào tuỳ chọn Table Properties… .
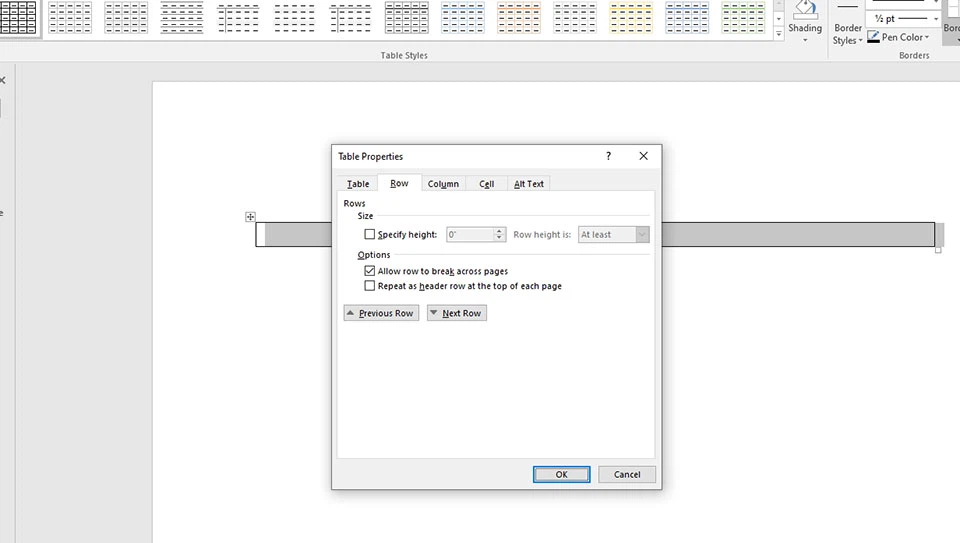
Bước 4: Bây giờ, các bạn hãy nhấp vào tab Row trong cửa sổ nổi và bảo vệ không lựa chọn mục Specify height và khắc ghi vào mục Allow row to break across pages.
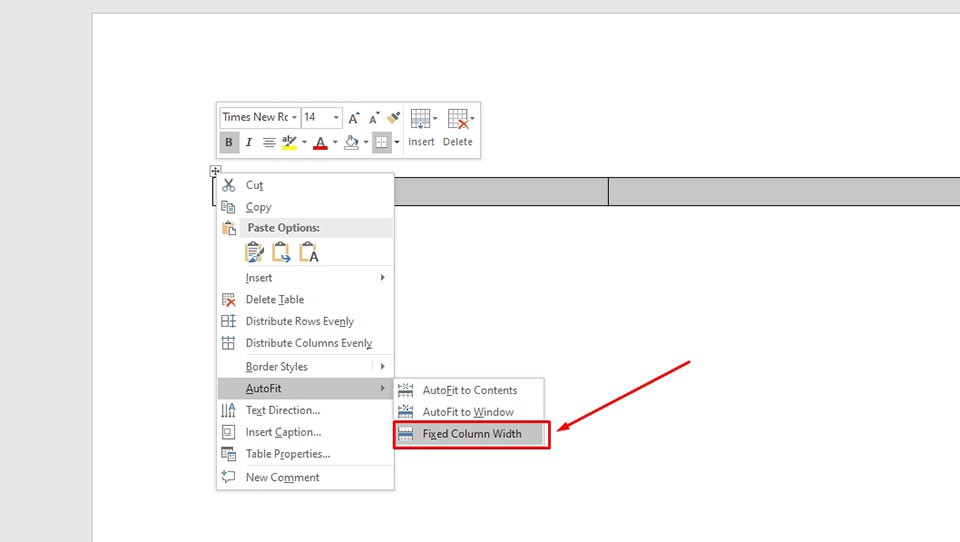
Bước 5: chúng ta có thể thay thay đổi độ rộng của các cột trong bảng theo ý muốn. Sau đó, bạn nên chọn lại bảng, thừa nhận chuột buộc phải vào lốt cộng ở góc trên phía trái bảng và lựa chọn Auto Fit > Fixed Column Width.
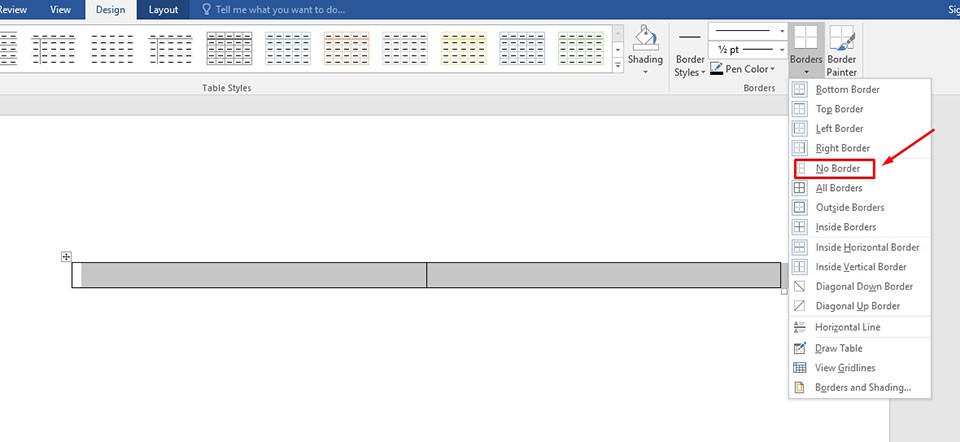
Bước 6: nếu như khách hàng không hy vọng có mặt đường viền cho bảng, các bạn chỉ chỉ cần chọn bảng và nhấp vào tab Design > Borders > No Border.
Phương pháp 2: Chèn vỏ hộp văn phiên bản được liên kết
Bạn cũng rất có thể sử dụng công dụng chèn vỏ hộp để tạo ra các văn bạn dạng dạng cột trong tư liệu của mình. Các bước thực hiện như sau:
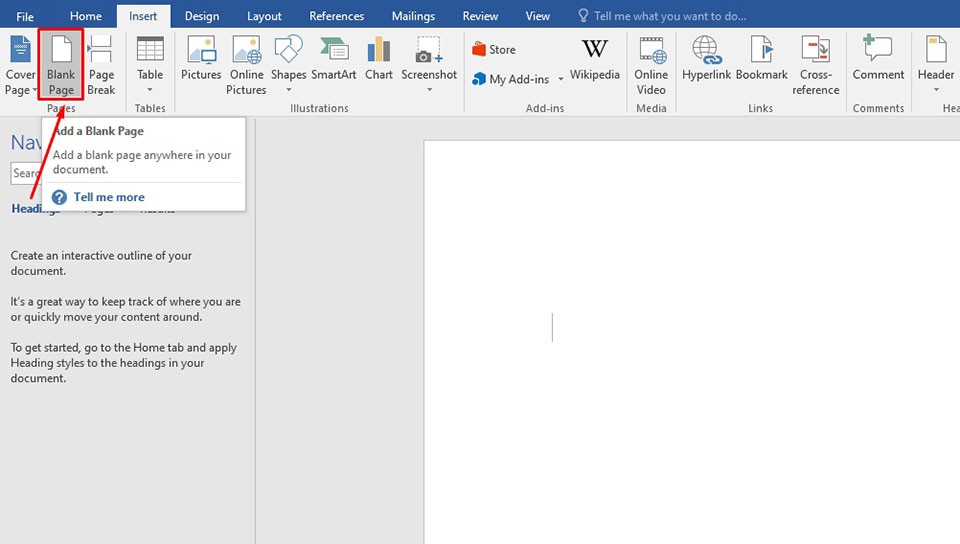
Bước 1: Mở một tài liệu new trên máy tính xách tay của bạn. Sau đó, chúng ta hãy nhấp vào tab Insert > Blank Page để chèn một trang mới.
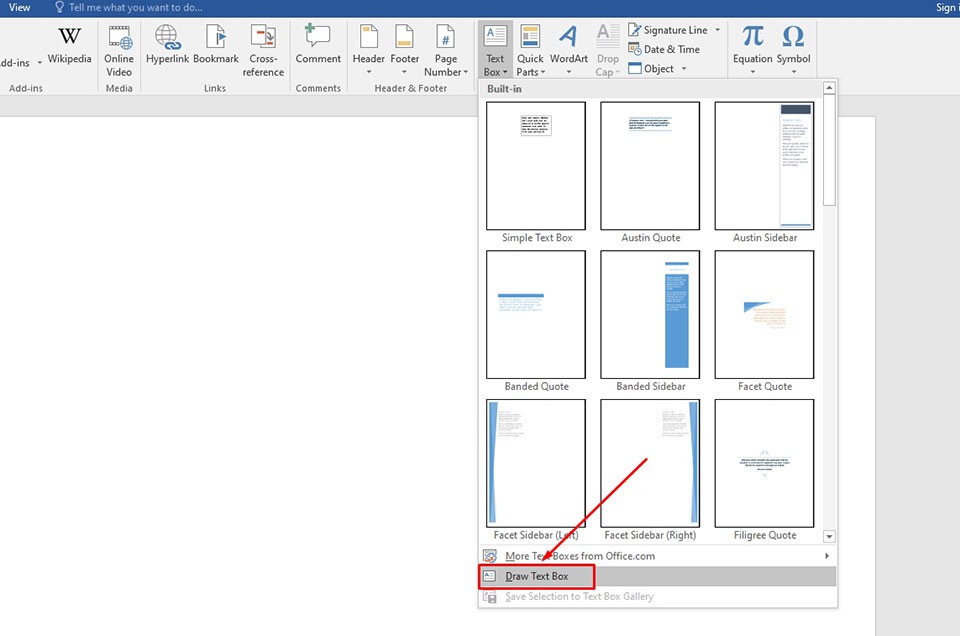
Bước 2: Bây giờ, chúng ta hãy quay trở về trang đầu tiên và bấm vào Text Box > Draw Text Box vào tab Insert.
Bước 3: Tiếp theo, các bạn hãy vẽ 2 hộp văn bản trên trang thứ nhất với một hộp ở phía bên trái và một hộp khác ở bên phải. Ở đây, FPT siêu thị sẽ đặt tên cho việc đó là A1 cùng B1.
Bước 4: tái diễn bước 2 để chèn một trang bắt đầu khác là trang 3. Điều này nhằm đảm bảo rằng bạn luôn hoàn toàn có thể chèn một trang new trên một trang trống nhưng không đề nghị cắt liên kết giữa những hộp văn bản.
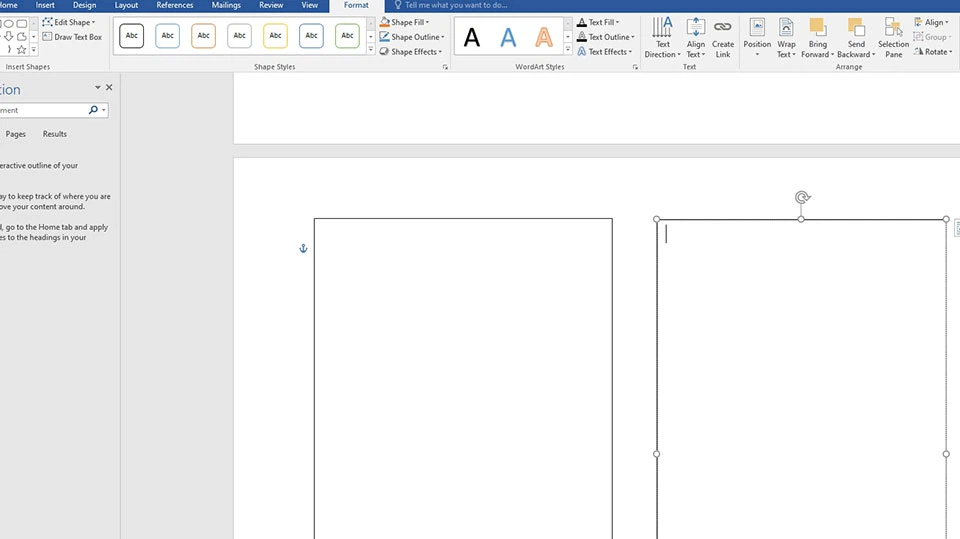
Bước 5: trên trang 2, bạn cũng thực hiện công cố Draw Text Box để vẽ 2 hộp văn bạn dạng khác. Ở đây, FPT cửa hàng gọi bọn chúng là A2 với B2.
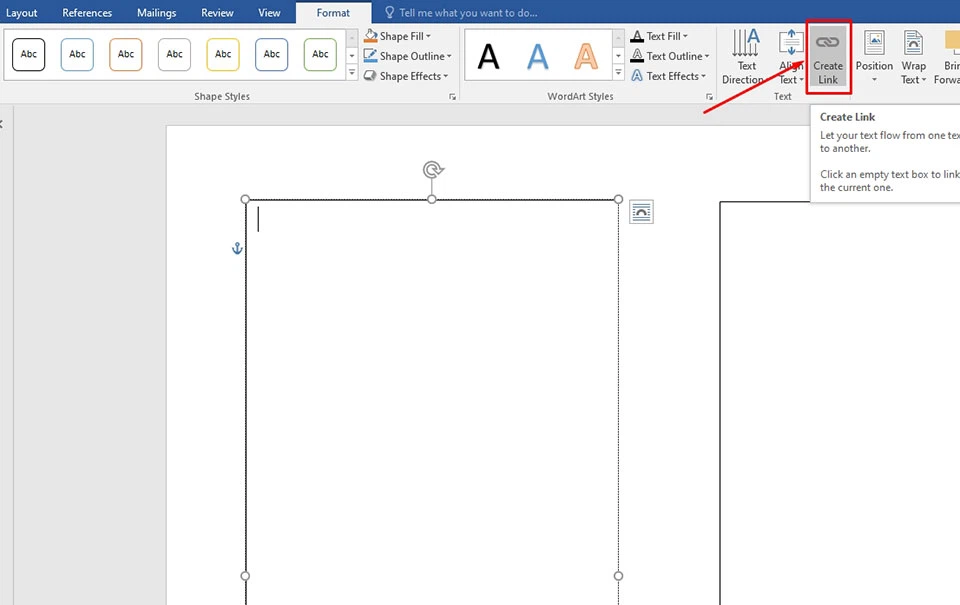
Bước 6: Đảm bảo rằng tất cả những hộp văn bạn dạng đều trống. Bây giờ, bạn hãy nhấn vào hộp văn bản A1 và tiếp đến nhấp vào Create Link trong tab Format.
Bạn vẫn quan liền kề thấy nhỏ trỏ thay đổi thành hình dạng y như ấm trà. Nhấp vào hộp văn bản bạn có nhu cầu liên kết. Vào trường thích hợp này, sẽ là hộp văn bạn dạng A2. Và sau đó sử dụng cách tựa như để liên kết các hộp văn bạn dạng ở phía mặt kia, ví dụ như B1 và B2. Khi vỏ hộp văn bạn dạng đầu tiên đầy, ngôn từ sẽ tự động hóa chuyển mang đến hộp được liên kết.
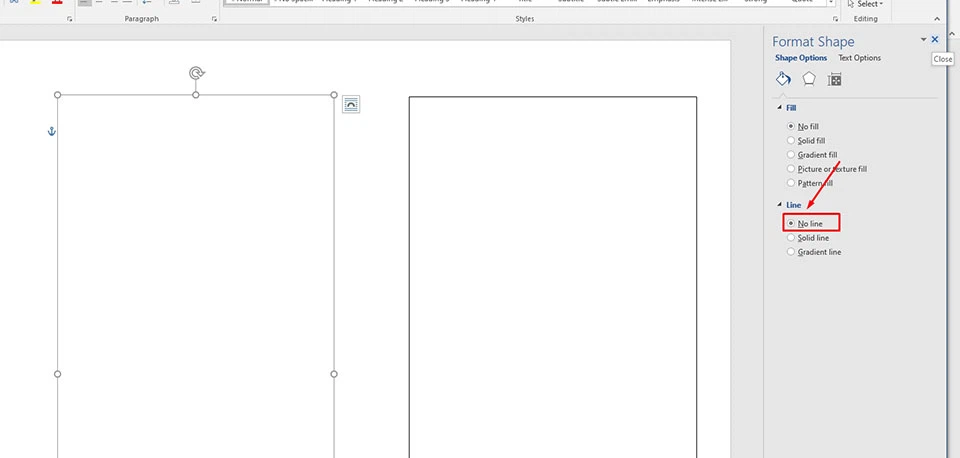
Để sa thải các viền trên hộp văn bản, các bạn có thể bấm vào phải vào viền của hộp văn bản và chọn Format Shape. Sau đó chọn No line vào Line và bấm vào nút Close để tạm dừng hoạt động sổ nổi Format Shape.
Phương pháp 3: sử dụng tab Layout
Đôi khi chúng ta đang cần tách bóc văn phiên bản (có sẵn trong tài liệu) của mình thành nhị hoặc những cột hơn. Điều hoàn hảo và tuyệt vời nhất về Word là nó được cho phép bạn thực hiện công việc đó vào nháy mắt. Dưới đây là quá trình để làm như vậy:
Bước 1: Mở tài liệu bạn muốn chỉnh sửa.
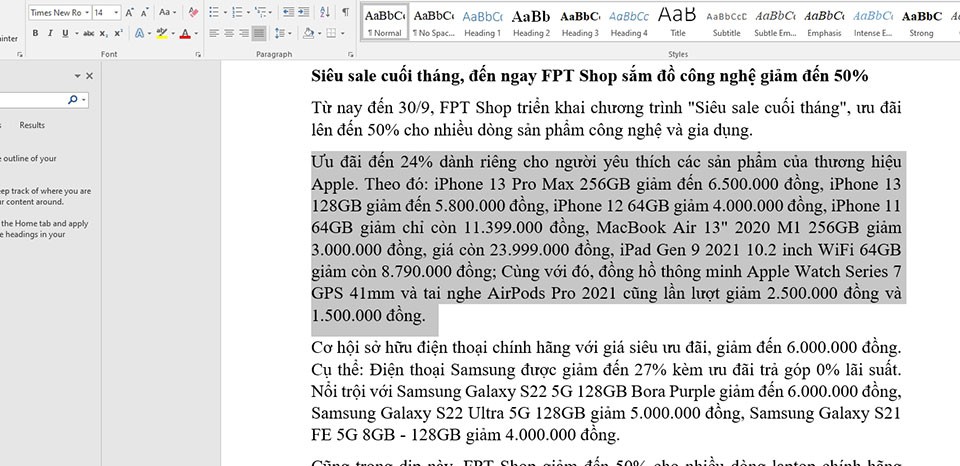
Bước 2: lựa chọn văn bản bạn có nhu cầu tách thành các cột.
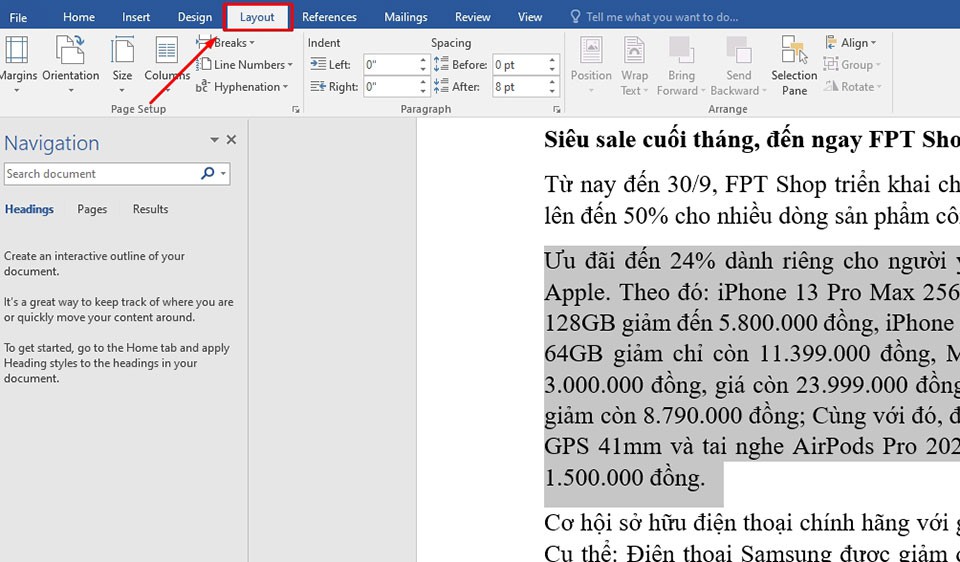
Bước 3: nhấn vào tab Layout (Trước đây là Page Layout trong Word 2007 cùng 2010) trong thanh nguyên lý của Word.
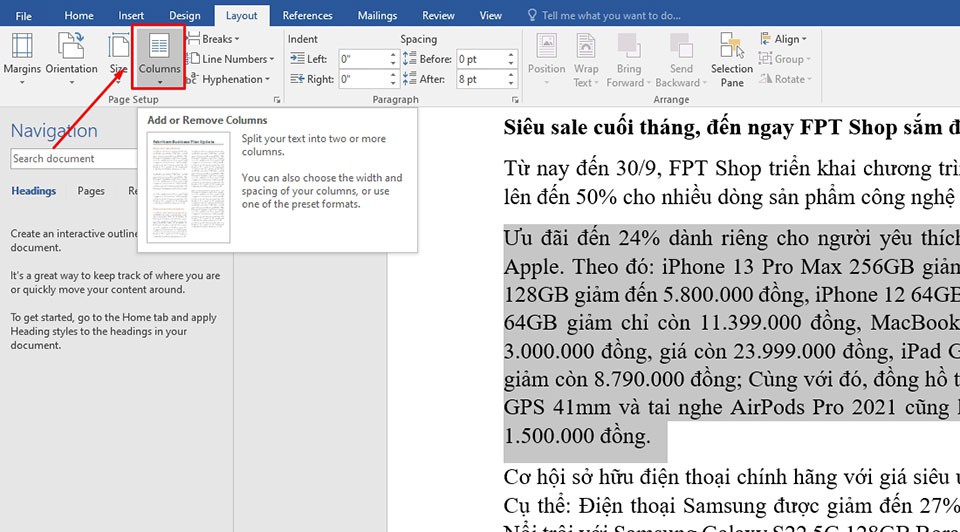
Bước 4: bấm vào nút Columns trên phần Page Setup.
Xem thêm: Tài Khoản Paypal Là Gì - Hãy Để Chúng Tôi Phục Vụ Doanh Nghiệp Của Bạn
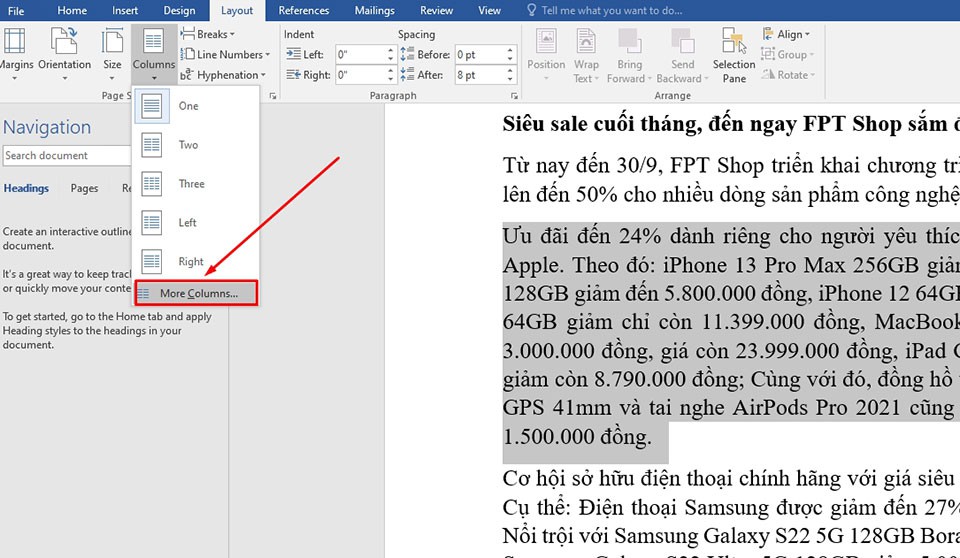
Bước 5: lựa chọn More Columns… trong menu mở rộng vừa xuất hiện.
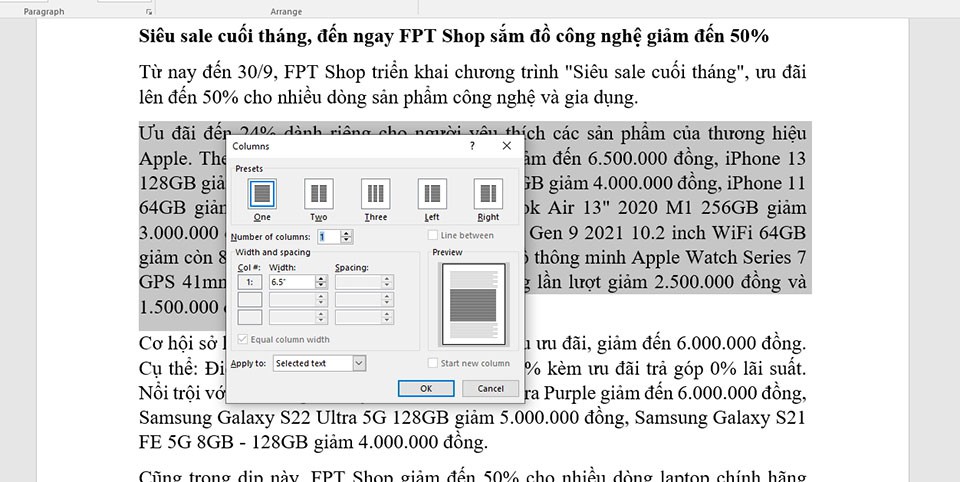
Bước 6: Trong vỏ hộp thoại mới xuất hiện, bạn hãy nhấn con số cột bạn muốn tạo trong tư liệu vào mục Number of Columns. Trong phần này, chúng ta có thể chỉ định chiều rộng lớn và khoảng cách của các cột. Không tính ra, chúng ta có thể chọn nếu bạn có nhu cầu chỉ áp dụng các cột đến văn bạn dạng đã chọn, cục bộ tài liệu…
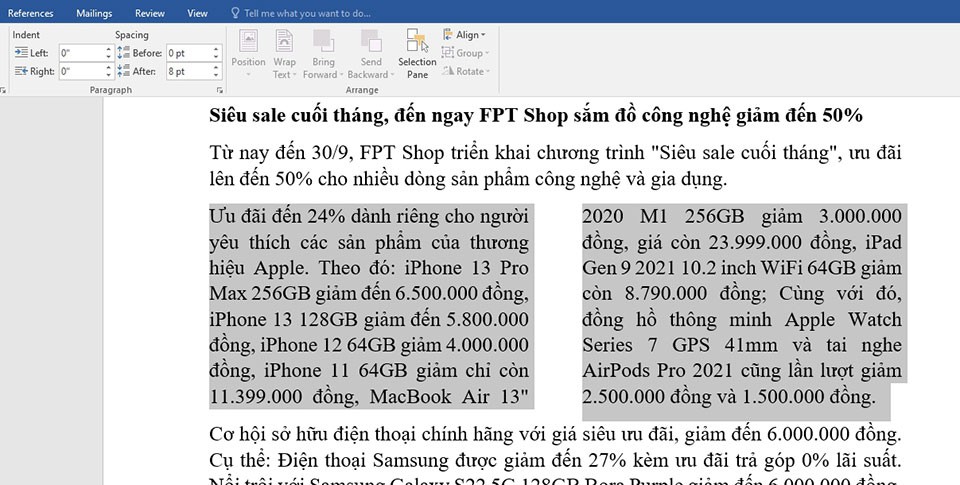
Sau khi chúng ta nhấn OK, đoạn văn bạn chọn sẽ được chia làm cho số cột tương ứng.
Trên đây là một số phương thức giúp bạn tạo cột vào Word. Nếu bạn có thêm những thủ thuật nào khác, hãy share cho đều người bằng phương pháp để lại phản hồi ở cuối bài viết nhé.
4 cách đơn giản và dễ dàng để xoay hình ảnh trong Word cơ mà không phải ai ai cũng biết
Là dân văn phòng, các bạn hãy cập nhật ngay 3 phương pháp sửa lỗi ko bôi đen được văn phiên bản trong Word
Sử dụng lý lẽ Table để tạo ra bảng
Mở qui định Word trong trang bị tính của doanh nghiệp và vào theo băng thông Insert > Table > Tables.

Chọn số cột cùng hàng
Chọn số ô với cột khớp ứng trong đồ họa Table theo nguyện vọng của bạn. Lấy ví dụ trong hình là 2 cột và 1 hàng.

Kích hoạt Table Properties nhằm điều chỉnh size bảng
Nếu bạn có nhu cầu tùy chỉnh chiều ngang của bảng như ý muốn, hãy nhấp vào dấu cộng nhỏ dại ở góc trái của bảng và lựa chọn Table Properties > Row >Allow row lớn break across pages.
Trong quy trình sử dụng Word sẽ sở hữu đôi lần bạn phải chia song Word ra để dễ dãi cho các bước của bản thân hơn, cũng như rất có thể dễ dàng quan gần kề hơn lúc nào hết. Lúc chia các cột vào văn bạn dạng ra làm các cột như vậy, thì nội dung của trang viết sẽ tiến hành trình bày song song, dễ hiểu, và trình diễn một bí quyết khoa học.
Tuy nhiên ko phải người nào cũng có thể phân chia cột trong word và bài viết ngày lúc này là dành riêng cho bạn. Trong bài viết này, kynanggame.edu.vn đang hướng dẫn các bạn cách phân tách cột trong Word dễ dàng chỉ cùng với vài thao tác cơ bản.

Hướng dẫn chia cột văn bản trên Word đơn giản
I. Phía dẫn biện pháp chia văn phiên bản thành cột trong Word
1. Cách chia những cột cân nhau
Đôi khi chúng ta cũng đã phân tách cột văn phiên bản nhưng lại chia không hồ hết nhau khiến cho văn phiên bản không được đẹp. Vậy để bí quyết chia phần nhiều và chuyên nghiệp hơn thì chúng ta phải làm như thế nào, dưới đó là cách trả lời mà kynanggame.edu.vn mong muốn hướng dẫn chúng ta để đoạn văn phiên bản có thể đối xứng với nhau hơn.
Bước 1: Để chia cột đều nhau chúng ta chỉ cần bôi đen toàn bộ văn bản sau đó chọn Layout
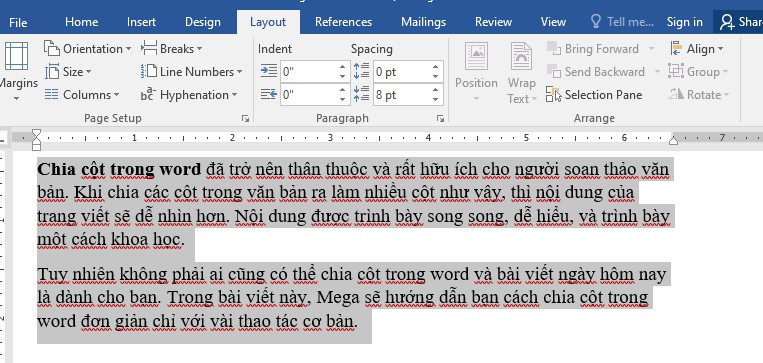
Hướng dẫn phân tách đoạn văn bạn dạng đối xứng
Bước 2: sau đó bạn chọn Columns > Chọn Two ( giả dụ như bạn có nhu cầu chia hai cột bởi nhau) hoặc chọn Three ( trường hợp như bạn có nhu cầu chia ba cột bằng nhau)
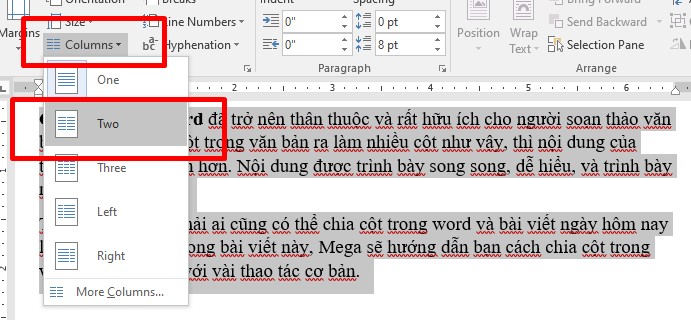
Chia đoạn văn bởi nhau
Bước 3: Sau khi chấm dứt xong thì hiệu quả sẽ như dưới đây.
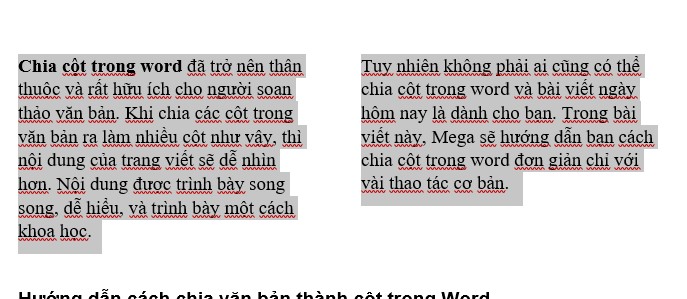
Hai đoạn văn bằng nhau
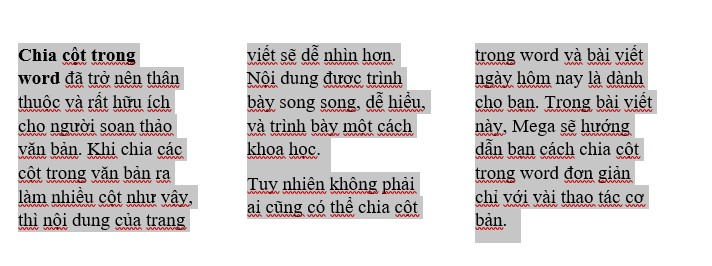
Ba đoạn văn bởi nhau
Như vậy là bạn đã có thể chia những cột cân nhau trong Word một cách đơn giản dễ dàng và lập cập rồi nè.

2. Chia văn bản thành các cột không số đông nhau vào Word
Nếu trong trường hợp chúng ta có ý định chia văn bản thành các cột không hồ hết nhau thì cũng có thể thực hiện các thao tác sau.
Bước 1: Để chia cột không đều nhau chúng ta chỉ cần bôi đen toàn bộ văn bản sau đó chọn Layout.

Chia văn bản thành những cột không phần đa nhau
Bước 2: sau đó bạn chọn Columns > Chọn Left (nếu muốn cột trái nhỏ tuổi hơn cột phải) hoặc Right (nếu ao ước cột phải bé dại hơn cột trái). Vào trường vừa lòng này, kynanggame.edu.vn lựa chọn cột trái nhỏ và cột đề nghị lớn nhé!

Hướng dẫn phân tách cột không phần đa trong Word
Bước 3: Sau khi kết thúc xong thì kết quả sẽ như dưới đây.

Kết quả

II. Phương pháp chia nhiều cột vào word
Không những chúng ta có thể chia cột thành 2, 3 cột có sẵn vào tùy chọn, mà chúng ta có thể lựa chọn phân tách văn bạn dạng thành các cột hơn. Biện pháp làm cũng solo giản, bạn chỉ việc làm như sau:
Bước 1: Đầu tiên bạn bôi đen đoạn văn bạn mà hy vọng chia các cột. Tại hình ảnh của phần Columns bạn nhấp vào tùy chọn More Co
Lumns.
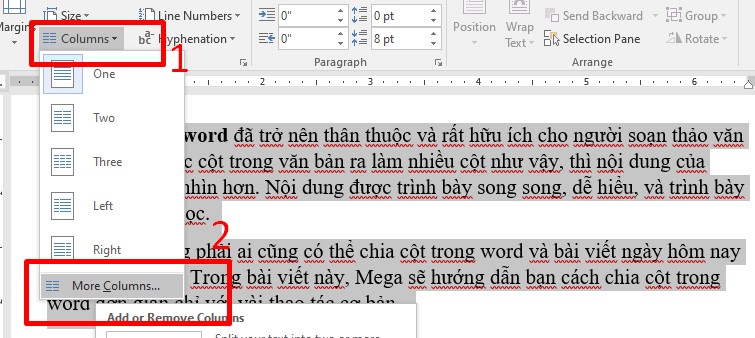
Chia văn bản thành những cột
Bước 2: từ bây giờ hiển thị giao diện để điều chỉnh con số cột mà bạn muốn áp dụng đến đoạn văn bản. Họ điền số cột ước ao tách tại Number of columns, với khoác định các cột chia kích cỡ bằng nhau. Ví dụ trường vừa lòng này kynanggame.edu.vn muốn bóc tách làm 5 cột phải sẽ điền số 5 vào kia nhé.
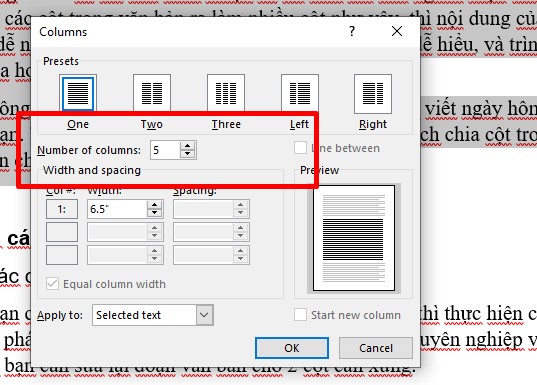
kynanggame.edu.vn muốn bóc tách làm 5 cột văn bản trong Word
Lúc này ở dưới sẽ có tùy chỉnh kích thước cho từng cột văn phiên bản và khoảng chừng cách cho mỗi cột. Bạn muốn chia bao cột sẽ hiển thị từng đấy tùy chỉnh khoảng cách cho từng cột. Chú ý bạn phải tắt tùy lựa chọn Equal column width thì bắt đầu chỉnh kích cỡ tự do cho mỗi cột văn bản.Chúng ta hoàn toàn có thể xem trước đoạn văn bạn dạng hiển thị ra làm sao ở mục Preview.Apply to có 2 tùy lựa chọn Selected text để áp dụng trang hiện nay tại, Whole document nhằm áp dụng toàn bộ văn bản.
Kết trái đoạn văn bản đã hiển thị như hình dưới đây dựa theo số lượng cột và size bạn đã điều chỉnh. Trong lấy ví dụ này kynanggame.edu.vn mong 5 cột và có size bằng nhau, công dụng như dưới hình.
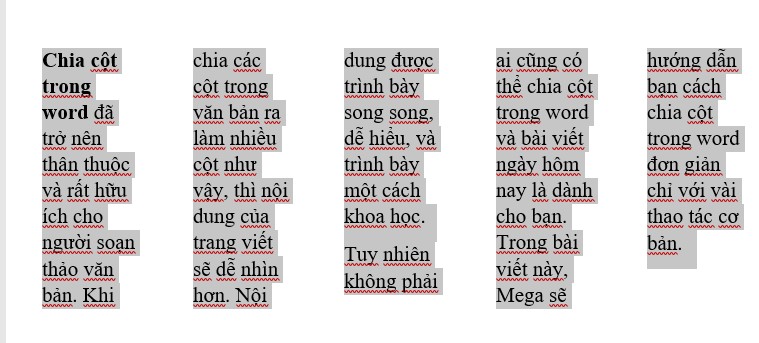
Hướng dẫn chia Word thành các cột
III. Điều chỉnh kích thước và khoảng cách giữa các cột
Nếu bạn có nhu cầu điều chỉnh phạm vi của cột, sau khi thực hiện chia cột trong word. Các bạn chỉ buộc phải thực hiện quá trình sau đây, để điều chỉnh chiều rộng và khoảng cách của cột như muốn muốn.
Bước 1: Đầu tiên bạn phải bôi black cột mà bạn có nhu cầu tùy chỉnh.
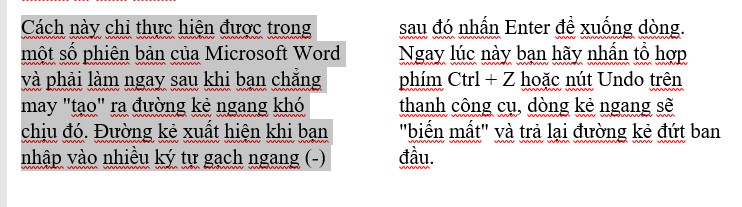
Điều chỉnh form size của cột
Bước 2: Trên thanh khí cụ chọn tab Page Layout -> Columns -> chọn More Columns.
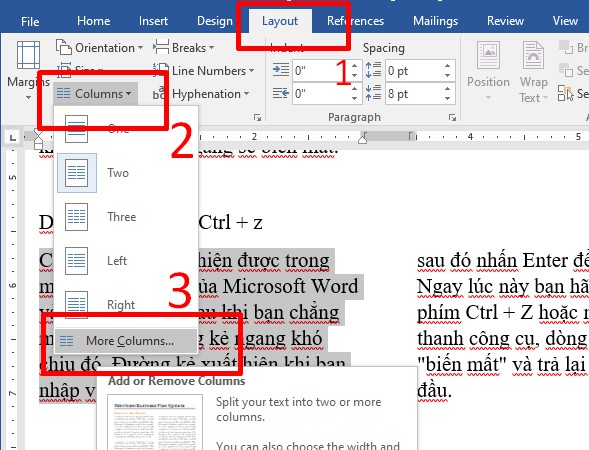
Điều chỉnh kích cỡ của cột đơn giản
Bước 3: Cửa sổ Columns xuất hiện, các bạn bỏ lốt tick tại mục Equal column width.
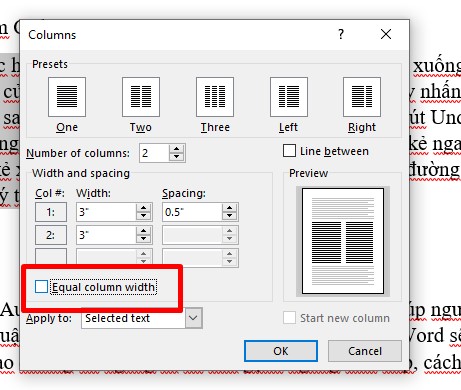
Bỏ lốt tick trên mục Equal column width
Bước 4: Tại đậy, bạn cấu hình thiết lập theo size mà bạn hy vọng muốn.
Bao gồm:
Width: Chiều rộngSpacing: Khoảng cách
Col: Số cột đã lựa chọn
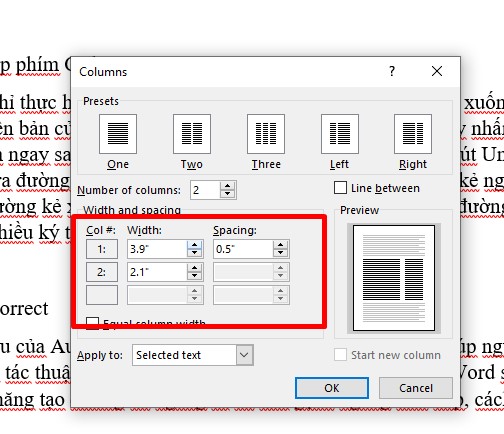
Tùy chỉnh theo kích thước mà bạn muốn muốn
Bước 5: Cuối thuộc nhấn chọn OK nhằm hoàn thành. Hiệu quả sẽ ra đúng như size mà bạn muốn.
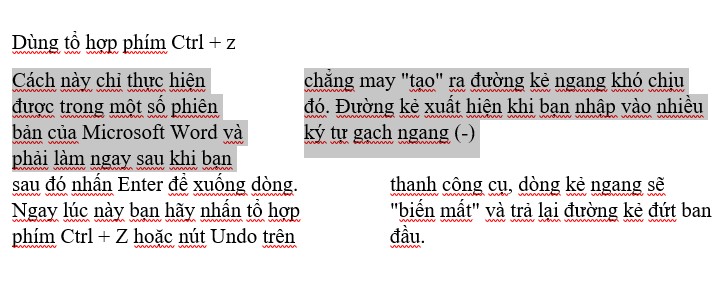
Kết quả
IV. Thêm những đường kẻ vào giữa những cột
Cũng sẽ sở hữu được trường hợp hy vọng tạo đường kẻ giữa 2 đoạn văn bạn dạng đã được phân chia cột, mục đích để triển khai trang word thêm cụ thể hơn. Với bạn chỉ việc thực hiện nay theo quá trình dưới đây cùng kynanggame.edu.vn:
Bước 1: Đầu tiên bạn cần mở tệp tin word cần tiến hành chia cột văn bản tại đây. Các bạn bôi black đoạn văn bạn dạng cần chia, tiếp đến nhấn lựa chọn tab Layout chọn Columns. Tiếp theo chọn More Columns.
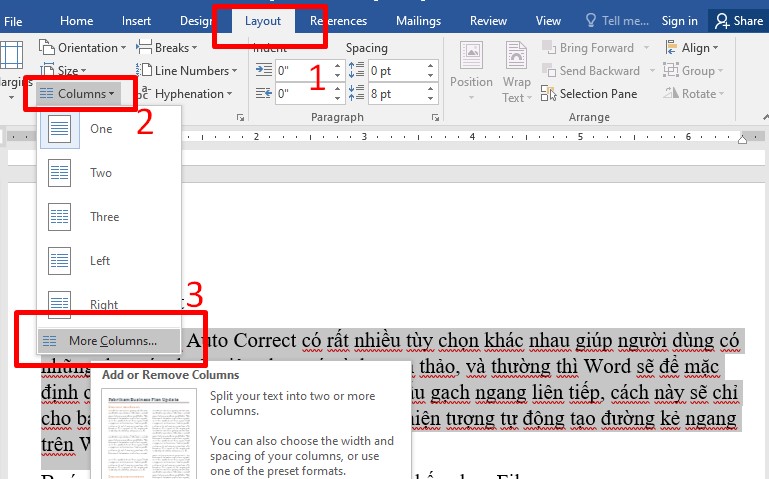
Thêm những đường kẻ vào giữa những cột
Bước 2: Bạn chọn những cột đã phân chia sẵn hoặc số cột yêu cầu chia tại mục Number of columns. Tiếp đến, các bạn nhấn vết tick vào ô Line between ở góc bên phải, rồi sau đó nhấn OK để lưu. Khi triển khai xong, bạn sẽ có được văn bạn dạng đẹp đôi mắt với đường kẻ nghỉ ngơi giữa chia hai văn bản.
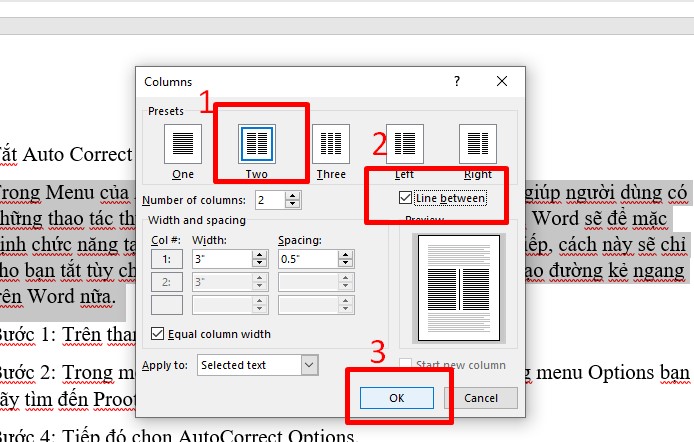
Văn bạn dạng đẹp đôi mắt với con đường kẻ sống giữa phân tách hai văn bản
Kết quả đã như hình bên dưới đây.
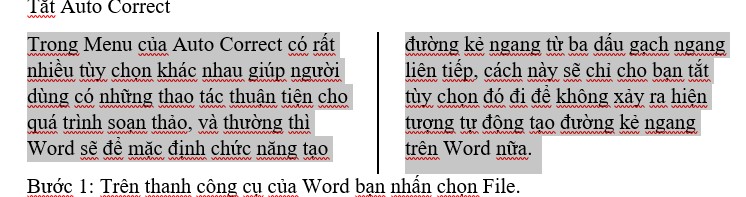
Kết quả
V. Biện pháp bỏ những cột vừa tạo
Và vào trường hợp bạn có nhu cầu bỏ các cột vừa tạo nên thì cũng rất có thể thực hiện như sau:
Bước 1: Để quăng quật chia cột vừa tạo bạn chỉ cần Bôi đen tất cả văn bản.
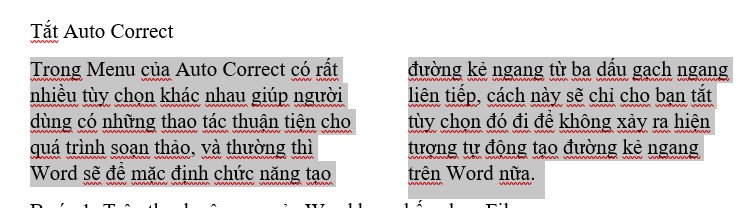
Bỏ những cột vừa tạo
Bước 2: bạn chọn Layout > Chọn Columns > Chọn One.
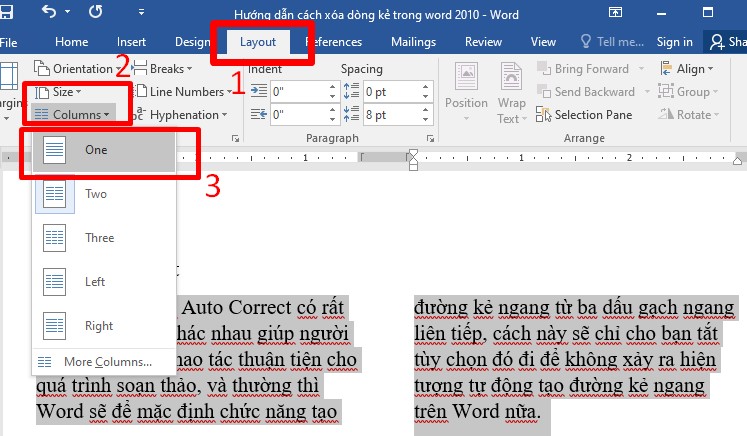
Hướng dẫn bỏ những cột vừa tạo
Bước 3: sau thời điểm hoàn thiện ngừng các thao tác làm việc như bên trên thì bạn sẽ được hiệu quả như hy vọng muốn, ví như hình bên dưới đây.

Kết trái sẽ quay lại về như ban đầu
VI. Tổng kết
Như vậy trong nội dung bài viết này kynanggame.edu.vn đã hướng dẫn chúng ta cách chia cột trong word đơn giản và lập cập chỉ với vài bước cơ bản. Mong muốn qua bài viết này bạn cũng có thể tự tiến hành được thao tác chia song cột vào Word. Chúc chúng ta thành công.
Ngoài ra, nếu khách hàng muốn xem thêm thông tin về những thủ thuật giỏi thì chúng ta cũng có thể tham khảo tại website kynanggame.edu.vn. Tại website sẽ liên tục cập nhật những thông tin mới nhất để tín đồ dùng có thể tham khảo.









