Cách chia khung trong word tiện ích không phải ai cũng biết đến
Trong một số tài liệu, văn bản hành chính văn phòng,… hiện nay thì đòi hỏi việc sử dụng các bảng biểu. Điều này sẽ giúp trình bày thông tin, số liệu trực quan và chuyên nghiệp hơn. Song không phải ai cũng nắm được cách chia bảng trong word cũng như là một số tính năng liên quan. Chính vì thế nên ngay sau đây Teky sẽ mang đến thông tin chi tiết về cách chia bảng dễ dàng và hiệu quả trong Word. Mời bạn đọc tham khảo thêm chi tiết để biết rõ cách sử dụng.
Khi nào cần sử dụng bảng biểu trong Word?
Thông thường nếu như cần thống kê số liệu bằng bảng biểu thì người ta hay dùng Excel để trình bày. Song nếu như vừa kết hợp bảng biểu, vừa cung cấp nội dung thông tin theo dạng văn bản thì cần phải sử dụng đến Word.
Ví dụ cụ thể có thể nói đến là: Bảng báo cáo số liệu hàng hóa bán được trong ngày, thống kê số học sinh giỏi trong lớp học,…. Bởi vì quy mô của những dạng bảng biểu này khá nhỏ. Và thường được kết hợp với nội dung văn bản để tạo thành một tài liệu hoàn chỉnh. Vì thế nên sử dụng Excel thì không quá thuận tiện.
Và hiện nay, trong tất cả phiên bản Word hiện hành, bao gồm như: Word 2010, Word 2016, Word 2018,…thì bạn có thể dễ dàng tạo bảng biểu bằng một số thao tác cơ bản. Từ bảng biểu tạo ra thì bạn còn có thể điều chỉnh theo ý thích. Bao gồm như gộp cột, gộp hàng, chia thêm cột, thêm hàng,… Tất cả đều có thể thực hiện cực kỳ dễ dàng. Mọi thứ chỉ khoảng trong vòng 30s. Cực kỳ thuận tiện dành cho bạn thay vì thực hiện thủ công. Tiết kiệm thời gian và công sức một cách đáng kể, bảng biểu thực hiện chuyên nghiệp và cẩn thận.
Vậy cách chia bảng trong Word gồm những bước nào? Chia ô trong Word thực hiện ra sao? Cách tách cột trong word, chia bảng cụ thể như thế nào? Tham khảo ngay phần tiếp theo cùng với Teky để tìm kiếm sự giải đáp chi tiết nhất!
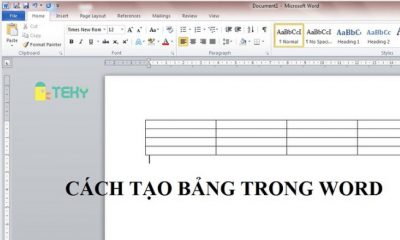
Tạo bảng trong Word đẹp mắt và chất lượng cùng với Teky
Cách chia bảng trong Word dễ hiểu dành cho bạn tham khảo
Đối với hầu hết các phiên bản Word thì đều có cách chia bảng khá tương tự nhau. Cách chia ô trong Word 2007 cũng không khác gì so với cách chia ô trong word 2010.
Bạn chỉ cần theo dõi hướng dẫn và thực hiện trình tự theo từng bước cơ bản giống nhau. Như vậy là đã có thể hoàn thiện bảng biểu một cách nhanh chóng, dễ dàng rồi.
Cách chia bảng trong Word
Đầu tiên là cách chia bảng trong Word, bạn cần phân tích kỹ xem bảng cần có bao nhiêu cột, bao nhiều dòng. Từ đó xác định xong thì mới thực hiện thao tác tạo bảng. Bạn chọn vào Insert rồi vào Table để xuất hiện ô chọn bảng. Cụ thể như hình ảnh bên dưới:
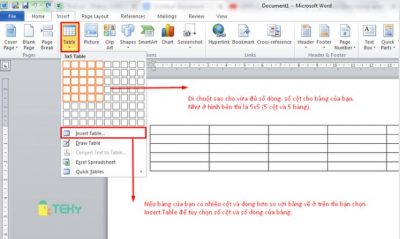
Chọn Insert → Table → Di chuột chọn số cột, số hàng cho bảng
Nếu bảng của bạn vượt quá 10 dòng và 10 cột thì bạn có thể vào Insert Table để tùy chọn kích thước bảng. Cụ thể giống như hình ảnh bên dưới đây:
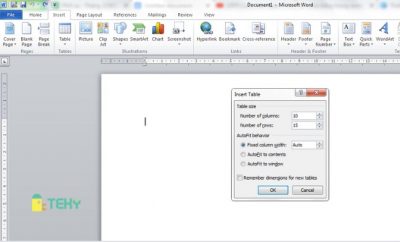
Tạo bảng có số cột và số hàng nhiều với Insert Table
Sau khi chọn Insert Table thì sẽ ra giao diện Word như hình ảnh trên. Bạn sẽ chọn số ô, số hàng trong Number of columns và Number of rows. Sau đó Bấm OK để tạo bảng. Hoặc bấm Cancel để hủy và thoát.
Quay trở lại bảng 5×5 thì sau khi di chuột chọn khoảng tạo bảng thì ta sẽ được bảng như hình dưới. Bạn có thể tùy chỉnh kích thước của các cột, các hàng tùy theo ý thích của bản thân. Nếu muốn thêm hàng thì có thể click chuột vào bên ngoài cạnh hàng cuối cùng ở bên phải. Sau đó bấm nút Enter trên bàn phím để tạo thêm hàng. Mọi thứ khá đơn giản để bạn có thể thực hiện.
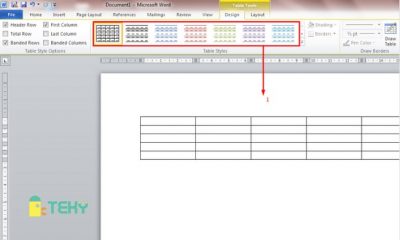
Tạo bảng trong Word một cách hoàn chỉnh như hình trên
Sau khi tạo được bảng như hình trên thì bạn có thể điều chỉnh màu sắc, kiểu dáng của bảng như trong khung đỏ ở hình trên. Tùy theo mục đích sử dụng cụ thể của bạn. Như vậy, sau khi thêm thông tin, số liệu vào bảng thì bạn đã có một bảng biểu chỉn chu.
Cách tách ô, gộp bảng, chia đôi bảng trong Word
Tách ôĐể có thể tách ô trong word 2010 cũng như 2016, 2018,… thì bạn hãy sử dụng nút Split Cell. Cụ thể sử dụng ra sao thì bạn có thể theo dõi ở ngay hình bên dưới đây:
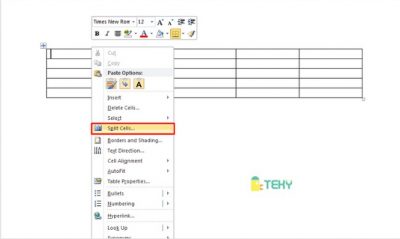
Cách để giúp bạn tách ô trong Word hiện nay
Để tách ô trong Word, bạn click vào ô cần tách. Sau đó click chuột phải và chọn Split Cells. Sau khi click vào Split Cells thì màn hình sẽ xuất hiện một hộp thoại. Bạn sẽ chọn tăng thêm ô theo hộp thoại, giống như hình bên dưới đây:
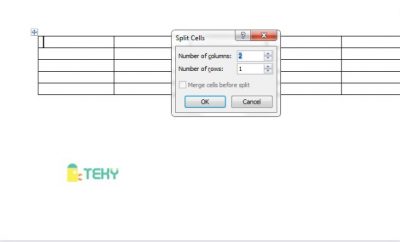
Bạn chọn số trong hộp thoại để có thể tách ô một cách tùy ý

Kết quả cuối cùng sau khi thực hiện tách ô trong Word
Gộp bảng
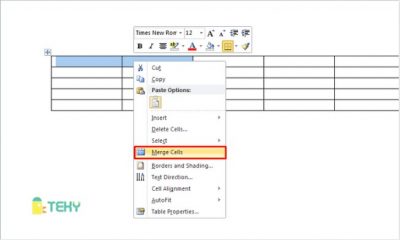
Gộp bảng dễ dàng với Merge Cells
Để có thể gộp bảng, bạn chọn bôi đen những ô cần gộp. Sau đó bạn click chuột phải và chọn Merge Cells. Như vậy là có thể gộp thành công giống hình bên dưới đây:

Kết quả cuối cùng sau khi thực hiện thao tác gộp bảng
Cách chia đôi bảng trong word

Chia đôi bảng trong Word bạn bôi đen, sau đó click chọn Layout. Tiếp tục chọn Split Cells.
Bạn đang xem: Cách chia khung trong word
Tham khảo thêm thông tin về: Cách tạo mục lục trong Word nhanh chóng và dễ dàng dành cho bạn.
Trên đây chính là những thông tin dành cho bạn về cách chia bảng trong Word. Cũng như là các tiện ích tách ô, gộp bảng, chia đôi bảng,… một cách nhanh chóng và tiện dụng. Mong rằng chúng sẽ thực sự có ích đối với bạn đọc. Tham khảo thêm thông tin tự học Word, Excel tại Teky nhé!
Microsoft Word là công cụ soạn thảo văn bản được tất cả mọi người sử dụng nhất. Tuy nhiên một số mẹo như cách chia cột trong word 2019, 2016,... lại không được ai cũng biết đến. Cùng 123job tìm hiểu về nó nhé.
Microsoft Word là công cụ soạn thảo văn bản hàng đầu và được nhiều người lựa chọn sử dụng, cung cấp cho bạn lượng lớn các tính năng như chèn hình ảnh, chèn về âm thanh, tạo mới và chỉnh sửa văn bản... Với thủ thuật này bạn sẽ có thể chia văn bản vừa tạo thành 2, 3 hoặc nhiều cột hơn tùy theo ý muốn của bạn sao cho phù hợp với cách chia cột trong word để hiển thị văn bản khoa học nhất.
Tuy nhiên, không phải ai cũng biết hết các tính năng này, do đó bài viết dưới đây sẽ hướng dẫn các bạn cách chia cột trong Word riêng biệt với từng phiên bản phổ biến của thủ thật Word nhé.
I. Cách chia cột trong Word

Cách chia cột trong Word 2016
1. Đối với Word 2019, 2016.
Đối với nhữngphiên bản của Word 2019, đây là một phiên bản mới nhưng có các giao diện vẫn giống nhưở Word 2016. Chính vì vậy mà cách chia cột trong word 2016 và 2019 cũng có thể làm theo những bước này.
Bước 1:Cách chia cột trong word2016 thì trước tiên bạn cần phải mở các file văn bản cần chia văn bản thành các cột trong Word ra. Tại đây bạn sẽ phải chọn Layout > chọn tiếp Columns.
Bước 2: Tại đây Columns sẽ cho phép bạn chọn sẵn để một cột, 2 cột, 3 cột hoặc cột bên trái, phải nhiều chữ hơn sẽ hoàn toàn tùy thuộc vào bạn. Hoặc nếu bạn muốn bạn có thể nhấn vào More Columns...
Bước 3: Tại đây bạn chỉ cần chú ý đến dòng chữ Number of Columns, đó chính là cách chia cột trong word 2016 và đồng thời cũng là cách chia cột trong word 2019. Chỉnh số là bao nhiêu thì số dòng sẽ được phân chia tương ứng bấy nhiêu.
2. Đối với Office 2003
Cách chia cột trong word 2003, bạn sẽ phải thao tác hơi khác so với những phiên bản Word 2007 trở lên, do bạn sẽ phải trực tiếp xử lý văn bản trước khi mà bạn chia văn bản thành nhiều cột ở trong word.
Mở tài liệu bất kỳ đang được soạn thảo bằng MS Word 2003 > sử dụng tổ hợp phím Ctrl +A để chọn toàn bộ văn bản. Nhấn menu Format > chọn Columns.
Chọn phầntrực tiếp số cột ở trên hoặc gõ số cột mà cách chia cột trong word 2003.
Kết quả sau khi đã được làcách chia cột trong word 2003.
3. Đối với Office 2007
Cách chia cột trong word 1: Chia cột trước, soạn thảo nhữngvăn bản sau
Mở Word 2007, thanh công cụ đó chọn Page Layout > Columns.Chọn số cột bạn muốn chia, có thể sử dụng được sẵn định dạng cột cho sẵnhay có thểchia cột theo nhữngsố lượng mà mình muốn tạo bằng cách click More Columns...Gõ nhữngsố lượng trong cột mục Number of columns. Tại đây, bạn có thể tùy chỉnh được kích thước của từng cột và có thể xem trước được các cột được chia trong Preview để việc chia cột sẽ dễ dàng hơn.Nhấn OK để lưu lại thiết lập. Như vậy bạn đã có thể có cách chia cột trongWord 2007.
Cách chia cột trong word 2: Soạn thảo văn bản trước, chia cột sau
Mở một số tài liệu Word có sẵn, rồichọn toàn bộ văn bản bằng cách chia cột trong word nàysẽ sử dụngtổ hợp phím Ctrl + A. Chọn Page Layout trên thanh công cụ > Sau đó, bạn hãy thực hiện tương tự như cách chia cột trong word1 để đặt được số lượng cột và chia những văn bản thành nhiều cột.Đây là những văn bản màsau khi đã chia thành 2 cột, bạn sẽ có thể tùy ý thay đổi được kích thước chữ để có phù hợp với cột. Như vậy thủ thuật đó chia thành văn bản thành nhiều cột trong Word 2007 khá đơn giản phải không.4. Đối với Office 2010
Cách chia cột trong word 2010 là gì ? Chọn vàopage layout, rồi chọn vào Columns. Từ đó, bạn sẽ có thể dễ dàng chia văn bản đó thành nhiều phần theo ý muốn. Đó chính là cách chia cột trong word 2010
5. Đối với Office 2013
Về giao diện, phiên bản Office 2013 giống với Office 2016, do đó bạn có thế đọc, xem những hình tóm tắt dưới đây hoặc làm theo những hướng dẫn ở phần chia văn bản thành nhiều cột trong Word 2016 có để ở đầu bài.
Để chia được văn bản thành nhiều cột trong Word 2013 đó ,chúng ta chỉ cần vào Page Layout > chọn Columns và chọn số dòng muốn chia trong phần Numnber of Columns là được.
II. Các mẹo xử lý cột trong Word

Các mẹo xử lý cách chia cột trong word 2010
1. Truy cập nhanh nhữnghộp thoại Columns
Để truy cập được nhanh vào hộp thoại Columns, bạn chỉ kích đúp chuột vào một phần cókhoảng trống trên thanh Ruler (phần tương ứng khoảng cách giữa 2 cột):
2. Hiển thị đường viền cột chứa văn bản
Bước 1: Vào thẻ File -> Option:Bước 2: Lựa chọn được mục Advanced -> di chuyển tới chuột tới mục Show document content -> tích chọn vào mục Show text boundaries -> OK: Kết quả đã được tạo đường viền cột. Đó cũng làcách chia cột trong word quan trọng mà bạn cần lưu ý.Xem thêm: Hướng dẫn cách tạo tài khoản web chơi game 4399 đơn giản, game 4399 ban
3. Chèn tiêu đề vào văn bản sau khi chia cột.
Thực hiện về truy cập nhanh vào hộp thoại Columns -> trong mục Width để điều chỉnh độ rộng của từng cột có tương ứng cột đầu tiên bên trái là cột số 1, còn các cột còn lại đánh số theo nhữngvị trí kế tiếp:
Ngoài ra nếu như bạn muốn chỉnh được độ rộng các cột đều bằng nhau thì bạn hãytích chọn mục Equal column width, như vậy thay vì để điều chỉnh được độ rộng từng cột mà bạn chỉ cần điều chỉnh cho 1 cột:
4. Điều chỉnh khoảng cách giữa các cột
Để chèn được tiêu đề có cho cột thực hiện như sau:
Bước 1: Nhập tiêu đề đó ở dòng đầu tiên của cột thứ 1:Bước 2: Bôi đen những dòng tiêu đề -> PAGELAYOUT -> Columns -> One: Kết quả đã tạo được tiêu đề cho cột5. Ngắt cột sau khi chia
Đặt phầncon trỏ chuột đó tại vị trí đầu của đoạn 2 trên cột (lưu ý vị trí đặt con trỏ chuột) -> PAGELAYOUT -> Break -> Column:
Kết quả của nội dung còn lại của đoạn 1 được đẩy đến sang cột thứ 1. Nội dung của đầu cột 2 chính là những nội dung được bắt đầu của đoạn 2.
6. Canh đều nội dung giữa các cột
Để thực hiện được Canh đều nội dung giữa các cột có thực hiện vàáp dụng cách ngắt cột cũng như cách chia cột trong wordvà sử dụng được thêm các kiểu căn lề, giãn dòng sẽ đem lại đến cho bạn 1 văn bản với những hình thức khá ưa nhìn và bắt mắt.
III. Khắc phục lỗi chia cột khi chia xong thì vẫn nằm ở một bên

Khắc phục lỗi sau khi thực hiện cách chia cột trong word
1. Cách chia cột trong word 1: Trước khi chia, xuống dưới cuối đoạn cần chia, Nhấn vào Enter 2 lần
Bước 1: Nhấn Enter 2 lần Để cuối dòngvà rồinhấn Enter 2 lần.Bước 2 : Khi Enter 2 lần
Bạn chọn vào Layout và chọn Columns, và tùy chỉnh lại cách chia cột trong word như ban đầu là xong.
2. Cách chia cột trong word 2: Khi mà văn bản bị nhảy, và cách để lại được vị trí mà bạn muốn
Bước 1: Click chuột vào trong đầu dòng bạn muốn chuyển. Bạn cóchọn vào vị trí cần di chuyển sang bên phải và chọn đầu của đoạn.Bước 2: Bạn chọn Layout > Column như ban đầu. Nếu như bạn có muốn chia cột giữa, bạn coa thể tô đen đến phần văn bản mà bạn muốn bạn muốn chia cột bạn vào phần Layout > chọn Columns > chọn Line Between và rồinhấn Ok.IV. Hướng dẫn tạo đường viền văn bản Word nhiều phiên bản

Hướng dẫn cách tạo viền và cách chia cột trong word
1. Tạo được đường viền trong Word 2016
Office word 2016, hiện nay đang được đánh giá là một trong nhữngchương trình văn phòng tuyệt vời, với một công cụ soạn thảo văn bản thông dụng, vàđược nhiều người chuộng dùng do nó cómang đến nhữngsự tiện lợi. Hãy thực hiện theonhững bước đơn giản sau để có ngay những đường viền đẹp mắt trong cách chia cột trong word 2016
Bước 1: Mở về giao diện Word 2016, chọn mục Thiết kếBước 2: Chọn Viền trangBước 3: Chọn được các kiểu đường viền yêu thích có trong phần viền trang và lựa chọn được nhữngmàu sắc phù hợp cho viền.Bước 4: Chọn những độ rộng cho viền, thử được họa tiết trang trí. Nhấn chọn vào OK để thực hiện và tạo đường viền như các mục đã chọn.
Vậy là bạn đã tạo được một đường viền như ý mà muốn chia cột trong word 2016 một cách đơn giản hơn.
2. Tạo đường viền trong Word 2007
Mở giao diện Word 2007 ra, bạn chọn vào mục Tab Page Layout => Page Background => chọn Page Borders. Tùy vào nhu cầu bạn có thể:
2.1. Tạo được đường viên đối với đoạn văn
Cần phải bôi đen để đoạn văn muốn tạo khung trong word
Mở được hộp thoại Borders and Shading => Chọn Tab Borders
Chọn đến các thiết kế cho nhữngđường viền như sau:
Style: kiểu đường viềnWidth: độ rộng khung
Color: chọn màu
Vào mục Apply to rồi lựa chọn những phạm vi áp dụng đường viền:
Text: áp dụng được đối với từng dòng văn bản đã lựa chọn2.2. Tạo đường viền đối với toàn trang
Bạn hãy chọn mục Tab Page Borders. Vào Art, rồi sau đó hãy kích chuột vào những mũi tên và chọn nó theo những kiểu đường viền mà bạn thích. Nhấn OK để sau đó được hoàn thành. Trong quá trình thực hiện, nếu như bạn không nhìn thấy được các style của đường viền nghệ thuật muốn tạo ở mục Art thì đó là nguyên nhân có lẽ mà do lúc bạn kích phầnchuột sang tab Page Border, mục Art đang được để ở chế độ None. Vậy, nếu muốn tiếp tục tạo ra đường viền nghệ thuật cho toàn trang thì bạn cần kích chuột đó vào mũi tên trỏ xuống ở bên cạnh để được lựa chọn, những style này sẽ được hiển thị và ngay phía bên dưới để cho bạn lựa chọn. Thậm chí khi bạn còn có thể tạo được khung trong word với nhiều những hoa văn.
3. Tạo khung trong Word 2010
Cách chia cột trong word 2010 và cáchtạo được đường viền trong những văn bản word 2010 cótương tự như những cách làm với bản 2007, các thao tác thực hiện khá đơn giản.
Bước 1: Vào tab Page Layout, chọn Page Borders
Bước 2: Lựa chọn các kiểu trong Page Borders
Setting: tùy chọn kiểu đường viền (kiểu bóng mờ, 3D,...)Style: Chọn về màu sắc, độ nét, dày,...Apply to: tùy chọn quy định về cách tạo viền
Bước 3: Chọn OK. Như vậy bạn đã biết cách chia cột trong word 2010.
V.Hướng dẫn các tạo khung cho trang bìa báo cáo tốt nghiệp đồ án
1. Tạo khung viền đẹp với những mẫu đã có sẵn
Ở hầu hết nhữngphiên bản Word như 2007, 2010, 2013 đều đã được trang bị sẵn các mẫu khung viền vừa đảm bảo về tiêu chuẩn lại vừa đẹp mắt, có thể hỗ trợ được cho người dùng có thể tạo ra nhanh chóng viền cho đồ của họ mà không cần phải mất nhiều thời gian để phải căn chỉnh về các mặt như màu sắc và kích thước,...
Đặc điểm của những khung viền này đó chính là đã được thiết kế sẵn ở trên word, có đặc điểm và kiểu loại sao cho phù hợp với nhiều dạng themes khác nhau. Chức năng của các khung viền có sẵn này ở trong bản word còn được chúng ta gọi là Cover Page, nó có nghĩa là trang bìa. Sau đây, để có thể sẽ dùng những khung viền ở trang bìa có sẵn trong word thì các bạn sẽ thực hiện theo các bước ở bên dưới:
Đặt con trỏ chuột ở ngay ở vị trí đầu của trang văn bản
Rồi vào mục Insert => Chọn Cover Page => tiếp tục lựa chọn tiếp một mẫu khung tùy ý đã có sẵn
Nhập các thẻ thông tin vào tiêu đề sẽ xuất hiện ở trên các trang bìa vừa được chèn vào.
2. Tạo ra khung đường viền cho trang bìa báo cáo tốt nghiệp, đồ án đơn giản
Mặc dù những đồ án môn học hay báo cáo tốt nghiệp sẽ thường được trình bày bằng các khung viền khá đơn giản nhưng nó lại vẫn đảm bảo giữ được độ trang trọng nhất định. Những kiểu trình bày ấy thường được sử dụng nhiều nhất trong trường hợp mà người dùng muốn tạo ra trang bìa ở trong bản Word và thường là kiểu một đường lớn với đường nhỏ, kiểu đường kẻ song song ở cả hai bên trang bìa. Chúng ta cần phải chú ý đối với việc tạo khung viền cho các trang bìa của bản báo cáo tốt nghiệp hay đồ án để khi tạo gáy sách thì nó sẽ không bị đóng chèn vào trong các phần khung của trang bìa tạo được. Muốn vậy hãy nhớ căn chỉnh lề cho trang in sao cho nó phù hợp dựa theo kích thước tiêu chuẩn đã được theo quy định. Tức là có lề in ở phần bên trái đó luôn luôn lớn hơn những lề in còn lại. Trước khi thực hiện những thao tác tạo khung viền đối với các trang bìa đồ án tốt nghiệp hay báo cáo tốt nghiệp thì bạn cần tiến hành các thao tác căn lề trang giấy in sao cho chuẩn theo như quy định về trình bày luận văn, đề tài.
Dưới đây sẽ là những hướng dẫn vềcách chia cột trong word vàcách trình bày tạo khung trang bìa theo tiêu chuẩn đơn giản nhất được nhiều người sử dụng, ngoài ra thì bạn cũng có thể thay bằng bất cứ những kiểu đường viền cho trang bìa dựa vào ý thích của bạn. Đặt con trỏ chuột vào ngay trang đầu tiên mà bạn đã soạn nội dung ở trên trang bìa
Vào mục tạo Page Layout, chọn phần Page Borders. Trong hộp thoại ở Page Borders:
Chọn Art, chọn kiểu khung viền đã có sẵn
Trong mục Apply to: lựa chọn This Section => First page only để bản word chỉ tạo ra một khung duy nhất ở trong đầu tiên.
Chọn nút lệnh Options => đến với mục Measure from, bạn chọn vào phần Text.
VI. Kết luận
Qua bài viết trên, 123job đã mách bạn cách chia cột trong word để có một văn bản đẹp. Hy vọng với những chỉ dẫn trên đã giúp bạn có thêm kỹ năng quan trong việc sử dụng Word. Chúc bạn thành công!
123job.vn - Trao cơ hội cho hàng triệu người với những công việc mơ ước với môi trường làm việc chuyên nghiệp và mức lương tốt nhất.
Với sứ mệnh: Cung cấp các thông tin việc làm, review công ty hấp dẫn, dịch vụ tư vấn tuyển dụng xác thực và chất lượng cho nhà tuyển dụng và người lao động, chúng tôi luôn tận tâm tận lực, không ngừng sáng tạo nhằm đem lại chất lượng dịch vụ hàng đầu, giúp tất cả mọi người có được một công việc phù hợp nhất.
Tự hào: Là trang tuyển dụng uy tín, là cầu nối của hàng triệu người tìm việc và nhà tuyển dụng.
Giá trị cốt lõi: Luôn chủ động và sáng tạo, lấy công nghệ làm nền tảng cốt lõi để phát triển dịch vụ.Chuyên nghiệp & tận tâm với khách hàng và người tìm việc bằng những dịch vụ tốt nhất.Làm việc chính trực, tuân thủ các nguyên tắc đạo đức, không vụ lợi cá nhân và luôn đặt lợi ích của công ty lên hàng đầu.
Nếu bạn đang muốn kết nối với những nhà tuyển dụng uy tín hàng đầu Việt Nam, đừng ngần ngại hãy TẠO CV NGAY để tăng gấp 5 lần cơ hội có được công việc với mức lương tốt nhất nhé!









