Cách Chia Sẻ Máy In Qua Mạng Lan Và Wifi Hiệu Quả, Chia Sẻ Máy In Trong Mạng Của Bạn
Trong Windows 10, chúng ta cũng có thể chia sẻ thứ in với rất nhiều PC bên trên mạng của mình. Để share máy in từ bỏ PC được kết nối với vật dụng in (PC chính) cùng với PC phụ không được liên kết với lắp thêm in, chúng ta phải thiết lập thiết đặt chia sẻ đến máy in, kết nối máy in với PC chủ yếu (không dây hoặc áp dụng cáp USB), sau đó bật sản phẩm in. Ngoại trừ ra, hãy bình chọn để đảm bảo an toàn PC chủ yếu đã bật, đã kết nối với sản phẩm công nghệ in và kết nối mạng.
Bạn đang xem: Cách chia sẻ máy in
Lưu ý: Khi share máy in, hãy đảm bảo an toàn đã thiết lập setup chia sẻ trên PC chủ yếu và phụ. Ngoại trừ ra, hãy bảo vệ bạn biết thương hiệu PC chính. Để hiểu thêm thông tin, hãy xem Thiết lập setup Chia sẻ cùng Phần kiếm tìm tên PC của chúng ta ở cuối chủ đề này.
Chia sẻ trang bị in bên trên PC chính
Có hai cách để chia sẻ đồ vật in của bạn: sử dụng thiết lập hoặc Panel điều khiển.
share máy in của bạn bằng phương pháp sử dụng cài đặt
Chọn nút bắt đầu , kế tiếp chọn thiết đặt > thiết bị > máy in & máy quét.
Chọn thứ in bạn có nhu cầu chia sẻ, rồi lựa chọn Quản lý.
Chọn Thuộc tính sản phẩm in, tiếp đến chọn tab Chia sẻ.
Trên tab phân tách sẻ, hãy lựa chọn Chia sẻ thứ in này.
Nếu bạn muốn, hãy chỉnh sửa tên share của đồ vật in. Các bạn sẽ sử dụng tên này để kết nối với đồ vật in từ một PC phụ.
share máy in bởi Panel điều khiển
Trong vỏ hộp tìm tìm trên thanh tác vụ, nhập panel điều khiển, rồi chọn Panel Điều khiển.
Trong Phần cứng cùng Âm thanh, lựa chọn Xem thiết bị và máy in.
Chọn với giữ (hoặc bấm vào phải vào) sản phẩm in bạn muốn chia sẻ, chọn Thuộc tính trang bị in, tiếp nối chọn tab Chia sẻ.
Trên tab chia sẻ, nên lựa chọn Chia sẻ trang bị in này.
Nếu các bạn muốn, hãy chỉnh sửa tên share của vật dụng in. Các bạn sẽ sử dụng tên này để liên kết với sản phẩm in từ một PC phụ.
Chia sẻ thiết bị in của bạn bằng cách sử dụng cài đặt
Chọn nút bắt đầu , sau đó chọn thiết đặt > thiết bị> máy in và máy quét.
Chọn lắp thêm in bạn muốn chia sẻ, rồi chọn Quản lý.
Chọn Thuộc tính máy in, tiếp nối chọn tab Chia sẻ.
Trên tab phân chia sẻ, nên chọn Chia sẻ thứ in này.
Nếu bạn muốn, hãy sửa đổi tên chia sẻ của đồ vật in. Bạn sẽ sử dụng thương hiệu này để liên kết với lắp thêm in từ một PC phụ.
Chia sẻ thứ in bằng Panel điều khiển
Trong hộp tìm tìm trên thanh tác vụ, nhập panel điều khiển, rồi lựa chọn Panel Điều khiển.
Trong Phần cứng với Âm thanh, chọn Xem thiết bị và máy in.
Chọn với giữ (hoặc bấm vào phải vào) thứ in bạn muốn chia sẻ, lựa chọn Thuộc tính thứ in, kế tiếp chọn tab Chia sẻ.
Trên tab phân tách sẻ, nên lựa chọn Chia sẻ máy in này.
Nếu chúng ta muốn, hãy sửa đổi tên share của thiết bị in. Các bạn sẽ sử dụng tên này để liên kết với lắp thêm in xuất phát điểm từ 1 PC phụ.
Kết nối sản phẩm in được share với một PC khác
Có 2 phương pháp để kết nối sản phẩm in được share với một PC phụ: sử dụng cài đặt hoặc Panel Điều khiển.
Kết nối sản phẩm in đươc phân tách sẻ bằng cách sử dụng mua đặt
Chọn nút bắt đầu , sau đó chọn thiết đặt > thiết bị> máy in & máy quét.
Trong phần Thêm vật dụng in và máy quét, chọn Thêm đồ vật in hoặc máy quét.
Chọn thứ in chúng ta muốn, rồi chọn Thêm Thiết bị.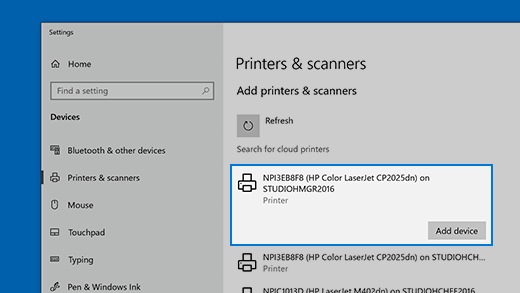
Nếu chúng ta không thấy sản phẩm công nghệ in bản thân muốn, nên chọn Máy in nhưng mà tôi ao ước không được liệt kê.
Trong hộp thoại Thêm trang bị in, chọn Chọn lắp thêm in được share theo tên, sau đó nhập tên máy tính hoặc vật dụng của PC bao gồm và tên share của thiết bị in bằng phương pháp sử dụng một trong các định dạng sau:
\computernameprintername
http://computername/printername/.printer
Khi được nhắc setup trình tinh chỉnh và điều khiển máy in, nên chọn lựa Tiếp theo nhằm hoàn tất quy trình cài đặt.
Để biết thêm tin tức về tên laptop hoặc thiết bị, hãy coi phần tìm tên PC của khách hàng trong chủ thể này. Theo mặc định, bạn cần phải có tên người tiêu dùng và password của PC thiết yếu để tróc nã nhập vào máy in.
Chia sẻ trang bị in được chia sẻ bằng Panel Điều khiển
Trong hộp tìm tìm trên thanh tác vụ, nhập panel điều khiển, rồi lựa chọn Panel Điều khiển.
Trong Phần cứng cùng Âm thanh, chọn Xem thiết bị với máy in, tiếp đến chọn Thêm lắp thêm in.
Chọn trang bị in các bạn muốn, lựa chọn Tiếp theo. Khi được nhắc, hãy cài đặt trình tinh chỉnh và điều khiển máy in.
Nếu các bạn không thấy máy in mình muốn, hãy lựa chọn Máy in nhưng tôi ước ao không được liệt kê.
Trong vỏ hộp thoại Thêm thiết bị, chọn Chọn máy in được chia sẻ theo tên, sau đó nhập tên máy tính xách tay hoặc thiết bị của PC chính và tên share của thứ in bằng cách sử dụng một trong những định dạng sau:
\computernameprintername
http://computername/printername/.printer
Khi được nhắc setup trình điều khiển máy in, nên lựa chọn Tiếp theo để hoàn tất quá trình cài đặt.
Để biết thêm tin tức về tên máy tính xách tay hoặc thiết bị, hãy xem phần tìm kiếm tên PC của bạn trong chủ thể này. Theo mang định, bạn cần phải có tên người dùng và mật khẩu đăng nhập của PC chính để truy tìm nhập vào vật dụng in.
Thiết lập thiết lập chia sẻ
Cài đặt mà bạn áp dụng để chia sẻ thiết bị thường xuyên được nhảy theo mặc định. Trường hợp không, hãy làm cho theo các bước trong phần này để bật cài đặt bằng phương pháp sử dụng setup hoặc Panel Điều khiển.
Bật chia sẻ trong mua đặt
Chọn nút bắt đầu , tiếp nối chọn thiết đặt > mạng và Internet > Wi-Fi.
Trong setup liên quan, nên chọn lựa Thay đổi tùy chọn chia sẻ nâng cao.
Trong hộp thoại thiết lập chia sẻ nâng cao, không ngừng mở rộng phần Riêng tư. Tiếp theo, trong Phát hiện tại mạng, hãy lựa chọn Bật phát hiện nay mạng.
Trong phần chia sẻ tệp cùng máy in, nên chọn Bật share tệp cùng máy in.
Bật share trong Panel Điều khiển
Trong vỏ hộp tìm kiếm trên thanh tác vụ, nhập panel điều khiển, rồi lựa chọn Panel Điều khiển.
Chọn Mạng và Internet > Trung trọng điểm Mạng và phân chia sẻ > Thay đổi cài đặt chia sẻ nâng cao.
Trong vỏ hộp thoại thiết lập chia sẻ nâng cao, không ngừng mở rộng phần Riêng tư. Tiếp theo, trong Phát hiện mạng, nên chọn lựa Bật phát hiện nay mạng.
Trong phần chia sẻ tệp cùng máy in, nên chọn Bật chia sẻ tệp cùng máy in.
Tìm thương hiệu PC của bạn
Bạn sẽ đề xuất tên PC chính, còn được gọi là tên máy vi tính hoặc thương hiệu thiết bị, để kết nối PC phụ với thứ in.
Tìm thương hiệu PC của công ty trong mua đặt
Trong vỏ hộp tìm kiếm trên thanh tác vụ, nhập tên trang bị tính.
Chọn Xem thương hiệu PC của bạn.
Trong phần thương hiệu thiết bị, các bạn sẽ thấy thương hiệu PC (máy tính).
Tìm tên PC của bạn trong Panel Điều khiển
Trong vỏ hộp tìm tìm trên thanh tác vụ, nhập panel điều khiển, rồi lựa chọn Panel Điều khiển.
Hệ thống chọn hệ thống và> bảo mật > thấy tên của dòng sản phẩm tính này. System
Trong phần Tên sản phẩm công nghệ tính, các bạn sẽ thấy tên PC (máy tính).



ĐĂNG KÝ NGUỒN CẤP RSS
Bạn yêu cầu thêm trợ giúp?
Tham gia thảo luận
Hỏi cùng đồng
Nhận hỗ trợ
Liên hệ với chúng tôi
Thông tin này có hữu ích không?
Có
Không
Cảm ơn bạn! Bạn cũng muốn góp ý gì nữa không? (Bạn càng cho thấy thêm nhiều thông tin, công ty chúng tôi càng cung cấp bạn được xuất sắc hơn.)Bạn hoàn toàn có thể giúp bọn chúng tôi nâng cấp không? (Bạn càng cho biết nhiều thông tin, shop chúng tôi càng cung cấp bạn được tốt hơn.)
Bạn thích hợp đến đâu với quality dịch thuật?
Điều gì tác động đến kinh nghiệm của bạn?
Giải quyết được vấn đề
Xóa phía dẫn
Dễ theo dõi
Không gồm thuật ngữ
Hình hình ảnh có ích
Chất lượng dịch thuật
Không khớp với màn hình
Hướng dẫn không thiết yếu xác
Quá kỹ thuật
Không đầy đủ thông tin
Không đầy đủ hình ảnh
Chất lượng dịch thuật
Bạn bao gồm góp ý gì thêm không? (Không bắt buộc)
Gửi phản nghịch hồi
Cảm ơn đánh giá của bạn!
×
Nội dung mới
Microsoft Store
Giáo dục
Doanh nghiệp
Developer & IT
Công ty
Tiếng Việt (Việt Nam) hình tượng Không gia nhập Đạo hình thức Quyền riêng rẽ tư của công ty tại California (CCPA) những lựa chọn quyền riêng tứ tại California của người sử dụng hình tượng Không gia nhập Đạo phương tiện Quyền riêng tư của bạn tại California (CCPA) các lựa chọn quyền riêng bốn tại California của khách hàng © Microsoft 2023
Bạn chỉ gồm một thiết bị in, mà lại đồng thời nhiều máy tính xách tay muốn dùng làm in, không lẽ mỗi lần in trên một máy khác nhau là lại yêu cầu mang trang bị in nhằm vị trí sản phẩm đó mới in được. Không buộc phải quá phiền phức vậy! chiến thuật cho bạn hôm nay hãy mày mò cách chia sẻ máy in qua mạng LAN thông qua bài viết sau đây.
Chú ý: thứ nhất các máy vi tính phải liên kết với nhau, Ping thấy nhau new in dược mạng lan được
A. Cách 1:
Bước 1: các bạn mở Control Panel lên, lựa chọn Devices & Printers.

Bước 2: Bạn kiểm tra dòng Set as mặc định printer nhằm hiển thị những tùy chọn và click Printer properties.

Bước 3: hộp thoại new được hiển thị, chúng ta chọn tab Sharing với click chọn dòng tóm tắt this printer. chúng ta click OK để hoàn thành.

Bước 4: chúng ta quay lại Control Panel rồi click vào Network & Sharing Center.

Bước 5: bạn click Change advanced sharing settings nhằm tiếp tục.

Bước 6: Bạn đánh dấu vào phần lớn tùy chọn lựa được đánh số (hình minh họa).

Bước 7: bạn kéo xuống Password protecting sharing và đánh dấu tùy chọn Turn off password protected sharing. Để lưu nắm đổi, các bạn chọn Save changes.

B. Bí quyết 2:
Bước 1: các bạn mở Control Panel lên, chọn Devices và Printers cùng click địa chỉ cửa hàng a Printer.

Bước 2: chúng ta click Next để tiếp tục.

Bước 3: các bạn tích vào tùy lựa chọn Select a shared printer by name và chọn lựa tên máy vi tính đã share máy in và click Next là trả thành.









