Hướng Dẫn Cách Chỉnh Khổ Giấy Ngang Trong Excel 2010, Cách Xoay Khổ Giấy Trong Excel
Trong công việc văn phòng của chúng ta, đôi khi đòi hỏi sẽ phải in ra các bảng thống kê, những bảng tính Excel dài và nhiều hàng, nhiều cột phức tạp.
Bạn đang xem: Cách chỉnh khổ giấy ngang trong excel 2010
Với những tính huống như vậy thì chắc chắn bạn sẽ không thể in văn bản theo mặc định của phần mềm được do chiều ngang file Excel quá rộng, và để chiều dọc của khổ giấy thì sẽ không thể đủ được.
Vậy phải làm thế nào để đưa các nội dung văn bản vào trang giấy mà không bị hụt, hay bị lỗi khi in?
Vâng, câu hỏi bên trên cũng là nội dung và chủ đề chính mà bài viết này sẽ giải đáp.
Trong bài viết ngày hôm nay mình sẽ chia sẻ một thủ thuật giúp bạn có thể xoay ngang khổ giấy A4 trong Excel, để thực hiện in ngang khổ giấy một cách cực kỳ nhanh chóng và đơn giản.
#1. Hướng dẫn xoay ngang khổ giấy trên Excel 2003
+ Bước 1: Bạn mở file Excel 2003 của mình lên => click chọn File, sau đó chọn tiếp Page Setup để vào phần cài đặt khổ giấy.
Xem thêm: Hướng dẫn chi tiết cách tắt chế độ demo là gì, tắt chế độ demo trên tivi sony
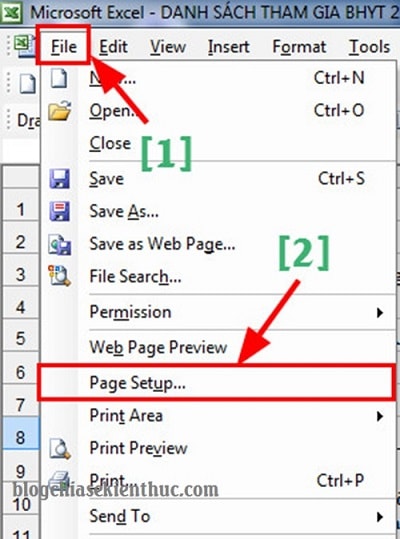
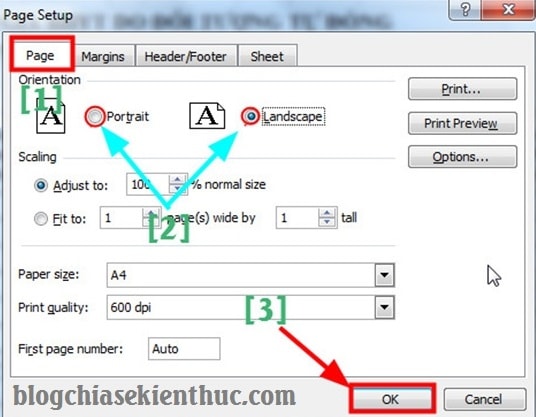
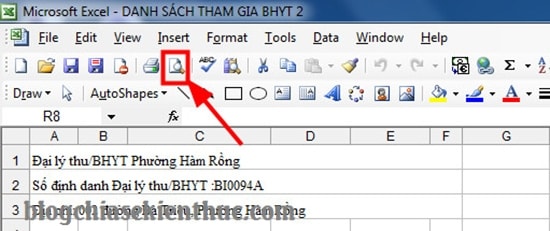
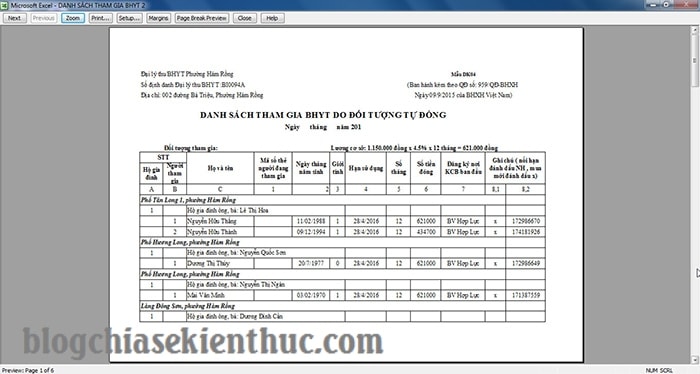
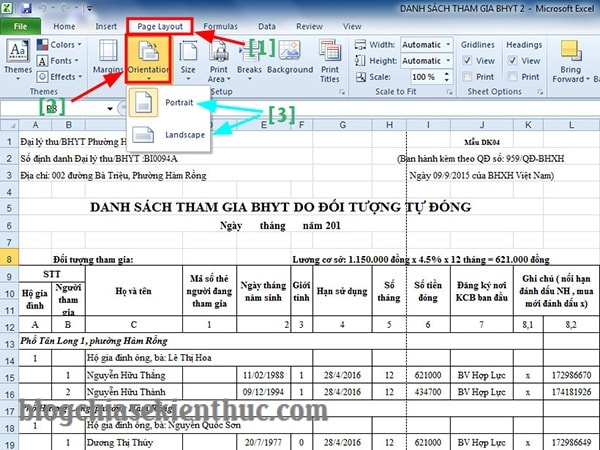
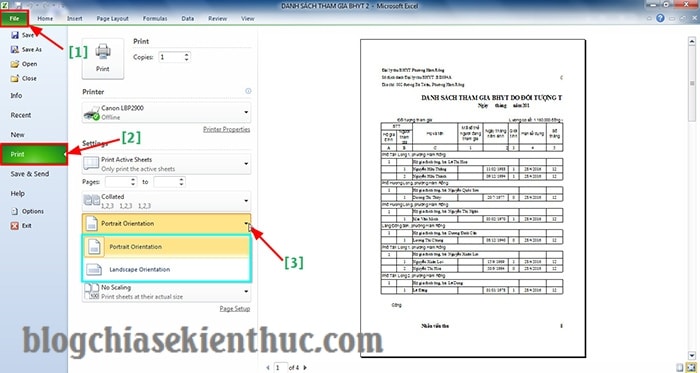
#3. Lời kết
Ok, vậy là mình vừa hướng dẫn cho các bạn cách xoay ngang khổ giấy A4 trong Excel trước khi in ấn, để bạn có thể truy xuất và hiển thị toàn bộ hàng/cột có trong file Excel mà không bị mất cột do phạm vi khổ giấy không đủ lớn nữa rồi.
Đến đây bài viết hướng dẫn về cách xoay khổ giấy trên file Excel ( trên mọi phiên bản Excel ) trước khi in ấn của mình cũng xin được kết thúc rồi.
Hi vọng với chút mẹo nhỏ này sẽ có ích và hổ trợ trong công việc của các bạn. Chúc các bạn thành công !
In dữ liệu từ Excel ra giấy là một yêu cầu khá phổ biến mà chúng ta hay phải làm. Không chỉ trình bày nội dung sao cho khoa học, đẹp mắt, việc in ra giấy sao cho vừa trang giấy cũng cần hết sức chú ý. Trong bài viết này, chúng ta hãy cùng tìm hiểu cách in full khổ giấy A4 trong excel nhé.Thiết lập loại giấy in là giấy A4 trong Excel
Để in hết khổ giấy A4 trong excel 2010, 2013, 2016, 2019 việc đầu tiên là chúng ta phải thiết lập cỡ giấy trước khi in đúng loại giấy A4. Việc này được thực hiện như sau: Bước 1: Mở cửa sổ Page Setup bằng cách bấm vào vị trí ô vuông ở góc nhóm Page Setup trong thẻ Page Layout.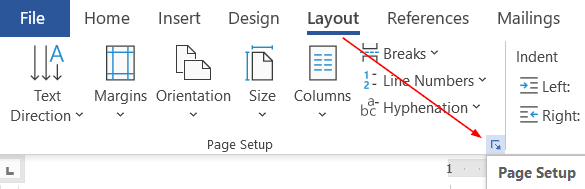
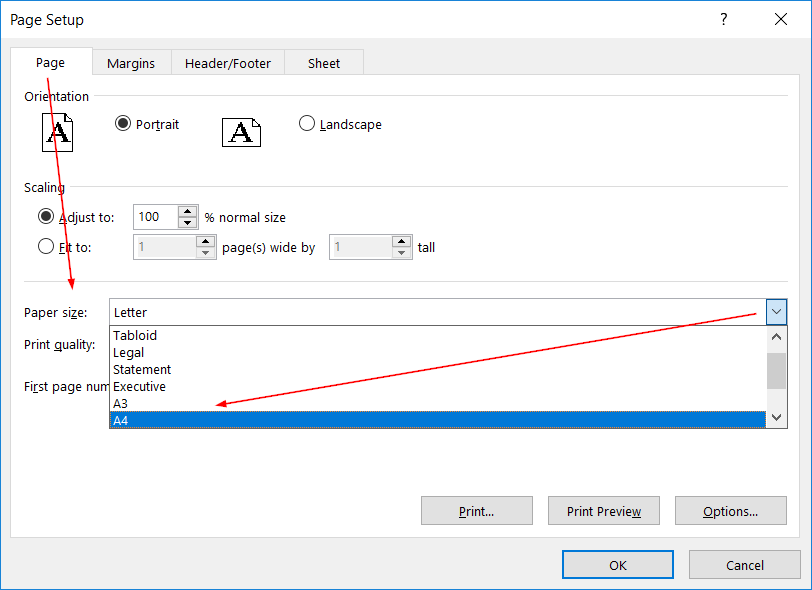
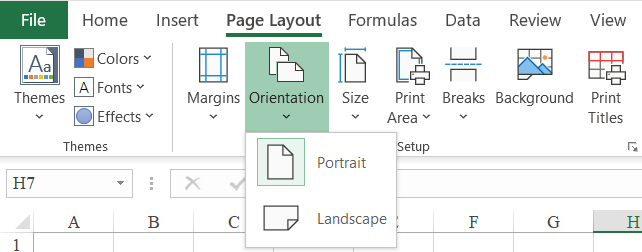
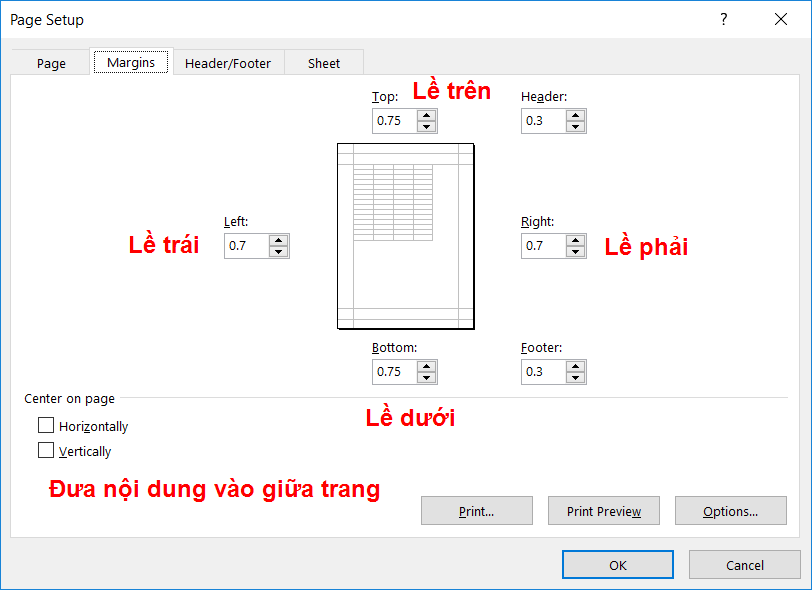
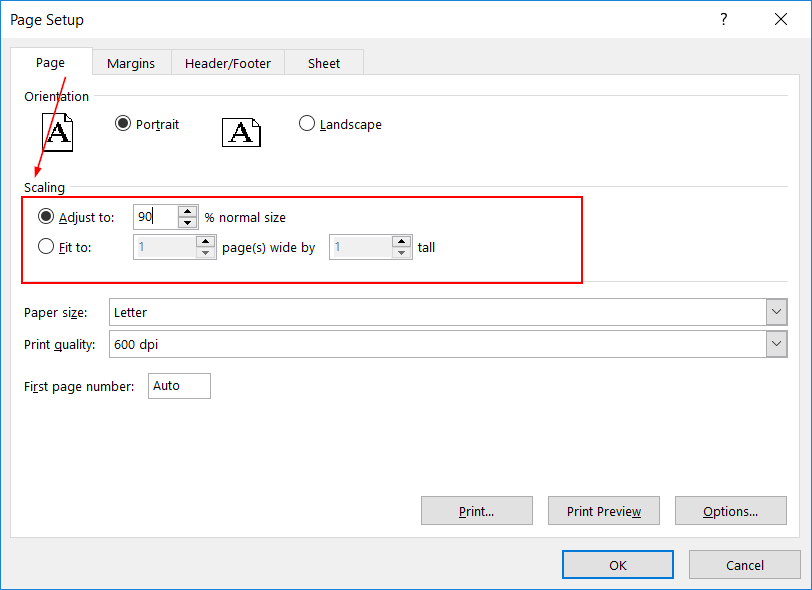
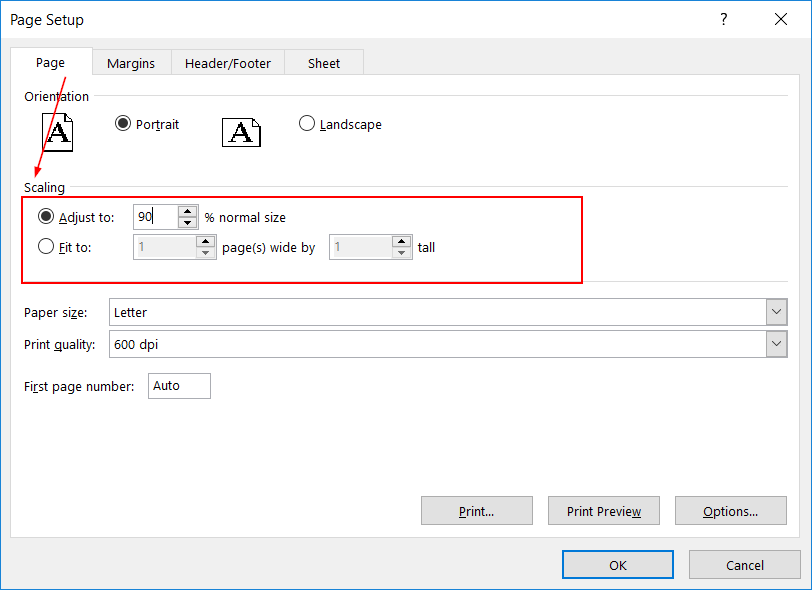
Fit to: Tự động ép cho vừa đủ vào số trang quy định
Thông thường nếu chỉ có 1 trang hoặc biết rõ số trang cần in, chúng ta chọn Fit to 1 – 1 hoặc Fit to 1-Số trang cần in. Như vậy nội dung sẽ luôn vừa đúng số trang cần in mà không phát sinh thêm.* Lưu ý:Việc dùng Fit to có thể khiến nội dung bị co dãn đột ngột. Do đó trước khi sử dụng Fit to nên quy định trước phạm vi cần in trong mục Print AreaCách in cả đường lưới trong bảng tính Excel









