Hướng Dẫn Cách Chỉnh Kích Thước Ô Trong Excel, Tự Điều Chỉnh Độ Rộng Ô Trong Excel Đơn
Bạn là người thường xuyên dùng Excel nhập dữ liệu, mặc dù dữ liệu của doanh nghiệp quá dài trong lúc ô lại hết sức nhỏ. Vậy làm phương pháp nào để sửa đổi kích thước cân xứng và chứa những dữ liệu? thuộc teky.edu.vn theo dõi nội dung bài viết này để tìm hiểu cách chỉnh size ô vào Excel nhé. Bạn đang xem: Cách chỉnh kích thước ô trong excel
Nội dung
2 những lỗi rất cần được chỉnh kích cỡ ô vào Excel3 biện pháp chỉnh form size ô vào Excel bằng phương pháp thủ công4 giải pháp chỉnh size ô trong Excel bằng phương pháp nhập kích thướcCác ích lợi khi chỉnh form size ô trong Excel
Khi nhập dữ liệu chắc hẳn rằng có các trường hợp các bạn sẽ nhập tài liệu nhiều cùng dài trong khi ô thừa nhỏ. Bởi vì thế để sở hữu một bảng tính chuyên nghiệp và rất đẹp thì cần phải điều chỉnh kích thước ô thật hòa hợp lý.
Các lợi ích có thể nói rằng đến khi chỉnh sửa form size ô vào Excel có thể nói đến như:
Giúp những thông tin, tài liệu trong ô được chứa đủ.Tránh tình trạng không xẩy ra ẩn các thông tin hoặc không quan sát thấy.Tạo sự siêng nghiệp, bắt mắt và dễ dàng nhìn cho tất cả những người xem, fan đọc.Các lỗi rất cần phải chỉnh kích thước ô trong Excel
Sau phía trên Teky.edu.vn vẫn liệt kê một số trong những lỗi thông thường mà bạn sẽ phải điều chỉnh kích thước ô.
Dữ liệu quá mức hiển thị
Đây là trong số những lỗi cơ phiên bản và các bạn phải tiến hành chỉnh kích thước ô vào Microsoft Excel. Lỗi này thường gặp gỡ khi ô có độ rộng bé dại nhưng dữ liệu lại thừa qua ô đó. Chính vì vậy bạn sẽ tiến hành chỉnh sửa form size cho phù hợp.
Dữ liệu bị mất hoặc ẩn
Khi bạn nhập dữ liệu có khá nhiều nhưng ô quá nhỏ thì cũng dễ gây ra lỗi dữ liệu có khả năng sẽ bị mất với ẩn. Các thông tin dữ liệu chỉ hiển thị một phần.
Lỗi hiển thị lốt thang
Lỗi này đang xuất hiện khi bạn copy dữ liệu, thông tin từ bảng tính này sang bảng khác.
Bật mí biện pháp chỉnh size ô chi tiết nhất
Cách chỉnh size ô trong Excel bằng cách thủ công
Những lỗi bởi teky.edu.vn liệt kê trên là hầu như lỗi phổ cập và thường xuyên gặp. Để khắc phục và hạn chế thì các bạn sẽ tiến hành chỉnh kích cỡ ô trong Microsoft Excel.
Cách chỉnh size cột trong Excel
Khi tiến hành cách này thì đang điều chỉnh size của ô mà bạn muốn thay đổi. Từ kia giúp cất đủ dữ liệu và tạo tính thẩm mỹ cho trang tính.
Cách này sẽ biến đổi kích thước cột mà các bạn lựa chọn nhưng vẫn không làm mất đi dữ liệu tin tức có trong cột.
Để triển khai thì bạn chỉ việc đưa chuột mang đến tiêu đề cột muốn biến đổi sau đó hãy nhấn loài chuột trái và kéo qua phải.
Một xem xét cho giải pháp chỉnh cột này là các bạn sẽ không thể kéo thanh lịch trái nhằm phóng to. Trong trường hòa hợp kéo sang trái thì sẽ cần thu bé dại cột bên trái mà chúng ta chọn.
Cách chuyển đổi kích thước chiếc trong Excel
Khi chúng ta thực hiện thao tác làm việc này sẽ thay đổi kích thước cái mà bạn muốn thay đổi. Qua đó giúp những dòng biện pháp này sẽ thay đổi kích thước loại nhưng các thông tin tài liệu có trong loại sẽ không xẩy ra mất.
Để thực hiện bạn hãy di chuyển con trỏ cùng với số dòng mong muốn thay đổi. Kế tiếp bạn hãy thừa nhận giữ loài chuột trái với kéo xuống đến khi bạn mong muốn.
Một để ý cho cách chỉnh sửa này là không thể kéo lên bên trên để phóng to
Cách chỉnh size ô trong Excel bằng cách nhập kích thước
Cách nhập form size này vẫn được áp dụng khi tất cả sẵn kích cỡ hoặc các bạn sẽ điều chỉnh size theo quy định. Nếu như khách hàng sử dụng bí quyết này thì sẽ khó rất có thể canh địa chỉ độ rộng của ô. Bạn có thể sử dụng những cách dưới đây cách chỉnh size ô trong excel 2010, 2016, …
Chỉnh form size ô vào Excel theo chiều cao
Khi các bạn thực hiện công việc dưới đây sẽ chuyển đổi toàn bộ kích thước ô. Mặc dù nội dung sẽ không xẩy ra thay đổi.
Để chỉnh kích cỡ ô vào Excel theo hướng cao. Bạn sẽ thực hiện quá trình như sau:
Bước đầu tiên: các bạn hãy nhấn lựa chọn vào ô mà bạn có nhu cầu thay thay đổi kích thước. Sau đó bạn hãy chọn thẻ Home.
Bật mí giải pháp chỉnh kích cỡ ô cụ thể nhất
Bước sản phẩm 2: tại mục Cells bạn hãy chọn Format
Hướng dẫn chỉnh ô theo độ cao trong excel
Bước sản phẩm công nghệ 3: Khi list xổ xuống bạn triển khai chọn Row Height.
Hướng dẫn chỉnh ô theo độ cao trong excel
Bước sản phẩm 4: Khi vỏ hộp thoại Row Height đang hiện lên thì các bạn nhập số liệu độ cao mà bạn ao ước muốn.
Chọn Row Height theo độ cao trong excel
Một chú ý là bạn nên làm nhập số lượng giới hạn từ 0 đến 409.Trong trường hợp các bạn nhập quá số lượng giới hạn thì sẽ lộ diện một dòng lỗi.
Cách chỉnh kích cỡ ô vào Excel theo chiều ngang
Khi tiến hành các làm việc này thì sẽ thay đổi kích thước của cục bộ ô. Đồng thời cũng biến đổi kích thước dữ liệu có vào ô. Nhưng các thông tin, dữ liệu trong ô sẽ không bị mất.
Cách chỉnh bạn chỉ việc thực hiện công việc như sau:
Bước đầu tiên: Bạn nên chọn lựa ô muốn biến hóa kích thước theo chiều ngang. Tiếp nối hãy nhấn chọn thẻ Home.
Hướng dẫn chỉnh ô theo chiều ngang vào excel
Bước vật dụng 2: tại mục Cells bạn nên chọn Format.
Bước thiết bị 3: Khi list xổ xuống bạn nên lựa chọn Column Width.
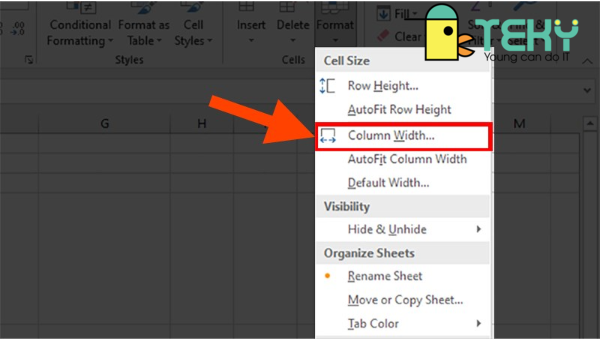
Hướng dẫn chỉnh ô theo hướng ngang trong excel
Bước sản phẩm công nghệ 4: Khi hộp thoại Column Width hiện nay lên các bạn hãy nhập form size mà bạn mong muốn muốn.
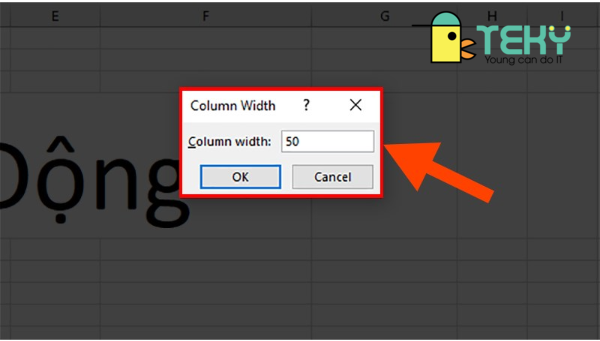
Hướng dẫn chỉnh ô theo hướng ngang trong excel
Vừa rồi là những chia sẻ về chỉnh form size ô vào Excel. Hi vọng với những tin tức do teky.edu.vn chia sẻ đã mang lại lợi ích được đông đảo người. Chúc bạn sẽ thực hiện và biến hóa kích thước thành công.
Excel là giữa những ứng dụng tin học văn phòng và công sở vô cùng tuyệt vời giúp bạn cũng có thể xử lý các quá trình tính toán một giải pháp dễ dàng. Trong vượt trình thao tác với Excel, có những trường hợp chúng ta nhập ngôn từ trong một ô quá nhiều năm dẫn tới sự việc chúng ko hiển thị được hết. Vậy làm ráng nào để có thể điều chỉnh độ rộng cột vào Excel. Mời bạn đọc tìm hiểu thêm những hướng dẫn chi tiết thông qua bài viết của kynanggame.edu.vn.
1. Nhân kiệt Autofit trong Excel là gì?
Auto
Fit là chức năng được sử dụng phổ cập trong Excel. Mục tiêu khi sử dụng anh tài năng này là nhằm điều chỉnh size của các ô trên trang tính. Bạn cũng có thể điều chỉnh phạm vi của cột làm sao cho vừa với ngôn từ có bên trong các ô đó. Kế bên ra, chúng ta cũng có thể điều chỉnh chiều cao những hàng bởi Auto
Fit.
Xem thêm: Game kiếm vũ mobile - chỉ bạn cách sống sót trong game pc
2. Tại sao nên sử dụng kỹ năng Auto
Fit vào Excel
Khi thao tác làm việc với bảng tính Excel, những ô vào trang tính sẽ không thể tự kiểm soát và điều chỉnh kích thước. Nếu văn bản trong một ô quá dài thì nó sẽ chiếm mất không gian sang các ô khác, tạo nên bảng tính trở yêu cầu thiếu siêng nghiệp.
Ngoài ra, nếu như chuỗi cam kết tự của doanh nghiệp quá lâu năm thì thay vì được hiển thị đầy đủ, những chuỗi ký tự sẽ gửi thành ###. Do vậy, bạn phải sử dụng tài năng Auto
Fit để chỉnh kích cỡ ô vào Excel.
3. Phương pháp dùng Autofit để kiểm soát và điều chỉnh độ rộng của cột trong Excel
- bước 1: Bôi black cột bạn có nhu cầu điều chỉnh kích thước.
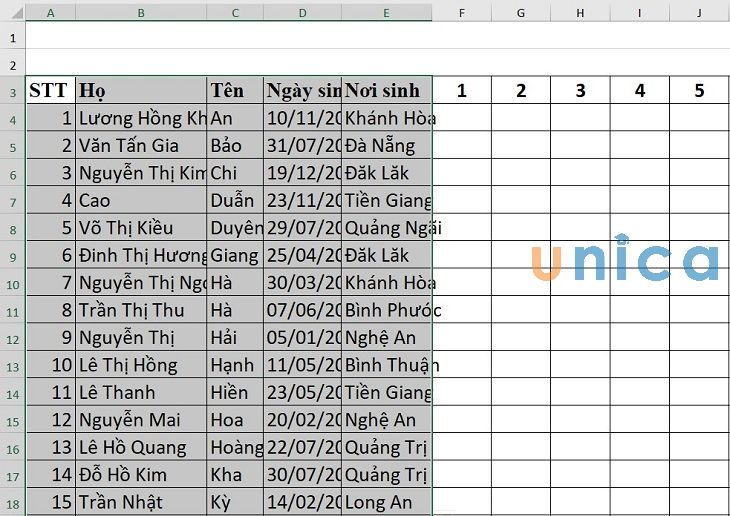
Điều chỉnh độ rộng của cột vào Excel - Hình 1
- bước 2: bên trên thanh Ribbon, lựa chọn thẻ Home
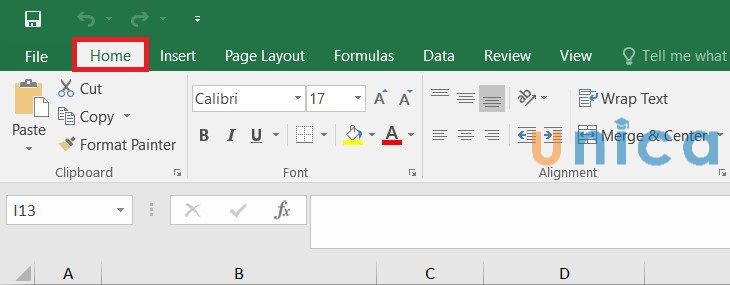
Điều chỉnh độ rộng của cột trong Excel - Hình 2
- cách 3: chọn Format -> chọn Autofit Column Width.
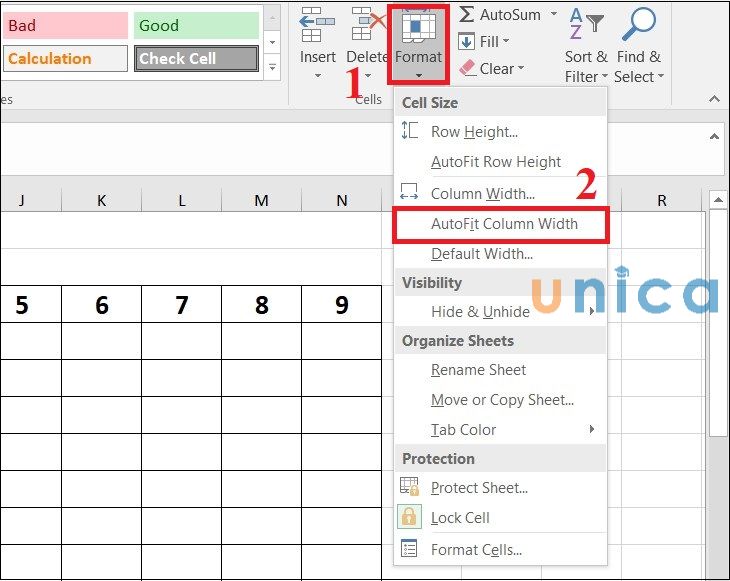
Điều chỉnh độ rộng của cột vào Excel - Hình 3
- cách 4: thao tác làm việc điều chỉnh độ rộng cột được trả thành.
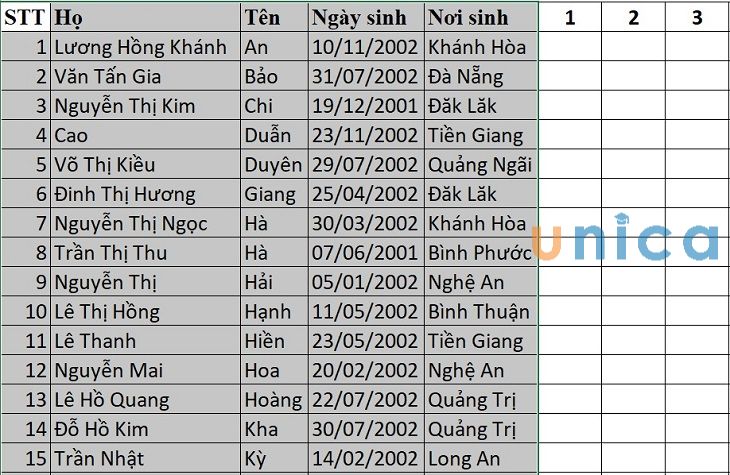
Điều chỉnh phạm vi của cột trong Excel - Hình 4
4. Cách dùng Autofit để điều chỉnh độ rộng hàng
- bước 1: Bôi black những cột bạn có nhu cầu điều chỉnh kích thước.
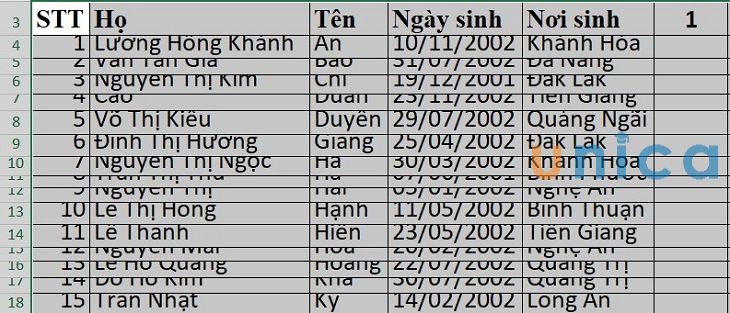
Điều chỉnh phạm vi của hàng trong Excel - Hình 5
- cách 2: trên thanh Ribbon, lựa chọn thẻ Home.
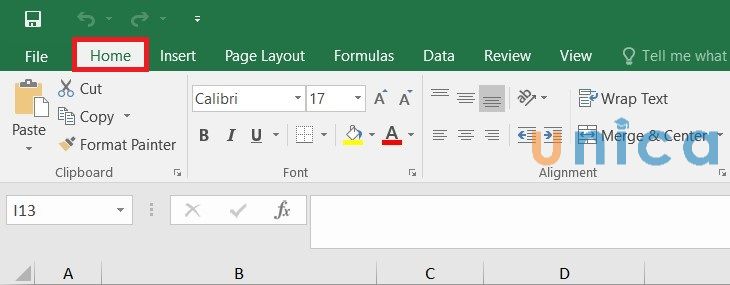
Điều chỉnh độ rộng của sản phẩm trong Excel - Hình 6
- bước 3: tại mục Cells lựa chọn Format -> chọn Autofit Row Height.
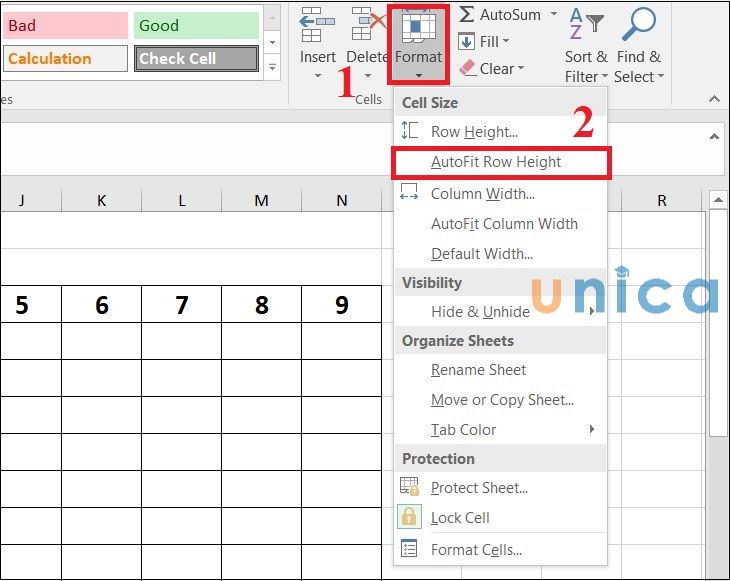
Điều chỉnh độ rộng của mặt hàng trong Excel - Hình 7
- cách 4: làm việc điều chỉnh phạm vi hàng được hoàn thành.
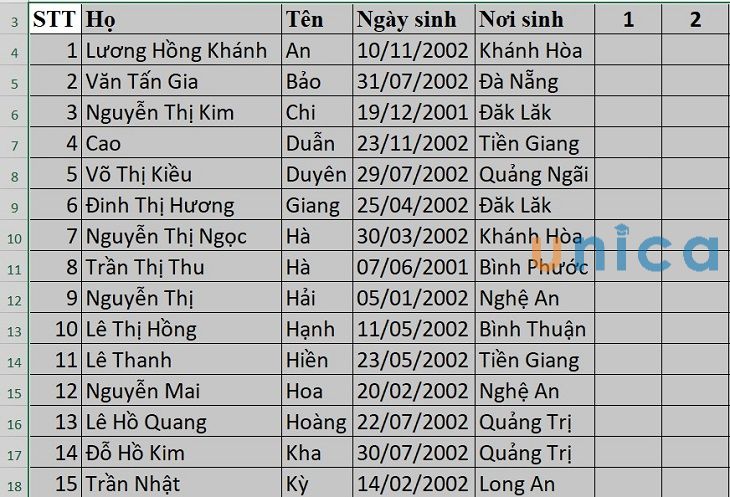
Điều chỉnh độ rộng của hàng trong Excel - Hình 8
5. Cách điều chỉnh độ rộng của cột trong excel bằng nháy đúp chuột
Bạn hoàn toàn có thể điều chỉnh phạm vi của cột bằng phương pháp nháy chuột vào bất cứ đường giữa của những hàng trong bảng tính Excel cho tới khi dành được yêu cầu như ước ao muốn. Lúc điều chỉnh size chiều rộng của các ô, bạn cũng tiến hành tương trường đoản cú như vậy.
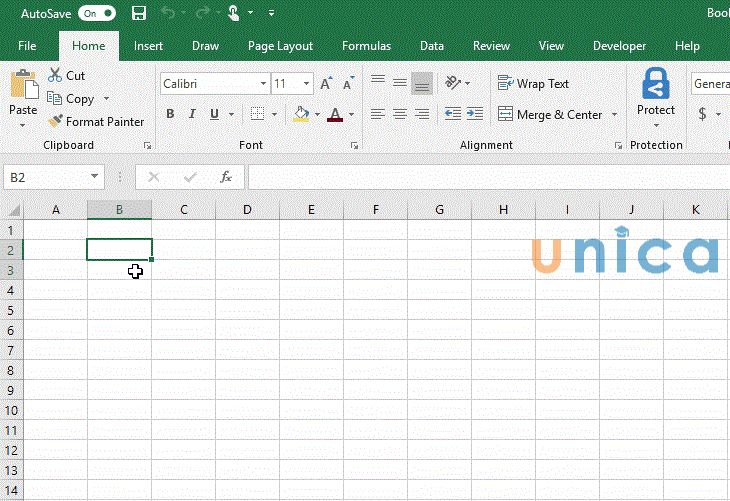
Điều chỉnh độ rộng của mặt hàng trong Excel - Hình 9
6. Tổng kết
Như vậy trải qua nội dung bài viết trên, kynanggame.edu.vn đã thuộc bạn tò mò về cách điều chỉnh form size ô trong Excel bằng tính năng Auto
Fit vô cùng 1-1 giản. Ngoài ra kiến thức trên, bạn có thể tham khảo các khóa học Excel Online trên kynanggame.edu.vn để cải thiện kỹ năng tin học văn phòng cho mình.









