CÁCH CHỈNH POWERPOINT FULL MÀN HÌNH MÁY TÍNH
Point, đặc biệt là khi sử dụng các phiên bạn dạng Power
Point đời cũ, thường thấy xuất hiện thêm 2 viền black ở hai bên màn hình. Vậy làm nuốm nào nhằm hiển thị Full màn hình khi trình chiếu Power
Point? bạn hãy theo dõi bài viết dưới trên đây nhé.
Bạn đang xem: Cách chỉnh powerpoint full màn hình
Nguyên nhân của việc xuất hiện thêm 2 viền black là do tỷ lệ phân giải mặc định của Power
Point được đặt theo các màn hình đời cũ là 4:3, không phù hợp với các screen đời mới áp dụng tỉ lệ 16:9. Vì chưng đó, bạn cần phải thay đổi thiết đặt mặc định của Power
Point từ phần trăm phân giải 4:3 thành 16:9, văn bản dưới đây, Taimienphi sẽ hướng dẫn các bạn cách hiển thị Full màn hình hiển thị khi trình chiếu Power
Point lên vật dụng chiếu.
Bước 3: Tại Slide Master các bạn mở Page thiết lập .
Bước 4: Trong Page Setup, mở cửa sổ trượt Slides sized for chọn On-screen Show (16:9) rồi nhận OK .
Bước 5: Nhấn Close Master View để xác nhận.
Bây giờ tệp tin trình chiếu của bạn sẽ hiển thị Full screen khi trình chiếu trên các màn hình đời mới.
Như vậy là bạn đã thực hiện chấm dứt hiển thị Full màn hình khi trình chiếu Power
Point 2007. Tiếp sau mình đang hướng dẫn bạn cách hiển thị Full screen trên Power
Point 2016.
2. Đối cùng với Power
Point 2016
Bước 1: Trên thanh dụng cụ mở tab View .
Bước 2: Mục Presentation Views lựa chọn Slide Master .
Bước 3: Tại Slide Master, các bạn mở Slide kích cỡ , rồi chọn Widescreen (16:9) .
Bước 4: Nhấn Close Master View để xác nhận.
Theo kia file trình chiếu của các bạn sẽ đổi thành tỷ lệ phân giải như hình dưới:
Với bí quyết hiển thị Full màn hình hiển thị khi trình chiếu Power
Point, bạn cũng có thể thực hiện giống như trên Power
Point 2010 với Power
Point 2013 do những phiên bạn dạng này gồm giao diện giống nhau.
https://thuthuat.taimienphi.vn/cach-hien-thi-full-man-hinh-khi-trinh-chieu-powerpoint-35738n.aspx Trên trên đây là nội dung bài viết hướng dẫn biện pháp hiển thị Full screen khi trình chiếu Power
Point hay ví dụ hơn là bí quyết chuyển xác suất phân giải trường đoản cú 4:3 thanh lịch 16:9 bên trên Power
Point. Xung quanh thủ thuật trên, bạn có thể tìm thêm rất nhiều thủ thuật Power
Point có ích khác tại Taimienphi.vn. Bạn có thể tham khảo và thiết lập về cho mình nhiều hình nền Powerpoint đẹp làm cho slide trình chiếu của bản thân trở nên bài bản hơn, với những hình nền Powerpoint đã được Taimienphi sưu tầm, bạn sẽ không yêu cầu mất công kiếm tìm kiếm. Chúc các bạn thành công.
Point đến kynanggame.edu.vn 365 Power
Point 2021 Power
Point 2019 Power
Point năm 2016 Power
Point 2013 Power
Point 2010 xem th&#x
EA;m...Ẩn bớt
Bạn hoàn toàn có thể trình bày với 2 màn hình: sử dụng Dạng coi Diễn giả là một cách tuyệt vời nhất để xem phiên bản trình bày của công ty với ghi chú diễn thuyết trên một màn hình hiển thị (ví dụ như máy tính của bạn), trong khi khán giả xem bạn dạng trình bày không kèm ghi chú bên trên một screen khác (chẳng hạn như màn hình lớn hơn mà ai đang chiếu tới).
Lưu ý: Hãy bảo đảm thiết bị bạn đang dùng cho bạn dạng trình bày có cung ứng việc thực hiện nhiều màn hình. Hãy kiểm tra với nhà sản xuất để biết đa số thông tin update về việc cung ứng nhiều màn hình.
Để thực hiện quy trình này và tách bóc dạng xem giữa các máy chiếu theo phong cách này, chúng ta phải được liên kết với screen thứ hai.
Thiết lập Power
Point để thực hiện dạng xem speeker với nhị màn hình
Trên tab Trình Chiếu, vào nhóm Màn hình, nên lựa chọn Sử dụng Dạng coi Diễn giả.
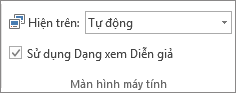
Cài để Hiển thị Windows vẫn mở.
Trong hộp thoại Thiết đặt Hiển thị, bên trên tab Giám sát, chọn biểu tượng màn hình mà bạn muốn sử dụng giúp thấy ghi chú diễn giả của mình, rồi chọn hộp kiểm Đây là màn hình chính của tôi.
Nếu hộp kiểm Đây là màn hình chính của tôi sẽ được lựa chọn và không sẵn dùng, tức screen đó đã được chỉ định làm screen chính.
Xem thêm: Cách Chỉnh Khoảng Cách Chữ Trong Word 2013, Cách Chỉnh Khoảng Cách Dòng, Giãn Dòng Trong Word
Chọn biểu tượng màn hình cho màn hình thứ hai—màn hình mà tín đồ xem vẫn xem, rồi lựa chọn hộp kiểm Mở rộng Màn ảnh trên nền Windows của tôi vào màn hình này.
Lưu ý: Nếu thiết lập Hiển thị Windows ko mở, hãy làm như sau:
Windows 10: bấm vào Bắt đầu > Cài đặt > Hệ thống > Hiển thị. Ở phía trên cùng, dưới Tùy chỉnh screen của bạn, là sơ thứ các màn hình hiển thị được liên kết với máy tính xách tay của bạn, cùng với mỗi màn hình hiển thị đều được tấn công số. Nếu khách hàng đã liên kết với một thứ chiếu, thông thường máy chiếu vẫn được trình diễn trong sơ đồ dưới dạng màn hình 2. Hãy chọn màn hình một trong các sơ đồ, rồi cuộn xuống. Đảm bảo rằng bạn đã lựa chọn hộp kiểm có tên là Đặt màn hình hiển thị này làm màn hình chính của tôi. Phía bên trên hộp kiểm đó, trong list Nhiều màn hình, nên lựa chọn Mở rộng những màn hình hiển thị này.
Windows 8: bấm chuột phải vào nút Khởi động của Windows, nhấp chuột Panel Điều khiển >Màn hình > Điều chỉnh độ phân giải. Trong list Nhiều màn hình, nhấn vào Mở rộng những screen này. Lựa chọn màn hình bạn muốn xem chú thích của diễn giả, rồi bấm vào Đặt screen này làm màn hình chính của tôi.
Bạn có thể sử dụng Power
Point trên smartphone thông minh làm điều khiển từ xa để chạy bản trình bày với xem những ghi chú speeker của mình. Coi mục sử dụng con trỏ tia laze trên smartphone thông minh khi trình bày trong Power
Point để biết thêm thông tin, trong số đó có một đoạn clip ngắn.
Chiếu bản trình bày của khách hàng lên hai màn hình
Trên tab Trình Chiếu, trong đội Thiết lập, bấm Thiết lập trình sẵn Chiếu.
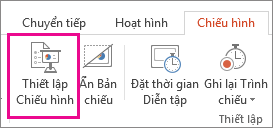
Trong hộp thoại Thiết lập Hiển thị, chọn tùy chọn các bạn muốn, rồi bấm OK. Nếu như bạn chọn từ bỏ động, Power
Point sẽ hiển thị ghi chú speeker trên màn hình máy vi tính xách tay, ví như có. Nếu không, Power
Point vẫn hiển thị ghi chú diễn thuyết trên màn hình chính được khẳng định trong thiết lập Hiển thị của người sử dụng (Cài> Hiển thị).
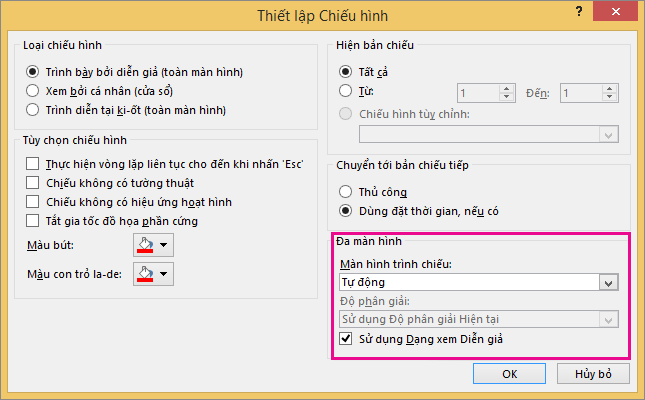
(Power
Point 2010) Để coi ghi chú speeker trên màn hình chính của bạn. Chọn screen phụ từ danh sách Hiển thị trình chiếu trên .

Để bắt đầu thực hiện bạn dạng trình bày, trên tab Trình Chiếu, click chuột Từ Đầu hoặc bấm vào nút Trình Chiếu

Point.
Mở rộng so cùng với Nhân đôi: Điều gì xảy ra sau thời điểm trình chiếu kết thúc
Power
Point triển khai điều gì đấy ngầm để giúp cho quy trình bắt đầu trình chiếu trên màn hình hiển thị thứ nhị trở nên mềm mại và mượt mà và gấp rút nhất bao gồm thể. Khi bạn nhập Trình Chiếu, trình chiếu đang Power
Point động biến hóa cài đặt hiển thị của người tiêu dùng (còn được điện thoại tư vấn là cấu hình hiển thị của bạn) thành Mở rộng.
Điều gì hoàn toàn có thể gây nhầm lẫn là vấn đề xảy ra sau thời điểm trình chiếu của chúng ta kết thúc:
Trong Power
Point 2013, lúc trình chiếu kết thúc, bạn có Power
Point cấu phần hiển thị bên dưới dạng Mở rộng. (Lợi ích của phương thức này là vào lần tiếp theo bạn trình bày trên màn hình thứ hai, trang chiếu trước tiên sẽ xuất hiện với độ trễ tối thiểu. Nhược điểm là Power
Point thể ghi đè cài đặt hiển thị ưa thích của bạn là "trùng lặp". Một số trong những người không ưng ý ghi đè lên này.)
Trong những phiên phiên bản mới hơn, trong thuộc kịch phiên bản kết thúc trình chiếu, Power
Point đang hoàn nguyên về cài đặt mặc định của bạn, quay trở lại Tạo trùng lặp, nếu đó là những gì bạn vẫn chọn.
Nếu ai đang sử dụng Power
Point 2013 và ao ước Power
Point trả nguyên về setup mặc định, thay vày giữ thiết đặt Mở rộng, chúng ta cũng có thể yêu ước ứng dụng triển khai điều đó bằng phương pháp thực hiện thế đổi nhỏ tuổi đối với sổ đk Windows như được biểu lộ dưới đây.
Trong tiến trình này, bạn đang tạo một lệnh thêm một setup mới vào Sổ đăng ký Windows mang đến Power
Point, tiếp nối bạn đang làm việc lệnh đó:
Tạo tệp new trong Notepad.
Sao chép và dán tía dòng văn bản sau đây vào Notepad:
Windows Registry Editor Version 5.00
Topology"=dword:00000001 Trên menu Tệp trong Notepad, bấm vào lưu giữ Như.
Đặt tên đến tệp Update.reg. (Điều đặc biệt là phần không ngừng mở rộng tên tệp là .reg).
Trong hộp Lưu bên dưới dạng , lựa chọn Tất cả Tệp (*.*).
Ghi lại thư mục nhiều người đang lưu tệp. Kế tiếp bấm Lưu, rồi đóng góp Notepad.
Mở tệp tin Explorer từ bỏ menu bước đầu và dẫn đào bới thư mục mà bạn đã lưu Update.reg.
Bấm lưu ban vào Update.reg.
Trả lời "Có" mang đến hai lời nói bắt đầu.
Sau khi trả tất, Power
Point bây giờ sẽ trả nguyên về cấu hình hiển thị khoác định của khách hàng khi dứt trình chiếu.
(Đọc thêm cụ thể kỹ thuật trong bài đăng trên diễn lũ cộng đồng đã có người quản lý chương trình Power
Point trả lời.)









