Hướng Dẫn Cách Chỉnh Sửa Văn Bản Word 2007 Đẹp, Cách Căn Chỉnh Văn Bản Trong Word 2007 Đẹp
Cách khắc phục và hạn chế lỗi bám chữ vào word 2007, 2010, 2013, năm 2016 đơn giản, lập cập
Bạn dìm một file Word tự người bạn và sau khoản thời gian mở lên thì thấy những chữ vào văn bạn dạng dính vào nhau. Bạn chớ nên lo lắng, lỗi này cực kỳ thường xuyên xuất hiện thêm và rất dễ dàng khắc phục. Dưới đây, Mega sẽ hướng dẫn bạn cách hạn chế và khắc phục lỗi dính chữ trong Word 2007, 2010, 2013, 2016 nhanh chóng, hiệu quả. Thuộc theo dõi nhé!

1. Lỗi bám chữ vào word là gì?
Lỗi dính chữ trong Word là lỗi mà khi bạn mở 1 file Word lên, các ký tự, chữ bên phía trong file Word đó dính kèm lại cùng với nhau, không có dấu giải pháp giữa những chữ. Lỗi này rất liên tục xảy ra khi chúng ta mở file của fan khác, còn lúc soạn thảo văn phiên bản trên 1 file Word bắt đầu thì ko bị.
Bạn đang xem: Cách chỉnh sửa văn bản word 2007
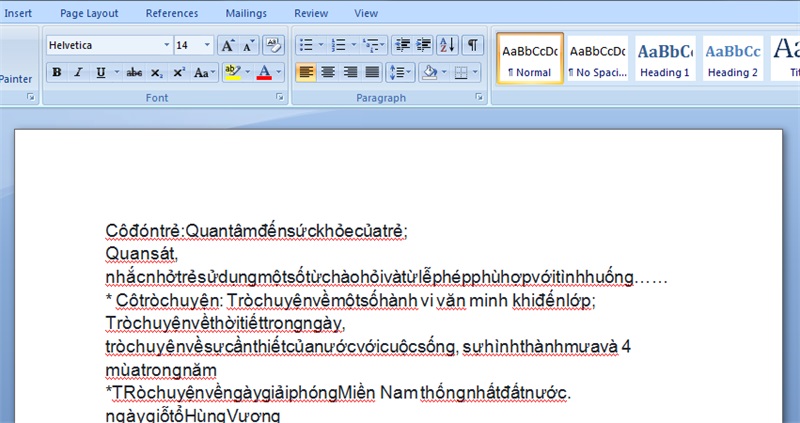
Lỗi chữ kết dính nhau trong word
2. Vì sao dẫn mang lại lỗi dính chữ vào word
- do xung thốt nhiên phiên bản word (Bạn đã sử dụng phiên bản cũ nhằm mở phiên bạn dạng mới).
- nội dung được copy từ bỏ các phần mềm khác như PDF, Power
Point, Excel…
- thực hiện Word nhằm mở các văn bạn dạng ở ứng dụng khác.
3. Biện pháp sửa lỗi bám chữ trong word
3.1. Bí quyết khắc phục lỗi dính chữ vào word 2007
Bước 1: Mở file Word bị lỗi bám chữ > dìm vào nút kynanggame.edu.vn Office > tiếp sau chọn Word Options.
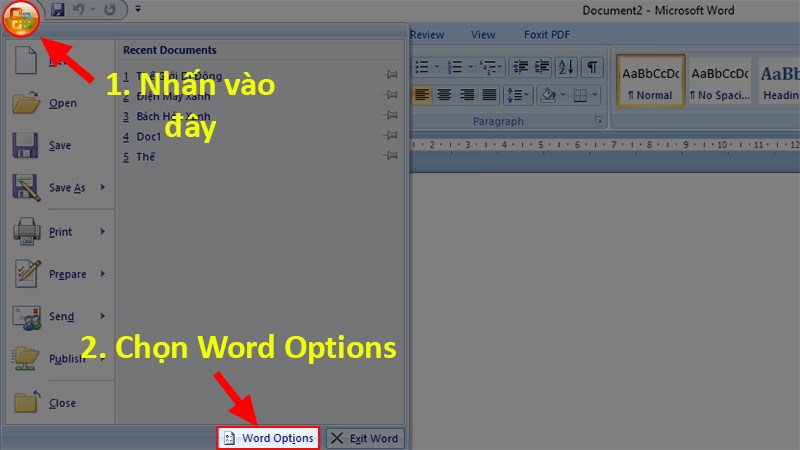
Chọn kynanggame.edu.vn Office > Word Options
Bước 2: Hộp thoại Word Options xuất hiện nay > lựa chọn Proffing.
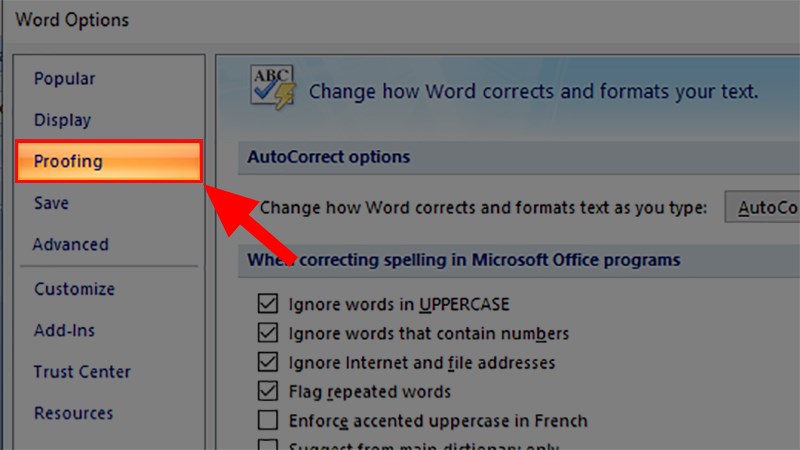
Chọn Proffing
Bước 3: Tại mục When correcting spelling & grammar in Word, bạn bỏ hết cục bộ dấu tick có trong mục này gồm:
Check spelling as you type: Kiểm tra chủ yếu tả khi chúng ta nhập.Mark grammar errors as you type: Đánh lốt lỗi ngữ pháp khi chúng ta nhập.Frequently confused words: Các từ thường bị nhầm lẫn.Check grammar with spelling: Kiểm tra ngữ pháp với thiết yếu tả.Show readability statistics: Hiển thị thống kê kỹ năng đọc.
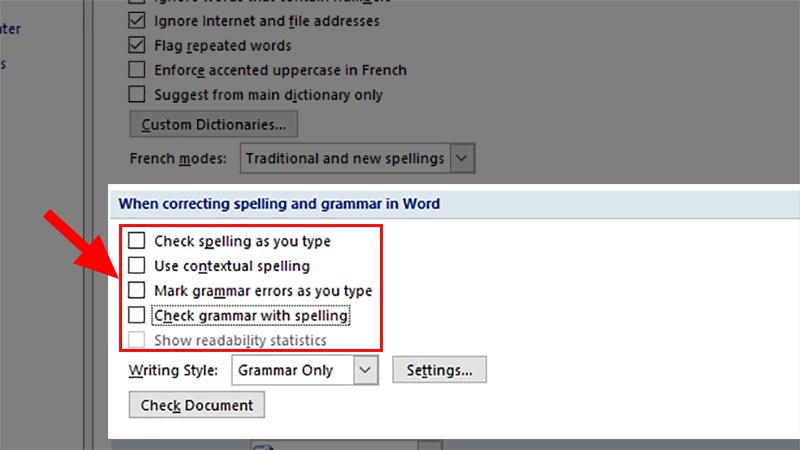
Bỏ hết cục bộ dấu tick có vào mục này
Cuối cùng, nhấn OK để sửa lỗi bám chữ vào Word.
3.2. Bí quyết khắc phục lỗi dính chữ trong word 2010, 2013, 2016, 2019
Bước 1: Mở file Word bị lỗi dính chữ và chọn thẻ File, thường xuyên chọn Options.
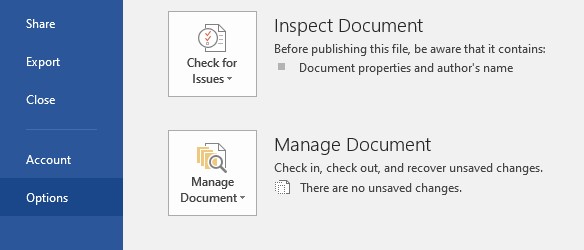
Vào File, chọn Options
Bước 2: Hộp thoại Word Options xuất hiện > chọn mục Proffing.
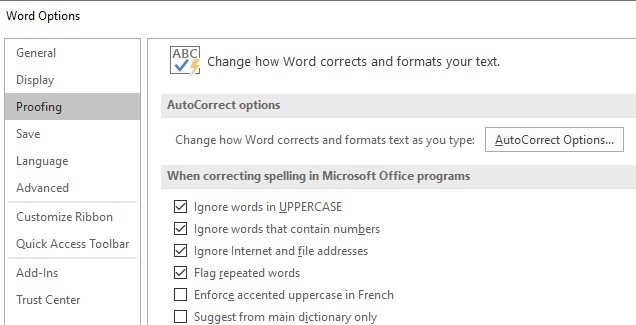
Chọn Proffing
Bước 3: Tại mục When correcting spelling and grammar in Word, bạn bỏ hết toàn cục dấu tick có vào mục này gồm:
Check spelling as you type: Kiểm tra chính tả khi bạn nhập.Mark grammar errors as you type: Đánh lốt lỗi ngữ pháp khi bạn nhập.Frequently confused words: Các từ thường bị nhầm lẫn.Check grammar with spelling: Kiểm tra ngữ pháp với thiết yếu tả.Show readability statistics: Hiển thị thống kê kĩ năng đọc.Sau đó nhấn OK để hoàn vớ sửa lỗi bám chữ vào word.
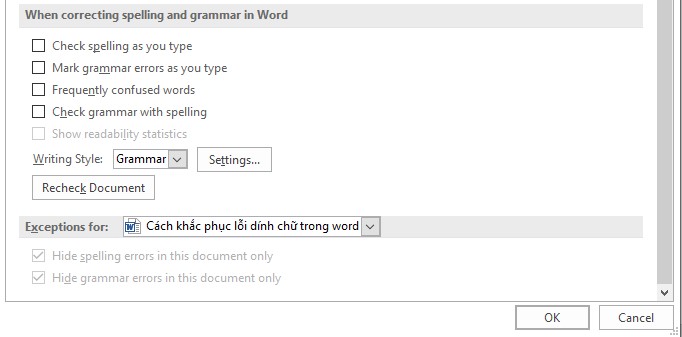
Bỏ hết toàn cục dấu tick có trong mục này

4. Sử dụng phần mềm sửa lỗi dính chữ vào word
Bạn có thể khắc phục lỗi bám chữ vào word bằng áp dụng File Format Converters nhanh chóng và đơn giản. Giải pháp này phù hợp với hồ hết trường các chữ bị dán liền nhau nhưng mà chưa khẳng định rõ nguyên nhân.
File Format Converters là ứng dụng của kynanggame.edu.vn, thành lập với mục đích biến hóa các bạn dạng kynanggame.edu.vn Office bản cũ sang bạn dạng mới. Nó cung ứng khắc phục một số lỗi vày sự biệt lập về phiên bản Word gây ra. Ứng dụng này miễn giá tiền và rất dễ dàng sử dụng nên chúng ta cũng có thể yên tâm sở hữu về trang bị để sử dụng và khắc phục lỗi dính chữ vào word.
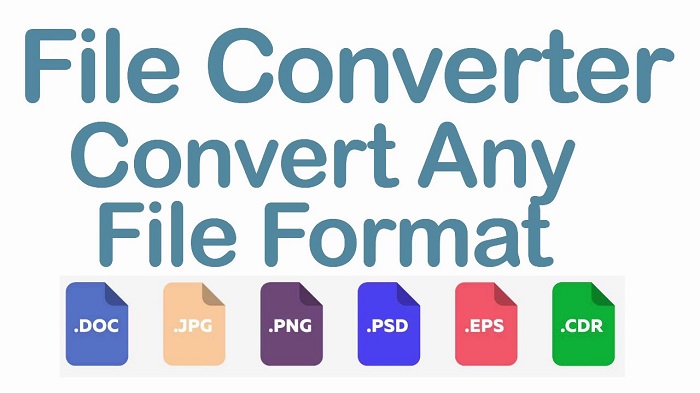
Phần mềm sửa lỗi bám chữ trong word
5. Phương pháp lưu file để không bị lỗi bám chữ vào word
Cách này vận dụng cho ngôi trường hợp chúng ta là tín đồ trực tiếp tạo nên file Word đó và mong muốn người dìm file này không gặp mặt lỗi bám chữ.
Lưu ý:
- bí quyết này chỉ lưu giữ lần lượt từng file, các bạn không thể lưu cùng lúc các file.
- buộc phải file Word của bạn phải được chế tạo ra ra dưới dạng .doc thay vày đuôi .docx.
5.1. Đối cùng với Word 2007
Bước 1: Mở file Word > nhấn vào kynanggame.edu.vn Office > Chọn Save as.
Hoặc chúng ta cũng có thể nhấn phím F12 để mở cửa sổ Save as.
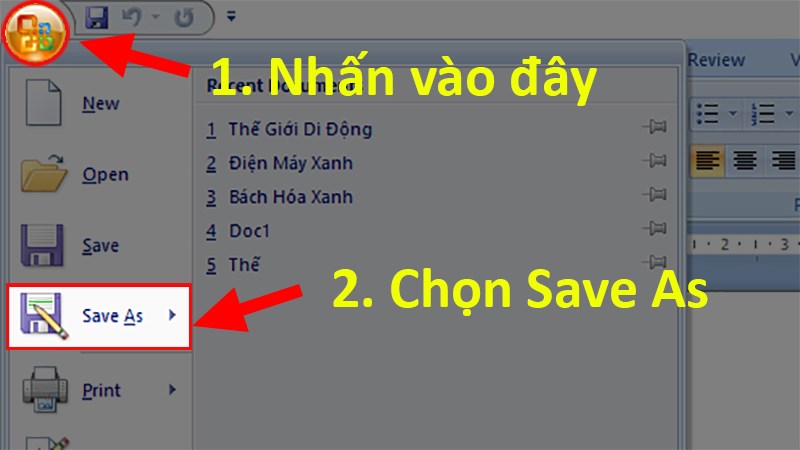
Vào kynanggame.edu.vn Office > Save as
Bước 2: Tại hành lang cửa số Save as các bạn chọn mục Save as type > tiếp nối chọn Word 97-2003 Document (*.doc).
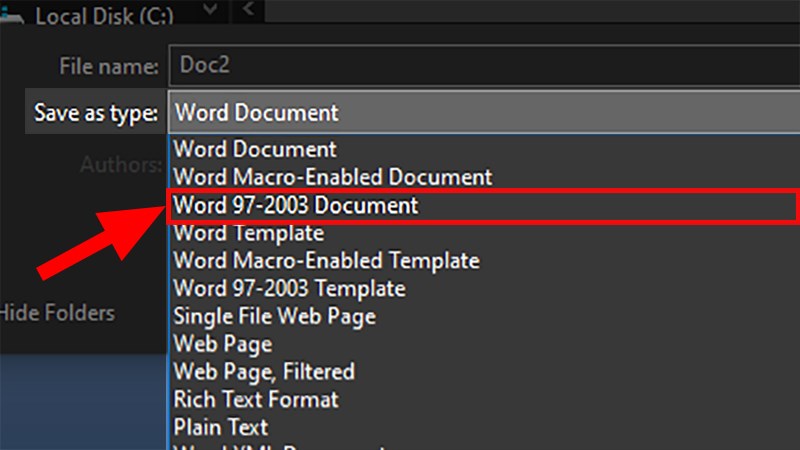
Chọn Word 97-2003 Document (*.doc)
Bước 3: Nhấn Save để lưu.
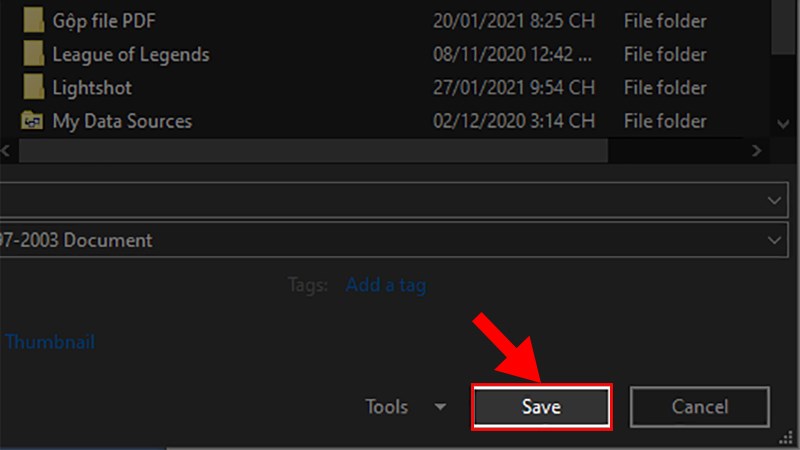
Nhấn Save
5.2. Đối với Word 2010 về bên sau
Bước 1: Chọn thẻ File, kích vào Save as. Sau đó chọn vị trí nhằm lưu.
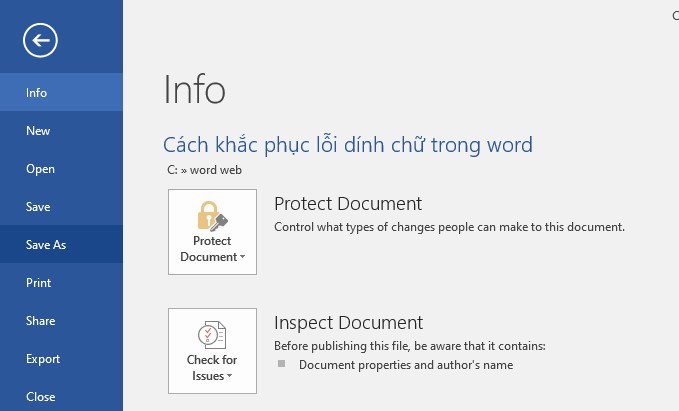
Bước 2: Tại hành lang cửa số Save as bạn chọn mục Save as type > tiếp đến chọn Word 97-2003 Document (*.doc). Thừa nhận Save để lưu.
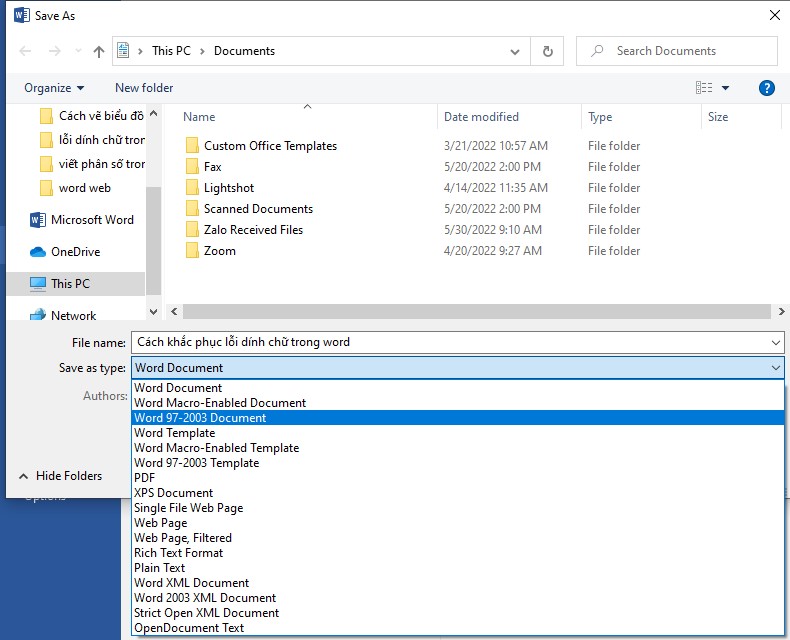
Chọn Word 97-2003 Document
6. Tổng kết
Vậy là Mega vẫn hướng dẫn ngừng cách khắc phục và hạn chế lỗi bám chữ vào word 2007, 2010, 2013, năm 2016 rồi đấy. Chúc các bạn sửa lỗi thành công!
Nếu bạn có nhu cầu mua máy tính, máy tính xách tay tại Đà Nẵng thì có thể đến siêu thị Mega technology ở 130 Hàm Nghi để xem trực tiếp những sản phẩm, đội ngũ nhân viên cấp dưới của shop chúng tôi sẽ nhiệt độ tính kynanggame.edu.vn theo nhu cầu sử dụng của bạn.
Còn với người tiêu dùng ở Hà Nội hay TP. Hồ nước Chí Minh thì rất có thể xem và đặt hàng trực tiếp trên website mega.com.vn.
Word mang lại kynanggame.edu.vn 365 Word 2021 Word 2019 Word năm nhâm thìn Word 2013 Word 2010 Word 2007 xem thêm...Ẩn bớt
Bạn hoàn toàn có thể đánh vết một tài liệu dưới dạng chỉ đọc và vẫn chấp nhận cho phép các cố kỉnh đổi đối với các phần được chọn.
chúng ta có thể cho phép các phần không tiêu giảm sẵn dùng cho bất kỳ tín đồ nào mở tài liệu, hoặc bạn có thể cấp quyền đến cá nhân rõ ràng để chỉ họ tất cả thể thay đổi các phần không hạn chế của tài liệu.
Bảo vệ tài liệu và đánh dấu các phần có thể rứa đổi
Trên tab Xem lại, trong team Bảo vệ, bấm Hạn chế Chỉnh sửa.
Trong quần thể vực Hạn chế chỉnh sửa lựa chọn hộp kiểm Chỉ đến phép nhiều loại chỉnh sửa này trong tài liệu.
Trong danh sách tiêu giảm chỉnh sửa, bấm Không thay đổi (Chỉ đọc).
Chọn phần của tư liệu mà bạn muốn cho phép nỗ lực đổi.
Ví dụ, lựa chọn một khối những đoạn văn, tiêu đề, một câu hoặc một từ.
Mẹo: Để chọn phần lớn của tài liệu và một lúc, nên chọn phần mà chúng ta muốn, rồi nhấn CTRL và chọn lựa thêm các phần khác trong khi bạn nhấn và giữ phím CTRL.
Dưới Ngoại lệ, hãy tiến hành một vào những làm việc sau:
Để mang lại phép bất kỳ bạn mở tài liệu chỉnh sửa phần mà bạn đã chọn, nên chọn hộp kiểm Mọi người trong danh sách Nhóm.
Để mang lại phép chỉ các cá nhân rõ ràng chỉnh sửa phần mà bạn đã chọn, hãy bấm Thêm bạn dùng, rồi nhập tên người dùng.
Bao gồm thương hiệu của bạn nếu bạn muốn có thể sửa phần kia của tài liệu. Phân tách từng tên bằng dấu chấm phẩy.
Quan trọng: Nếu chúng ta có ý định bảo đảm tài liệu cùng với xác thực người dùng thay vì đảm bảo bằng mật khẩu, bảo đảm an toàn nhập địa chỉ email đến tên người dùng.
Bấm OK, rồi chọn các hộp kiểm bên cạnh tên của những cá thể mà các bạn sẽ cho phép sửa đổi phần mà các bạn đã chọn.
Lưu ý: Nếu bạn chọn nhiều hơn thế một cá nhân, những cá nhân đã được thêm dưới dạng mục vào hộp Nhóm, để bạn cũng có thể nhanh chóng chọn lại họ.
Tiếp tục chọn các phần của tài liệu và gán đến người dùng quyền sửa đổi chúng.
Dưới Bắt đầu áp dụng, bấm Có, hãy Bắt đầu Áp dụng Bảo vệ.
Hãy thực hiện trong số những thao tác sau:
Để gán một mật khẩu mang lại tài liệu để người dùng nào biết mật khẩu có thể loại bỏ bảo vệ và thao tác trên tài liệu, hãy nhập password vào vỏ hộp Nhập mật khẩu mới (tùy chọn), rồi xác nhận mật khẩu này.
Lưu ý: Hãy dùng tùy chọn này nếu bạn muốn người khác có thể làm việc đôi khi trên tài liệu.
Hãy dùng những mật khẩu mạnh, có chứa cả chữ hoa và chữ thường, số và ký hiệu. Mật khẩu yếu ko chứa tất cả những yếu tố này. Mật khẩu mạnh: Y6dh!et5. Mật khẩu yếu: House27. Mật khẩu phải có từ 8 ký tự trở lên. Mật khẩu ngữ có 14 ký tự trở lên sẽ tốt hơn. .
Đảm bảo là chúng ta nhớ password của mình. Nếu bạn quên mật khẩu, kynanggame.edu.vn cấp thiết lấy lại mật khẩu đăng nhập đó. Hãy giữ mật khẩu mà các bạn viết ra tại một nơi an toàn, cách xa phần tin tức mà bọn chúng giúp bảo vệ.
Để mã hóa tài liệu để chỉ chủ sở hữu được xác thực hoàn toàn có thể loại quăng quật bảo vệ, hãy bấm Xác thực bạn dùng.
Lưu ý: Việc mã hóa tài liệu phòng người khác làm việc mặt khác trên tài liệu.
Mở khóa tài liệu được bảo vệ
Để đào thải tất cả đảm bảo khỏi tài liệu, chúng ta có thể cần biết mật khẩu đăng nhập được vận dụng cho tài liệu. Hoặc bạn cũng có thể phải được liệt kê là chủ chiếm được xác thực mang lại tài liệu.
Nếu bạn là chủ sở hữu được xác thực của tài liệu, hoặc nếu bạn biết password để loại bỏ bảo vệ tài liệu, hãy làm như sau:
Trên tab Xem lại, trong nhóm Bảo vệ, bấm Hạn chế Chỉnh sửa.
Trong ngăn tác vụ Hạn chế Sửa, hãy bấm Dừng Bảo vệ.
Nếu bạn được nhắc hỗ trợ mật khẩu, hãy nhập mật khẩu.
Thực hiện nỗ lực đổi vào tài liệu hạn chế
Khi bạn mở một tài liệu được bảo vệ, Word sẽ giới hạn những điều chúng ta cũng có thể thay đổi dựa trên việc chủ mua tài liệu bao gồm cấp mang đến bạn quyền để thực hiện thay đổi cho 1 phần cụ thể của tài liệu xuất xắc không.
Ngăn tác vụ Hạn chế Sửa hiển thị các nút để di chuyển tới các vùng của tài liệu nhưng mà bạn có quyền cố gắng đổi.
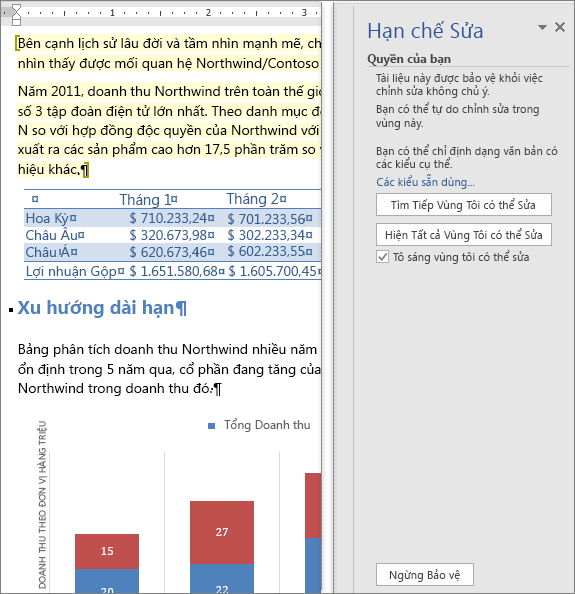
Nếu bạn không có quyền chỉnh sửa bất kỳ phần như thế nào của tài liệu, Word đang hạn chế chỉnh sửa và hiện thông báo này, "Word đã hoàn tất tìm kiếm tài liệu" khi bạn bấm chuột các nút trong phòng tác vụ Hạn chế Sửa.
Tìm các phần chúng ta cũng có thể chỉnh sửa
Nếu chúng ta đóng chống tác vụ Hạn chế Sửa và tiếp đến tìm cách thực hiện biến hóa tại địa chỉ mà bạn không có quyền, Word sẽ hiển thị thông báo sau trên thanh trạng thái:
Sửa đổi này ko được phép vì phần được chọn bị khóa.
Để quay lại ngăn tác vụ với tìm một vùng nơi chúng ta có quyền chỉnh sửa, hãy làm như sau:
Trên tab Xem lại, trong nhóm Bảo vệ, bấm Hạn chế Chỉnh sửa.
Xem thêm: Hướng Dẫn Cách Gộp Cột Trong Excel 2007 2010 2013 Nhanh Nhất
Bấm Tìm Vùng Tiếp theo Tôi có thể Chỉnh sửa hoặc Hiện Tất cả các Vùng Tôi có thể Chỉnh sửa.
quản trị Quyền thông tin trong Office
hạn chế hoặc đến phép đổi khác định dạng
Thêm hoặc các loại bỏ bảo đảm an toàn trong tài liệu, sổ làm vấn đề hoặc bản trình bày
Chặn Tệp là gì?
Bạn muốn làm gì?
Thêm đảm bảo an toàn và khắc ghi các phần hoàn toàn có thể thay đổi
Trên tab Xem lại, trong team Bảo vệ, bấm Hạn chế Chỉnh sửa.
Trong khu vực vực Hạn chế chỉnh sửa lựa chọn hộp kiểm Chỉ mang lại phép một số loại chỉnh sửa này trong tài liệu.
Trong danh sách hạn chế chỉnh sửa, bấm Không thay đổi (Chỉ đọc).
Chọn phần của tư liệu mà bạn muốn cho phép thế đổi.
Ví dụ, lựa chọn một khối các đoạn văn, tiêu đề, một câu hoặc một từ.
Mẹo: Để chọn phần lớn của tài liệu cùng một lúc, nên lựa chọn phần mà bạn muốn, rồi thừa nhận CTRL và chọn lựa thêm các phần khác trong khi chúng ta nhấn với giữ phím CTRL.
Dưới Ngoại lệ, hãy thực hiện một trong những thao tác sau:
Để mang đến phép bất kỳ tín đồ mở tài liệu chỉnh sửa phần mà bạn đã chọn, nên lựa chọn hộp kiểm Mọi người vào danh sách Nhóm.
Để mang đến phép chỉ các cá nhân ví dụ chỉnh sửa phần mà bạn đã chọn, hãy bấm Thêm fan dùng, rồi nhập tên người dùng.
Bao gồm thương hiệu của bạn nếu bạn muốn có thể sửa phần kia của tài liệu. Phân tách từng tên bởi dấu chấm phẩy.
Quan trọng: nếu như khách hàng có ý định đảm bảo an toàn tài liệu cùng với xác thực người dùng thay vì đảm bảo bằng mật khẩu, đảm bảo nhập add email, không hẳn tài khoản người tiêu dùng kynanggame.edu.vn Windows hoặc Windows Vista, cho tên người dùng.
Bấm OK, rồi chọn những hộp kiểm bên cạnh tên của những cá nhân mà các bạn sẽ cho phép chỉnh sửa phần mà các bạn đã chọn.
Lưu ý: Nếu các bạn chọn nhiều hơn thế nữa một cá nhân, những cá nhân đã được thêm bên dưới dạng mục vào vỏ hộp Nhóm, để bạn có thể nhanh chóng chọn lại họ.
Tiếp tục chọn các phần của tài liệu và gán mang lại người dùng quyền sửa đổi chúng.
Dưới Bắt đầu áp dụng, bấm Có, hãy Bắt đầu Áp dụng Bảo vệ.
Hãy thực hiện trong số những thao tác sau:
Để gán một mật khẩu cho tài liệu để người dùng biết mật khẩu có thể loại bỏ bảo vệ, hãy nhập password vào vỏ hộp Nhập mật khẩu mới (tùy chọn), rồi xác nhận mật khẩu.
Lưu ý: chúng ta phải áp dụng tùy chọn này nếu như khách hàng có dự định đăng tài liệu để không ít người hoàn toàn có thể làm việc trên đó và một lúc.
Hãy dùng những mật khẩu mạnh, có chứa cả chữ hoa và chữ thường, số và ký hiệu. Mật khẩu yếu ko chứa tất cả những yếu tố này. Mật khẩu mạnh: Y6dh!et5. Mật khẩu yếu: House27. Mật khẩu phải có từ 8 ký tự trở lên. Một cụm mật khẩu gồm 14 ký kết tự trở lên trên sẽ giỏi hơn.
Điều quan trọng là bạn cần nhớ mật khẩu đăng nhập của mình. Nếu khách hàng quên password của mình, kynanggame.edu.vn không thể truy xuất lại password đó. Hãy giữ giữ mật khẩu mà bạn viết ra ở một địa điểm an toàn, cách xa thông tin mà mật khẩu đó bảo vệ.
Mở khóa tài liệu được bảo vệ
Để thải trừ tất cả bảo đảm khỏi tài liệu, chúng ta cũng có thể cần biết password được vận dụng cho tài liệu. Hoặc chúng ta có thể phải được liệt kê là chủ chiếm được xác thực mang lại tài liệu.
Nếu bạn là chủ sở hữu được xác thực của tài liệu, hoặc nếu khách hàng biết mật khẩu để nhiều loại bỏ bảo đảm an toàn tài liệu, hãy làm như sau:
Trên tab Xem lại, trong đội Bảo vệ, bấm Hạn chế Chỉnh sửa.
Trong ngăn tác vụ Hạn chế Định dạng cùng Chỉnh sửa, hãy bấm Dừng Bảo vệ.
Nếu chúng ta được nhắc hỗ trợ mật khẩu, hãy nhập mật khẩu.
Thực hiện nắm đổi vào tài liệu hạn chế
khi bạn mở một tài liệu được bảo vệ, kynanggame.edu.vn Word 2010 giới hạn những điều chúng ta cũng có thể thay thay đổi dựa trên vấn đề chủ cài tài liệu bao gồm cấp mang lại bạn quyền để tiến hành thay đổi cho một phần cụ thể của tài liệu hay không.
chống tác vụ Hạn chế Định dạng và Chỉnh sửa hiển thị những nút nhằm di chuyển tới các vùng của tài liệu nhưng bạn có quyền vắt đổi.
ví như bạn không có quyền chỉnh sửa ngẫu nhiên phần như thế nào của tài liệu, Word đang hạn chế chỉnh sửa và hiện thông báo này, "Word đã hoàn toàn tìm kiếm tài liệu" khi bạn click chuột các nút trong ngăn tác vụ Hạn chế Định dạng và Chỉnh sửa.
Mở chống tác vụ tinh giảm Định dạng và sửa đổiNếu bạn đóng chống tác vụ và sau đó thử thực hiện chuyển đổi tại địa chỉ mà các bạn không có quyền, Word sẽ hiển thị thông báo sau trên thanh trạng thái:
Sửa đổi này không được phép vì phần được chọn bị khóa.
Để quay trở về ngăn tác vụ với tìm một vùng nơi chúng ta có quyền chỉnh sửa, hãy có tác dụng như sau:
Trên tab Xem lại, trong nhóm Bảo vệ, bấm Hạn chế Chỉnh sửa.
Bấm Tìm Vùng Tiếp theo Tôi có thể Chỉnh sửa hoặc Hiện Tất cả các Vùng Tôi có thể Chỉnh sửa.
quản lí trị Quyền tin tức trong Office
tinh giảm hoặc mang đến phép thay đổi định dạng
Thêm hoặc một số loại bỏ bảo đảm trong tài liệu, sổ làm việc hoặc bạn dạng trình bày
Chặn Tệp là gì?
Quan trọng: Office 2007 không còn được hỗ trợ. Tăng cấp lên kynanggame.edu.vn 365 để làm việc từ ngẫu nhiên thiết bị nào và thường xuyên nhận được hỗ trợ.Nâng cấp ngay
Bạn mong muốn làm gì?
Thêm dấu bảo đảm an toàn cho các phần rất có thể thay đổi
Trên tab xem lại, trong nhóm Bảo vệ, click chuột Bảo vệ Tài liệu, rồi nhấp chuột Hạn chế Định dạng và Chỉnh sửa.
Trong khu vực Hạn chế chỉnh sửa chọn hộp kiểm Chỉ mang đến phép loại chỉnh sửa này trong tài liệu.
Trong danh sách tinh giảm chỉnh sửa, bấm Không thay đổi (Chỉ đọc).
Chọn phần của tài liệu bạn muốn không hạn chế.
Ví dụ, lựa chọn 1 khối những đoạn văn, tiêu đề, một câu hoặc một từ.
Mẹo: Để chọn đa số của tài liệu cùng một lúc, nên lựa chọn phần mà các bạn muốn, rồi thừa nhận CTRL và lựa chọn thêm các phần khác trong khi chúng ta nhấn cùng giữ phím CTRL.
Dưới Ngoại lệ, hãy tiến hành một trong những thao tác sau:
Để mang lại phép bất kỳ người mở tài liệu chỉnh sửa phần mà bạn đã chọn, nên chọn hộp kiểm Mọi người vào danh sách Nhóm.
Để mang đến phép chỉ các cá nhân ví dụ chỉnh sửa phần mà chúng ta đã chọn, hãy bấm Thêm bạn dùng, rồi nhập tên người dùng. Phân tách từng tên bằng dấu chấm phẩy. Bấm OK, rồi chọn các hộp kiểm kề bên tên của những cá thể mà các bạn sẽ cho phép chỉnh sửa phần mà các bạn đã chọn.
Quan trọng: nếu bạn có ý định bảo đảm an toàn tài liệu cùng với xác thực người tiêu dùng thay vì đảm bảo bằng mật khẩu, đảm bảo nhập showroom email, không hẳn tài khoản người dùng kynanggame.edu.vn Windows hoặc Windows Vista, mang đến tên người dùng.
Lưu ý: Nếu bạn chọn nhiều hơn thế một cá nhân, những cá nhân vẫn được thêm bên dưới dạng mục vào vỏ hộp Nhóm, để chúng ta cũng có thể nhanh chóng lựa chọn lại họ.
Tiếp tục chọn các phần của tài liệu và gán đến người dùng quyền chỉnh sửa chúng.
Dưới Bắt đầu áp dụng, bấm Có, hãy Bắt đầu Áp dụng Bảo vệ.
Hãy thực hiện trong những thao tác sau:
Để gán một mật khẩu mang đến tài liệu để người dùng biết mật khẩu có thể loại bỏ bảo vệ, hãy nhập mật khẩu vào vỏ hộp Nhập mật khẩu mới (tùy chọn), rồi xác nhận mật khẩu.
Hãy dùng những mật khẩu mạnh, có chứa cả chữ hoa và chữ thường, số và ký hiệu. Mật khẩu yếu không chứa tất cả những yếu tố này. Mật khẩu mạnh: Y6dh!et5. Mật khẩu yếu: House27. Mật khẩu phải có từ 8 ký tự trở lên. Một cụm mật khẩu có 14 ký kết tự trở lên sẽ xuất sắc hơn.
Điều đặc biệt quan trọng là bạn phải nhớ password của mình. Nếu như bạn quên password của mình, kynanggame.edu.vn cần yếu truy xuất lại mật khẩu đăng nhập đó. Hãy lưu lại giữ mật khẩu mà bạn viết ra ở một khu vực an toàn, cách xa tin tức mà mật khẩu đó bảo vệ.
Để mã hóa tài liệu để chỉ chủ chiếm được xác thực rất có thể loại quăng quật bảo vệ, hãy bấm Xác thực người dùng.
Mở khóa tài liệu được bảo vệ
Việc gồm quyền thực hiện thay đổi trong tài liệu không giống như có quyền nhiều loại bỏ bảo đảm an toàn khỏi tài liệu. Trong cả trong tài liệu nơi phần nhiều người đều có quyền thực hiện biến hóa đối cùng với nội dung, chỉ những cá thể được bảo đảm hoặc nhập đúng password mới có quyền loại trừ bảo vệ.
Nếu bạn là chủ sở hữu được xác thực của tài liệu, hoặc nếu khách hàng biết mật khẩu đăng nhập để các loại bỏ bảo vệ tài liệu, hãy có tác dụng như sau:
Trên tab Xem lại, trong nhóm Bảo vệ, bấm vào Bảo vệ Tài liệu, rồi click chuột Hạn chế Định dạng và Chỉnh sửa.
Trong chống tác vụ Hạn chế Định dạng với Chỉnh sửa, hãy bấm Dừng Bảo vệ.
Thực hiện nuốm đổi vào tài liệu hạn chế
Khi một fan mở tài liệu được bảo vệ, kynanggame.edu.vn Office Word 2007 hạn chế biến hóa dựa trên bài toán người đó có được cấp quyền để thực hiện chuyển đổi đối với 1 phần cụ thể của tài liệu hay không. Lúc tài liệu được mở, phòng tác vụ tinh giảm Định dạng và sửa đổi sẽ hiển thị các nút để dịch rời đến những vùng rất có thể chỉnh sửa của tài liệu. Giả dụ quyền đã được cung cấp cho Mọi người để có thể thực hiện biến đổi đối với những phần của tài liệu, ngẫu nhiên ai mở tài liệu cũng có thể di chuyển đến những phần họ có thể thay đổi bằng cách bấm tra cứu Vùng tiếp sau Tôi có thể Sửa.
Nếu quyền chỉ được cấp cho các cá thể cụ thể để có thể thực hiện đổi khác cho các phần của tài liệu, chỉ những cá nhân đó rất có thể di đưa đến các phần nhưng mà họ hoàn toàn có thể thay đổi. Đối với những người dân khác, Office Word 2007 hạn chế chỉnh sửa và hiển thị thông báo, "Word sẽ hoàn tất tìm kiếm kiếm tài liệu" lúc họ nhấp chuột các nút trong chống tác vụ giảm bớt Định dạng với Chỉnh sửa.
Mở phòng tác vụ giảm bớt Định dạng và sửa đổiNếu chúng ta đóng chống tác vụ và sau đó tìm bí quyết thực hiện đổi khác tại vị trí mà bạn không có quyền, Word 2007 hiển thị trên thanh trạng thái thông báo sau đây:
Sửa đổi này không được phép vì phần được chọn bị khóa.
Để trở về phòng tác vụ và tìm một chỗ mà bạn có quyền chỉnh sửa, hãy có tác dụng như sau:
Trên tab Xem lại, trong nhóm Bảo vệ, bấm vào Bảo vệ Tài liệu, rồi nhấp chuột Hạn chế Định dạng và Chỉnh sửa.
Bấm Tìm Vùng Tiếp theo Tôi có thể Chỉnh sửa hoặc Hiện Tất cả các Vùng Tôi có thể Chỉnh sửa.
Thêm hoặc các loại bỏ đảm bảo an toàn trong tài liệu, sổ làm việc hoặc phiên bản trình bày









