Hướng Dẫn Cách Chỉnh Tab Trong Word, Hướng Dẫn Sử Dụng Tab Trong Word
Cách đặt tab vào Word, giải pháp tạo lốt chấm vào Word thế nào là câu hỏi được khá nhiều người đon đả và tra cứu kiếm hiện tại nay. Nếu như khách hàng cũng đang vướng mắc những câu hỏi này thì đừng bỏ qua nội dung bài viết dưới đây của chúng tôi!
Hướng dẫn biện pháp đặt tab vào Word 2010, 2016
Bước 1: Click vào nút bộ chọn Tab ở bên trái -> nhấn đúp loài chuột trái tiếp tục để chọn một số loại tab mà bạn có nhu cầu -> nhấn vào vị trí trên thanh thước (nơi mà bạn muốn đặt tab).
Bạn đang xem: Cách chỉnh tab trong word
Bước 2: Điều chỉnh địa chỉ tab bên trên thanh thước tùy thuộc vào nhu cầu.
Trong đó:
Mục Tab stop position: nhập vị trí để tab theo muốn muốn.Mục mặc định tab stops: là khoảng cách giữa 2 tab mà bạn muốn mặc định lúc không áp để vị trí để tab.Lưu ý: Nếu bạn có nhu cầu điều chỉnh nhiều loại tab, thì có thể chọn trong mục Alignment như Tab trái, Tab phải, Tab giữa, Tab thập phân cùng Tab thanh.
Bước 3: setup các kí tự xuất hiện thêm trong Leader theo yêu cầu với 4 kiểu:
1 không có2 vết chấm3 gạch nối4 gạch dướiBước 4: dấn OK để hoàn tất vấn đề đặt tab và triển khai soạn thảo văn bản.
Hướng dẫn cách tạo dấu chấm trong Word
Để tạo thành dấu chấm trong Word, chúng ta cũng có thể tham khảo những phương pháp mà bọn chúng tôi share dưới đây:
Cách tạo nên dấu chấm vào word 2010
Bước 1: Mở áp dụng Microsoft Office Word -> Chọn hình tượng mũi ten chỉ xuống ở form Paragraph.
Bước 2: hành lang cửa số Paragraph chỉ ra -> lựa chọn Tabs.
Bước 3: thiết lập cấu hình các thông số quan trọng về Tab stop position, mặc định tab stops, Alighnment, Leader -> chọn Set -> lựa chọn OK.
Trong đó:
Tab stop position là vị trí dừng lại của chiếc chấm.
Default tab stops thể hiện khoảng cách từ vị trí xong dòng chấm đến ký kết tự tiếp theo.
Alignment sản xuất vị trí bắt đầu của dòng chấm. Tất cả 3 các loại cần để ý và thường xuyên sử dụng.
+ Left: Văn bản tại địa chỉ Tab được canh đều bên trái.+ Center: Văn phiên bản tại địa điểm Tab được canh đông đảo ở thân tab.+ Right: Văn bạn dạng tại địa chỉ Tab được canh hầu hết theo mặt phải.Leader dùng làm lựa lựa chọn định dạng như vết chấm, lốt gạch dưới.
Sau khi tùy chỉnh cấu hình xong, bạn sẽ nhận được kết quả như hình mặt dưới.
Cách chế tạo ra dấu chấm trong word 2016
Bước 1: Mở áp dụng Microsoft Office Word -> nhấp chuột phải -> chọn Paragraph…
Bước 2: hành lang cửa số Paragraph hiện ra -> lựa chọn Tabs…
Bước 3: tùy chỉnh các thông số cần thiết về Tabs stop position, mặc định tab stops, Alighnment, Leader -> chọn Set -> chọn Ok.
Sau khi tùy chỉnh cấu hình xong, các bạn sẽ nhận được tác dụng như hình mặt dưới.
Trên đấy là cách đặt tab trong Word, cách tạo lốt chấm vào Word mà công ty chúng tôi muốn share đến các bạn đọc. Cảm ơn bạn đã niềm nở theo dõi nội dung bài viết của bọn chúng tôi!
Nếu có nhu cầu đặt cài các sản phẩm thiết bị số, các bạn hãy truy cập website META.vn hoặc liên hệ trực tiếp với cửa hàng chúng tôi đến đường dây nóng dưới đây để được tư vấn và hỗ trợ mua hàng nhanh chóng.
Tại Hà Nội:
56 Duy Tân, Dịch Vọng Hậu, cầu Giấy
Điện thoại: 024.3568.6969
Tại TP. HCM:
716-718 Điện Biên Phủ, Phường 10, Quận 10
Điện thoại: 028.3833.6666
phân chia sẻ bài viết Facebook Linkedin Twitter Pinterest
Sắp xếp theo mặc định
Mới nhất
Cũ nhất
Trong bài bác này, FPT cửa hàng sẽ cùng các bạn tìm gọi các cách để cài đặt, áp dụng và cấu hình thiết lập các điều chỉnh điểm ngừng của Tab trong tài liệu Word, giúp văn bản được căn chỉnh đều cùng đẹp hơn.
Bằng bí quyết sử dụng những điểm ngừng tab trong tư liệu của mình, bạn có thể tạo văn phiên bản có khoảng cách đều nhau cùng được chỉnh sửa chính xác. Cơ mà không giống như khi bạn nhập một loạt các khoảng trắng để phân bóc văn bản, các tab bảo đảm an toàn văn bản vẫn được căn chỉnh chính xác. Những lần bạn dìm phím Tab, nhỏ trỏ sẽ dịch chuyển đến điểm dừng tab tiếp theo.
Theo mặc định, Word có các điểm dừng tab bên trái được thiết lập với khoảng cách 0.5 inch (1,27cm), nhưng chúng ta cũng có thể tạo các điểm dừng tab của riêng mình tại một vị trí ví dụ hoặc thay đổi vị trí của các điểm ngừng tab hiện tất cả theo nhu cầu.
Xem thêm: Cách bày trí mâm ngũ quả ngày tết, mâm ngũ quả và cách trưng bày vào ngày tết
Tạo Tab bằng cách bật vệt định dạng và thước
Trước lúc bạn bước đầu điều chỉnh trạm dừng của tab, hãy đảm bảo an toàn bật cả vệt định dạng cùng thước. Những dấu định dạng sẽ giúp bạn dễ dãi xem hầu như gì đang ra mắt trong tư liệu của mình, nhất là khi thao tác với những tab. Trong những khi đó thước là tính năng quan trọng để thêm, di chuyển và xóa các điểm ngừng tab vào tài liệu khi cần.
Trong tư liệu Word đang mở, để bật dấu format việc trước tiên bạn buộc phải làm là bấm nút Show/Hide (nút có biểu tượng như trong hình) trên thẻ Home với thuộc nhóm công dụng Paragraph.
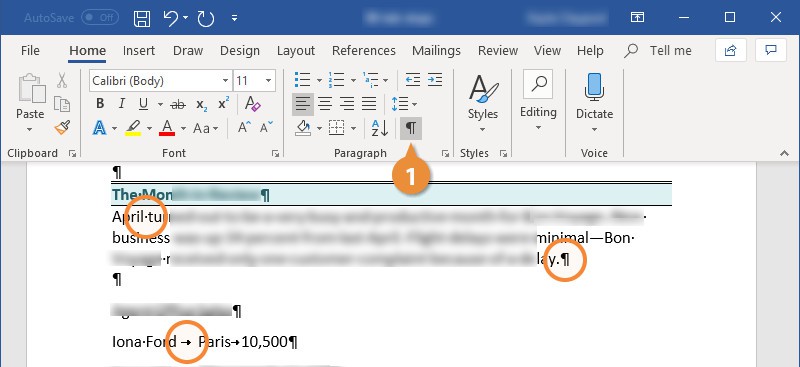
Khi kĩ năng này được nhảy thì mỗi khoảng trắng vào tài liệu sẽ được thể hiện bằng một vệt chấm (·), mỗi dấu chấm (¶) sẽ là một trong những đoạn new và từng mũi tên (→) sẽ là một trong tab, y như hình trên đây.
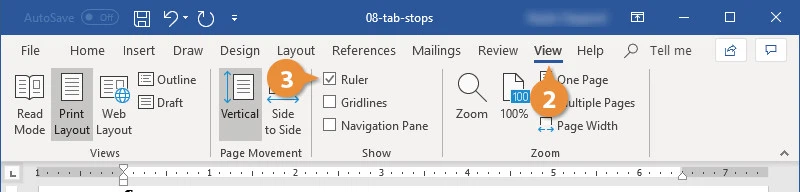
Để bật bản lĩnh thước đo, bạn truy vấn thẻ View bên trên thanh cơ chế ribbon, tiếp đến kích vào tùy chọn Ruler (3) vào nhóm hào kiệt Show. Thời gian này các bạn sẽ thấy thước đo hiển thị dọc ở không tính cùng bên trái và ngay cạnh mép trên cùng.
Cách cần sử dụng Tab vào Word
Cài để điểm dừng Tab bằng thước
Bước 1: Chọn đoạn văn bản mà bạn có nhu cầu căn chỉnh.
Bước 2: Chọn nhiều loại điểm giới hạn tab bạn có nhu cầu sử dụng bằng phương pháp kích loài chuột trái vào hình tượng Tab nằm ở góc cạnh trên thuộc phía phía trái của thước (2), bấm nút này liên tiếp đến khi chọn đúng một số loại tab mà bạn muốn sử dụng.
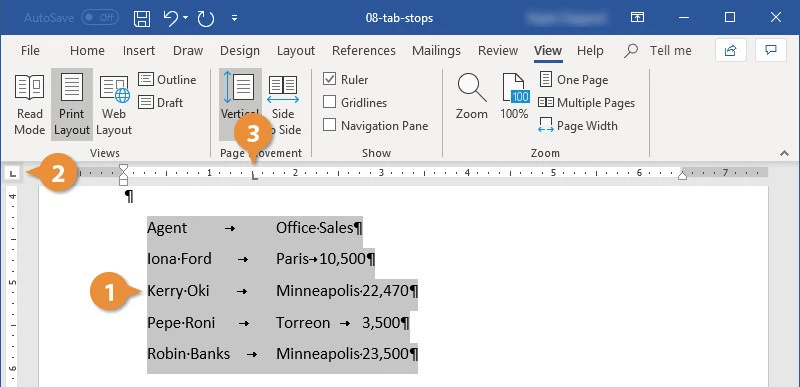
Bước 3: sau thời điểm chọn đúng nhiều loại tab mong mỏi dùng, bạn chỉ cần kích loài chuột trái vào địa chỉ trên thanh thước ở phía bên trên (3), chỗ mà bạn có nhu cầu đặt trạm dừng của tab vẫn chọn mang lại đoạn văn bản muốn căn chỉnh.
Ngay lập tức điểm giới hạn của tab sẽ được thêm vào và đều thứ sau tab đầy đủ được chỉnh sửa cho phù hợp. Theo mang định Word cung ứng 5 các loại điểm giới hạn của tab không giống nhau mà fan dùng hoàn toàn có thể lựa lựa chọn và thực hiện bao gồm:
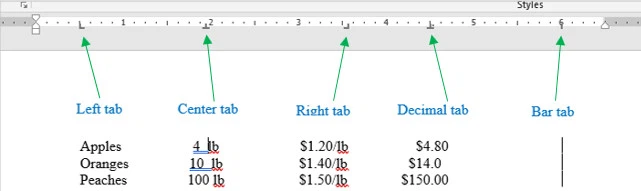
Tùy chỉnh điểm dừng Tab
Khi chọn vị trí để tab bên trên thước, mọi thiết đặt sẽ theo khoác định của Word. Tuy vậy nếu bạn muốn tùy chỉnh cụ thể hơn điểm dừng của tab vào tài liệu, hãy tiến hành như sau:
Bước 1: Chọn/bôi black đoạn tư liệu mà bạn có nhu cầu tùy chỉnh trạm dừng của tab, tiếp nối truy cập vào thẻ Home.
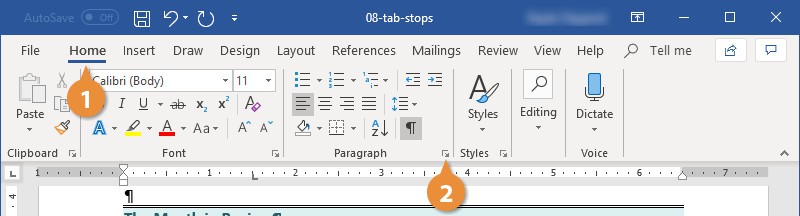
Bước 2: Tiếp theo kích vào nút có hình tượng mũi tên bé dại ở góc dưới thuộc bên bắt buộc của mục Paragraph (2), y như hình trên đây.
Trong hộp thoại Paragraph hiển thị, bấm nút Tabs… (3) ở góc cạnh dưới cùng phía trái để truy vấn hộp thoại thiết lập Tabs. Hoặc bạn chỉ việc kích đúp loài chuột trái vào vị trí đặt tab trên thanh thước các được.
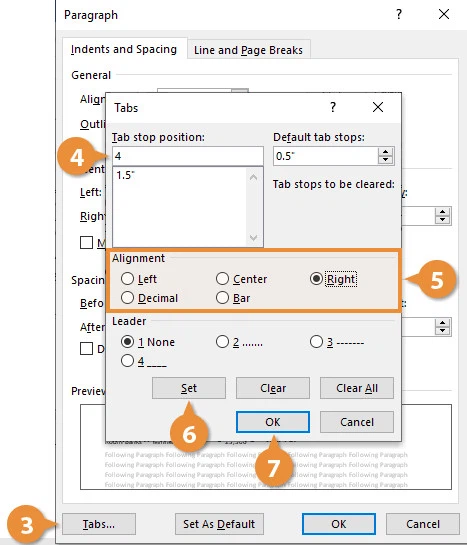
Bước 3: Trong vỏ hộp thoại Tabs hiển thị, trên mục Tab stop position (4) chúng ta nhập vào vị trí đặt điểm dừng của Tab mà mình muốn.
Bước 4: Tiếp theo chọn một số loại điểm dừng tab muốn sử dụng tại mục Alignment (5)
Mục Leader ở phía dưới được cho phép bạn setup một đầu của tab, đó hoàn toàn có thể là một loạt các dấu chấm, vết gạch ngang hoặc dòng kéo dãn trên không gian trống được thêm bởi một tab. Thiết đặt sẽ vô cùng hữu ích khi bạn cần bố trí thông tin trên nhiều dòng, ví dụ như trong một thư mục hoặc mục lục.
Bước 5: Sau khi thiết lập cấu hình xong, bấm nút Set (6) và bấm nút OK nhằm áp dụng. Tức thì lập tức những điểm ngừng của tab tùy chỉnh cấu hình sẽ được thêm vào đoạn tài liệu.
Bấm nút Clear trong hộp thoại Tabs nhằm xóa một trạm dừng Tab hoặc bấm nút Clear All để xóa toàn bộ các điểm dừng tab.
Di gửi hoặc vứt bỏ một trạm dừng Tab
Ngoài cách truy vấn hộp thoại Tabs nhằm tùy chỉnh, chúng ta có thể điều chỉnh điểm dừng tab thẳng từ thước, di chuyển nó mang lại vị trí new hoặc xóa hoàn toàn.
Bằng bí quyết kích giữ loài chuột trái vào trạm dừng tab lúc này và kéo mang đến vị trí trạm dừng tab mới dọc theo thước để chọn vị trí mới.
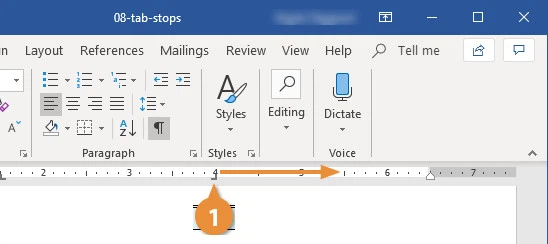
Khi các bạn kéo trạm dừng tab cho vị trí new trên thước, đoạn văn phiên bản được thiết đặt cho trạm dừng tab đó sẽ dịch rời cùng. Kích giữ vào trong 1 điểm ngừng của tab bên trên thước với kéo xuống không gian trống phía dưới của tài liệu sẽ xóa trạm dừng của tab kia khỏi thước.
Khi các bạn xóa một điểm dừng của tab theo mang định Word sẽ gửi văn bản đó sang điểm dừng tab tiếp theo. Nếu như một trạm dừng tab khác không được setup thì đoạn văn bạn dạng đó đã sử dụng khoảng cách tab khoác định.









