Cách chỉnh trang web vừa màn hình trang web trên máy tính, laptop
Hầu hết người tiêu dùng Internet bình thường có xu hướng xem các trang website là những cuốn sách khôn xiết dài. Nhưng thực sự là, những trang web liên tục phát triển, gần như cổng thúc đẩy có thể biến đổi kích thước và hình dạng làm thế nào để cho thuận tiện. Lấy form size phông chữ có tác dụng ví dụ. Đó là form size của văn bản xuất hiện nay trên màn hình mỗi khi chúng ta mở một trang web.Bạn sẽ xem: bí quyết chỉnh trang web vừa màn hình
Thay đổi kích cỡ chữ trang web trên Chrome PC
Để thay đổi cỡ chữ website trên Chrome cho máy vi tính bạn có tác dụng như sau:
Bước 1: Mở trang web ngẫu nhiên trên Chrome PC, nhấp vào biểu tượng ổ khóa ở bên trái của thanh showroom và chọn Cài đặt trang web.
Bạn đang xem: Cách chỉnh trang web vừa màn hình
Hoặc, các bạn nhấp vào ba dấu chấm ở góc trên bên nên của Chrome với chọn mua đặt.
Bước 2: Nhấp vào Giao diện (Appearance) nghỉ ngơi cột bên tay trái
Trang này đang hiển thị một danh sách những tùy chọn tương quan đến câu hỏi hiển thị những trang web. Sát bên tùy lựa chọn Cỡ chữ là danh sách những tùy chọn bạn có thể chọn. Kích thước chữ được đặt mặc định là Trung bình, nhưng chúng ta cũng có thể thay thay đổi Rất nhỏ, Nhỏ, Lớn hoặc Rất lớn tùy thích.
Bất kỳ tùy chọn nào các bạn chọn sẽ được lưu tự động dưới dạng setup kích thước phông chữ mới. Khi quay lại trang web lúc đầu đang lướt, bạn sẽ thấy rằng bố cục tổng quan đã được Chrome tự động hóa thay thay đổi để cân xứng với Font form size mới.
Thay đổi size văn bản trong Chrome bên trên i
Phone cùng i
Pad
Không phải ai ai cũng có thị lực tốt, với việc một số trang web gồm cỡ chữ hiển thị khá nhỏ dại khiến thử dùng đọc văn phiên bản của người dùng trở nên trở ngại hơn. Hết sức may, ứng dụng trình chăm nom web Google Chrome bên trên i
Phone và i
Pad gồm tính năng hỗ trợ tính năng kiểm soát và điều chỉnh mức thu phóng dành riêng cho văn bạn dạng trên các trang web.
Để bắt đầu, hãy mở vận dụng “Chrome” trên i
Phone hoặc i
Pad của bạn. Tiếp theo, truy vấn vào một trang web mà bạn muốn tăng kích cỡ văn bản.
Từ thanh chính sách dưới cùng, hãy bấm vào nút cha chấm nhằm mở thực đơn hệ thống.
Trong menu hiện nay ra, bạn bấm vào tùy chọn "Zoom Text".
Bây giờ, các bạn sẽ thấy một thanh công cụ bắt đầu hiển thị ở đầu màn hình. Bấm vào nút “+” để tăng form size văn bản, với nút “-” đã giảm kích thước văn bạn dạng hiển thị trên trang web. Bạn cũng có thể click chuột nút “Reset” nhằm quay trở về kích thước văn bạn dạng mặc định. Sau khi tùy chỉnh xong, hãy bấm vào nút “Done” nhằm lưu lại hầu như thay đổi.
Bạn rất có thể thấy rõ sự khác biệt giữa form size văn bạn dạng mặc định cùng văn bản sau lúc được phóng to trong Chrome nghỉ ngơi hình minh họa bên dưới.
Ảnh hưởng đến trang web
Hãy hãy nhờ rằng việc biến hóa kích thước fonts chữ hoàn toàn có thể có tác động trẻ khỏe đến diện mạo của website bạn đã lướt, nhất là nếu nó đựng một loạt các video clip và links hình ảnh được nhúng. Chú ý rằng biến đổi kích thước phông chữ khác với phóng to lớn vào 1 phần của trang web. Vào trường vừa lòng phóng to vào một phần của trang web, kích thước của chữ vẫn giữ nguyên, nhưng bạn cũng có thể xem cận cảnh các phần của trang bằng cách cuộn con chuột qua lại.
Xem thêm: 5 Mẹo Hay Cách Sắp Xếp Icon Trên Android, 5 Mẹo Hay Cách Sắp Xếp Ứng Dụng Trên Android
Mọi fan từ gần như tầng lớp, với tất cả mọi loại vấn đề trực quan, đều áp dụng Internet và chủ download domain thường xây cất trang web để phục vụ đa phần người dùng. Nếu như bạn tình cờ thuộc về thiểu số, trong đó kích cỡ phông chữ của trang web gây ra vấn đề, chúng ta có thể sử dụng tính năng hỗ trợ nhiều tùy chọn size phông chữ của Chrome để nâng cấp trải nghiệm thông qua web của mình.
Có lúc nào trong lúc truy vấn web, bạn kiếm được một trang web rất hay và có tác dụng là bạn sẽ truy cập lại chúng những lần chưa? chắc hẳn rằng là có rồi cần không nào? ví dụ điển hình như những công nỗ lực tải video clip trực tuyến, tải video clip Reels trên Instagram xuất xắc tra cứu hiệu quả xổ số, điểm thi, update giá vàng, nước ngoài tệ… rất nhiều luôn là khác.
Nhưng thay vị lưu vào dấu trang (bookmark) như truyền thống, ở đây Hieu
Mobile tất cả một biện pháp giúp chúng ta cũng có thể biến những trang web kia thành vận dụng (có cả icon) nhằm mục đích giúp lần truy vấn sau nhanh lẹ hơn mà không phải nhập lại địa chỉ đấy.
Các áp dụng kiểu này cũng rất nhẹ, dễ ợt di đưa và thu xếp trên màn hình hiển thị chính, vị đó chúng ta có thể sắp xếp nó vào một thư mục riêng. Vượt hữu ích đề xuất không, triển ngay bây giờ luôn nhé.
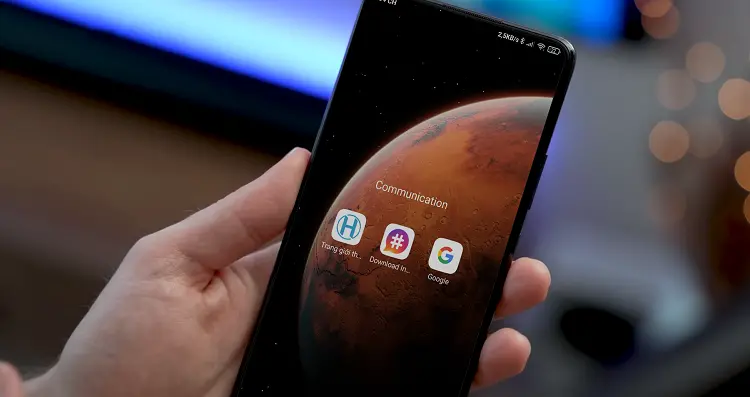
Hướng dẫn gửi website ra màn hình hiển thị chính nhằm mở như ứng dụng
Tính năng chuyển website ra màn hình chính thông thường sẽ có sẵn trong đa số các trình chăm chút hiện nay. Ở nội dung bài viết này Hieu
Mobile xin phía dẫn tiến hành trên một số trong những trình cẩn thận phổ biến rất có thể áp dụng trên gần như điện thoại. Nếu khách hàng đang dùng máy tính Windows 10 thì hãy tham khảo Biến website thành vận dụng độc lập, rất có thể ghim vào Taskbar bởi Edge
1. Đối với Google Chrome
Bước 1: tự giao diện trang web đang truy cập muốn gửi ra màn hình chính, các bạn bấm vào biểu tượng 3 chấm phía trên góc cần của trình coi ngó Google Chrome và lựa chọn mục Thêm vào màn hình chính.
Bước 2: Ngay sau đó một pop-up đã hiện lên, các bạn hãy nhập thương hiệu của trang web hoặc giữ lại mặc định với bấm nút Thêm
Cuối cùng, bay ra kiểm tra màn hình hiển thị chính các bạn sẽ thấy một ứng dụng mang tên trang website mà các bạn vừa tiến hành – chỉ cần click chuột là sẽ truy cập.

2. Đối với ly Cốc
Bước 1: từ giao diện trang web đang truy cập muốn đưa ra màn hình hiển thị chính, các bạn nhấp chuột biểu tượng 3 chấm bên trên góc cần của trình xem xét Gốc cốc và chọn mục Thêm vào screen chờ.
Bước 2: Ngay tiếp nối một pop-up sẽ hiện lên, các bạn hãy nhập tên của trang web hoặc duy trì mặc định và bấm nút Thêm
Cuối cùng, thoát ra kiểm tra screen chính các bạn sẽ thấy một ứng dụng có tên trang website mà bạn vừa thực hiện – chỉ cần nhấn vào là vẫn truy cập.
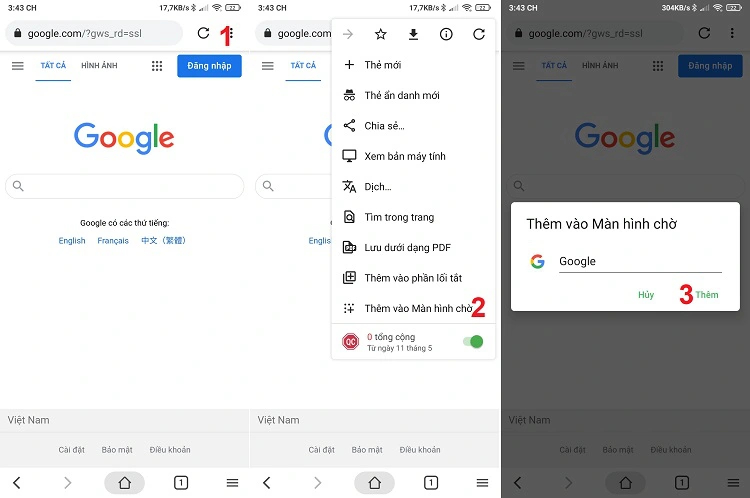
3. Đối cùng với Microsoft Edge
Bước 1: từ bỏ giao diện website đang truy cập muốn đưa ra screen chính, những bạn click chuột biểu tượng 3 chấm bên dưới thanh chế độ của trình chu đáo Microsoft Edge tiếp đến cuộn xuống bên dưới tìm chọn mục sản xuất màn hình.
Bước 2: Ngay tiếp nối một pop-up sẽ hiện lên, các bạn hãy nhập thương hiệu của website hoặc giữ lại mặc định cùng bấm nút Thêm
Cuối cùng, bay ra kiểm tra màn hình chính các bạn sẽ thấy một ứng dụng có tên trang website mà bạn vừa tiến hành – chỉ cần bấm chuột là vẫn truy cập.

4. Đối với Safari
Bước 1: tự giao diện trang web đang truy cập muốn gửi ra màn hình chính, các bạn bấm vào biểu tượng chia sẻ phía dưới thanh cơ chế của trình trông nom Safari sau đó cuộn xuống bên dưới tìm lựa chọn mục sản xuất MH chính.
Bước 2: Ngay kế tiếp một pop-up đã hiện lên, các bạn hãy nhập thương hiệu của trang web hoặc duy trì mặc định cùng bấm nút Thêm.

Cuối cùng, bay ra kiểm tra màn hình chính bạn sẽ thấy một ứng dụng mang tên trang web mà chúng ta vừa thực hiện – chỉ cần click chuột là đã truy cập.
Như vậy Hieu
Mobile đã gợi ý cho chúng ta cách chuyển website ra màn hình chính của một số trình duyệt phổ biến trên điện thoại Android. Còn trông chờ gì nữa, ngay bây giờ hãy gửi website Hieu
Mobile.Comcũng như những trang web bổ ích khác ra màn hình hiển thị chính để tiện truy cập theo dõi những nội dung bài viết hay không chỉ có thế bạn nhé!!!
* Tham gia đội Hỏi đáp và share thủ thuật technology trên Facebook để nhận thấy câu trả lời sớm rộng từ các chuyên gia









