TỔNG HỢP CÁCH CHỤP 1 PHẦN MÀN HÌNH MÁY TÍNH SIÊU NHANH, 11 CÁCH CHỤP MÀN HÌNH MÁY TÍNH WINDOWS, MACOS
Người cần sử dụng đang mong mỏi chụp ảnh một phần màn hình máy tính xách tay Mac Bạn đang xem: Cách chụp 1 phần màn hình máy tính
Book và Windows tuy vậy không biết cách chụp như thế nào. Đừng quá lo lắng, hãy thử tham khảo những phương pháp chụp một trong những phần màn hình máy tính xách tay siêu đơn giản và nhanh chóng.
Cách chụp một trong những phần màn hình Windows
Không giống như cách chụp ảnh màn hình máy vi tính thông thường. Để chụp một trong những phần màn hình Win 10, người dùng có thể tham khảo một trong các 2 cách chụp một phần màn hình dưới đây:
Cách 1: áp dụng công rứa Snipping Tool
Bước 1: nhấn mở thực đơn Start > nhập từ khóa “Snipping Tool” vào ô tìm kiếm kiếm phần mềm.
Bước 2: Mở ứng dụng Snipping Tool kiếm được lên. Ngay tại giao diện thiết yếu của mức sử dụng sẽ hiển thị các tác dụng sử dụng như sau:
New: bước đầu việc chụp hình ảnh màn hình.Mode: thiết lập các cơ chế chụp hình ảnh màn hình phù hợp như chụp một phần màn hình theo khung người vuông, chụp dạng trường đoản cú do, chụp cửa sổ ứng dụng với chụp toàn bộ màn hình.Delay: hứa hẹn thời gian ban đầu chụp hình ảnh màn hình.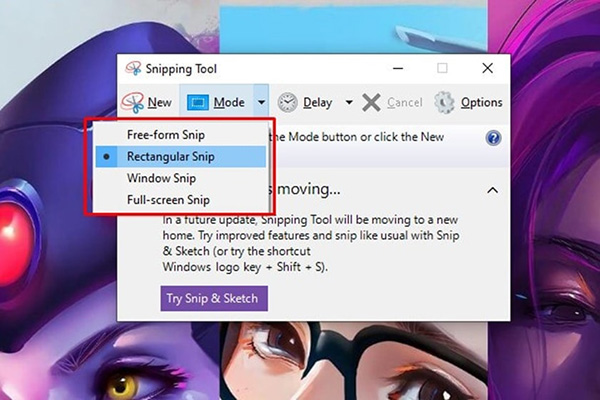
Bước 3: bạn chọn chế độ chụp hình ảnh màn hình phù hợp tại mục Mode rồi nhấp vào New để bắt đầu chụp ảnh màn hình.
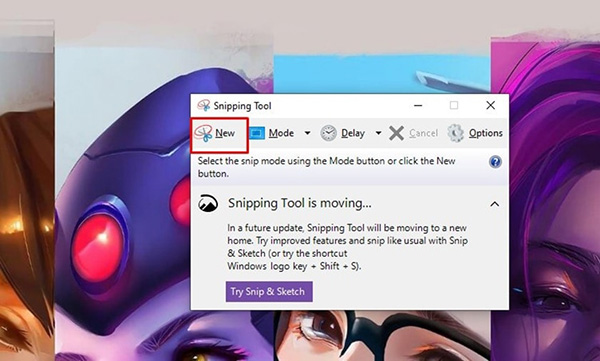
Ngay sau đó, nguyên lý Snipping Tool sẽ chất nhận được kéo chụp một phần khung màn hình cần chụp. Bạn chỉ cần nhấn giữ lựa chọn phần cơ thể và thả loài chuột khi chụp được một trong những phần màn hình của dòng sản phẩm tính.
Bước 4: Sau khi hoàn tất chụp màn hình thì hình ảnh chụp được đang hiển thị bên trên Snipping Tool. Trên đây, người tiêu dùng có thể tùy chỉnh cấu hình hình hình ảnh như ghi chú, sơn đậm... Sau đó bạn dấn chọn biểu tượng sao lưu hình chụp screen về máy tính.
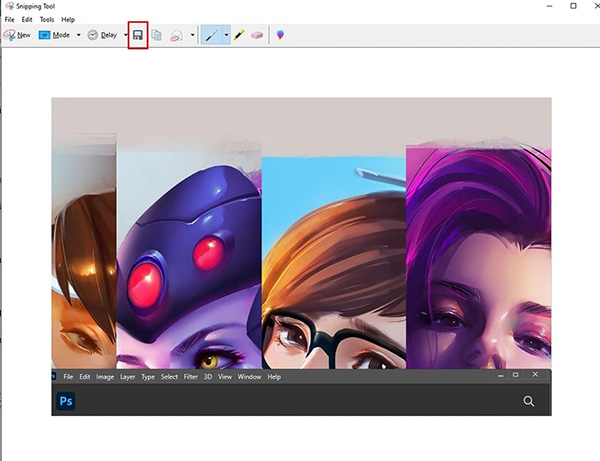
Cách 2: áp dụng ứng dụng Snip & Sketch
Ngoài Snipping Tool, người tiêu dùng cũng hoàn toàn có thể sử dụng ứng dụng Snip và Sketch để có thể chụp màn hình bên trên Windows. Hiện vận dụng đã được upgrade với những tính năng trẻ trung và tràn trề sức khỏe và giao diện rất dễ dàng sử dụng, thân thiện với người dùng. Chi tiết công việc sử dụng chế độ này như sau:
Bước 1: thừa nhận mở menu Start với nhập từ khóa tìm kiếm kiếm ứng dụng Snip and Sketch.
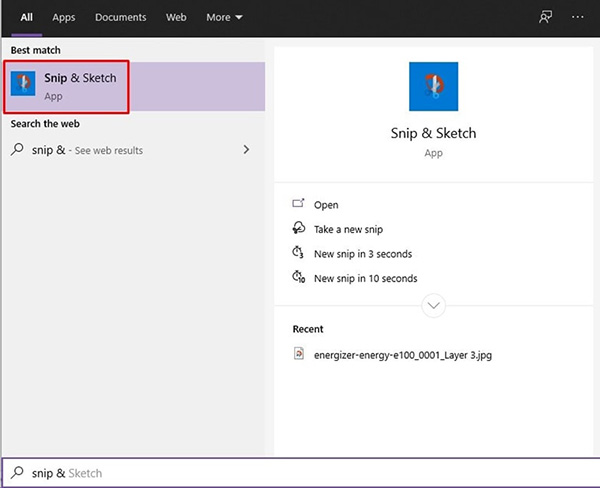
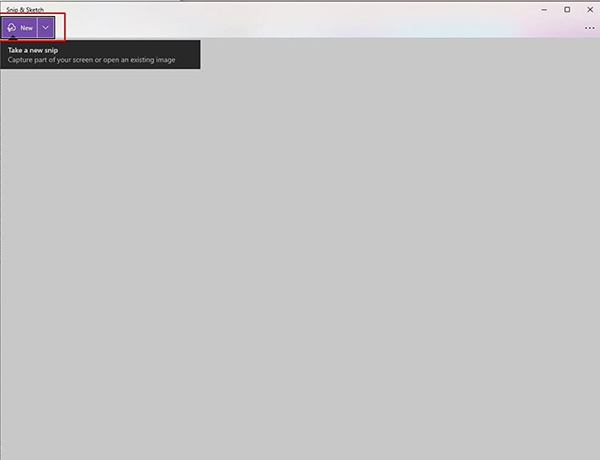
Bước 3: Sau khi chụp 1 phần màn hình xong, ứng dụng Snip and Sketch cũng có thể chấp nhận được chỉnh sửa hình hình ảnh với nhiều phương tiện tích hợp phong phú như:
Ballpoint pen (Bút bi)Touch Writing (Chạm Viết)Highlighter (Công vậy đánh dấu)Pencil (Bút chì)Ruler/Protractor (Thước kẻ/Thước đo) hoặc Crop tool (Công nắm cắt).Bước 4: Hình ảnh sau lúc chỉnh sửa có thể sao lưu bằng cách nhấn vào hình tượng lưu trữ tại góc trên cùng bên trái màn hình.
Bước 5: trong những lần chụp sau, nhằm mở cấp tốc ứng dụng chúng ta cũng có thể gán một phím tắt nhằm mở cấp tốc ứng dụng bằng phương pháp mở Settings > Ease of Access > Keyboard.
Bước 6: Bạn bật nút chuyển đổi tại mục Print Screen shortcut với câu chữ Use the Prt
Scn để mở công cụ Snip và Sketch. Sau đó, các bạn khởi đụng lại laptop để xong gán phím Print Screent để mở nhanh dụng cụ Snip & Sketch.
Cách chụp một trong những phần màn hình Macbook
Trước trên đây mình cũng đã hướng dẫn mọi người tiêu dùng phím tắt chụp ảnh màn hình Macbook. Mặc dù nhiên, để mà chụp ảnh 1 phần màn hình macbook thì hầu hết người rất có thể tham khảo gợi ý dưới đây.
Cách 1: Chụp 1 phần màn hình Mac
Book
Khi người tiêu dùng muốn chụp ảnh 1 phần màn hình máy tính Mac
Book thì rất có thể thực hiện các thao tác đơn giản dễ dàng như sau: Nhấn tổng hợp phím tắt Command + Shift + 4, kế tiếp trên screen sẽ hiển thị biểu tượng dấu cùng (+) lộ diện thay vì bé trỏ chuột như bình thường. Bạn chỉ cần nhấn giữ cùng kéo chuột đến khu vực muốn chụp màn hình rồi buông tay ra để chụp màn hình thành công.
Cách 2: Chụp hành lang cửa số 1 vận dụng trên Mac
Book
Người sử dụng nhấn tổng hợp phím tắt Command + Shift + 4 + Spacebar và con trỏ loài chuột sẽ gửi thành biểu tượng camera. Bạn tiếp tục kéo con chuột để di chuyển hình tượng đến khu vực màn hình vật dụng tính, áp dụng hay cửa sổ trình chú tâm web ao ước chụp rồi nhấp vào cửa sổ ứng dụng để có thể chụp lại hình ảnh màn hình.
Hình hình ảnh chụp màn hình sau sẽ được lưu bên dưới dạng file trên screen Desktop hoặc kiếm tìm hình hình ảnh bằng biện pháp vào mục Finder trên thanh thực đơn và lựa chọn Recents.
Như vậy, bài viết trên phía trên đã share đến người tiêu dùng những cách chụp một phần màn hình trên máy vi tính Windows cùng Mac
Book đơn giản và dễ ợt thực hiện. Mong muốn những mẹo này sẽ giúp đỡ ích được người dùng trong quá trình sử dụng máy tính xách tay nhé.

Chụp màn hình laptop là một biện pháp rất công dụng để bạn tiết kiệm thời gian khi mong muốn lưu lại thông tin, hình ảnh trong quá trình học tập, làm cho việc. Hnam
Mobile sẽ chỉ cho chính mình 11 phương pháp chụp màn hình máy tính Windows, Mac
OS trong nội dung bài viết dưới đây.

11 phương pháp chụp hình ảnh màn hình máy tính có hệ quản lý điều hành Windows, Mac
OS
Chụp màn hình hiển thị trên máy tính xách tay Windows | |
Phím Prt | Chụp toàn thể màn hình laptop đang hiển thị |
Windows + Print Screen | Chụp toàn bộ màn hình máy vi tính đang hiển thị |
Windows + Shift + S | Có thể chụp một phần màn hình trang bị tính |
Alt + Print Screen | Chụp cửa sổ ứng dụng đang hoạt động trên sản phẩm công nghệ tính |
Công vậy Snipping Tool | Chụp toàn màn hình hiển thị hiển thị, cửa sổ ứng dụng hoặc một trong những phần màn hình tùy chọn |
Công thế Snip và Sketch | Chụp toàn màn hình hiển thị hiển thị, cửa sổ ứng dụng hoặc 1 phần màn hình tùy chọn |
Game Bar | Chụp toàn thể màn hình laptop đang hiển thị |
Chụp screen trên máy vi tính Mac | |
Command + Shift + 3 | Chụp toàn bộ màn hình máy tính xách tay đang hiển thị |
Command + Shift + 4 | Chụp 1 phần màn hình đồ vật tính |
Command + Shift + 4 + Phím Space | Chụp cửa sổ ứng dụng đang hoạt động trên sản phẩm tính |
Chụp màn hình trên laptop Windows và Mac | |
Phần mềm Lightshot | Chụp cùng sửa ảnh chụp màn hình laptop bằng nhiều phép tắc đa dạng |
Mục lục bài viết <Ẩn>
1. 7 biện pháp chụp screen cho máy tính xách tay Windows2. 3 phương pháp chụp màn hình hiển thị trên máy tính Mac
OS4. 2 tại sao không chụp được màn hình hiển thị máy tính
1. 7 biện pháp chụp màn hình cho máy tính xách tay Windows
Hiện nay, có nhiều cách chụp screen cho máy tính xách tay Windows solo giản. Chúng ta hoàn toàn có thể thực hiện chụp hình ảnh màn hình dễ dàng bằng phương pháp thao tác bởi những tổ hòa hợp phím hoặc bởi những công cụ có sẵn nhưng Snipping Tool, Snip & Sketch và tuấn kiệt Game Bar.
1.1 Phím, tổng hợp phím chụp màn hình máy tính
1.1.1. Phím PrtScn
Chụp ảnh màn hình bằng phím Prt
Scn (hay Prt
Scr / Prt Sc) là cách dễ dàng và đơn giản và lập cập nhất nhằm chụp tổng thể màn hình hiển thị trên máy vi tính Windows. Điều bạn phải làm độc nhất vô nhị là nhấn phím Prt
Scn trên bàn phím và hình ảnh vừa chụp sẽ tiến hành lưu trong Clipboard (Bộ nhớ đệm). Bạn cũng có thể ngay mau chóng chỉnh sửa hình ảnh hoặc gửi cho mình bè.

Chụp ảnh màn hình máy tính Windows bằng phím Prt
Scn
Tương trường đoản cú như khi áp dụng Prt
Scn, tổ đúng theo phím Windows + Print Screen cũng chụp toàn thể màn hình. Mặc dù nhiên, tất cả một điểm khác là hình ảnh sẽ không được lưu lại ở Clipboard nữa nhưng sẽ giữ ngay vào thư mục Ảnh chụp màn hình với con đường dẫn: This PC > Pictures > Screenshots.
Cách thực hiện chi tiết thao tác chụp ảnh màn hình bằng tổng hợp phím Windows + Print Screen như sau:
Bước 1: Nhấn cùng lúc 2 phím Windows với Prt
Scn (hay Prt Sc, Prt
Scr) trên keyboard máy tính.

Nhấn tổ hợp phím Windows + Prt
Scn
Bước 2: truy cập vào folder Ảnh chụp màn hình hiển thị theo mặt đường dẫn: This PC > Pictures > Screenshots để chỉnh sửa hoặc phân tách sẻ ảnh vừa chụp được.

Tìm hình ảnh theo đường dẫn This PC > Pictures > Screenshots
1.1.3. Tổng hợp Windows + Shift + STổ hòa hợp Windows + Shift + S phương pháp chụp màn hình máy tính xách tay theo vùng cực kỳ tiện lợi. Hình hình ảnh sau lúc được chụp đã lưu sống trong Clipboard (Bộ lưu giữ đệm), bạn chỉ cần sử dụng tổng hợp phím Ctrl + V khi muốn chia sẻ với tín đồ khác.
Bước 1: Nhấn cùng lúc 3 phím Windows, Shift cùng Prt
Scn (hay Prt Sc, Prt
Scr) trên bàn phím máy tính.

Nhấn tổ hợp phím Windows + Shift + S
Bước 2: Kéo thả con chuột để lựa chọn phần màn hình hiển thị cần chụp
Kéo thả con chuột để lựa chọn phần màn hình cần chụp
1.1.4. Tổng hợp Alt + Print ScreenKhác cùng với 3 cách thực hiện phím và tổng hợp phím trên, Alt + Print Screen đã chỉ chụp cửa sổ áp dụng đang chạy. Khi muốn chia sẻ hình ảnh vừa chụp, các bạn hãy nhấn đồng thời 2 phím Ctrl + V.
Xem thêm: Hướng dẫn chi tiết: cách thêm comment trong word đơn giản nhất
Nhấn tổng hợp phím alt + Prt
Scn để có thể chụp màn hình hiển thị trên máy tính xách tay Windows
1.2. áp dụng công nắm Snipping Tool
Snipping Tool là áp dụng được tải sẵn trên phần nhiều chiếc máy tính Windows. Nó sẽ giúp người dùng chụp 1 phần màn hình máy tính xách tay đang hiển thị. Hnam
Mobile đang hướng dẫn các bạn cách tiến hành chụp ảnh màn hình bằng Snipping Tool như sau:
Bước 1: nhấp vào phần Type here to lớn search ở sau cùng màn hình gần phím Start > Gõ Snipping Tool > bấm vào ứng dụng này.
Tìm kiếm ứng dụng Snipping Tool
Bước 2: nhấp vào mũi thương hiệu bên bắt buộc chữ New của Snipping Tool, khi đó các bạn sẽ thấy 4 tùy chọn chụp hình ảnh màn hình laptop:
Free-form Snip: Chụp hình ảnh tự do, viền ảnh là đường bạn khoanh trên màn hình
Rectangular Snip: Chụp ảnh thành một khung hình chữ nhật
Window Snip: Chụp một cửa sổ đang mở
Full-screen Snip: Chụp toàn màn hình
Màn hình thao tác làm việc của công cụ Snipping Tool
Một lưu ý bé dại là nguyên tắc này hiện đã quá cũ cùng dần bị sửa chữa trên các máy vi tính Windows. Do thế, nếu như bạn thấy laptop của chính mình không truy vấn được Snipping Tool thì nên thử hình thức khác nhé!
1.3. áp dụng công nạm Snip & Sketch
Snip & Sketch là 1 công cố gắng được thành lập sau và tất cả rất nhiều cách tân so cùng với Snipping Tool. Cùng với Snip và Sketch bạn cũng có thể chụp màn hình máy vi tính bằng chuột và ghi chú, highlight lên đầy đủ hình ảnh đó.
Để áp dụng Snip và Sketch thì thao tác tương tự như như khi áp dụng Snipping Tool, công việc chi máu được thực hiện như sau:
Bước 1: nhấp vào phần Type here lớn search ở sau cuối màn hình ngay gần phím Start > Gõ Snip & Sketch > nhấp vào ứng dụng này.
Tìm kiếm áp dụng Snip và Sketch
Bước 2: nhấp vào mục New ở góc cạnh trái nhằm chụp ảnh màn hình > Kéo thả con chuột để chọn lựa được vùng màn hình hiển thị mà bạn có nhu cầu chụp (có thể lựa chọn toàn màn hình, 1 hành lang cửa số hoặc hình trạng tùy ý). Đặc biệt bạn còn rất có thể chọn hẹn giờ chụp 3 - 10 giây.
Tính năng hứa hẹn giờ mới trên Snip và Sketch
Bạn còn rất có thể sử dụng những chế độ như bút, thước trong Snip & Sketch nhằm ghi chú, highlight cho hình ảnh vừa chụp được.
Một số nhiều loại bút, thước để ghi chú hình ảnh trong Snip và Sketch
Để tiết kiệm ngân sách và chi phí thời gian, các bạn hãy chụp hình ảnh màn hình bởi Windows + Shift + S bình thường, sau đó tìm cho mục thông tin ở phía cuối góc phải screen và ấn vào hình ảnh vừa chụp để mở trình sửa đổi Snip và Sketch.
Cách mở Snip & Sketch sau khoản thời gian đã chụp ảnh màn hình
1.4. Sử dụng công dụng Game Bar
Xbox game Bar (hay game Bar) là 1 trong tiện ích được đơn vị sản xuất thiết lập sẵn trên phần đa chiếc laptop thuộc hệ quản lý Windows. Trò chơi Bar có thể hỗ trợ chụp screen máy tính máy tính bằng phím tắt luôn thể lợi.
Cách thực hiện chụp hình ảnh màn hình nhanh lẹ bằng game Bar như sau:
Bước 1: Nhấn tổ hợp phím Windows + G để kích hoạt trò chơi Bar.
Kích hoạt Xbox game Bar bằng cách nhấn cùng lúc 2 phím Windows + G
Bước 2: dìm vào biểu tượng Webcam (Chụp).
Nhấn vào biểu tượng Webcam
Bước 3: Chọn hình tượng có hình Camera (Chụp màn hình) xuất hiện thêm ở góc trái trên thuộc để chụp. Khi chúng ta chụp hoàn thành sẽ có thông tin Đã lưu hình ảnh chụp màn hình.
Chọn biểu tượng hình Camera (Chụp màn hình)
Nhược điểm của bí quyết này là hơi mất thời hạn và rộng nữa thông tin chụp hình ảnh thành công chỉ hiện nay thị mau lẹ vài giây sau đó mất đi, chúng ta phải nhanh tay nhấn vào thông báo đó để lưu ảnh lại. Nếu như không nhanh tay, bạn sẽ phải chụp lại tấm ảnh mới.
2. 3 biện pháp chụp màn hình trên máy vi tính Mac
OS
Trên hệ quản lý Mac
OS bạn cũng có thể chụp ảnh chỉ một trong những phần nhất định hoặc toàn màn hình. Ảnh chụp màn hình máy tính Mac sau đó sẽ được lưu auto vào máy.
2.1. Command + Shift + 3
Tổ đúng theo Command + Shift + 3 là một trong cách đơn giản dễ dàng để chúng ta có thể chụp lại toàn màn hình máy tính hiện trên Mac
OS. Bạn chỉ việc nhấn cùng lúc 3 phím Command, Shift và phím 3 là đã rất có thể thực hiện nay thành công.
Chụp toàn màn hình Macbook với tổng hợp phím Command + Shift + 3
Làm đúng như trên thì các bạn sẽ nhận được kết quả như hình sau:
Ảnh chụp toàn screen Macbook
2.2. Command + Shift + 4
Tổ vừa lòng phím Command + Shift + 4 được sử dụng để chụp một phần của màn hình hiện trên Mac
OS. Bạn chỉ việc nhấn tổng hợp phím này cùng kéo thả vùng mà bạn có nhu cầu chụp, sau đó buông tổng hợp phím là đã rất có thể chụp được hình ảnh màn hình.
Nhấn tổng hợp Command + Shift + 4 nhằm chụp 1 phần màn hình Mac
OS
2.3. Command + Shift + 4 + Space
Khi mong chụp cửa sổ ứng dụng trên dòng Macbook của mình, các bạn hãy nhấn tổ hợp phím Command + Shift + 4 + Space, tiếp nối nhấn chọn hành lang cửa số mà bạn muốn chụp.
Nhấn tổ hợp phím Command + Shift + 4 + Space
Khi thực hiện hoàn thành thao tác trên, các bạn sẽ nhận được kết quả như sau:
Kết trái chụp hành lang cửa số ứng dụng thành công
3. ứng dụng Lightshot góp chụp màn hình cả Windows cùng Mac
OS
Lightshot là 1 phần mềm giúp người dùng hoàn toàn có thể thực hiện làm việc chụp hình ảnh màn hình cho laptop Windows cùng Mac
OS rất thịnh hành hiện nay. Không chỉ là chụp ảnh, Lightshot còn hỗ trợ người dùng chỉnh ảnh ngay sau thời điểm chụp với tương đối nhiều công nuốm chỉnh ảnh khác nhau. Bạn cũng có thể download Lightshot tại đây.
Hướng dẫn cụ thể cách thực hiện Lightshot như sau:
Bước 1: nhấp vào mũi tên ^ ở góc phải màn hình > Nhấn chuột vào biểu tượng ứng dụng Lightshot.
Mở ứng dụng Lightshot
Bước 2: Kéo thả chuột để chọn vùng màn hình hiển thị cần chụp lại
Kéo thả lựa chọn vùng bắt buộc chụp
Bước 3: chắt lọc được vùng buộc phải chụp kết thúc thì bạn hãy thả chuột ra, sẽ sở hữu được 2 thanh hình thức xuất hiện ở bên cạnh vùng chúng ta vừa chọn:
Menu dọc: Những phương pháp để sửa hình ảnh (Bút viết, mặt đường thẳng, viết chữ,...)
Menu ngang: Tùy lựa chọn tải hình ảnh lên, phân chia sẻ ảnh qua những nền tảng khác, tra cứu kiếm hình ảnh trên Google, in ảnh trực tiếp qua thứ in, sao chép, lưu giữ về máy cùng hủy hình ảnh chụp vừa rồi.
Đa dạng công cụ sửa đổi trong Lightshot
Bước 4: nhấn vào biểu tượng đám mây để tải hình ảnh lên > Lightshot sẽ cho chính mình một băng thông > nhấn Sao chép để lấy đường dẫn đó là bạn đã sở hữu thể dễ ợt chia sẻ ảnh cho tín đồ khác.
Chia sẻ ảnh bằng liên kết nhanh chóng
Bạn hãy chăm chú download đúng phiên bản dành đến hệ điều hành của chính bản thân mình và lựa chọn ngôn từ sử dụng là giờ Việt để thuận lợi sử dụng và không lo âu khi thao tác nhé!
4. 2 lý do không chụp được screen máy tính
Nếu laptop của công ty không thể chụp màn hình được bình thường thì hãy tham khảo một số lý do và bí quyết khắc phục dưới đây.
4.1. Màn hình laptop bị trục trặc
Có thể chúng ta không ngờ cho tới nhưng nhiều lúc đó là do màn hình hiển thị chiếc máy vi tính đang có một chút vấn đề khiến cho nó chuyển động không bình thường, làm cho mình không thể chụp screen được.
Giải pháp bây giờ là các bạn hãy nhấn Restart máy vi tính hoặc Shutdown rồi mở lại máy tính sau vài phút. Nếu như bạn khởi đụng lại vài ba lần vẫn chưa được thì hãy contact ngay tới Hnam
Mobile nhằm được cung cấp tư vấn sửa chữa kịp thời.
Sửa lỗi màn hình trục trặc bằng cách tắt nguồn sản phẩm tính
4.2. Quá nhiều trình duyệt đang làm việc khiến thiết bị không load kịp
Một lý do phổ trở thành khác khiến cho bạn quan trọng chụp được màn hình máy vi tính nữa là vì bạn đang chạy quá nhiều trình duyệt khiến cho chiếc máy tính xách tay trở yêu cầu quá tải. Thậm chí, một trong những ứng dụng phổ biến như One
Drive hoặc một vài vận dụng chụp ảnh, quay screen từ mặt thứ cha sẽ khiến phím Printscreen quan trọng hoạt động thông thường được.
Quá những trình chăm chú cùng chạy khiến cho máy ko load được
Bạn hãy tắt giảm tối đa đa số trình duyệt y khác chưa cần áp dụng đi cùng thử chụp screen lại nhé!
Vậy là Hnam
Mobile sẽ cùng bạn điểm qua 11 cách chụp màn hình máy tính xách tay Windows, Mac
OS. Hnam
Mobile ý muốn rằng các cách này sẽ giúp cho quy trình học tập và làm cho việc của người sử dụng trở buộc phải nhanh chóng, dễ ợt hơn.
Hnam
Mobile là nơi hỗ trợ đa dạng những loại máy tính chính hãng. Ví như gặp bất cứ khó khăn gì trong quy trình sử dụng máy tính xách tay thì hãy tương tác ngay với cửa hàng chúng tôi để được hỗ trợ tư vấn và cung cấp nhanh nhất.
Hotline: 1800 6878
Bạn còn vướng mắc điều chi, hãy đặt thắc mắc và Hnam
Mobile sẽ trả lời ngay.ĐẶT CÂU HỎI
Anh
Chị
Họ tên
Số năng lượng điện thoại
Nhập bình luận
Hướng dẫn thiết lập nhạc youtube solo giản, nhanh chóng
2 tháng trước

Hướng dẫn mang lại mật khẩu đăng nhập i
Cloud đã bị quên
2 mon trước

Top 5 vận dụng xem phim miễn phí tốt nhất có thể trên điện thoại cảm ứng di động
2 tháng trước

Nhận tin tức bắt đầu nhất
Đăng kí ngay
Danh mục
Tin tức mới
Sản phẩm mới
Đánh giá
Thủ thuật - Ứng dụng
Video Hot
Khuyến mãi
Dịch vụ
Sắp ra mắtƯu đãi đối tác
Tin sức khỏe
Sản phẩm mới
XEM TẤT CẢSo sánh i
Phone 14 Pro cùng 14 Plus: sàng lọc nào cân xứng với bạn?
5 mon trước

Chiêm ngưỡng trọn bộ 09 màu sắc i
Phone 14 ấn tượng
5 tháng trước

Samsung chính thức trình làng thế hệ đồng hồ đeo tay thông minh new - Galaxy Watch 5 series
8 mon trước

Samsung Galaxy Buds2 Pro chấp thuận ra mắt: nhỏ gọn hơn, cải tiến chống ồn, giá chỉ hơn 4 triệu đồng
8 tháng trước

Bản beta mới nhất của Xcode 14 xác thực màn hình luôn luôn hiển thị bên trên i
Phone 14 Pro
8 mon trước

Xem vớ cả
Thủ thuật - Ứng dụng
XEM TẤT CẢKHÁM PHÁ 6 MẸO CỰC giỏi TRÊN GALAXY S23 SERIES
13 ngày trước

5 bước chụp hình ảnh nghệ thuật bằng smartphone cực đỉnh
10 từ lâu

Cách chụp hình ảnh chân dung bằng smartphone lung linh auto ảnh
10 những năm trước

Tìm phát âm và khuyên bảo chơi Triệu Vân Liên Quân Mobile
10 ngày trước

Tìm phát âm từ A-Z về vị tướng tá Veera trong Liên Quân Mobile
10 ngày trước

Xem tất cả
Hướng dẫn tải nhạc youtube 1-1 giản, nhanh chóng
2 tháng trước

Hướng dẫn mang lại mật khẩu i
Cloud đã biết thành quên
2 tháng trước

Top 5 vận dụng xem phim miễn phí rất tốt trên điện thoại thông minh di động
2 tháng trước

Nhận tin tức mới nhất
Đăng kí ngay
Hệ thống Hnam
Mobile
Hướng dẫn sở hữu hàng
Tổng đài (9:00 - 21:00) cài hàng/Khiếu nại
1800.6878Tổng đài (9:00 - 19:00) Bảo hành/Phần mềm
1900.6979Youtube
Zalo
Nhận tin khuyến mãi
Phương thức thanh toán






Giải thưởng


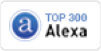

2015 - 2021 Hnam
Mobile.com - All Rights Reserved
Dịch vụ
Liên hệ
THU GỌNÁP DỤNG
Mua hàng - năng khiếu nại18006878Bảo hành / Phần mềm19006979


Mobile
Mua sản phẩm - khiếu nại18006878
Bảo hành / Phần mềm19006979
https://api.kynanggame.edu.vn/webp-convert.php?url=

IPHONE 14 SERIES LUÔN CÓ SẴN HÀNG, GIAO ngay lập tức KHÔNG CẦN ĐỢI
5 mon trước

https://api.kynanggame.edu.vn/webp-convert.php?url=

Hnam
Mobile GIAO HÀNG SIÊU TỐC trong 2H
5 mon trước

https://api.kynanggame.edu.vn/webp-convert.php?url=

NGÀY ĐÔI - SALE GẤP BỘI
2 những năm trước

https://api.kynanggame.edu.vn/webp-convert.php?url=

“TING TING” LƯƠNG VỀ - SĂN SALE THÍCH MÊ
2 cách đây không lâu

https://api.kynanggame.edu.vn/webp-convert.php?url=

i
Phone 14 (Plus/Pro/Pro Max) cũ quality như máy new
3 ngày trước

https://api.kynanggame.edu.vn/webp-convert.php?url=

i
Phone 14 Pro cũ liệu gồm đáng mua?
3 từ lâu

Mua mặt hàng - khiếu nại18006878
Bảo hành / Phần mềm19006979









