CÁCH CHUYỂN CAD 2010 SANG 2007, CÁCH CHUYỂN FILE AUTOCAD VERSION CAO VỀ CAD 2007
Không phải bao giờ đối tác (người nhận được file CAD) của bạn cũng là người sử dụng phiên bản AutoCAD mới nhất, và họ sẽ không mở được file của bạn. Sẽ có một chút phiền phức trong trường hợp đó, điều đó cũng tương tự như khi bạn nhận được file Auto
CAD có định dạng cao hơn.Bạn đang xem: Cách lưu file cad 2010 sang 2007
Để tránh những rắc rối không cần thiết, một cách đơn giản là bạn hãy lưu ý thiết lập cho Auto
CAD lưu file ở định dạng thấp hơn. Bạn có thể sử dụng cách lưu sang file khác (SAVE AS) rồi chọn phiên bản thấp hơn; hoặc Auto
CAD cũng cung cấp chức năng cho phép người dùng thiết lập để Auto
CAD tự động lưu dưới file có định dạng thấp hơn.
Bạn đang xem: Cách chuyển cad 2010 sang 2007
Để thực hiện điều đó, bạn click vào menu Tools > Options, cửa sổ Options sẽ xuất hiện, trong tab Open and Save, bạn chọn định dạng file mà Auto
CAD sẽ lưu tại mục File Save > Save as
* Có thể thiết lập theo định dạng file thấp nhất phổ biến hiện tại là 2007.

Auto
Cad - Canh lề Text, copy nội dung Text 8,118Xem chi tiết Auto
CAD - Chế độ in ảnh đính kèm có hoặc không có khung 59,351Xem chi tiết Auto
CAD - Giới thiệu chức năng Sheet
Set 11,507Xem chi tiết Auto
CAD - Hiển thị thanh chọn chế độ Model - Layout 40,814Xem chi tiết Auto
CAD - Hiển thị thanh File Tabs 59,841Xem chi tiết Auto
CAD - Hiệu chỉnh và cập nhật các hiệu chỉnh cho Block Attribute 87,347Xem chi tiết Auto
CAD - Hướng dẫn đóng gói hồ sơ bằng chức năng e
Transmit 28,754Xem chi tiết Auto
CAD - In hoặc không in một Layer 5,779Xem chi tiết Auto
CAD - Lệnh cắt DIM, dóng DIM và cách khắc phục lỗi nhảy DIM 231,270Xem chi tiết Auto
CAD - Link dữ liệu giữa Excel và Auto
CAD 45,451Xem chi tiết Auto
CAD - Mở nhiều file bản vẽ trên 1 cửa sổ 92,077Xem chi tiết Auto
CAD - Sử dụng file lisp tạo lệnh tắt để chuyển nhanh Layer và gọi lệnh vẽ 51,688Xem chi tiết Auto
CAD - Sửa lỗi không thực hiện được lệnh Align 25,637Xem chi tiết Auto
CAD - Sửa lỗi không thực hiện được lệnh APPLOAD 90,733Xem chi tiết Auto
CAD - Sửa lỗi phím Delete không hoạt động 56,020Xem chi tiết Auto
CAD - Sửa lỗi Text trong DIM bị nhảy kích thước khi Move hoặc Copy 43,605Xem chi tiết Auto
CAD - Ứng dụng XREF trong thể hiện bản vẽ Kết cấu 78,257Xem chi tiết Auto
CAD - Đặt chế độ lưu file có định dạng thấp hơn 60,670Xem chi tiết Auto
CAD - Đặt layer mặc định cho HATCH 19,336Xem chi tiết Auto
CAD.Net - Hãy để VBA yên nghỉ 17,923Xem chi tiết Cách nhanh nhất để import points từ Excel vào Autocad. 4,144Xem chi tiết Cài đặt menu của Ketcau
Soft trong Auto
CAD 39,476Xem chi tiết DATAEXTRACTION - AUTOCAD ví dụ xuất tọa độ cọc 2,602Xem chi tiết File lisp giúp cắt các phần Dầm giao nhau 20,440Xem chi tiết Hướng dẫn thêm nét in của Ketcausoft 5,601Xem chi tiết Khắc phục lỗi khóa cứng cho Autocad 2020 4,884Xem chi tiết Khắc phục lỗi không load được file DLL trong Auto
CAD 82,428Xem chi tiết Kiểm soát việc xác minh các file LISP và DLL khi khởi động Auto
CAD 2014 29,336Xem chi tiết Tra cứu hệ số khí động c bằng phần mềm KCS Quick
C 9,873Xem chi tiết RCS 2023 - Phần mềm vẽ thép sàn phiên bản 2023 Quỹ Từ Thiện Người Dùng Ketcau
Soft Chính sách về thành viên VIP của Ketcau
Soft Các hình thức sử dụng phần mềm ketcausoft.com
Về Ketcau
Soft
Soft là nơi các kỹ sư kết cấu có thể tìm đến như là một nơi đào tạo và nâng cao kiến thức; trải qua nhiều năm phát triển, bộ phần mềm của chúng tôi đã được biết đến và sử dụng rộng rãi trên cả nước.Cách chuyển file autocad version cao về cad 2007 là câu hỏi được nhiều người tìm kiếm. Do bản autocad 2007 thường được gọi là bản autocad huyền thoại, rất nhiều người sử dụng. Nhiều người ngại nâng cấp lên bản cad mới do không quen. Vì vậy nhu cầu chuyển file cad 2010 sang 2007 hay chuyển cad 2015 sang 2007 được nhiều người tìm kiếm. Vì vậy trong bài viết này chúng tôi chia sẻ các bạn cách chuyển file autocad version cao về cad 2007.
Cách chuyển file autocad version cao về cad 2007?
Cách 1: Sử dụng phần mềm DWG TRUEVIEW 2022
Bước 1: Các bạn vào Google gõ chữ “DWG TRUEVIEW”


Tải DWG TRUEVIEW các bạn vào đường link như trên
Bước 3: Các bạn tải về DWG TRUEVIEW khi click chuột vào Download now
(File DWG TRUEVIEW có kích thước khoảng 800MB)

tải về DWG TRUEVIEW khi click chuột vào Download now
Lưu ý: Phần ổ C của các bạn tối thiểu có dung lượng trống 5GB nhé.

Click đúp file vừa tải về sẽ hiện thông báo giải nén file cài
Bước 4: Thông báo chương trình đang tiến hành cài đặt.
Sử dụng các phiên bản Auto
CAD đời cao sẽ giúp ích rất nhiều trong công việc của bạn. Tuy nhiên, nhiều bạn vẫn thích làm việc với giao diện Classic trong phiên bản cũ. Hãy xem hướng dẫn chuyển giao diện đời cao về Classic trong Auto
CAD của kynanggame.edu.vn nhé.
Giao diện đời cao và Classic khác nhau như thế nào?
Auto
CAD là phần mềm vẽ thiết kế đã có hàng chục năm xây dựng và phát triển. Do đó, phần mềm có nhiều phiên bản khác nhau. Hiện nay, người dùng Auto
CAD có 2 phong cách. Có người thích sử dụng giao diện Classic, có người lại thích dùng giao diện nâng cao của các phiên bản mới từ sau 2015.
Cách dễ dàng nhất để nhận ra sự khác nhau của 2 giao diện này là thanh Ribbon. Bạn có thể xem hình ảnh dưới đây để thấy sự khác biệt.
Nhiều bạn vì thói quen làm việc nên không đổi sang các phần mềm phiên bản mới. Tuy nhiên, chúng ta có thể chuyển đổi qua lại giữa giao diện Classic và giao diện nâng cao trên phiên bản mới. Bạn xem hướng dẫn chi tiết ngay dưới đây nhé!
CAD3 bước chuyển về giao diện classic
Bước 1: Đóng Ribbons
Thanh Ribbon là công cụ chỉ có khi bạn tải và cài đặt Auto
CAD bản mới. Nó có tác dụng giúp bạn tạo, chỉnh sửa, quản lý đối tượng trong bản vẽ. Để đưa giao diện về dạng Classic, việc đầu tiên là bạn đóng thanh này. Có 2 cách để thực hiện:
Cách 1: Nhấp chuột phải vào vị trí bất kỳ trên các thẻ của thanh Ribbon => Chọn nút Unlock thì thanh này sẽ được đóng lại.

Cách 2: Gõ xuống thanh Command Line dòng lệnh RIBBON CLOSE => Bấm Enter, thanh Ribbon cũng sẽ được đóng lại như hình dưới đây.

Bước 2: Mở Menu
Tiếp theo, chúng ta cần mở thanh Menu lên để làm việc. Khi bạn gõ lệnh MENU BAR rồi bấm Enter, ban đầu bạn sẽ không thấy có gì khác biệt.

Tuy nhiên, khi bấm Enter xong bạn sẽ thấy ở thanh lệnh có một dòng chữ là: Enter New Value For Menu Bar như hình dưới đây. Giá trị mặc định ở đây đang là 0 nên sẽ không có gì hiện lên.

Nếu bạn muốn Menu Bar hiện lên, bạn nhập số 1 vào sau dấu hai chấm rồi bấm Enter là thanh Menu sẽ hiện ra nhé.

Bước 3: Kéo Toolbars cần thiết nhất
Toolbars chính là thanh công cụ để bạn xử lý các công việc trên Auto
CAD. Để kéo được Toolbars cần thiết ra ngoài, đầu tiên bạn bấm vào mục Tools => trỏ chuột vào mục Toolbars nằm phía dưới => trỏ chuột vào mục Auto
CAD => tích chọn các Tools bạn cần sử dụng.
Tùy vào thói quen sử dụng của từng người mà sẽ cần đến các công cụ khác nhau. Ở đây kynanggame.edu.vn hướng dẫn bạn kéo các công cụ cơ bản và quan trọng nhất, cũng là công cụ thường xuyên sử dụng nhất như sau:
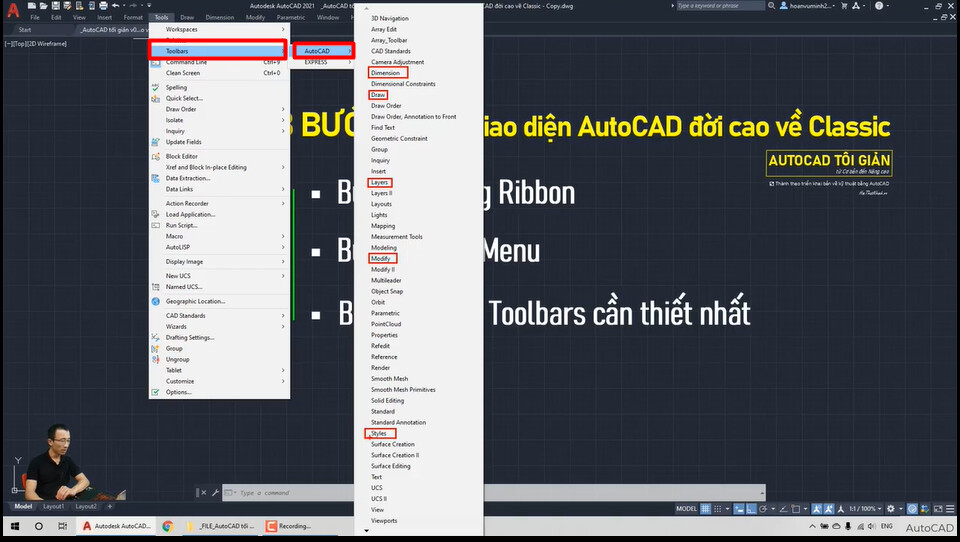
1. Dimension: Công cụ đo kích thước
Khi trên màn hình hiện lên thanh công cụ mà bạn đã có kéo ra, bạn click vào dấu chấm nhỏ ở đầu mỗi thanh để di chuyển chúng đến vị trí thích hợp.


Nhìn hình ảnh trên bạn thấy thanh Dimension đã được kéo lên phần trên.
2. Draw: Công cụ vẽ
Khi bạn tích chọn Draw thì thanh công cụ này sẽ tự động hiển thị lên luôn nhé.
Xem thêm: Hướng dẫn cách chuyển tiền của mạng vina phone, access denied
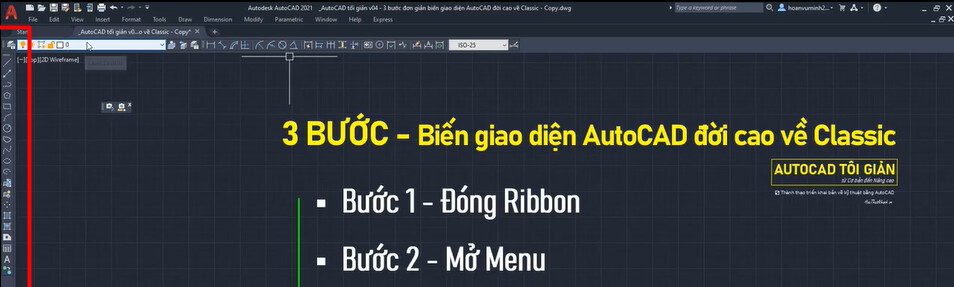
3. Layers: Công cụ thiết lập các lớp, các nét

4. Modify: Dùng để hiệu chỉnh đối tượng
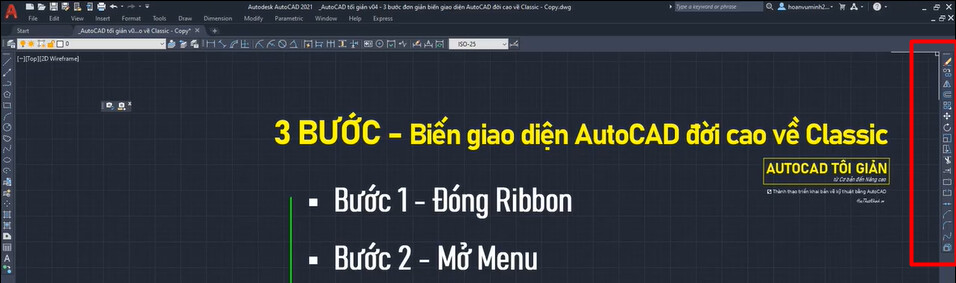
5. Styles: Dùng để chọn phong cách của văn bản.

Như vậy chỉ với 3 bước đơn giản, giao diện làm việc của Auto
CAD 2021 đã trở về giao diện quen thuộc như Auto
CAD 2007 mà nhiều bạn vẫn dùng.
Cách lưu lại giao diện Classic trên Auto
CAD bản mới
Bước 1: Bạn nhìn xuống góc phải màn hình làm việc, ở đó có một nút hình bánh răng. Khi bạn trỏ chuột vào nó sẽ hiện dòng chữ Workspace Switching nghĩa là chuyển đổi không gian làm việc. Hãy bấm vào nút này.

Bước 2: Bảng chọn hiện lên bạn sẽ thấy đang có dấu tích ở dòng Drafting & Annotation tức là giao diện đang ở chế độ tùy biến. Tuy nhiên giao diện này vẫn chưa được lưu lại đâu nhé. Nếu bây giờ bạn thoát ra thì khi mở lại giao diện lại trở về phiên bản nâng cao. Để lưu lại tùy biến, bạn tích vào dòng Save Current As...
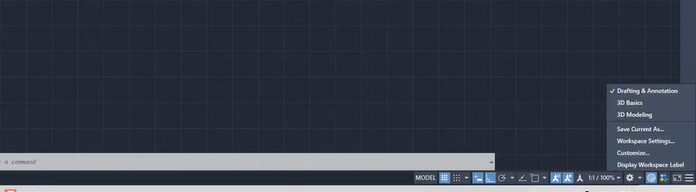
Bạn đặt cho nó một cái tên gợi nhớ. Ở đây kynanggame.edu.vn đặt luôn là Classic.
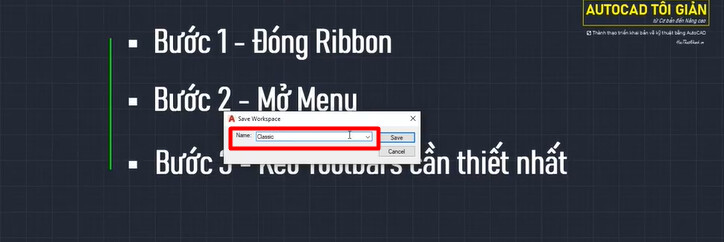
Bước 3:Lúc này bạn bấm lại vào biểu tượng bánh răng sẽ thấy bảng chọn xuất hiện thêm mục Classicnghĩa là không gian làm việc đã được lưu lại.
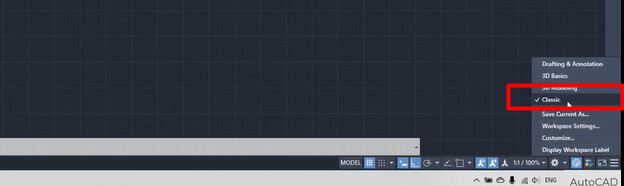
Nếu bạn muốn giao diện chuyển lại về chế độ nâng cao như bạn đầu, bạn vẫn bấm vào biểu tượng bánh răng nhưng chọn dòng Drafting & Annotation.
CAD Online không?Kiến thức bổ sung về thẻ Start: Cách quản lý mục Recent Documents
Khi bạn khởi động phần mềm vẽ thiết kế Auto
CAD, bạn sẽ thấy mục Recent Documents ở ngay giao diện đầu tiên. Đây là một tính năng rất tiện lợi để bạn có thể biết được gần đây mình đang làm các dự án nào để tiếp tục xử lý.
Tuy nhiên, khi sử dụng bạn nên lưu ý 2 điều sau:
Ghim thư mục ở trên Recent Documents
Nếu bạn thường xuyên làm việc trên một file dự án nào đó, hãy ghim nó lại, để không bị các file mới hơn đẩy xuống. Cách làm rất đơn giản, bạn tích vào biểu tượng ghim ở bên phải file đó. Sau này, khi bạn cứ mở Auto
CAD là sẽ thấy đó hiển thị lên mục Recent Documents.Điều này sẽ giúp bạn làm việc hiệu quả hơn mà không mất thời gian đi tìm thư mục.
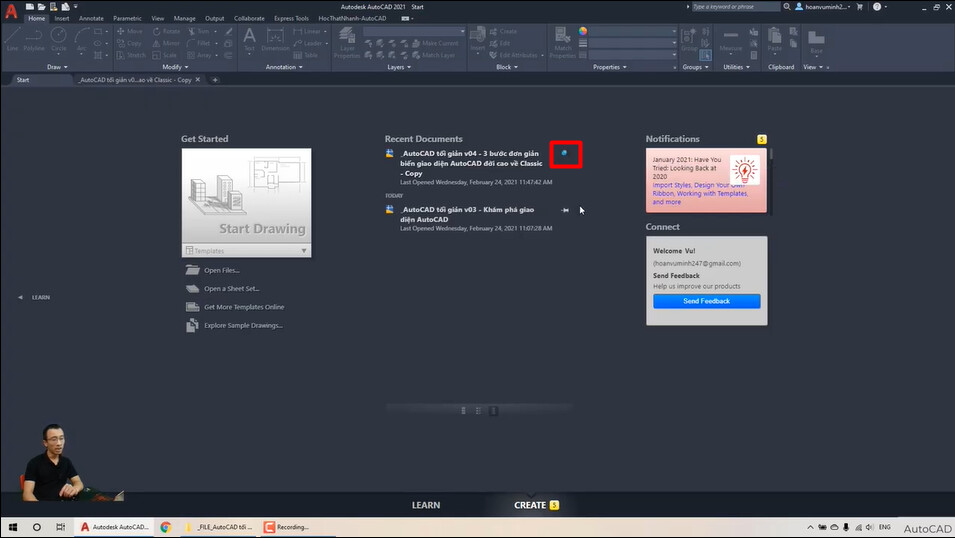
Ẩn mục Recent Documents
Khi bạn không làm việc trên máy tính cá nhân thì việc bảo mật thông tin dự án là rất quan trọng. Giả sử bạn đi mượn máy hoặc sử dụng máy chung mà người có ý xấu thấy được các file gần đây của bạn thì hậu quả khó lường. Vì thế, nếu cảm thấy có nguy cơ bị đánh cắp thông tin, bạn hãy ẩn mục Recent Documents. Cách thực hiện như sau:
Bước 1: Bấm vào nút Start của Windows rồi tìm mục Registry Editor
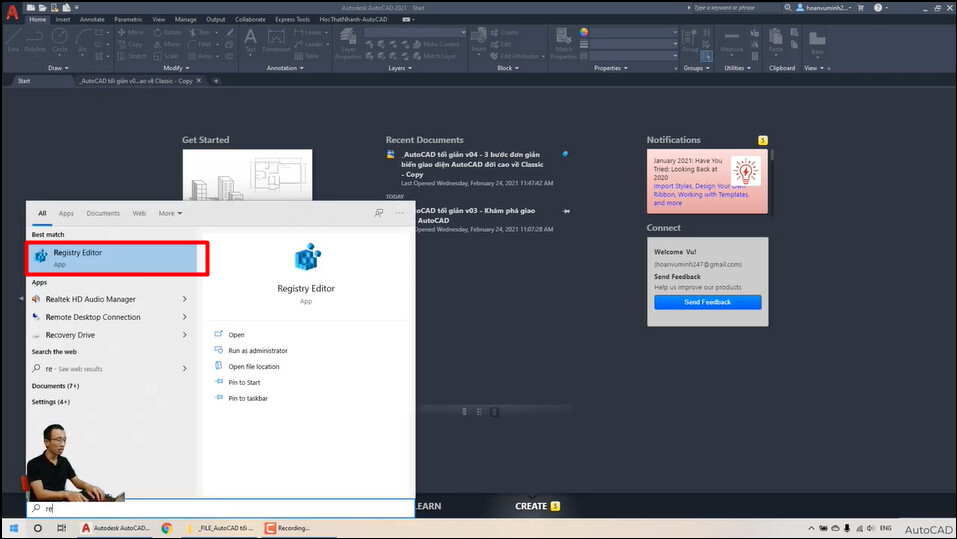
Bước 2: Trong cửa sổ vừa xuất hiện, bạn chọn mục HKEY_CURRENT_USERS, bạn mở thư mục SOFTWARE. Bạn sẽ thấy trong đó có nhiều phần mềm bạn đã cài vào máy.
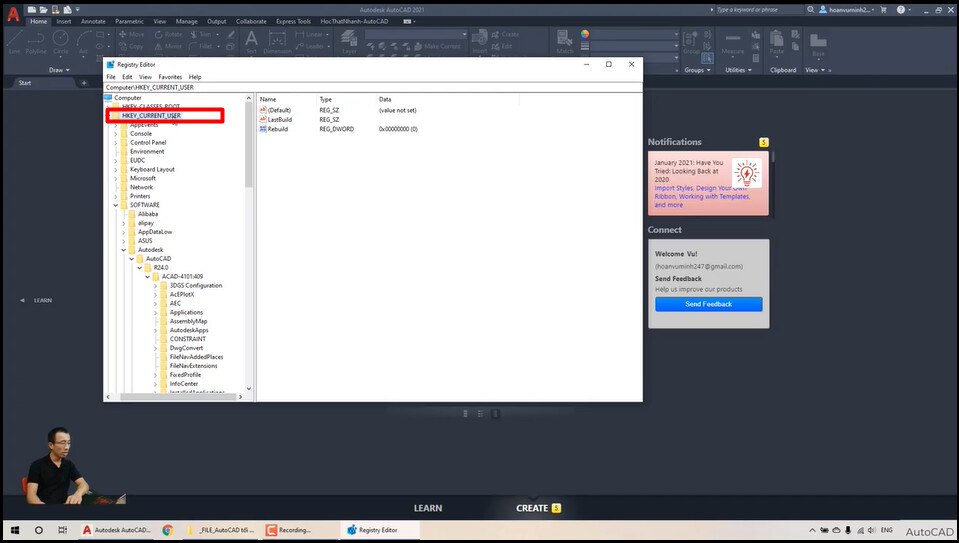
Bước 3: Trong mục SOFTWARE, bạn bấm vào thư mục Autodesk => bấm vào thư mục AUTOCAD.
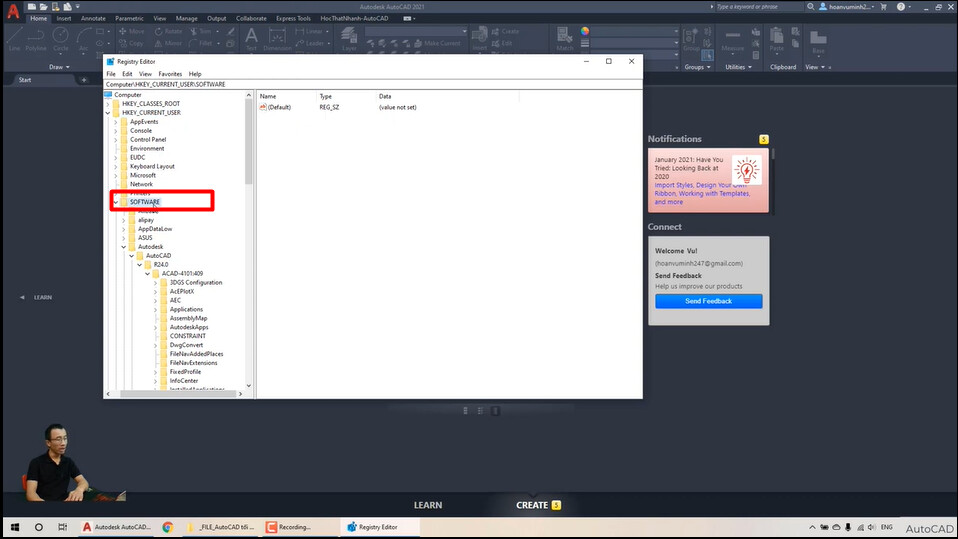
Ở bước này bạn chú ý, ngay phía dưới thư mục AUTOCAD là thư mục R24.0 như hình. R.24.0 thể hiện phiên bản Auto
CAD kynanggame.edu.vn đang mở là bản 2021. Trong máy bạn có nhiều phiên bản khác nhau thì chỗ này sẽ có thêm các mục khác cũng bắt đầu bằng chữ R.
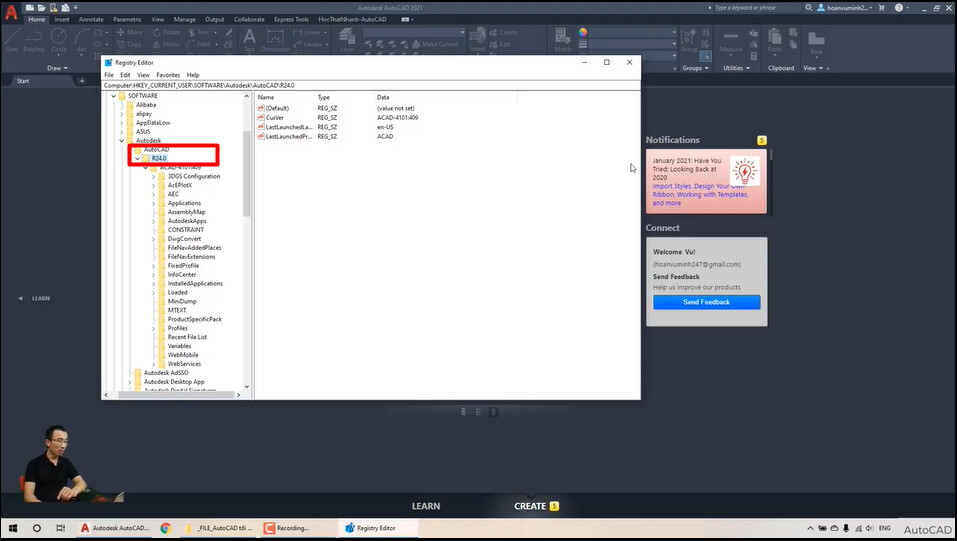
Nếu bạn muốn ẩn Recent Documents của phiên bản nào thì phải chọn đúng thư mục của phiên bản đó.
Bước 4: Bạn bấm vào mục Recent Files List. Ở đây, trong ảnh kynanggame.edu.vn đang thao tác thì có 2 file là File 1 và File 2. Bạn muốn ẩn file nào thì bấm phải chuột vào file đó rồi chọn Delete.
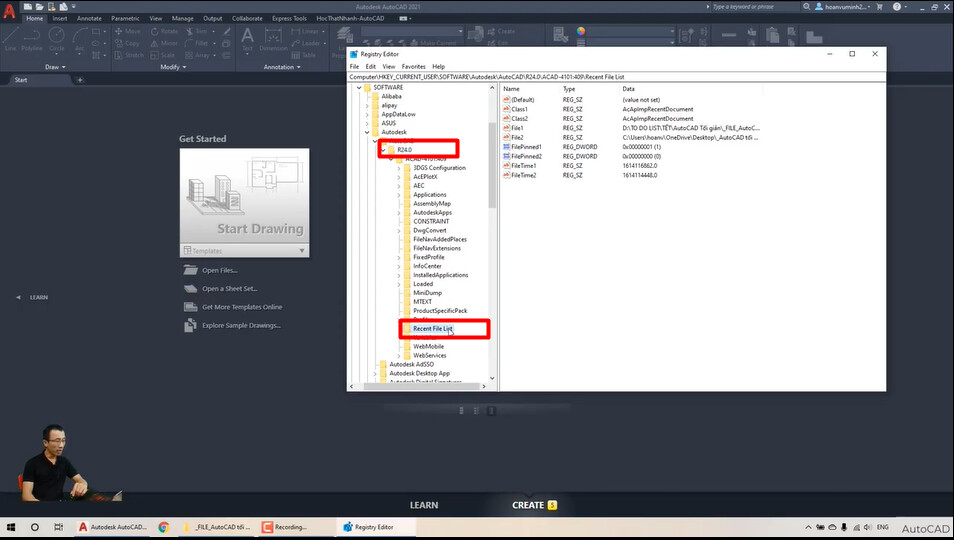
Ở đây bạn đừng lo là sẽ bị xóa file gốc nhé, đây chỉ là cách ẩn file gần đây khỏi mục Recent Documents thôi còn file gốc của bạn không ảnh hưởng gì. Lần sau bạn mở Auto
CAD lên sẽ không còn thấy các file đã ẩn hiện lên ở Recent Documents nữa.
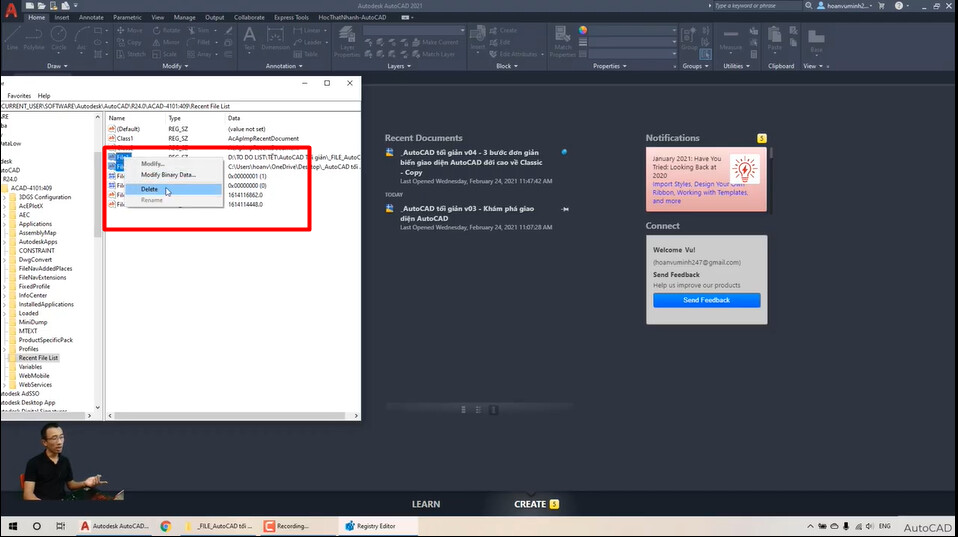
CAD trong thiết kế
Kết luận
Như vậy, kynanggame.edu.vn đã hướng dẫn bạn cách chuyển giao diện Auto
CAD từ bản hiện đại về bản cổ điển. Đồng thời chúng ta cũng đã bổ sung thêm kiến thức về mục Recent Documents để làm việc hiệu quả hơn. Hãy theo dõi kynanggame.edu.vn thường xuyên để cập nhật những kiến thức thú vị về Auto
CAD nhé.
Nếu bạn muốn học Auto
CAD một cách bài bản, chuyên nghiệp thì hãy tham khảo khóa học Tuyệt đỉnh Auto
CAD của kynanggame.edu.vn.
Khóa học này sẽ cung cấp cho bạn kiến thức từ cơ bản đến nâng cao để có thể sử dụng thành thạo phần mềm vẽ thiết kế Auto
CAD. Tốc độ và hiệu quả làm việc trên Auto
CAD của bạn sẽ tăng lên gấp bội sau khi tham gia khóa học. Ngoài lý thuyết, khóa học còn có ví dụ trực quan và bài tập thực hành để bạn rèn luyện kĩ năng. Tham gia ngay để nâng tầm kỹ năng cho bản thân nhé!









