Cách Chuyển Từ Google Drive Sang Excel, Chuyển Đổi Và In File Từ Google Drive
E9;p trang t&#x
ED;nh hoặc dữ liệu vào trang t&#x
ED;nh
Di chuyển hoặc sao ch&#x
E9;p trang t&#x
ED;nh hoặc dữ liệu của trang t&#x
ED;nh
Bạn có thể di đưa hoặc xào luộc một trang tính trong cùng sổ làm việc để thu xếp sổ thao tác làm việc theo đúng cách dán bạn muốn.
Bạn đang xem: Cách chuyển từ google drive sang excel
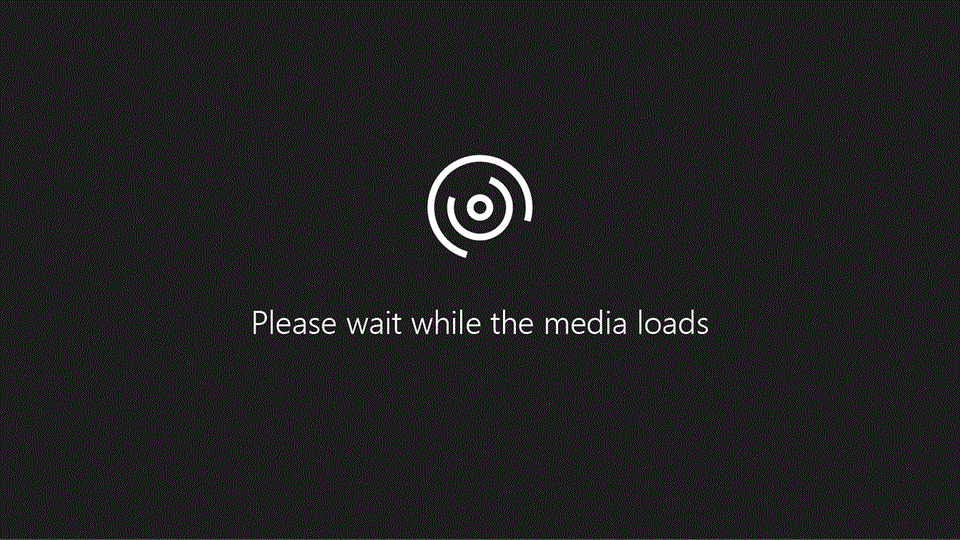
Bạn hoàn toàn có thể dùng lệnh Di gửi hoặc xào nấu Trang để di chuyển hoặc xào luộc toàn bộ những trang tính (còn được điện thoại tư vấn là những trang tính) tới địa điểm khác trong cùng một sổ thao tác hoặc sổ thao tác làm việc khác. Chúng ta cũng có thể dùng lệnh Cắt và Sao chép để dịch rời hoặc sao chép một phần dữ liệu tới những trang tính hoặc sổ làm việc khác.
Di đưa trang tính trong sổ làm cho việc
Chọn tab trang tính, rồi kéo nó cho vị trí chúng ta muốn.
Thận trọng: Khi bạn dịch rời trang tính sang trọng sổ thao tác làm việc khác, hãy khám nghiệm mọi phương pháp hoặc biểu đồ dùng tham chiếu đến dữ liệu trên trang tính, bởi vì việc dịch chuyển trang tính rất có thể gây ra lỗi hoặc tạo nên các hiệu quả không muốn đợi trong tài liệu của bạn. Tương tự, nếu như bạn di chuyển một trang tính được gọi là tham chiếu 3-D, giám sát và đo lường có thể bao hàm hoặc tránh khỏi tài liệu trên trang tính.
Sao chép trang tính trong và một sổ làm cho việc
Nhấn CTRL với kéo tab trang tính mang đến vị trí tab bạn muốn.
HOẶC
Bấm chuột nên vào tab trang tính với chọn Di đưa hoặc sao chép.
Chọn hộp kiểm Tạo bạn dạng sao.
Bên dưới Trước trang tính, lựa chọn vị trí bạn muốn đặt bạn dạng sao.
Chọn OK.
Khi cần sắp xếp lại dữ liệu, chúng ta có thể dễ dàng chuyển đổi thứ tự của các trang tính vào sổ thao tác hoặc di chuyển hay coppy trang tính lịch sự sổ làm việc khác. Tuy nhiên, hãy chú ý rằng giám sát và đo lường hoặc biểu đồ dựa trên dữ liệu trang tính có thể trở yêu cầu không chính xác nếu bạn dịch rời trang tính.
Di đưa trang tính
Kéo tab trang tính mang lại vị trí bạn có nhu cầu dọc theo hàng tab trang tính.
Sao chép trang tính
Nhấn với giữ OPTION.
Kéo tab trang tính cho vị trí bạn có nhu cầu đặt trang tính được sao chép, dọc từ hàng tab trang tính.
Quan trọng: Nhả nút chuột trước lúc nhả phím OPTION.
Di chuyển trang tính mang lại sổ thao tác làm việc khác
Thận trọng: Khi bạn dịch chuyển trang tính thanh lịch sổ thao tác làm việc khác, hãy kiểm tra mọi phương pháp hoặc biểu đồ dùng tham chiếu đến tài liệu trên trang tính, vị việc di chuyển trang tính rất có thể gây ra lỗi hoặc tạo thành các kết quả không ao ước đợi trong dữ liệu của bạn. Tương tự, giả dụ bạn di chuyển một trang tính được gọi bằng tham chiếu 3-D, thống kê giám sát có thể bao hàm hoặc tránh khỏi dữ liệu trên trang tính.
Mở sổ thao tác mà bạn muốn di gửi trang tính đến.
Trên menu Cửa sổ, click chuột sổ thao tác có đựng trang tính mà bạn có nhu cầu di chuyển.
Bấm vào trang tính mà bạn muốn sao chép lịch sự sổ thao tác khác.
Trên thực đơn Chỉnh sửa, nhấn vào Trang tính > Di gửi hoặc xào luộc trang tính.
Trên menu Sang sổ, bấm vào sổ thao tác làm việc mà bạn có nhu cầu di đưa trang tính đến.
Mẹo: Để chế tạo một sổ thao tác làm việc mới tất cả chứa trang tính đã di chuyển, click chuột sổ mới.
Trong hộp Trước trang tính, click chuột trang tính mà bạn muốn chèn trang tính đã di chuyển trước kia hoặc nhấp chuột di chuyển cho cuối.
Bấm vào OK.
Sao chép trang tính lịch sự sổ làm việc khác
Mở sổ thao tác làm việc mà bạn muốn sao chép trang tính sang.
Trên menu Cửa sổ, click chuột sổ làm việc có đựng trang tính mà bạn có nhu cầu sao chép.
Bấm vào trang tính bạn muốn sao chép.
Trên thực đơn Chỉnh sửa, bấm chuột Trang tính > Di đưa hoặc coppy trang tính.
Trên thực đơn Sang sổ, nhấp chuột sổ thao tác làm việc mà bạn muốn sao chép trang tính sang.
Mẹo: Để tạo ra một sổ làm việc mới tất cả chứa trang tính đang di chuyển, nhấn vào sổ mới.
Trong vỏ hộp Trước trang tính, click chuột trang tính mà bạn muốn chèn trang tính đã xào luộc trước kia hoặc click chuột di chuyển cho cuối.
Xem thêm: Hướng Dẫn Cách Đăng Ký Netflix Không Cần Visa, Thẻ Tín Dụng Free
Chọn vỏ hộp kiểm Tạo bạn dạng sao.
Bấm vào OK.
Thay chuyển màu của tab trang tính
Việc đánh màu cho các tab trang tính có thể giúp chúng ta theo dõi tin tức trong sổ thao tác làm việc lớn.
Nhấn và giữ CONTROL, rồi bấm vào tab trang tính.
Bấm vào Màu tab, rồi nhấp chuột màu bạn muốn sử dụng.
Trong Excel dành riêng cho web, bạn cũng có thể trùng lặp (hoặc sao chép) các trang tính trong sổ làm việc hiện tại. Chỉ cần click chuột phải vào tên tab ở chân trang tính, rồi click chuột Nhân đôi.
Lưu ý: Bạn có thể chạm chán phải lỗi khi tìm cách nhân đôi trang tính tất cả chứa biểu đồ, hình ảnh hoặc hình. Nếu gặp gỡ phải lỗi, bạn có thể nhân song trang tính theo cách thủ công.
Nhân đôi trang tính theo cách thủ công
Nếu có các thành phần nằm trong trang tính cản trở câu hỏi nhân đôi, chúng ta vẫn hoàn toàn có thể tạo bản sao mang đến trang tính theo cách thủ công bằng phương pháp sao chép toàn bộ dữ liệu rồi dán vào một trang tính mới. Cách tiến hành như sau:
Chọn toàn bộ dữ liệu trong trang tính.
Lối tắt bàn phím: dìm CTRL + phím cách, bên trên bàn phím, rồi nhấn Shift + phím cách.
Sao chép toàn bộ dữ liệu bên trên trang tính bằng cách nhấn CTRL + C.
Bấm vào dấu cùng để thêm một trang tính trống mới.
Bấm vào ô đầu tiên trong trang tính mới và dấn CTRL + V để dán dữ liệu.
Lưu ý: Bạn sẽ mất hồ hết định dạng điều kiện được áp dụng cho những ô lúc dán chúng vào trang tính mới.
Sao chép trang tính vào sổ làm việc khác
Trong Excel giành cho web, tùy lựa chọn để di chuyển hoặc xào nấu một trang tính ko sẵn sử dụng khi bạn nhấp chuột phải vào tab trang tính, như trong ứng dụng Excel trên thiết bị tính. Trong Excel giành cho web, chúng ta có thể đạt được công dụng tương tự bằng phương pháp sao chép toàn bộ dữ liệu vào trang tính với dán nó vào một trang tính trống vào sổ thao tác khác.
Hãy có tác dụng theo các bước sau để dịch chuyển hoặc xào nấu một trang tính vào sổ thao tác khác vào Excel giành riêng cho web:
Chọn toàn bộ dữ liệu vào trang tính.
Lối tắt bàn phím: nhấn CTRL + phím cách, rồi dấn Shift + phím cách.
Sao chép toàn bộ dữ liệu bên trên trang tính bằng cách nhấn CTRL + C.
Mở sổ thao tác mà bạn muốn dán dữ liệu, rồi bấm vào + vào thanh trạng thái nhằm thêm trang tính trống mới.
Bấm vào ô trước tiên trong trang tính mới, rồi dấn CTRL + V nhằm dán tài liệu vào trang tính đó.
Lưu ý: Bạn đang mất những định dạng điều kiện được áp dụng cho những ô này khi dán nó vào trang tính khác.
Bạn yêu cầu thêm trợ giúp?
Bạn luôn hoàn toàn có thể hỏi một chuyên viên trong cộng đồng Kỹ thuật Excel hoặc nhận sự cung ứng trong
Cộng đồng trả lời.



Bạn bắt buộc thêm trợ giúp?
Phát triển các kỹ năng của bạn
KHÁM PHÁ NỘI DUNG ĐÀO TẠO >
Sở hữu tính năng vượt trội đầu tiên
gia nhập NGƯỜI DÙNG NỘI BỘ MICROSOFT 365 >
Thông tin này có hữu ích không?
Có
Không
Cảm ơn! bao gồm phản hồi làm sao nữa không? (Bạn càng cho thấy thêm nhiều thông tin, công ty chúng tôi càng cung cấp bạn được xuất sắc hơn.)Bạn hoàn toàn có thể giúp bọn chúng tôi nâng cao không? (Bạn càng cho biết thêm nhiều thông tin, shop chúng tôi càng cung cấp bạn được giỏi hơn.)
Bạn ưng ý đến đâu với chất lượng dịch thuật?
Điều gì ảnh hưởng đến yêu cầu của bạn?
Đã xử lý vấn đề của tôi
Hướng dẫn Rõ ràng
Dễ theo dõi
Không tất cả thuật ngữ
Hình hình ảnh có ích
Chất lượng dịch thuật
Không khớp với màn hình hiển thị của tôi
Hướng dẫn không thiết yếu xác
Quá kỹ thuật
Không đầy đủ thông tin
Không đầy đủ hình ảnh
Chất lượng dịch thuật
Bất kỳ tin tức phản hồi té sung? (Không bắt buộc)
Gửi phản hồi
Cảm ơn bình luận của bạn!
×
Nội dung mới
Microsoft Store
Giáo dục
Doanh nghiệp
Developer & IT
Công ty
Tiếng Việt (Việt Nam) biểu tượng Không thâm nhập Đạo cơ chế Quyền riêng tư của doanh nghiệp tại California (CCPA) những lựa chọn quyền riêng tư tại California của chúng ta biểu tượng Không thâm nhập Đạo phép tắc Quyền riêng tư của bạn tại California (CCPA) các lựa lựa chọn quyền riêng tứ tại California của bạn © Microsoft 2023
Khi bạn làm một các bước với những dãy số, những danh sách, những bảng cột dữ liệu,… bạn phải sử dụng bảng tính. Bây giờ các công tác hay công cụ phiên bản tính rất đa dạng chủng loại và các chức năng. Nhưng chắc hẳn rằng ta quan yếu không nhắc đến Microsoft Excel cùng Google Sheets. Trong nội dung bài viết dưới đây kynanggame.edu.vn vẫn hướng dẫn bạn cách trích xuất bảng tính trường đoản cú Google Sheets quý phái Microsoft Excel.
Hướng dẫn biện pháp In các Sheet vào Google Sheets
Có 2 cách để bạn in bảng tính của mình:
Cách 1:
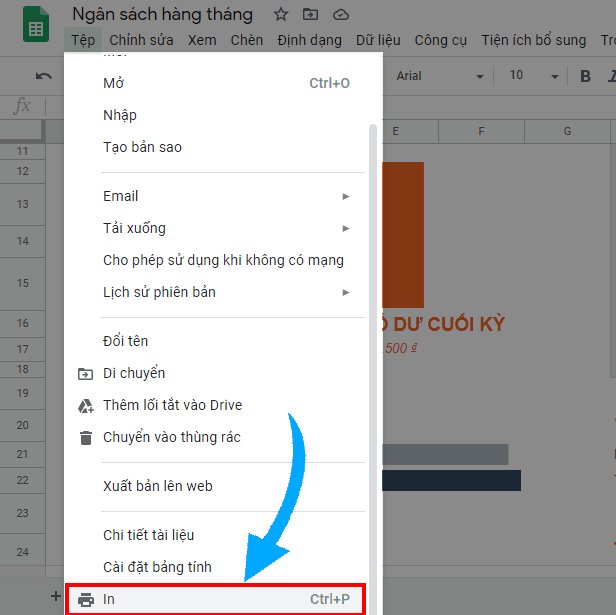
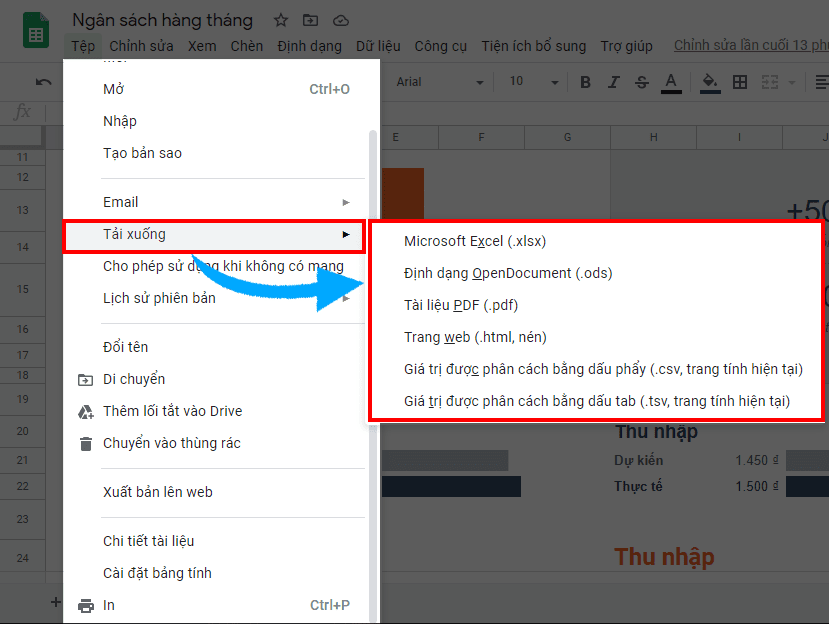
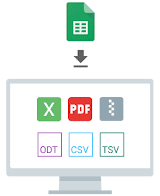
Google Sheets rất có thể chạy macro Excel không?
Google Sheets quan trọng chạy macro Excel. Mỗi ứng dụng thực hiện macro, nhưng mà Excel với Google Sheets sử dụng ngôn từ tập lệnh khác biệt để tàng trữ và chạy macro của chúng. Các ngôn ngữ này sẽ không tương thích, do vậy bất kỳ macro nào trong bảng tính Excel mà các bạn nhập vào Google Slides sẽ cần được tạo lại sau khi chúng ta đã trả tất quy trình nhập.
Bây giờ bạn đã sở hữu thêm các sự tuyển lựa về các loại định dạng giúp tải những bảng dữ liệu về thiết bị của mình, linh hoạt hơn khi in dán hay thiết lập cấu hình tiện lợi bất kể nội dung nào sao để cho đúng với ao ước muốn.
Khi các bạn đăng nhập lần trước tiên bằng nút Đăng nhập thôn hội, shop chúng tôi thu thập tin tức hồ sơ công khai tài khoản của doanh nghiệp do nhà cung ứng Đăng nhập thôn hội phân tách sẻ, dựa trên cài đặt quyền riêng bốn của bạn. Chúng tôi cũng lấy showroom email của người sử dụng để tự động hóa tạo tài khoản cho mình trên website của chúng tôi. Khi tài khoản của người sử dụng được tạo, bạn sẽ đăng nhập vào tài khoản này.
Khi các bạn đăng nhập lần thứ nhất bằng nút Đăng nhập buôn bản hội, cửa hàng chúng tôi thu thập tin tức hồ sơ công khai minh bạch tài khoản của chúng ta do nhà cung cấp Đăng nhập xóm hội chia sẻ, dựa trên setup quyền riêng tứ của bạn. Chúng tôi cũng lấy add email của công ty để auto tạo tài khoản cho chính mình trên trang web của bọn chúng tôi. Khi tài khoản của khách hàng được tạo, các bạn sẽ đăng nhập vào tài khoản này.
Doanh nghiệp không chỉ được hỗ trợ vô vàn lợi ích nhanh chóng và tiết kiệm ngân sách từ Google Workspace mà còn bảo mật thông tin dữ liệu và gia hạn lòng tin với khách hàng hàng tuyệt vời bằng chiến thuật mã hoá phía sản phẩm công nghệ khách (CSE).
Những đổi mới trong Smart Canvas cùng với diện mạo mới cho giao diện người tiêu dùng nhằm thu hẹp khoảng cách giữa những ứng dụng và hợp lí hóa quy trình làm việc. Cùng theo dõi bài viết dưới đây để search hiểu chi tiết về những thay đổi này nhé!
Gần đây, Google sẽ công bố cập nhật giá và những tùy chọn thanh toán để bội nghịch ánh phương án được bổ sung thêm trong sản phẩm, kèm từ đó là những tùy chọn cam đoan mở rộng về mức giá tốt nhất, góp khách hàng có rất nhiều lựa lựa chọn đa dạng.
Thay đổi mới về vị trí của biện pháp Reminders để giúp đỡ người cần sử dụng tiết kiệm thời gian hơn mang lại tác vụ tạo nên lời đề cập ra sao? thuộc kynanggame.edu.vn tò mò trong bài viết dưới trên đây nhé.
Văn chống miền Bắc
Lô TT02-15, KĐT mon City, nam Từ Liêm, Hà Nội









