Cách crop hình trong photoshop để cắt hình ảnh, toàn tập về công cụ crop tool trong photoshop
Bài viết này mình vẫn hướng dẫn các bạn cách dùng khí cụ Crop Photoshop để cắt hình ảnh cực kỳ chi tiết.
Bạn đang xem: Cách crop hình trong photoshop


Có không ít cách khác nhau để cắt hình ảnh và trong những số ấy thì Crop Tool của Adobe Photoshop là giữa những công cụ bạo gan mẽ, tiến hành tác vụ này rất hối hả mà người nào cũng nên biết, vậy họ hãy thuộc tìm hiểu chi tiết cách sử dụng nó ngay bây giờ nhé.
1. Cách cắt ảnh với vẻ ngoài Crop Photoshop
Bước 1: Mở hình ảnh trong Photoshop.
Bước 2: chọn Crop Tool trên thanh công cụ, hoặc bấm phím tắt C hay tổng hợp phím Shift + C nhằm dùng công cụ này.
Bài viết này được đăng trên
Bước 3: Sử dụng làm việc kéo thả để chế tác vùng chọn của hình hình ảnh muốn duy trì lại. Rất nhiều vùng ko được chọn (ở bên phía ngoài có màu về tối hơn) sẽ bị cắt đi.
Thao tác kéo thả tạo ra vùng hình ảnh
Hoặc bạn có thể bấm giữ con chuột trái cùng kéo trường đoản cú một trong các nút tinh chỉnh và điều khiển ở rìa.
Bấm giữ những nút điều khiển và tinh chỉnh ở góc để cắt hình ảnh
Bước 4: di chuyển vùng hình hình ảnh đúng vị trí và bấm nút tích (V) bên trên thanh Options, hoặc bấm Enter để vận dụng việc giảm hình hình ảnh bằng Crop Photoshop.
Kết quả:
Cắt hình hình ảnh bằng Crop Photoshop
Sau đó chúng ta cũng có thể lưu lại ngay mau lẹ hoặc thực hiện tiếp những chỉnh sửa khác trường hợp nếu muốn.
Tuy nhiên bao gồm một vấn đề xảy ra khi giảm hình ảnh, kia là chúng ta không thể mang lại hình hình ảnh ở kích thước ban sơ hoặc mở rộng hình hình ảnh ra một chút.
Hãy xem khi sử dụng Crop để mở rộng hình ảnh, những vùng bên ngoài hình ảnh đã cắt bị xóa trả toàn, chỉ từ một nền đen trống trơn.
Để khắc phục điều này, bạn chỉ việc bỏ lựa chọn Delete Cropped Pixels bên trên thanh Options đối kháng giản.
2. Các tùy lựa chọn của Crop Tool trong thanh Options
Qua mục một nhỏ thì họ đã biết phương pháp sử dụng dụng cụ Crop Photoshop để cắt hình ảnh, tuy nhiên nhiều người vẫn chưa chắc chắn các tùy lựa chọn trên thanh Options bắt buộc mình sẽ reviews và phân tích và lý giải qua những tùy chọn đó.
Cài đặt kích thước Crop
Như các bạn thấy vào hình hình ảnh bên dưới, mình đã cài đặt kích thước của Crop theo tỉ lệ W x H x Resolution, tức là tỉ lệ theo độ phân giải.
Ngay dường như là nhì ô hiển thị giá trị chiều rộng (W) và độ cao (H) được xem bằng đơn vị px (pixels).
Ngay ở bên cạnh là chỉ số tỷ lệ điểm hình ảnh PPI (px/in).
Kích thước Crop theo tỉ lệ thành phần W x H x Resolution = 1280x800px | 113 px/in
Để hủy thiết lập công vắt Crop Photoshop theo tỉ lệ, các bạn chỉ cần nhấp chuột Clear. Ngay tiếp đến kích thước đang trở về mặc định là Ratio và không hề các thông số px giỏi tỉ lệ nữa.
Chúng ta sẽ chú ý lần lượt các tùy chọn tiếp sau của Crop Tool.
Straighten
Straighten bao gồm hình biểu tượng giống một loại thước kẻ, đấy là tùy chọn xoay ảnh.
Set the Overlay Options for the Crop Tool
Đây là tùy chọn setup các hình dạng lưới của Crop Photoshop.
Set additional Crop options
Biểu tượng hình bánh răng này được cho phép bạn đổi khác chế độ Crop (kiểu cũ / bắt đầu ), đường biên và giải pháp Crop.
Ngay dường như là tùy chọn Content-Aware, đấy là tùy chọn hỗ trợ xoay ảnh rất "vi diệu" mà bọn họ sẽ học giải pháp dùng vào một bài bác khác.
Các tùy lựa chọn khác
Cuối cùng lần lượt là những tùy chọn reset (đặt lại kích cỡ ban đầu), hủy Crop và vận dụng Crop.
Bài phía dẫn cách dùng quy định Crop Photoshop để giảm hình ảnh đến đó là kết thúc, mình tin rằng với hầu hết hướng dẫn chi tiết này thì chúng ta đã nắm rõ cách áp dụng Crop Tool vào PTS. Đừng rụt rè chia sẻ bài viết tới chúng ta bè, đồng nghiệp nhằm cùng cải thiện kỹ năng thao tác làm việc với ứng dụng Adobe PS nha.
Nếu chúng ta đã với đang sử dụng phần mềm Photoshop thì chắc chắn đã từng thực hiện qua kĩ năng Crop ảnh đúng không? tuy nhiên, so với những bạn mới học vàbắt đầu học tập Photoshop ko phải ai ai cũng thành thục cách này. Vậy, làm núm nào nhằm Crop hình ảnh nhanh cùng đẹp nhất? Đừng lo, hãy thuộc kynanggame.edu.vn tham khảo nội dung bài viết dưới phía trên để đi khám phácách Crop ảnh trong Photoshop nhé!
Tìm phát âm về nguyên tắc Crop (C) vào Photoshop
1. Crop ảnh là gì?
Crop ảnh trong Photoshop là thủ thuật dùng để làm cắt ảnh, bóc tách đối tượng vào ảnh, tạo ra khung hình, thậm chí crop còn dùng để biến đổi cách phối cảnh trong một bức hình.
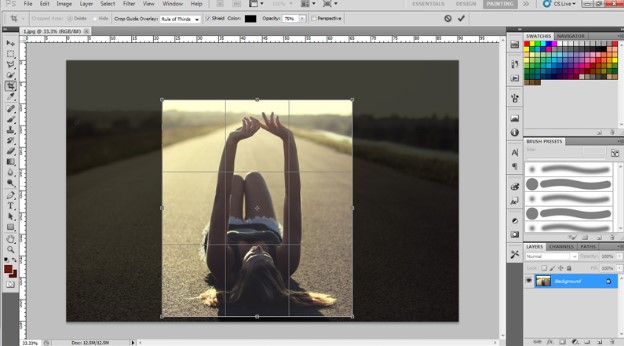
Ví dụ về Crop hình ảnh trong Photoshop
2. Một số cách crop ảnh trong Photoshop
Cách 1: Crop hình ảnh bằng 1 làm việc đơn giản
- bước 1:Chọn điều khoản Crop từ bỏ thanh nguyên lý sau đó các bạn sẽ thấy một mặt đường viền cắt được hiển thị trên các cạnh của hình ảnh. Chúng ta cũng có thể sử dụng phím tắt crop vào photoshop( C )làm lối tắt bàn phím.
Xem thêm: First Name Last Name Là Gì ? Cách Điền Chuẩn Xác First Name Trong Hồ Sơ
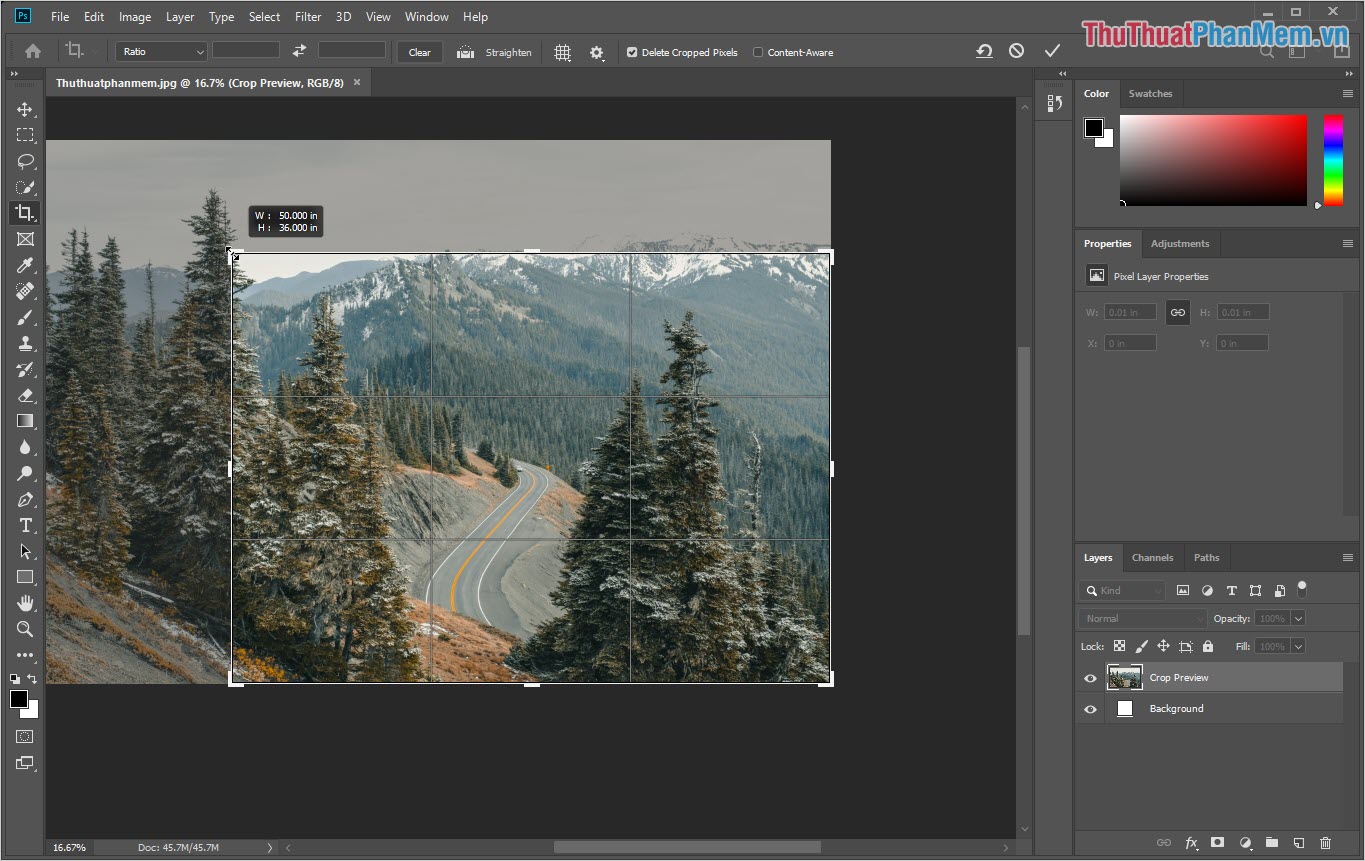
Lệnh crop trong photoshop
- bước 2: Kéo các góc để cắt hình ảnh hoặc bạn chỉ cần nhấp cùng kéo ngẫu nhiên vị trí làm sao trong hình hình ảnh để để vị trí con đường viền cắt. Chúng ta có thể chỉ định tùy lựa chọn Crop trên thanh Control.

- cách 3: thừa nhận Enter để kết thúc thao tác crop.
Đây là bí quyết cắt ảnh theo khung nói cách khác là phổ cập nhất hiện nay nay, chúng không chỉ ứng dụng crop ảnh trong Photoshop mà phần nhiều các phương tiện chỉnh sửa hình ảnh đều rất có thể cắt được như vậy, chỉ có thao tác sẽ khác một chút mà thôi.
Cách 2: giải pháp cắt2 hình cùng 1 crop
- cách 1: Mở nhì hình hình ảnh cạnh nhau với zoom chúng theo cùng tỷ lệ tỷ lệ nhất định.
- cách 2:Chọn pháp luật Crop tiếp nối chọn Front Image từ list trong phần Width - Height - Resolution. đoạn này giúp để chiều rộng, chiều cao và độ phân giải của hình hình ảnh vào thanh tùy chọn.
- bước 3: chọn hình ảnh thứ hai với một cú nhấp tiếp đến đặt lại địa điểm crop như mong muốn và dấn Enter, như vậy bạn đã
Crop hình ảnh trong Photoshopvàsẽ có hai hình ảnh sẽ thuộc kích thước.
Cách 3: phương pháp crop hình hình ảnh bằng cách thực hiện công cố gắng Shapes
Một trong những công cụ tiện lợi nhất của Photoshop là Shapes. Nằm sâu bên phía trong một chương trình phức tạp như Photoshop, bạn cũng có thể sử dụng phương tiện này để tạo ra khung cho 1 hình ảnh, chỉ làm cho lộ 1 phần của hình ảnh bạn ý muốn hiển thị.
Đây có thể là một cách hoàn hảo và tuyệt vời nhất để crop một hình hình ảnh trong dự án công trình Photoshop của khách hàng mà không làm tác động đến hình ảnh gốc. Để triển khai cách này, chúng ta làm theo quá trình dưới đây:
- bước 1:Tạo dạng hình bạn chọn bằng cách sử dụng quy định Shapes của Photoshop được tìm thấy vào thanh Tools ở bên trái. Chúng ta có thể chọn trường đoản cú hình chữ nhật, hình elip, hình chữ nhật có các góc được bo tròn, nhiều giác hoặc tạo bề ngoài tùy chỉnh. Sau khi chọn chấm dứt hình dạng, bạn có thể vẽ hình dạng theo mẫu Shapes bạn chọn. Hoặc bạn cũng có thể kéo bé trỏ trên canvas để tạo nên hình bạn ý muốn muốn
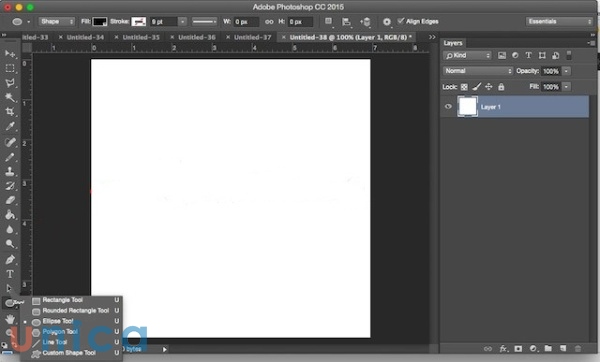
Mở lý lẽ Shapes trong photoshop
- cách 2:Bạn vẫn thấy những đường chéo cánh giống nhau trên hình ảnh. Lúc đó, các bạn hãy kéo hình hình ảnh từ một góc, đồng thời giữ phím Shift để không thay đổi tỉ lệ khung người rồi tiếp đến phóng lớn hình ảnh cho cho đến khi nó bao bọc hình tròn.
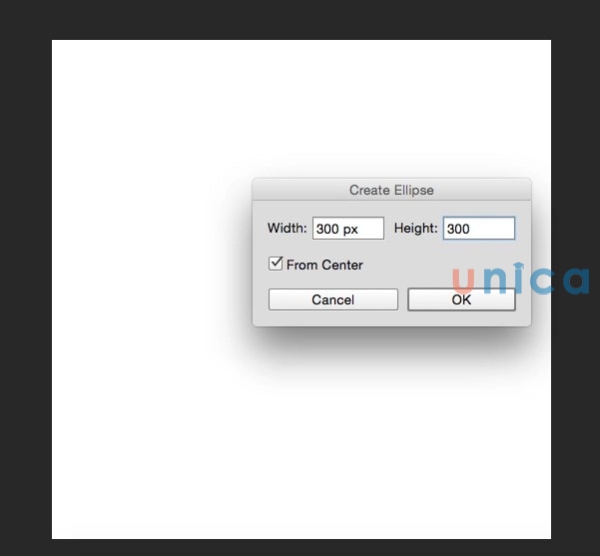
giữ phím Shift để giữ nguyên tỉ lệ khung người
- cách 3: Trong lấy ví dụ như này đã tạo ra một vòng tròn màu đen dễ chú ý hơn trên canvas. Hình dạng luôn đặc trưng hơn color sắc bởi nó có thể che phủ được hếthình ảnh.
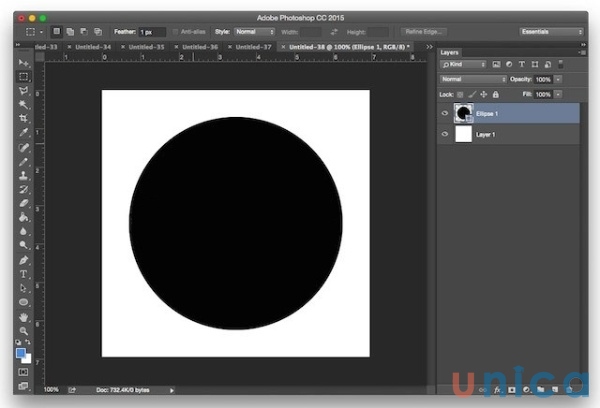
Tạo ra một vòng tròn màu đen dễ nhìn hơn bên trên canvas
- bước 4: các bạn sẽ phải chèn hình ảnh mà bạn muốn đóng size bằng làm nên bạn vừa vẽ ở bước trên. Để thực hiện điều này, bạn hãy lựa chọn File → Place Embedded rồi điều nhắm tới nơi tệp tin được lưu giữ trên laptop của bạn. Thực hiện theo bí quyết này sẽ giúp đỡ bạn huyết kiệm thời hạn thay vì sao chép và dán để rất có thể thực hiệnCrop ảnh trong Photoshop.
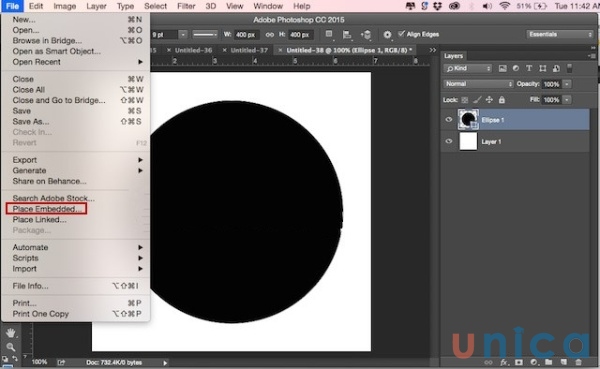
chọn file → Place Embedded rồi điều hướng đến nơi file được lưu lại trên máy tính xách tay của bạn
- cách 5:Trong lấy ví dụ này cửa hàng chúng tôi đang sử dụng hình ảnh có sẵn vào pixabay. Đã được thiết lập với form size 1920 x 1524px. Sau thời điểm được điều hướng đến vị trí hình ảnh có sẵn trên lắp thêm tính, nó sẽ xuất hiện như hình bên dưới. Lúc đó bạn chỉ việc nhấn Enter để tạo ra một Layer new trên Canvas của bạn.
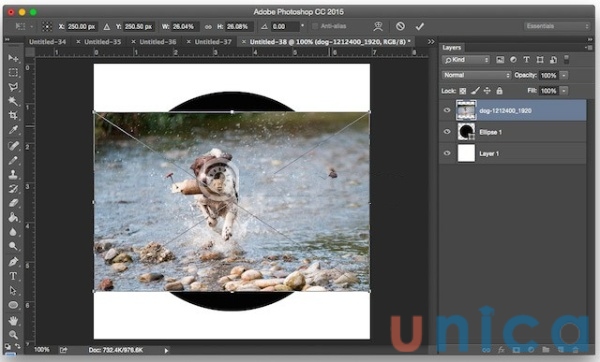
nhấn Enter để tạo thành một Layer mới trên Canvas của bạn
- bước 6: Bạn sẽ nhận biết rằng nó vẫn đạt form size giới hạn của hình ảnh đến nhãi con giới của Canvas rộng 500 pixel. Mặc dù là kích thước thực tiễn của hình ảnh lớn hơn hết sức nhiều. Để đảm bảo an toàn chắc chắn rằng hình hình ảnh của các bạn sẽ nằm cục bộ trong vòng tròn, các bạn chỉ cần bấm chuột phải vào hình ảnh đó và lựa chọn "Free Transform "
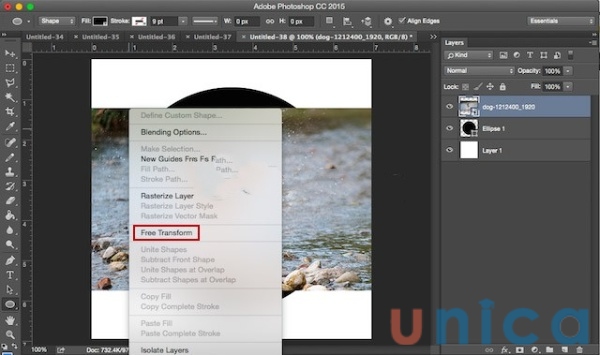
nhấp chuột nên vào hình hình ảnh đó và chọn "Free Transform "
- cách 7: Bạn thấy hình hình ảnh bị chồng chéo lên nhau. Kéo hình hình ảnh từ một góc, đồng thời bạn giữ phím Shift để không thay đổi tỉ lệ cơ thể và phóng lớn hình ảnh cho đến lúc nào bảo phủ bởi hình tròn.
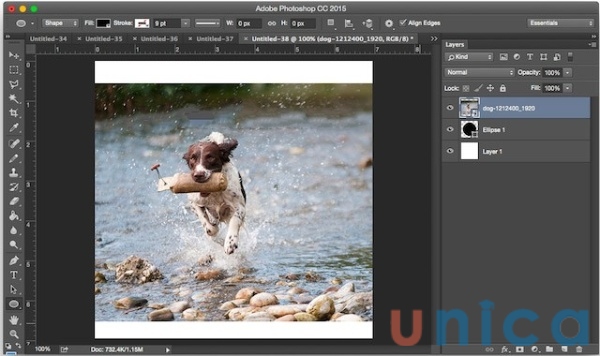
giữ phím Shift để không thay đổi tỉ lệ khung hình và phóng to hình ảnh
- bước 8:Bạn chuyển cho bảng điều khiển Layer rồi nhấp chuột phải vào layer hình ảnh và nhấp vào chọn “Create clipping mask”.
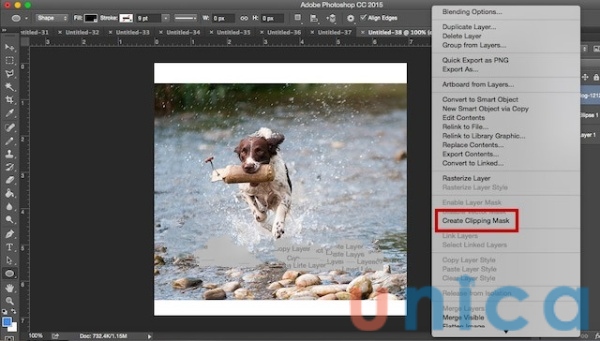
nhấp chuột đề xuất vào layer hình ảnh và nhấp vào lựa chọn “Create clipping mask”
- cách 9:Sau khi crop xong, bạn nhấn chọn Ok. Kế tiếp lưu ảnh vừa crop lại để tránh bị mất.
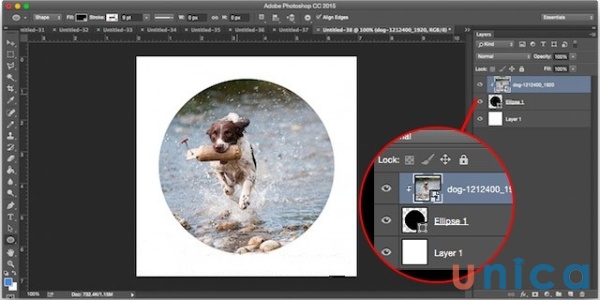
Sau lúc crop xong, các bạn nhấn lựa chọn Ok nhằm lưu ảnh
Cách 4: có tác dụng thẳng một hình ảnh với content Aware
Để có tác dụng thẳng một hình ảnh với nội dung Aware, bạn tiến hành theo 2 bước sau:- bước 1: Chọn quy định Crop --> Options bar --> nội dung Aware. Hình chữ nhật Crop bây giờ bao hàm toàn cỗ hình ảnh.
- cách 2:Sử dụng những handle bao bọc hình hình ảnh (ký hiệu ở những góc của hình ảnh) để gia công thẳng, xoay hoặc không ngừng mở rộng diện tích của hình ảnh. Tiếp nối nhấp vào lốt kiểm sinh sống bên buộc phải để thực hiện thay đổi. Photoshop thông minh sẽ giúp đỡ bạn bao phủ đầy khoảng không hoặc các khu vực phụ vào hình ảnh.
3. Biện pháp crop ảnh trong Photoshop nâng cao

Cách cropảnh vào Photoshop nâng cao
Trong cách này bạn sẽ dùng công cụ
Magic Wand Tool nhằm crop hình ảnh trong Photoshop y hệt như hình bên trên - bóc đối tượng thoát ra khỏi ảnh.
Sử dụngcông cụ
Magic Wand Tool để crop ảnh trong Photoshop

Công nắm Magic wand tool
Trên thanh phương pháp của Photoshop chọn hiện tượng Magic Wand Tool hoặc dùng phím W để sử dụng tính năn này --> nhấn vào vào đối tượng người sử dụng mà bạn có nhu cầu tách.
Xuất hiện đường Path baoquanh quanh vùng mà bạn chọn.
Cách này sẽ rất hữu ích nếu đối tượng của chúng ta gần như tách biệt với ảnh, chỉ cần một vài ba click là đã chọn hoàn thành đối tượng rồi. Để mở rộng thêm đối tượng bạn muốn lấy chỉ cần nhấn phím Shift rồi nhấp chuột vào đối tượng muốn mở rộng thêm là được.
Sử dụngcông cụ
Quick Selection Toolđể crop ảnh trong Photoshop
Công nuốm này siêu thông minh, chúng có thể chấp nhận được bạn chọn lựa những đối tượng người sử dụng có tương đương về color săc với nhau. Biện pháp này rất có ích trong việc tách đối tượng thoát khỏi hìn nền đấy.
Với qui định này nó nằm ở trên Magic Wand tool, nên thao tác để mở nó cũng gần như là giống bí quyết mở phép tắc Magic Wand tool.
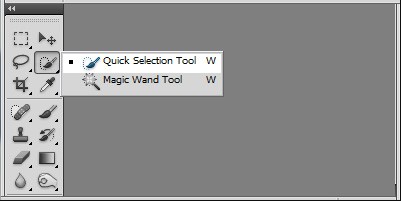
Công cụ
Quick Selection Toolđể crop ảnh trong Photoshop
Chỉ cần click chuột trái vào đối tượng người sử dụng mà bạn muốn tách khỏi ảnh, chính sách sẽ tự động so sánh với lựa chọn đầy đủ vùng hình ảnh mà chúng tất cả sự tương đồng với nhau.

Công cụ
Quick Selection Tool
Để lược bỏ bớt vùng lựa chọn bạn chỉ cần giữ phím alt và click chuột vào vùng không muốn chọn là được.
Rất dễ dàng đúng không nào! Để phát âm hơn thực chất của công cụ bạn hãy thực hành thực tế ngay sau thời điểm tham khảo bài viết nhé!
Trên đây, kynanggame.edu.vn đã chia sẻ đến chúng ta 4cách Crop hình ảnh trong Photoshop và 2 biện pháp crop ảnh nâng cao trong Photoshop rồi. Hy vọng với đều kiến thức có lợi này để giúp đỡ ích nhiều cho các bạn trong quá trình thi công và theo khóa học tập photoshop cơ bảngiúp chúng ta tối ưu được các bước và ngày càng phát triển hơn sự nghiệp của mình.









