Tổng Hợp 5 Cách Đánh Chỉ Số Trên Trong Excel Cực Đơn, Cách Gõ Dấu Mũ Trong Excel
Có rất nhiều người đã hỏi bọn chúng mình là làm cố gắng nào nhằm viết chỉ số trên còn chỉ số bên dưới trong Excel? tại sao tìm cách thức này vào Excel không dễ như vào Word? vị vậy, chúng mình đã gửi tới chúng ta bài phía dẫn cụ thể về bí quyết viết chỉ số trên, chỉ số dưới cả dạng văn bản trong Excel. Hãy thuộc theo dõi ngay sau đây. Bạn đang xem: Cách đánh chỉ số trên trong excel
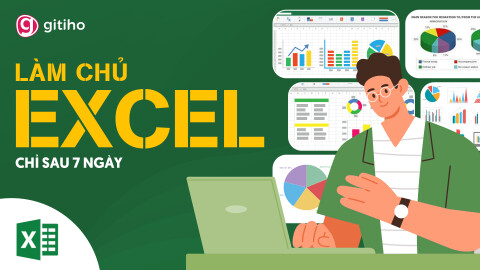
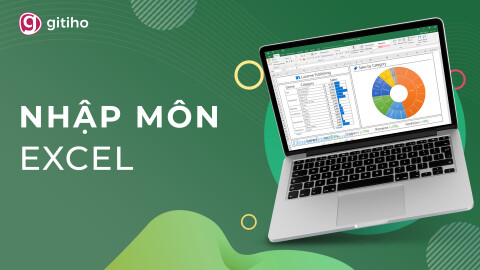

Chỉ số trên và chỉ còn số bên dưới trong Excel là gì?
Chỉ số bên trên trong Excel là một văn bản hoặc số nhỏ tuổi được điền vào phía bên trên của văn bạn dạng hoặc số thông thường.
Ví dụ: bọn họ sử dụng chỉ số bên trên trong Excel để viết số mũ trong Toán học hoặc viết các đơn vị đo form size như:m²,23.
Chỉ số bên dưới trong Excel văn phiên bản hoặc số nhỏ được điền vào phía bên dưới của văn bạn dạng hoặc số thông thường.
Ví dụ: chúng ta sử dụng chỉ số bên dưới trong Excel nhằm viết cam kết hiệu của các chất hóa học như
H2O,N2O.
Cách viết chỉ số trên và chỉ số bên dưới trong Excel đến văn bản
Thông thường, các định dạng trong Excel rất có thể áp dụng cho tất cả số và văn bản. Mặc dù nhiên, với chỉ số trên và chỉ số đưới bên trên Excel thì phải tách bóc làm 2 biện pháp riêng. Trong phần 1 của nội dung bài viết chúng mình sẽ chỉ khuyên bảo về thêm chỉ số mang lại văn bản. Bí quyết thêm chỉ số cho ngôn từ dạng số và một số thao tác nâng cao khác tương quan đến viết chỉ số sẽ có trong phần 2, chúng ta nhớ theo dõi và quan sát Gitiho để đón đọc nhé.
Viết chỉ số trên còn chỉ số dưới trong Excel bằng Format Cell
Mọi tùy chỉnh thiết lập liên quan mang đến định dạng vào Excel hầu hết được triển khai trong vỏ hộp thoại Format Cell. Tại trên đây các bạn có thể chỉ số trên, chỉ số dưới, thêm vết gạch ngang hoặc bất kỳ định dạng nào đến bảng tính Excel.
Lưu ý: Chúng ta chưa phải áp dụng format chỉ số bên trên hoặc chỉ số bên dưới cho toàn thể ô. Nếu khách hàng làm bởi thế thì mọi tài liệu nhập vào sẽ ảnh hưởng thu bé dại như chỉ số. Đây chắc chắn không cần điều họ mong muốn.
Cách thực hiện đúng đắn như sau:
Bước 1: Nhập văn phiên bản vào như bình thường. Ví dụ như các bạn muốn nhậpm² thì chúng ta nhập vào là mét vuông trước. Sau đó, chúng ta bôi black để chọn số 2.Bước 2: Các các bạn bấm tổng hợp phím tắt Ctrl +1 để mở vỏ hộp thoại Format Cell. Tất cả một cách khác để mở vỏ hộp thoại này là nhấn vào phải => chọnFormat Cell.
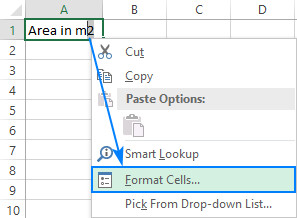
Superscript (chỉ số trên) hoặc
Subscript (chỉ số dưới) sống trong mục
Effects. Ở đây bọn chúng mình đang cần viết chỉ số trên phải sẽ chọn
Superscript.Bước 4: Bấm OK để lưu lại biến hóa và đóng hộp thoại.
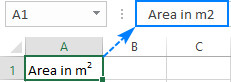
Lưu ý: cũng như mọi format khác của Excel, phương pháp làm này chỉ thay đổi về cách trình bày của cực hiếm trong một ô. Bên trên thanh bí quyết thì nó vẫn hiện bên dưới dạng văn bản hoặc số thông thường chứ không tồn tại chỉ số trên hay chỉ số dưới.
Phím tắt nhằm viết chỉ số trên và chỉ số bên dưới trong Excel
Cũng như mọi làm việc trong Excel, cố vì yêu cầu đi cho tới một hộp thoại nào kia thì bọn họ luôn bao gồm phím tắt để tiến hành nhanh hơn. Tuy vậy ở đây họ không chỉ sử dụng 1 phím tắt cơ mà sẽ sử dụng một loạt phím tắt nối liền nhau.
Để viết chỉ số trên trong Excel các bạn dùng loạt phím tắt sau: Bấm Ctrl + 1 tiếp nối bấm alternative text + E rồi cuối cùng bấm Enter.

Để viết chỉ số dưới trong Excel chúng ta dùng loạt phím tắt sau:Bấm Ctrl + 1 sau đó bấm alt + B rồi ở đầu cuối bấm Enter.

Thực ra đây vẫn luôn là cách mở bảng Format Cell lên nhưng bọn họ chỉ thao tác làm việc thuần túy bằng bàn phím, không sử dụng đến chuột.
Lưu ý:
Trước lúc bấm các phím tắt nêu trên các bạn phải lựa chọn vào phần văn phiên bản hoặc số mong mỏi chuyển thành chỉ số trên hoặc chỉ số dưới trong Excel.Các phím tắt được triển khai lần lượt, chưa phải bấm tất cả cùng lúc các bạn nhé.Cách thêm nguyên lý viếtchỉ số trên và chỉ còn số bên dưới trong Excel lên
Quick Access Toolbar
Nếu chúng ta đang sử dụng phiên bạn dạng Excel từ 2016 trở lên hoặc Office 365 thì rất có thể sử dụng phương pháp này.
Bước 1: Nhấp vào mũi bên trên chỉ xuống mặt cạnh
Quick Access Toolbar ở góc cạnh bên trái của giao diện Excel => chọn
More Commands từ list xổ xuống.
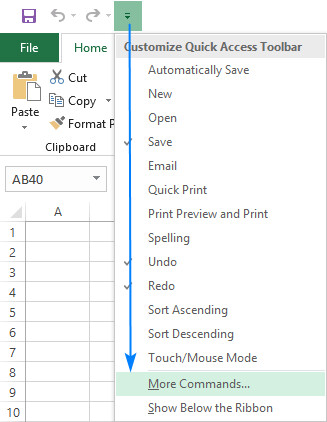
Bước 2: ChọnCommands Not in the Ribbon từ vào mục
Choose commands from sau đó cuộn xuống và chọnSubscript hoặcSuperscriptrồi nhấp chuột nút Add.
Bước 3: Khi đã thấy cả 2 phần
Subscript với Superscript được cung cấp bảng bên nên thì bấm nút OK để lưu lại cố đổi.
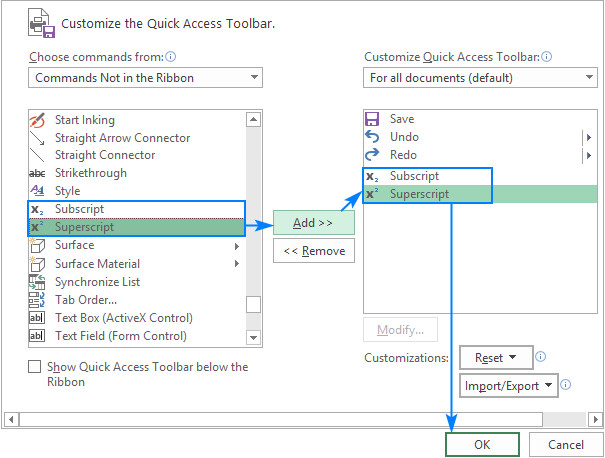
Bây giờ đồng hồ khi mong thêm chỉ số bên trên hoặc chỉ số dưới các bạn chỉ cần bấm chuột công cụ tương xứng trên
Quick Access Toolbar là xong.
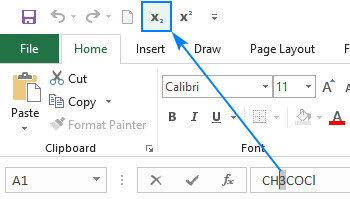
Ngoài ra, khi đã thêm hình tượng truy cập nhanh này thì các các bạn sẽ dùng đạt thêm phím tắt Excel khác nhằm viết chỉ số bên trên chỉ số bên trên hoặc chỉ số dưới. Phím tắt này còn có công thức bình thường là: alt + số thứ tự của biểu tượng được thêm vào
Quick Access Toolbar (tính từ trái qua phải). Điều này phụ thuộc vào vào số lượng hình tượng có trên
Quick Access Toolbar của bạn.
Ví dụ, ở chỗ này chúng mình bao gồm 5 biểu tượng trên
Quick Access Toolbar như trong hình ảnh sau:
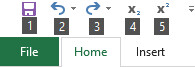
Vậy phím tắt nhằm thêm chỉ số đang là
Chỉ số dưới: alt + 4Chỉ số trên: Alt + 5Cách thêm nút chỉ số trên còn chỉ số dưới trong Excel vào thanh Ribbon
Excel không tùy chỉnh cấu hình sẵn nút nhằm thêm chỉ số trên và chỉ còn số dưới như vào Word trên thanh Ribbon. Nếu bạn muốn sử dụng thì cần tự thêm vào. Vớ nhiên, cách này cũng chỉ có thể thực hiện nay được trên Excel năm 2016 trở lên hoặc Excel trong cỗ Office 365. Nếu bạn đang cần sử dụng phiên bạn dạng cũ hơn nữa thì hãy update lên nhé.
Bước 1: nhấp chuột phải vào ngẫu nhiên đây trên thanh Ribbon rồi chọn
Customize the Ribbon ở list xổ xuống.
Bước 2: Khi hộp thoại
Excel Options được mở ra, các bạn nhìn vào bảng lựa chọn ở mặt phải. Các bạn cuộn con chuột xuống, không ngừng mở rộng mục home sau đó bấm vào nút New Group.
Bước 3: nhấp chuột nút Rename để tại vị tên đến nhóm mới. Sau đó các bạn sẽ thu được kết quả như sau:
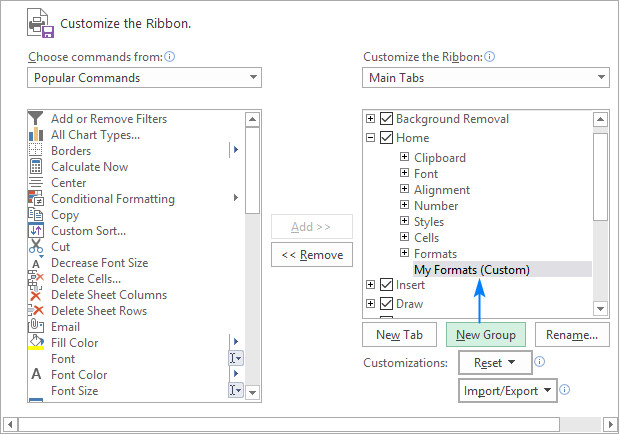
Bước 4: trong bảng chọn ở bên trái, những bạn click chuột mụcCommands Not in the Ribbon tiếp đến chọnSuperscript rồi bấm nút Add.
Xem thêm: Citizen eco drive là gì ? cách phân biệt và sử dụng ra sao? đồng hồ eco
Bước 5: Làm tựa như bước 4 tuy thế chọnSubscript rồi bấm nút địa chỉ lần nữa.
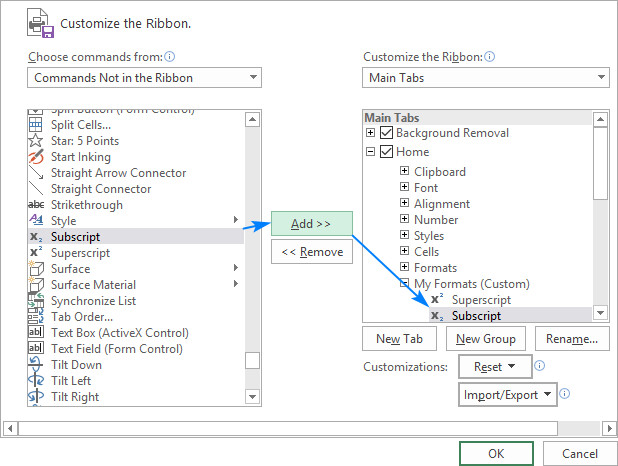
Bước 6: Bấm nút OK nhằm lưu lại đổi khác rồi đóng hộp thoại. Bây chừ các chúng ta có thể nhấp chuột 2 thêm chỉ số trên cùng thêm chỉ số dưới ngay bên trên thanh Ribbon nhằm sử dụng.
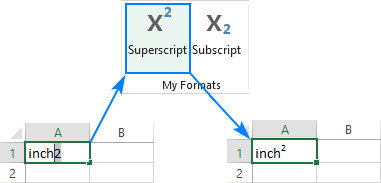
Kết luận
Như vậy bọn chúng mình đã reviews cho chúng ta 4 phương pháp để thêm chỉ số trên còn chỉ số bên dưới vào ngôn từ dạng văn bạn dạng trên Excel. Đừng quên đón đọc phần 2 của nội dung bài viết để biết các phương pháp thêmchỉ số trên và chỉ số bên dưới vào ngôn từ dạng số bên trên Excel chúng ta nhé.
Để được học kiến thức Excel một cách đầy đủ và chi tiết hơn thì các bạn hãy đăng ký khóa huấn luyện và đào tạo dưới đây:
EXG01 - tuyệt đỉnh công phu Excel - trở thành bậc thầy Excel vào 16 giờ
Khóa học được đào tạo và huấn luyện bởi chuyên viên Excel đã có kinh nghiệm đào tạo nên nhân viên của các tập đoàn to như Vietinbank, VP Bank, FPT Software, Mobifone,... Gia nhập vào khóa học, các bạn sẽ biết cách áp dụng Excel để nâng cấp tốc độ có tác dụng việc, biết cách thao tác chủ rượu cồn với Excel mang lại các công việc của ngành kế toán, tài chính và so với tài chính. Trong quá trình học, nếu gặp gỡ vấn đề nặng nề hiểu thì các chúng ta cũng có thể hỏi giảng viên trong mục Hỏi - Đáp ngay dưới video clip bài giảng. Gitiho cam kết rằng câu hỏi của các bạn sẽ được chuyên gia Excel giải đáp trong tầm 24h. Chúc chúng ta thành công!
Viết số mũ trong Excel là bài toán rất phổ biến. Trong một số trong những trường hợp, khi sử dụng Excel, bạn cần sử bộc lộ số học này để cho máy tính gọi và thực hiện tính toán. Vậy có cách nào nhằm viết số nón trong Excel không? thuộc Thuthuat
Office đi hết bài viết này để biết 7 cách viết số nón trong Excel nhé.
Có viết số nón trong Excel được không?
Câu trả lời ở đấy là có. Viết số mũ không chỉ có đơn thuần là viết 1 phép toán hay phần nhiều đề bài toán mà số mũ còn giúp cho người xem phát âm được ý nghĩa to to ở vùng sau những số lượng đó.
Những lợi ích mà số mũ mang lại khi viết trong Excel:
Soạn thảo được những bí quyết toán học, hóa học, đồ lý trực tiếp bên trên Excel.Viết ra được đầy đủ đề bài bác giống trên giấy tập mà không nhất thiết phải sử dụng phần mềm.Giúp biểu đạt những thay đổi qua từng tháng bởi những số mũ.Cách viết chỉ số bên trên trong Excel
Viết chỉ số trên trong Excel bởi Equation
Bước 1: Mở file Excel Chọn thẻ Insert.
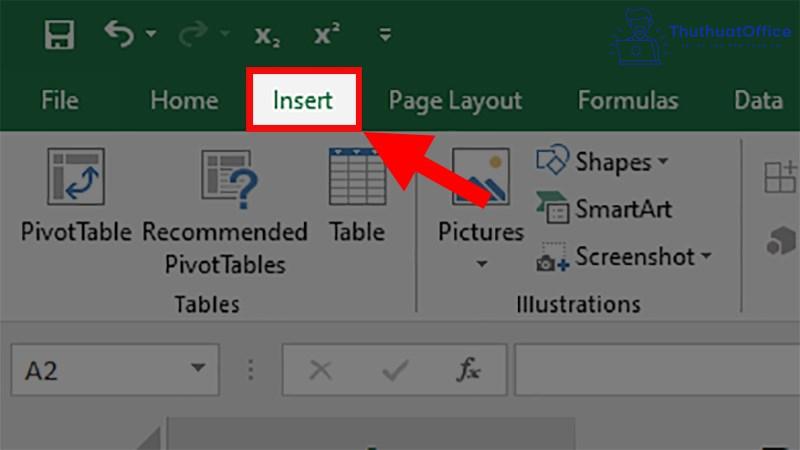
Bước 2: Đi đến mục Symbols > Chọn Equation.
Bước 3: Ở thẻ Design > Đi đến mục Structures > Chọn Script.
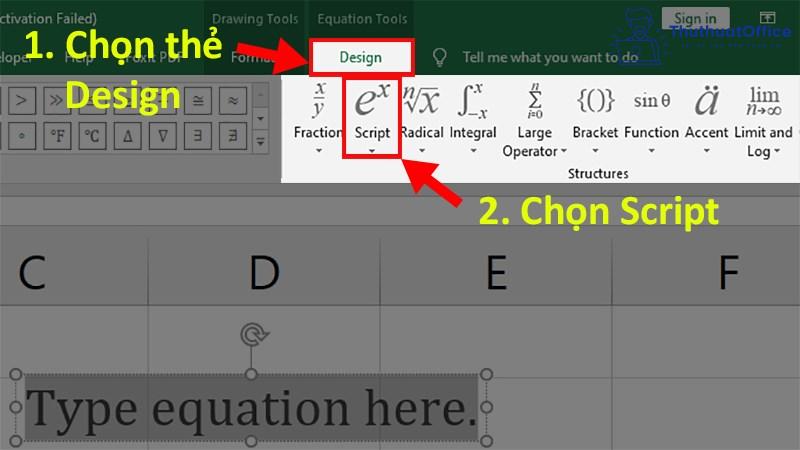
Bước 4: Chọn kiểu dáng viết số mũ hay chỉ số dưới chúng ta muốn.
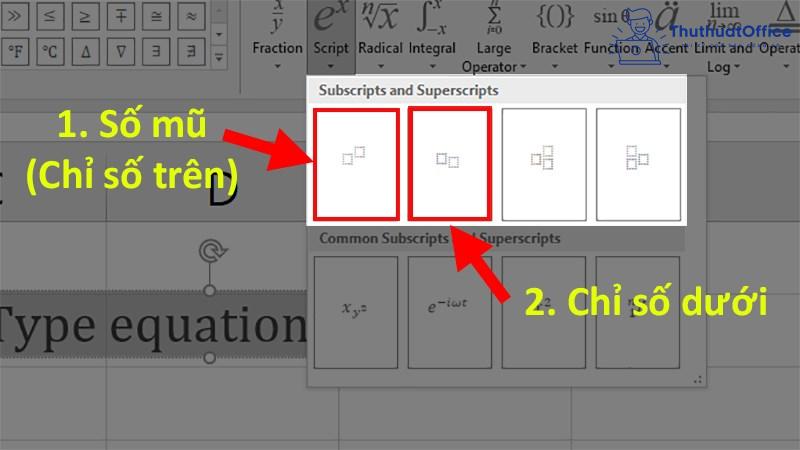
Bước 5: Sau khi chọn kiểu viết chỉ số trên (số mũ) > Nhập số đầu tiên vào ô thứ 1 như trong hình.
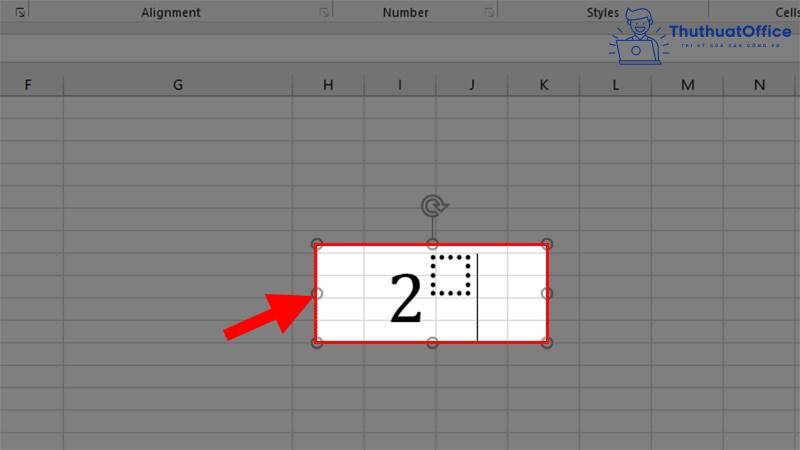
Bước 6: Nhấp chuột trái đến ô trang bị 2 > lựa chọn Script > lựa chọn kiểu viết chỉ số trên (số mũ) 1 lần nữa.
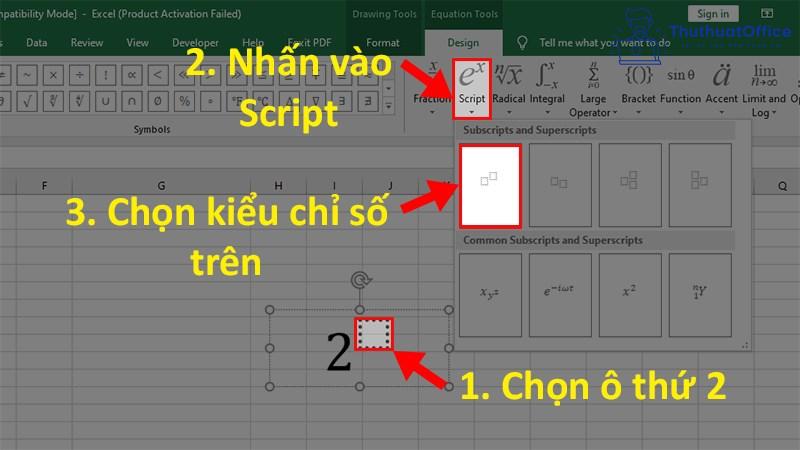
Bước 7: Điền 2 số lũy quá còn lại vào ô trống là trả thành.
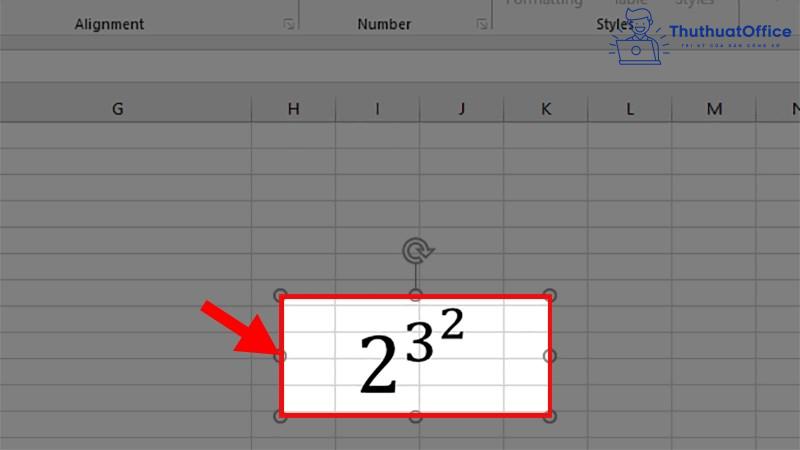
Viết chỉ số bên trên trong Excel bằng phím tắt
Bước 1: Mở file Excel và tiến hành nhập dữ liệu.
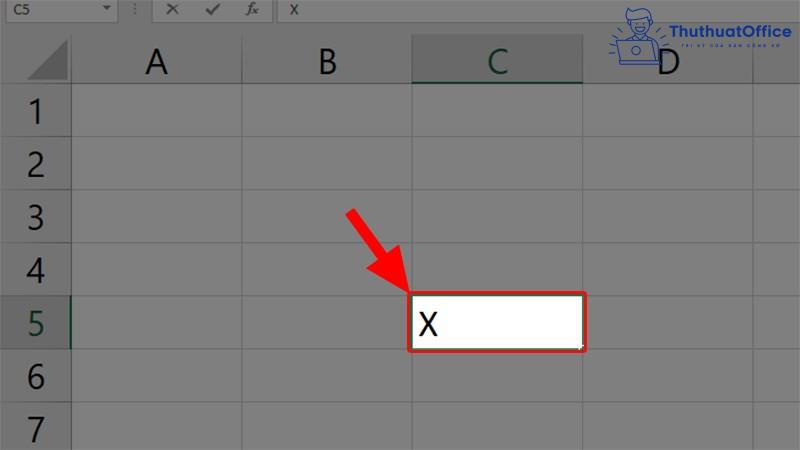
Bước 2: Khi đến chỗ đề xuất viết số nón Nhấn tổ hợp phím Ctrl + 1 > nhận tiếp tổng hợp phím Alt + E > thừa nhận Enter. Trong đó:
Ctrl +1: Dùng nhằm mở bảng Format Cells.Alt + E: Dùng để chọn định dạng số mũ.Enter: Để gật đầu đồng ý lệnh và đóng bảng.https://kynanggame.edu.vn/wp-content/uploads/2021/08/viet-so-mu-trong-Excel.mp4
Bước 3: Thực hiện tại viết số mũ.
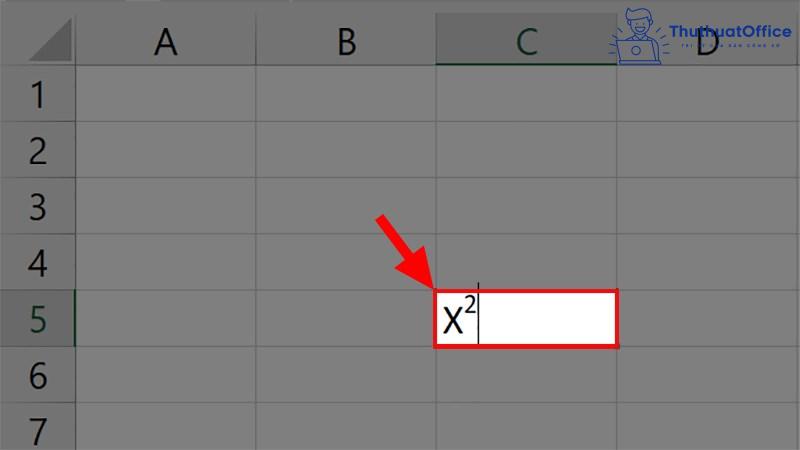
Viết chỉ số bên trên trong Excel bằng định dạng
Bước 1: Nhập tài liệu vào Excel một biện pháp bình thường.
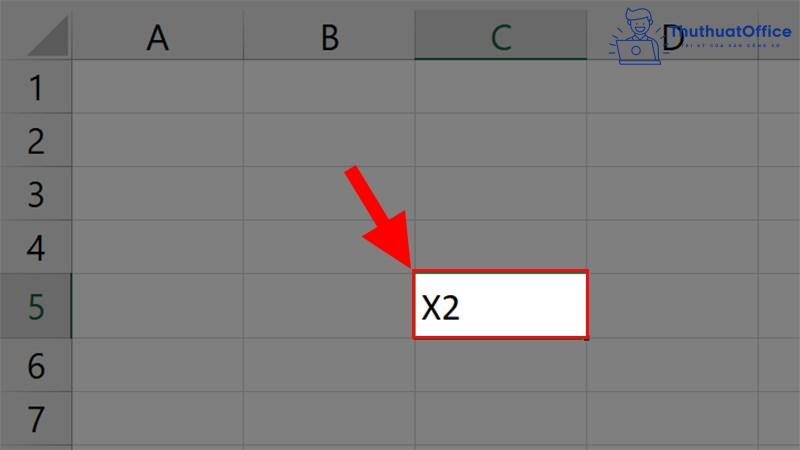
Bước 2: Tô chọn chữ số hoặc ký kết tự phải viết số nón > Đi cho góc trên mặt trái > Nhấn chọn vào cam kết hiệu X2.
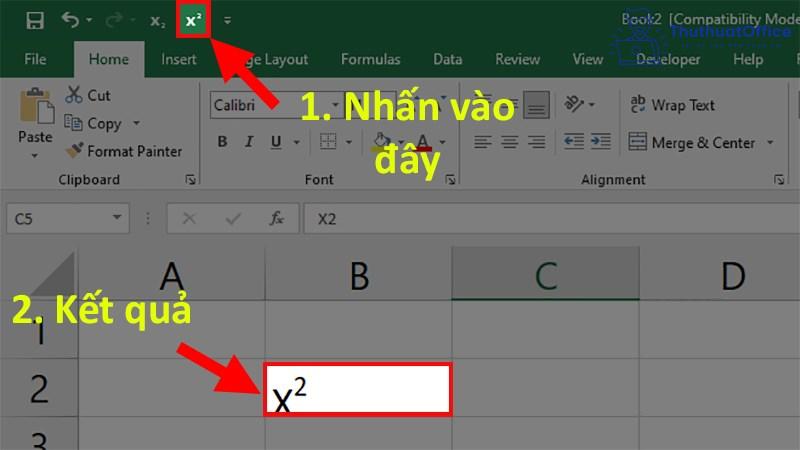
Cách viết số nón trong Excel bởi bảng Font
Bước 1: Nhập tài liệu vào Excel một bí quyết bình thường.
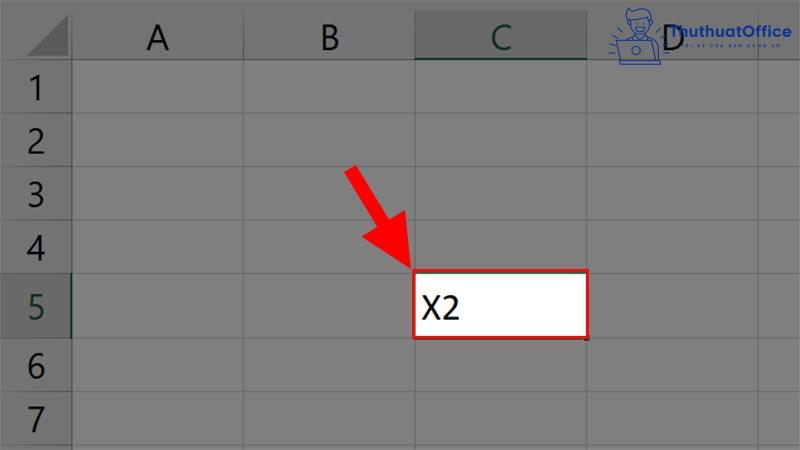
Bước 2: Tô chọn chữ số hoặc cam kết tự phải viết số nón > Nhấn chuột đề xuất > Chọn Format Cells.
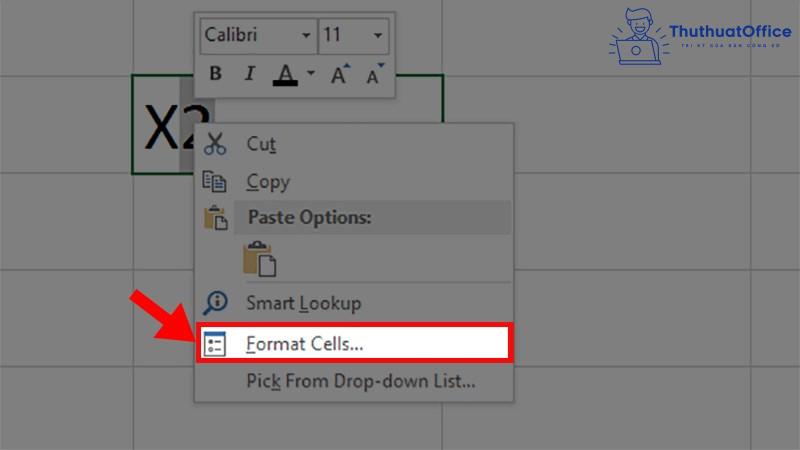
Bước 3: Đi đến mục Effect > Tích chọn Superscript > dấn OK.
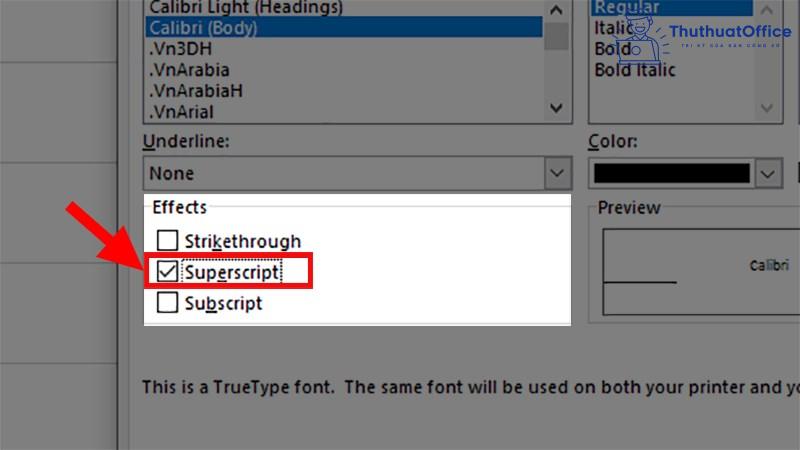
Cách viết số mũ trong Excel bởi hàm
Cú pháp của hàm:
Công thức nón 1: =CHAR(185).Công thức mũ 2: =CHAR(178).Công thức mũ 3: =CHAR(179).Ví dụ: Mình đã nối tiên phong hàng đầu ở ô A2 với phương pháp mũ 3 như sau: =A2&CHAR(179).
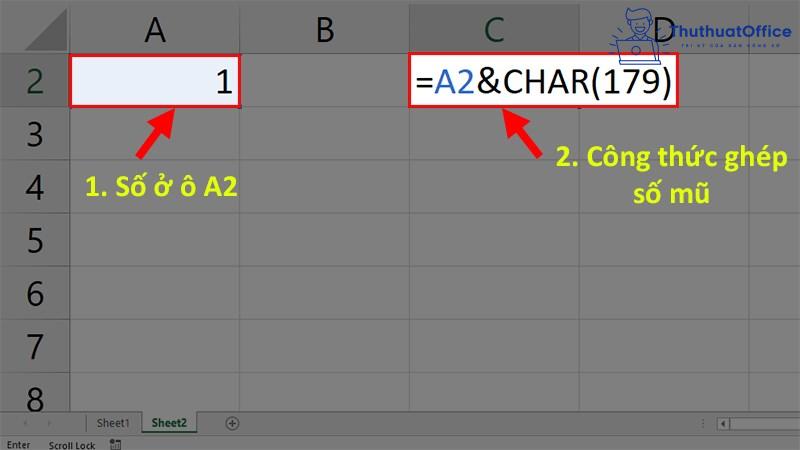
Và đó là kết quả:
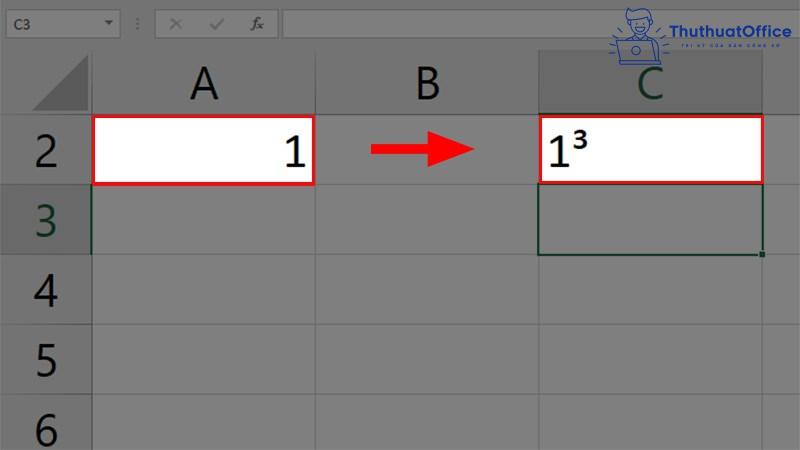
Trên đó là những share của Thuthuat
Office về cách viết số nón trong Excel. Nếu có ngẫu nhiên thắc mắc nào các chúng ta có thể để lại bình luận bên dưới để được giải đáp. Hình như bạn tất cả thể tìm hiểu thêm một số thủ thuật Excel bên dưới đây:
Mong rằng biện pháp viết số nón trong Excel ngơi nghỉ trên sẽ có ích cho bạn. Đừng quên Like, nói qua và kẹ thăm Thuthuat
Office thường xuyên xuyên để sở hữu thêm nhiều kiến thức mới mẻ giành riêng cho dân văn phòng nhé.









