Cách Đổi Mật Khẩu Win 7, 8, 10 Đơn, Cách Đặt Mật Khẩu Win 7 Cho Máy Tính, Laptop
Bạn đang xem: Cách đổi mật khẩu win 7
Cài đặt mật khẩu cho máy tính xách tay là điều rất đề nghị thiết. Bởi nó giúp ngăn ngừa những truy vấn trái phép và giúp những thông tin gồm trong máy tính xách tay laptop của chúng ta được bảo mật hơn. Nếu vẫn tìm cách download mật khẩu laptop Win 7, 8, 10, hãy tham khảo nội dung bài viết dưới trên đây nhé!
Cách cài đặt mật khẩu máy tính Win 7, 8,10 nhanh chóng nhất
Mỗi nhiều loại hệ điều hành Windows sẽ có được cách setup mật khẩu không giống nhau. Ở bài viết dưới đây Sửa chữa laptop 24h .com sẽ giới thiệu cho bạn cách cài mật khẩu laptop Win 7, 8, 10 mau lẹ nhất.
Cách thiết đặt mật khẩu máy tính xách tay Win 7
Hệ quản lý điều hành Win 7 có giao năng lượng điện và các thao tác thiết đặt mật khẩu không giống với Windows 8/8.1 với Windows 10. Cầm thể quá trình để để mật khẩu cho laptop Win 7 như sau:Bước 1: Nhấn vào hình tượng Start ở góc trái màn hình, lựa chọn Control Panel.
Chọn Start rồi vào Control Panel
Bước 2: Chọn User Accounts & Family Safety.
Chọn User Accounts & Family Safety
Tiếp cho chọn User Accounts > Create a password for your account.
Chọn
Create a password for your account.
Mách bạn:Top 3 phần mềm kiểm tra tốc độ đọc, ghi của ổ cứng SSD, HDD chính xác nhất
Bước 3: tại giao diện Create a password for your account, bạn tiến hành cài pass mang lại Win 7. Bạn nên đặt mật khẩu càng dài càng tốt vì do vậy độ bảo mật sẽ tốt hơn. Tiến mặt hàng nhập pass bạn muốn đặt với nhập lại để máy tính xách tay xác minh. Ô Password hint là mật khẩu gợi trong trường hợp chúng ta quên mật khẩu.
Nhập password rồi lựa chọn Change password
Như vậy là bạn đã thiết đặt mật khẩu cho máy tính win 7 thành công. Để soát sổ lại các bạn nhấn tổ hợp phím Windows + L, máy tính xách tay sẽ trở về chế độ khóa màn hình Win 7 với yêu cầu chúng ta nhập password để hoàn toàn có thể làm việc tiếp.
Nếu bạn có nhu cầu thay đổi mật khẩu đã thiết lập trước kia thì thực hiện quá trình sau đây:
Mở Control Panel > User Accounts và Family Safety > User Accounts > nhận Change your password. Nhập mật khẩu đăng nhập đã cài đặt trước đó cùng mật khẩu mới bạn có nhu cầu thay nắm rồi chọn Change password ở bên dưới để thay đổi mật khẩu win 7.
Trong trường đúng theo bạn không muốn sử dụng pass cho máy vi tính nữa, chúng ta có thể gỡ bỏ pass cùng với thao tác đơn giản dễ dàng như sau:
Mở Control Panel > User Accounts and Family Safety > User Accounts > nhận Remove your password. Dưới mẫu Are you sure you want to lớn remove your password? các bạn nhập lại mật khẩu đăng nhập đã cài trước.
Nhập mật khẩu đăng nhập rồi dấn Remove Password
Cuối thuộc là dìm Remove Password để xóa mật khẩu sẽ cài.
Cách setup mật khẩu máy tính Win 10 và Win 8/8.1
Cách để mật khẩu với đổi password cho laptop win 10
Ở hệ quản lý điều hành Windows 10 với Windows 8/8.1 thì biện pháp đặt mật khẩu mang đến máy tính cũng như như nhau. Các bước thực hiện đều đơn giản và dễ dàng và dễ dàng dàng. Cầm cố thể các bước tạo mật khẩu cho Win 10 như sau:
Bước 1: Chọn Start Menu > Settings > Account.
Chọn tài khoản từ cửa sổ Setting
Bước 2: Chọn Sign-in options > Password > lựa chọn Add để thêm mật khẩu.
Chọn địa chỉ để thêm mật khẩu
Bước 3: bối cảnh Create a password xuất hiện với 3 ô
New Password: mật khẩu đăng nhập mới
Reenter Password: Nhập lại mật khẩu
Password Hint: nhắc nhở mật khẩu
Bạn tiến hành nhập mật khẩu đăng nhập muốn setup vào 3 ô trên. ở đầu cuối nhấn Next > Finish để hoàn thành quá trình cài để mật khẩu đến Windows 10 nhanh chóng.
Nhập password vào 3 ô trên
Tham khảo:Tìm lại và biến hóa mật khẩu Wifi bên trên Windows 7, Windows 8
Trường hợp hy vọng đổi password bạn cũng trở nên thực hiện quá trình tương từ như trên. Mặc dù thay do chọn địa chỉ để thêm password thì các bạn chọn Change để thay đổi mật khẩu ước ao muốn. Tiếp theo nhập mật khẩu cách đây không lâu của bạn vào. Giao diện Change your password xuất hiện, nhập mật khẩu bạn muốn thay cố gắng và lựa chọn Next > Finish để kết thúc công việc đổi mật khẩu.
Còn ngôi trường hợp bạn muốn gỡ quăng quật mật khẩu trên máy vi tính Windows 10 chúng ta thực hiện các bước như cách đổi mật khẩu. Tuy vậy tại giao diện Change your password xuất hiện, chúng ta bỏ trống các ô, dấn Next > Finish để gỡ mật khẩu.
Cách đổi mật khẩu laptop win 7, 10 1-1 giản, nhanh chóng
Bài viết trên đây đã chia sẻ đến bạn cách download mật khẩu cho máy tính Win 7, 8, 10 cấp tốc chóng. Hi vọng rằng những tin tức này sẽ giúp ích cho bạn trong câu hỏi đảm bảo bình an cho các thông tin trong sản phẩm công nghệ tính. Đừng quên kẹ thăm trang web thường xuyên để cập nhật thêm phần đa thủ thuật laptop hữu ích nhé!
Top 5 phần mềm tăng tốc đồ vật tính công dụng nhất
5 phần mềm kiểm tra pin sạc laptop tốt nhất có thể hiện nay
Top 5 phần mềm update Driver miễn giá thành 2022
Cách để mật khẩu cho máy tính là một trong những thông tin hữu ích được rất nhiều người dùng ân cần trong quy trình sử dụng. Việc cài password đến máy tính để giúp bạn đảm bảo dữ liệu, thông tin máy vi tính một cách an ninh hơn.
Khi chúng ta không ngồi laptop thì mật khẩu đăng nhập vào máy tính là sự bảo đảm an toàn dữ liệu mang đến bạn bình yên nhất, để tránh bạn khác vào trang bị tính của chúng ta và xem những thông tin quan trọng.Nếu bạn không biết cách thực hiện setup mật khẩu máy vi tính này, đừng bỏ qua bài hướng dẫn setup cho Windows 7, 8 cùng 8.1, Win 10 ngay tiếp sau đây nhé!
1. Hướng dẫn phương pháp đặt password cho máy tính xách tay Windows 7
- Để để mật khẩu máy tính xách tay Win 7 bạn tiến hành như sau:
Bước 1: các bạn vào "Menu start" > "Control Panel".
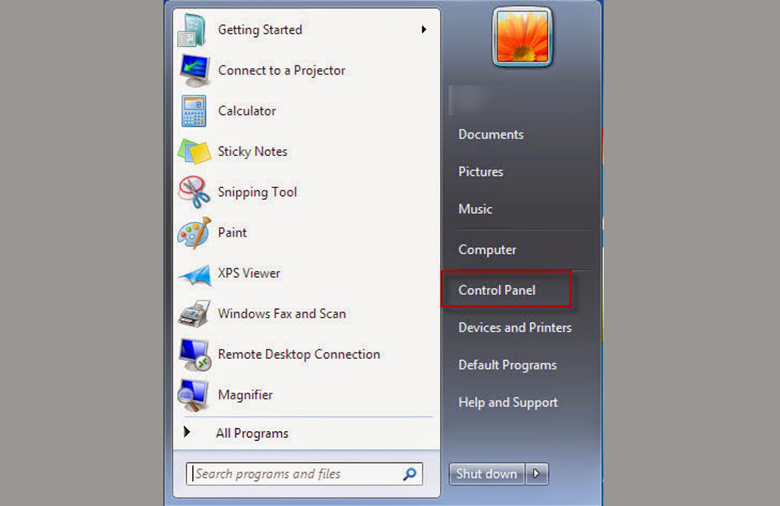
Bước 2: bạn chọn "User Account and Family Safety".
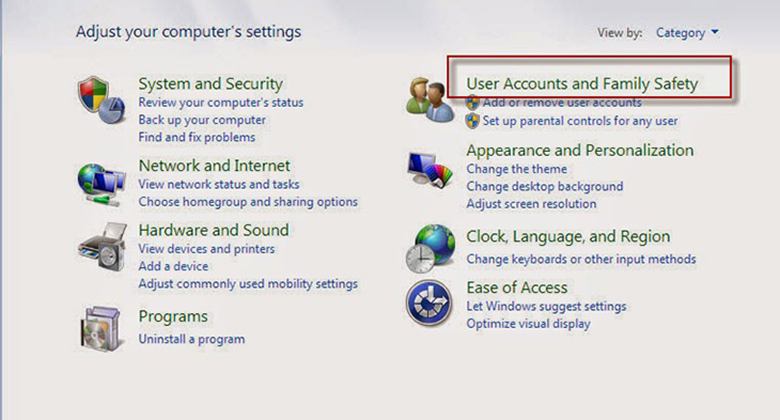
Bước 3: Chọn thông tin tài khoản muốn chế tác mật khẩu > lựa chọn vào "Create new Password"
Bước 4: sau khi chọn "Create new Password" bạn sẽ thấy một bảng để điền mật khẩu vào:
+ chiếc New password: bạn điền mật khẩu vào đâu
+ cái confirm new password: các bạn nhập lại mật khẩu ngơi nghỉ phía trên
+ chiếc Type a password thì bạn điền cụ nào đến lúc quên mã có thể nhớ lại là được
+ sau cuối bạn chọn "Create Password"
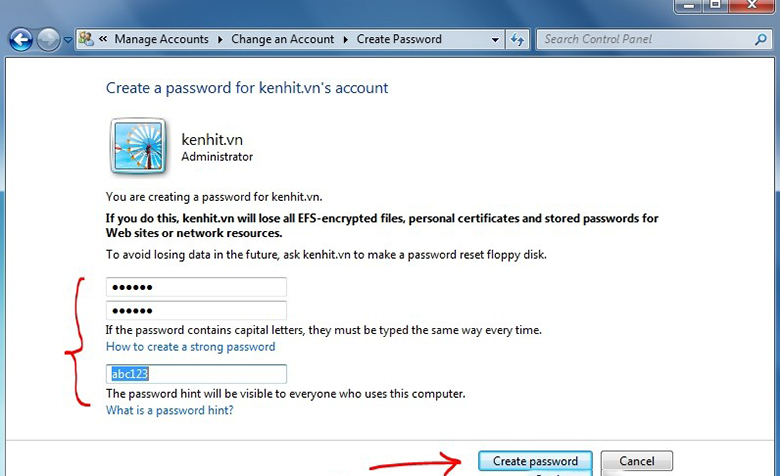
- Để thay đổi mật khẩu laptop Win 7 bạn làm như sau:
Bước 1 + 2: tựa như tạo mật khẩu
Bước 3: bạn chọn "Change your Windows password".
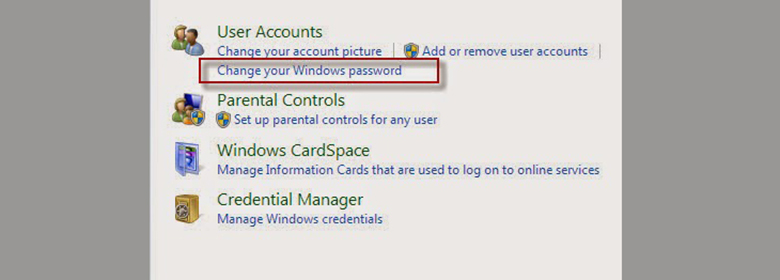
Bước 4: kế tiếp bạn lựa chọn "Change your password".

Bước 5:
- Current password: bạn nhập mật khẩu hiện tại (nếu không tồn tại hãy quăng quật trống).
Xem thêm: My Gu Nghĩa Là Gì - Gu Tiếng Anh Là Gì
- New password: các bạn điền mật khẩu mới vào.
- Confirm new password: Bạn coppy lại mật khẩu new vào đây.
Sau đó chúng ta chọn "Change password".
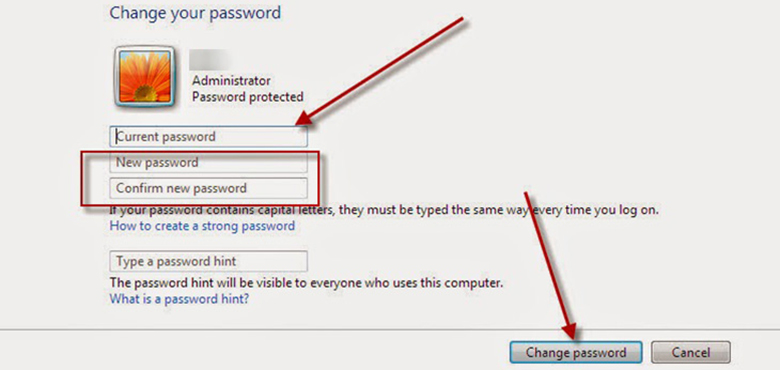
- lưu lại ý: Type a password hint - đây là gợi ý nếu như khách hàng quên mật khẩu. Bạn nên làm nhập lưu ý liên quan mang đến mật khẩu, còn ko thì để trống.
2. Phía dẫn giải pháp đặt mật khẩumáy tính Windows 8 cùng 8.1
Để thực hiệncách để mật khẩu mang đến máy tínhWindows 8 và 8.1 bạn triển khai như sau:
Bước 1: dịch chuyển chuột vào góc phải màn hình để mở ra "Charm Bar".

Bước 2:
+ (1) chọn "Setting".
+ (2) chúng ta chọn "Change PC settings".
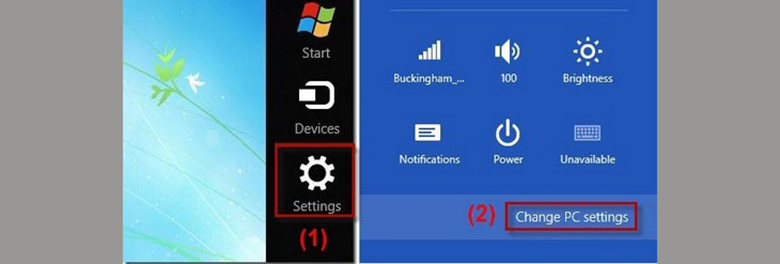
Bước 3: chúng ta nhấp chọn mục "Users" >> lựa chọn "Change your password".
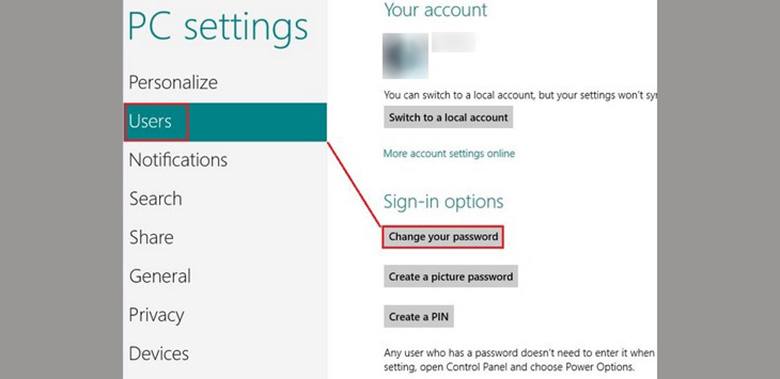
Bước 4:
+ (1) bạn nhập mật khẩu hiện tại vào.
+ (2) các bạn nhập mật khẩu mới.
+ (3) Bạn xác nhận mật khẩu mới.
+ sau thời điểm hoàn tất chúng ta chọn "Next".

Như vậy mang đến đây các bạn đã kết thúc cách để mật khẩu cho máy tính Windows 8 với 8.1 rồi.
3. Các bước đặt mật khẩu cho laptop Windows 10

Bước 2: bạn vào "Tài khoản".
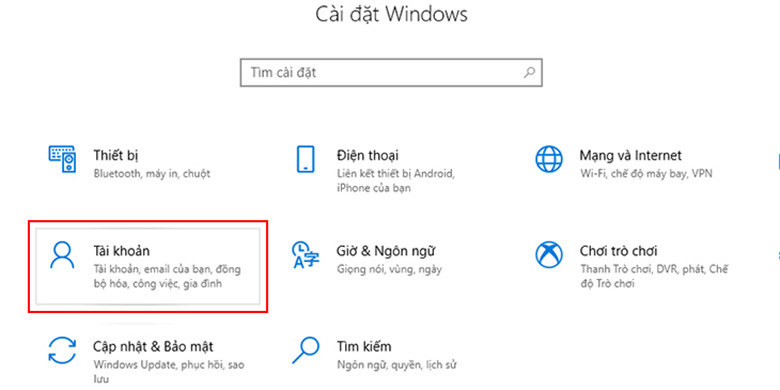
Bước 3: bạn chọn "Thay đổi" trong phần "Mật khẩu" của mục "Tùy lựa chọn đăng nhập".

Bước 4: bạn nhập lại "Mật khẩu hiện tại tại" > "Tiếp theo".
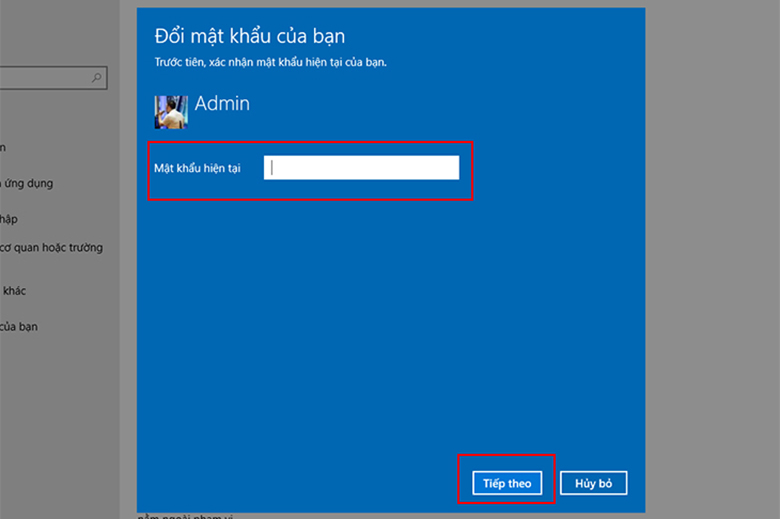
Bước 5:
- các bạn nhập "Mật khẩu mới" vào.
- sau đó "Nhập lại mật khẩu đăng nhập mới" để xác nhận.
- trong phần "Gợi ý mật khẩu", các bạn nhập vào gợi ý liên quan mang lại mật khẩu chống trường hợp bạn quên.
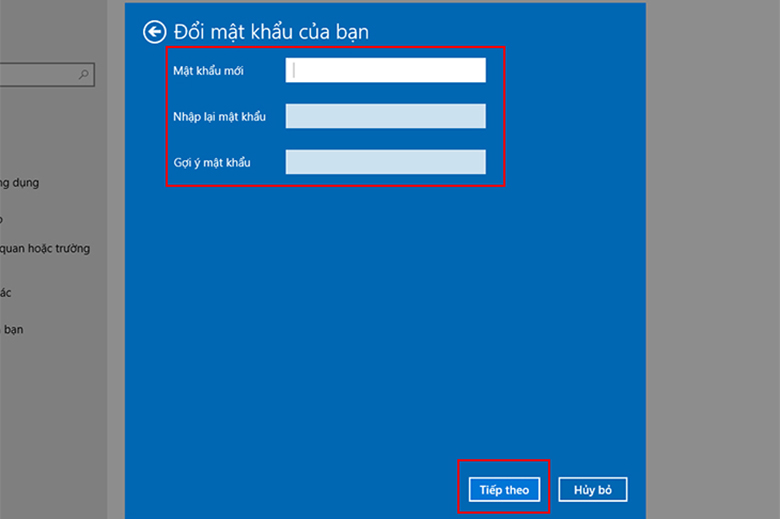
Bước 6: các bạn chọn "Hoàn tất" là xong.
Với giải đáp cách đặt mật khẩu mang lại máy tính bên trên đây, chúc bạn thực hiện thành công và có những trải nghiệm hài lòng.









