Hướng dẫn cách đổi tên account trong win 8, đổi tên tài khoản administrator trong windows
Bạn đang xem: Cách đổi tên account trong win 8
Như vẫn biết khi setup Windows 8.1, nếu kết nối mạng việc tạo và đăng nhập một tài khoản trên Microsoft là vấn đề không thể tránh. Hệ quản lý sẽ sử dụng thông tin tài khoản này như là người tiêu dùng trực tiếp trên thiết bị tính. Nhưng bởi một lý do gì đó bạn muốn thay đổi thông tin tài khoản Microsoft trong màn hình Start Screen trên Windows 8.1, hãy theo dõi công việc dưới đây để biết phương pháp làm nhé.
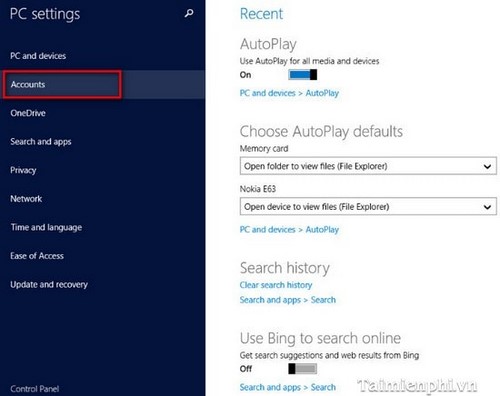
Bước 3: Tại mục Your account chú ý sang bên nên nhấn loài chuột vào More trương mục setting online.
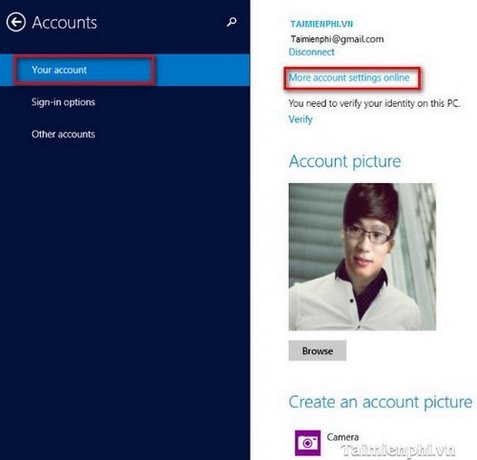
Bước 4: Windows đang dẫn chúng ta đến trang tài khoản của người tiêu dùng trên Microsoft, bạn đăng nhập vào, trên mục Account -->Basic info ngơi nghỉ bên phải mục Display name bạn nhấn chuột lựa chọn Edit
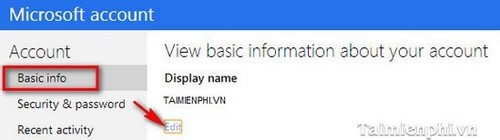
Bước 5: Cửa sổ new hiện ra yêu thương cầu chúng ta nhập tên thông tin tài khoản mới, sau khi ngừng bạn nhấn Save nhằm lưu thiết lập
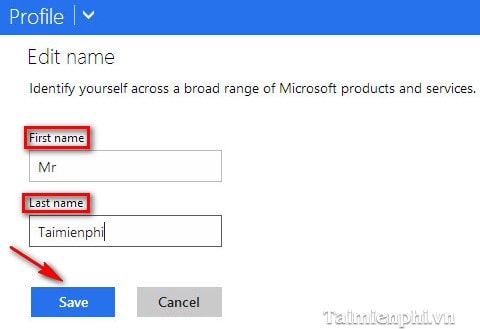
Bước 6: triển khai khởi đụng lại máy giúp xem kết quả

Nếu khi cài đặt Windows không sử dụng mạng, không sử dụng thông tin tài khoản Mirosoft để đồng bộ đăng nhập
Bước 1: Nhấn tổng hợp phím Windows + I vào Control Panel
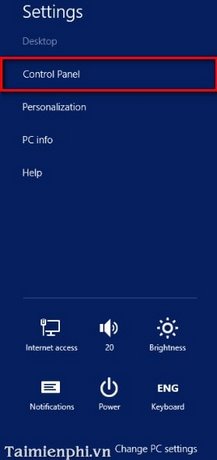
Bước 2: Cửa sổ mới hiện ra search và truy cập vào User Account
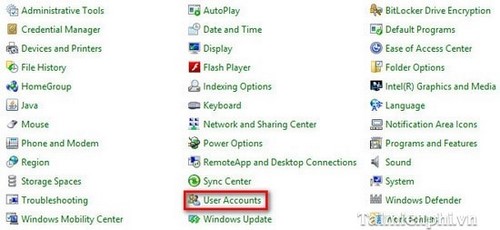
Bước 3: Vào Change your account name
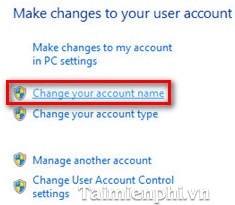
Bước 4: Điền tên muốn thay đổi sau đó nhấn change name
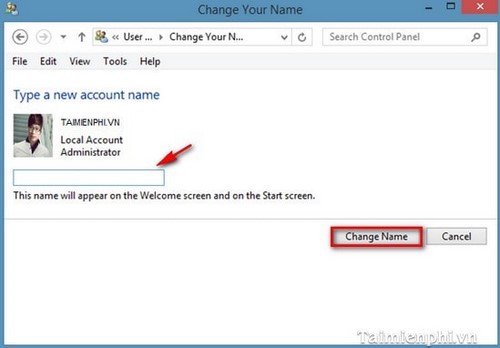
Bước 5: Khởi cồn lại máy
https://thuthuat.taimienphi.vn/thay-doi-tai-khoan-microsoft-tren-windows-81-1811n.aspx trên đây, cửa hàng chúng tôi vừa phía dẫn những bạn thay đổi tài khoản Microsoft trên màn hình Start Screen vào Windows 8.1. Với thủ thuật này, chúng ta cũng có thể thay thay tên tài khoản dễ chịu tùy thích.
Khi chúng ta khởi cồn Win 8, khối hệ thống sẽ hiện hữu tên tín đồ dùng. Bạn cần phân biệt rõ rằng: tên người tiêu dùng trong Win 8 cùng tên máy vi tính nhé. Nếu bạn oder lại máy tính cài window 8, hoặc mong mỏi đổi lại tên người tiêu dùng theo sở thích và cá tính của bạn. Bạn đã biết cách chưa? Nếu chưa biết, bài viết sau sẽ giúp bạn thực hiện điều này

Tên máy tính là tên gọi hiển thị để định danh, khẳng định cho chiếc máy tính xách tay của bạn. Tên máy vi tính là duy nhất: tức là mỗi máy tính thì chỉ có một tên. Tên fan dùng hay còn được gọi user name là tên người tiêu dùng máy tính. Một sản phẩm tính rất có thể tồn tại nhiều người tiêu dùng với những vai trò khác nhau. Khoác định, máy tính có 2 vai trò: administrator cùng khách. Tuy nhiên, bạn có thể thêm các vài trò mới. Khi khởi động, máy tính xách tay măc định vẫn vào user administrator. Chính vì vậy, tên người tiêu dùng bạn thấy là user administrator. Bắt đầu từ win 8, Microsoft đã nâng cấp rõ rệt hệ thống window. Điểm nối nhảy nhất mà ai ai cũng có thể thấy được đó là: khởi đụng rất nhanh. Win 8 cũng có thiết kế để hướng tới cá thể người dùng. Dẫn chứng là khi chúng ta khởi động, tên tín đồ dùng máy vi tính sẽ được hiển thị trong vài giây.
Bài viết gồm
Thay đổi tên user – tên người dùng trong win 8Một số vấn đề cần phải biết thêm về user name1. Biện pháp để đổi khác tên người dùng trong máy tính cài win 8
Bước 1: Vào phần user accounts để thiết lập
Để vào phần user accounts chúng ta nhấn tổng hợp phím Window + S -> xuất hiện thêm hộp thoại được cho phép bạn kiếm tìm kiếm -> gõ vào ô tìm kiếm kiếm chữ user -> window sẽ list ra 1 loạt lưu ý có chữ user -> các bạn chọn user accounts. Xem thêm: Cách đổi hình nền bàn phím, 6 điện thoại android, iphone

Bước 2: Click lựa chọn Change your account name
Khi click vào user accounts ở bước 1, giao diện bắt đầu hiện ra. Bối cảnh này có không ít lựa chọn. Bạn click vào Change your trương mục name nghĩa là chuyển đổi tên singin của bạn.

Bước 3: lựa chọn tên người dùng mới để nắm đổi
Khi các bạn chọn Change your trương mục name ở bước 2, một screen mới hiện nay ra cho phép bạn thay đổi tên bạn dùng. Các bạn gõ vào new account name để cầm đổi. Lúc viết xong, bạn bấm vào change Name bên dưới để cầm cố đổi.

Đến đây, việc chuyển đổi tên người tiêu dùng hay có cách gọi khác là user name cho laptop đã trả thành.
2. Một vài điều cần phải biết thêm.
Bạn biết nút window trên sản phẩm chưa? Nút tất cả 4 ô , ở góc cạnh bên trái, dưới cùng của bàn phím là nút window nhé. Hình mẫu vẽ này các bạn sẽ hiểu rõ hơn
Kết luận: bước sang hệ quản lý window 8, Microsoft đã gồm nhiều biến đổi về đồ họa so với các hệ quản lý và điều hành trước. Điều này gây không ít khó khăn cho tất cả những người sử dụng. Tuy nhiên, nếu khách hàng đã sử dụng quen những hệ quản lý và điều hành trước kia của Microsoft thì chỉ cần 15 phút là bạn có thể làm công ty được win 8. Việc đặt lại tên người dùng – user name các bạn vừa triển khai cũng dễ dàng làm buộc phải không? xúc tích và ngắn gọn của win 8 là WINDOW + S rồi ước ao tìm kiếm thường dùng chương trình gì trong các số đó cứ cố gắng mà thực hiện. Chúc bạn quản lý win 8 lập cập nhé. Ví như có vấn đề gì chưa rõ thì phản hồi lại để mình đáp án thêm
Từ khóa tìm kiếm: biến đổi tên người tiêu dùng trong win 8 phương pháp đổi tên người dùng trong window 8 biến đổi user name vào window 8 gợi ý thây thay đổi user name trong win 8









