Hướng Dẫn Cách Đưa Video Vào Proshow Producer 5, Làm Sao Để Chèn Video Vào Proshow Producer
Ở bài bác này, họ sẽ tiến hành việc cho hình ảnh và nhạc vào phần mềm để tạo ra video. Cho hình ảnh vào nhạc vào Proshow Producer mất tầm 2 phút. Khá dễ dàng và dễ dàng dàng. Bạn hãy làm theo hướng dẫn sau nhé

Để có đoạn phim thì tất yếu cần hình hình ảnh và nhạc rồi. Hình ảnh là đông đảo bức hình ảnh ý nghĩa của bạn. Nhạc thường xuyên là những bài xích hát tuyệt ý nghĩa. Hoặc có thể là file ghi âm của khách hàng cũng được. Nhưng chú ý 1điều rằng: tệp tin nhạc nên là file .mp3. Theo mình, chúng ta nên lựa chọn một bài hát hay, ý nghĩa nào đó cho lành
Thực hiện các bước thôi nào
Bước 1: tạo 2 folder ngoài màn hình máy tínhFolder 1: Chứa tất cả các hình ảnh bạn ao ước cho vào video. Ghi nhớ tên ảnh không được nhằm tiếng Việt. Nếu như khách hàng để tên ảnh là tiếng Việt thì sẽ bị lỗi trong quá trình tạo video clip đấy. Tên folder là anh chẳng hạn
Folder 2: Chứa bài xích hát ý nghĩa bạn có nhu cầu cho vào video. Tên thư mục là nhac chẳng hạn

Khi Click vào biểu tượng Proshow Producer kế bên màn hình, các bạn chờ 1 lúc để công tác load

Bạn đang xem: Cách đưa video vào proshow producer
thông tin mới hiện ra, các bạn Chọn Tiếp Cancel
Phần Folder list, chúng ta chọn mang đến thư mục chứa ảnh bạn muốn làm video. Khi nãy chúng ta vừa chế tạo thu mục anh bên cạnh màn hình. Chúng ta mở cho thư mục ảnh
Phần File list: toàn bộ các hình ảnh trong folder anh đang hiện ra. Nhìn xuống phía dưới: chúng ta Click tiếp vào phần Timeline, nằm ngay bên cạnh Select List.
Bạn Click vào 1 hình ảnh trong phần tệp tin list, rồi nhấn Ctrl + A để lựa chọn toàn bộ. Tiếp đến, bạn kéo ấn với giữ loài chuột để kéo toàn album hình ảnh xuống dưới phần Timeline. Kéo dứt thả ra. Toàn tập ảnh của các bạn sẽ được chuyển vào hệ thống. Bạn mong chờ vài giây để câu hỏi chèn hình ảnh thành công.

Làm giống như như chèn ảnh. Bạn tìm về thư mục nhac rồi kéo nhạc xuống phần Timeline. Các bạn cứ kéo vô tư đi, ko sợ làm cho sai đâu. Đặt ở ở đâu dưới phần Timeline cũng được.
Bước 6: sau khoản thời gian chèn nhạc và hình ảnh xong, bạn sẽ thấy hình tượng như thế này
Bạn quan sát sang mặt cạnh, ở kia có biểu tượng xem đoạn phim để chúng ta xem trước. Các bạn Click vào hình tam giác giúp thấy trước đã thích hợp chưa.

Nếu ảnh nào chúng ta thấy không đẹp. Các bạn nhấn giới hạn video,sau kia xuống phần timeline click vào ảnh xấu muốn vứt bỏ -> nhấn tiếp phím Delete trên bàn phím để xóa.
Nếu bạn muốn thay bài bác nhạc thì cũng làm cho tương tự. Click và biểu tượng nhạc bên dưới timeline rồi nhận phím Delete.
Có 1 vấn đề: Khi dấn xem video, các bạn sẽ thấy 1 chiếc chữ kim cương vàng ở giữa clip “Made as an evaluation of proshow producer”. Chúng ta chưa cần chăm chú nó vội. Bài sau mình sẽ hướng dẫn các bạn loại vứt nó đi. Dứt rồi bạn sẽ thực Xem bài tiếp theo. Sắp dứt rồi đấy
Proshow Producer là một trong công cụ cung ứng làm video hình ảnh rất dễ áp dụng và có khá nhiều tính năng từ cơ bạn dạng đến nâng cao cho phép người dùng cho thể tạo ra một video hình ảnh ưng ý nhất. Và trong nội dung bài viết dưới đây, chúng tôi sẽ reviews cách chèn hình ảnh vào đoạn clip trên Proshow Producer để chúng ta tham khảo.
1. Tổng quan về đồ họa và nhân tài của Proshow Producer
Proshow Producer sở hữu tất cả các thiên tài mà Proshow Gold đang có, trong khi nó còn được hỗ trợ thêm nhiều khả năng thú vị khác nữa, bổ sung cập nhật thêm nhiều chức năng thời thượng khác nhưng mà Proshow Gold chưa có được, ví dụ như sau:
Tab menu trên giao diện thiết yếu của Proshow Producer gồm những: File, Edit, Show, Slide, Audio, Tools, Windows….
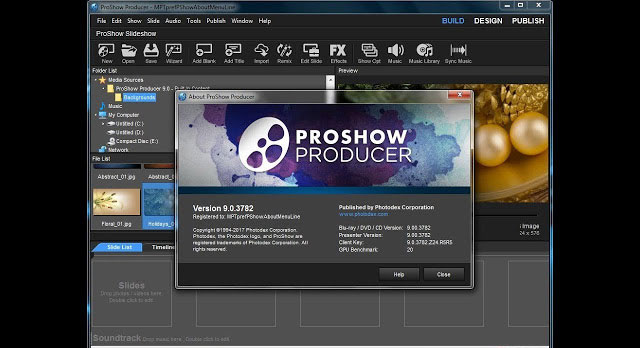
Tab icon của áp dụng này gồm những: New, Open, Save, Winzard, showroom Blank, add title, Import…
Folder List: Đây là khu vực hiển thị key folder trên máy vi tính của bạn, chỗ mà chúng ta có thể tìm đến các thư mục cất ảnh, audio… những công cụ cần thiết để làm cho video.
File List: Là vị trí hiển thị hình hình ảnh và nhạc gồm trong folder bạn chọn trong phần thư mục List. Nó như vẻ bên ngoài hiển thị hình ảnh Thumbnail để người dùng xem trước vậy.
Cửa sổ Pre
View: chất nhận được bạn xem trước trong thời hạn làm Clip.
Các Slide: tại đây bạn cũng có thể dễ dàng kéo thả hình ảnh, Video clip từ thư mục List ở phía bên trên vào những ô này, tiếp nối thực hiện sửa đổi cho cân xứng để xuất ra clip hoàn chỉnh.
Soundtrack: tại đây chúng ta có thể kéo thả những phiên bản nhạc nền cho clip. Cũng giống như phần Slide, chúng ta có thể thực hiện nay kéo thả bao nhiêu bài hát hầu như được.
Xem thêm: Cách Lưu Trang Web Trên Firefox, Cách Lưu 1 Trang Web Trong Firefox
Chú ý, để hoàn toàn có thể tạo ra được một clip chuyên nghiệp và vừa ý nhất thì bạn phải chuẩn bị một số bản nhạc mà bạn có nhu cầu chèn vào video clip của mình với tìm kiếm hầu như hình ảnh có tương quan đến nội dung video muốn truyền tải, do vậy thì video của bạn sẽ hay hơn, ý nghĩa và tất cả hồn hơn khôn xiết nhiều.
2. Bí quyết chèn ảnh làm clip trên Proshow Producer
Cách chèn hình ảnh vào Proshow Producer rất đối chọi giản, bạn cũng có thể chèn một, nhiều hoặc sản phẩm loạt các hình hình ảnh vào phần mềm này chỉ với một click. Để làm clip trên Proshow Producer thì sau khi chúng ta đã chuẩn bị được phần lớn hình hình ảnh đẹp, bạn nên lưu một thư mục riêng, bạn chỉ cần làm theo các bước đơn giản bên dưới đây:
Bước 1: Mở Proshow Producer
Đầu tiên bạn hãy mở vận dụng Proshow Producer trên màn hình desktop. Nếu chưa xuất hiện phần mượt này thì bạn cần phải tải về và sở hữu đặt.
Bước 2: Chèn hình ảnh vào video
Click chuột cần vào ảnh trong folder box file List, chọn add to show để tiến hành chèn hình hình ảnh vào slide. Hoặc chúng ta cũng có thể click cùng giữ loài chuột trái vào ảnh mà ai đang muốn chèn vào video, kế tiếp kéo loài chuột xuống quanh vùng Slide List.
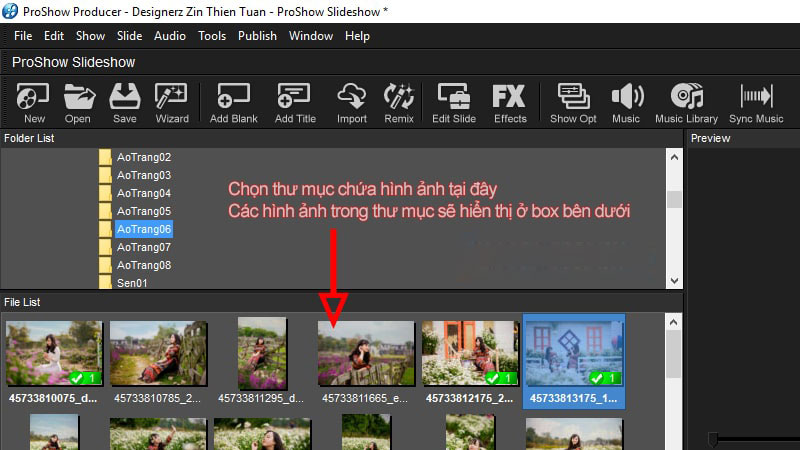
Trong trường hợp bạn muốn chèn những hình ảnh vào slide và một lúc, bạn chỉ cần chọn rất nhiều hình hình ảnh mà bạn có nhu cầu đưa vào slide, tiếp theo bạn vẫn chọn add to show.
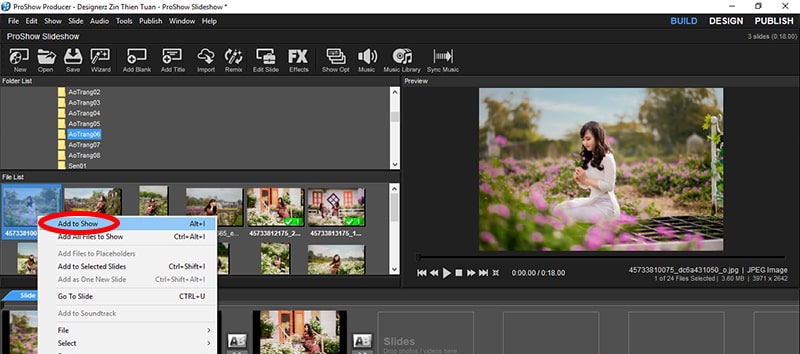
Nếu bạn có nhu cầu chèn toàn tập ảnh trong thư mục làm việc trên thì các bạn chỉ cần nhấn vào phải vào trong 1 hình ảnh bất kỳ. Sau đó, chúng ta nhấn loài chuột chọn địa chỉ all file to show. Đối với việc chèn đoạn phim vào ứng dụng Proshow Producer, các bạn thực hiện trọn vẹn tương từ như hình ảnh.
Bước 3: chế tạo hiệu ứng cho clip ảnh
Để thêm hiệu ứng vào sản phẩm của người tiêu dùng hãy bấm vào mục Effect trên bảng lệnh của Proshow Producer. Giao diện của Effect từ bây giờ sẽ hiện ra như sau.
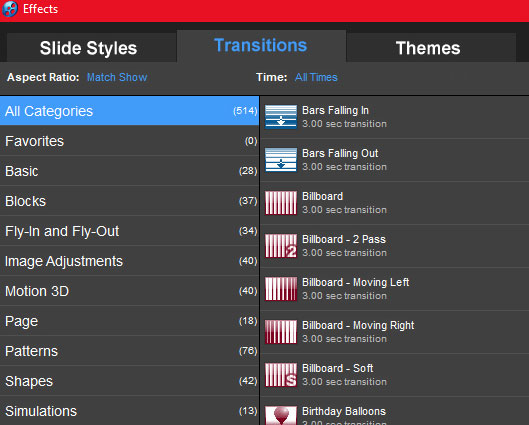
Trong ứng dụng này cung cấp cho tất cả những người dùng những hiệu ứng làm việc trong từng slide, hiệu ứng sự chuyển tiếp giữa giữa những slide:
Slide Styles: Đây là hiệu ứng vận dụng cho từng slide riêng biệt biệt, tuy nhiên bạn cần có sự đồng điệu hiệu ứng của các slide để bảo đảm an toàn sản phẩm của bản thân mình hoàn hảo nhất.
Transitions: Hiệu ứng chuyển tiếp giữa các slide và ở chỗ này có những hiệu ứng hình khối, vận động 3D,... Chúng ta cũng có thể tham khảo với sử dụng. Cột phía bên trái là các loại hiệu ứng cùng bên phải là những hiệu ứng của từng nhiều loại riêng biệt.
Bước 4: Thêm tiêu đề cho những ảnh
Bạn cũng có thể thêm caption vào vào từng slide của video, bằng cách nhấn chuột vào showroom Title.
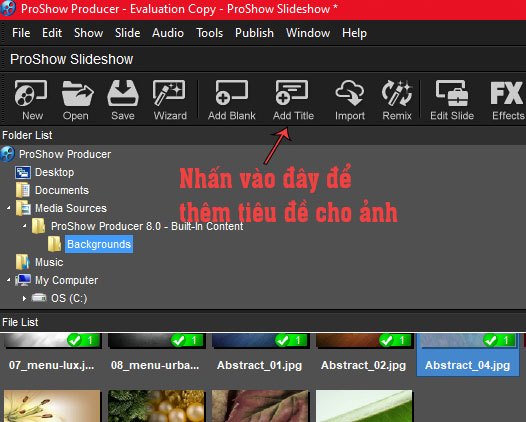
Giao diện địa chỉ title xuất hiện, cơ hội này bạn đã sở hữu thể thêm captions cho ảnh ở mục Caption Text, sau đó chỉnh loại chữ, kích thước chữ với màu chữ tại phần Caption Format. Để tùy chỉnh caption này cho tất cả các slide, bạn nên chọn vào Appears on every Slide.
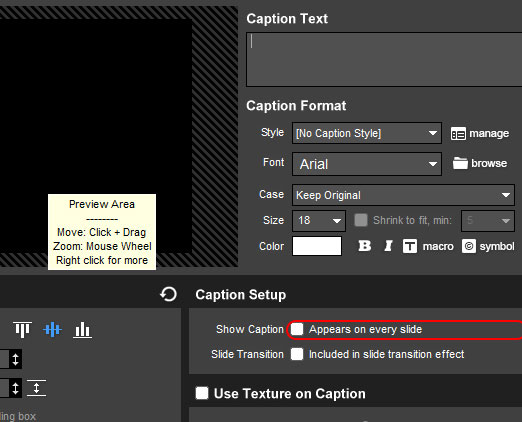
Bước 5: giữ lại video đã làm
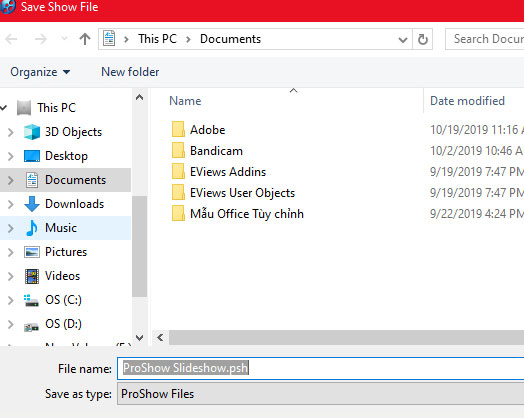
Sau khi đã ăn nhập bạn nên chọn nút SAVE để bảo quản video. Đặt tên, lựa chọn ổ đĩa và thư mục bạn muốn lưu video. Sau đó, chúng ta nhấn Save nhằm lưu.
3. Một số để ý khi chèn hình ảnh vào Proshow Producer
Thực tế có rất nhiều bạn mắc lỗi thiết yếu chèn được hình ảnh vào phần mềm, hoặc không nhìn thấy hình ảnh trong các thư mục list… Đó là gần như lỗi tương đối thường chạm chán đối với các bạn sử dụng cùng với Proshow Producer. Vì thế dưới đây, shop chúng tôi xin lưu ý một vài vấn đề để khắc phục trong số những trường hợp bạn không chèn được các hình ảnh vào Proshow Producer như sau:
Tên hình hình ảnh không chứa ký tự đặc trưng và ko viết giờ đồng hồ Việt có dấu.
Thư mục chứa hình hình ảnh cũng ko được viết gồm dấu và không chứa cam kết tự quánh biệt.
Hình hình ảnh nên lựa chọn những ảnh có unique cao, ảnh nét và yêu cầu sử dụng hình ảnh ngang.
Đối tượng trong hình ảnh nền tại phần trung trọng điểm của hình ảnh phải tương xứng với phần nhiều các style.
Với những share trên đây, chắc hẳn bạn đã hiểu phương pháp chèn hình ảnh vào video, trường hợp như bạn muốn cần được tư vấn hay hỗ trợ về các kiến thức technology thì hãy hay xuyên truy vấn website của công ty chúng tôi để bình luận phía dưới các bài viết bạn đang ân cần nhé.









