HƯỚNG DẪN CÁCH DÙNG BÀN PHÍM ẢO LAPTOP TIỆN ÍCH, NHANH CHÓNG
Bàn phím ảo laptop là tính năng cần thiết và bổ ích trong một vài trường hợp ví dụ với người tiêu dùng hệ điều hành quản lý Windows. Bạn đã hiểu cách thức mở keyboard ảo trên dòng laptop của bản thân chưa? trường hợp chưa thì hãy theo dõi nội dung bài viết sau của ẩm thực điện thứ HC để hiểu thêm thông tin chi tiết nhé!
1. Phương pháp mở bàn phím ảo trên máy tính xách tay Windows 10
Có 7 cách giúp đỡ bạn mở keyboard ảo trên laptop Win 10, cụ thể như sau.
Bạn đang xem: Cách dùng bàn phím ảo
1.1. Mở keyboard ảo vào Ease of Access qua Start Menu
Bước 1: chúng ta mở Start Menu, tiếp nối click vào All apps
Bước 2: trên đây, chúng ta chọn biểu tượng thư mục Windows Ease of Access.
Bước 3: Cuối cùng, chúng ta chọn On Screen Keyboard nhằm mở keyboard ảo On Screen Keyboard.

1.2. áp dụng Ease of Access Centre bên trong PC Settings
Để mởbàn phím ảo laptopWindows 10 chúng ta có thể tham khảo câu hỏi sử dụng
Ease of Access Centre bên phía trong PC Settings. Cách triển khai như sau:
Bước 1: chúng ta click chọn biểu tượng Settings ở góc bên trái Start Menu nhằm mở vận dụng Settings
Bước 2: Trên cửa sổ Settings, bạn chọn Ease of Access.
Bước 3: chúng ta bấm lựa chọn Keyboard, trên mục Turns on the on-screen keyboard các bạn chuyển trạng thái quý phái ON.
1.3. Mở bàn phím ảo bên trên Start Menu
Bước 1: Ở form Search bên trên Start thực đơn hoặc bên trên thanh Taskbar, bạn nhập trường đoản cú khóa On screen keyboard.
Bước 2: chúng ta nhấn Enter nhằm mở keyboard ảo On screen board trên Windows 10.
- ví như bàn phím của bạn bị hư và thiết yếu nhập chữ, bạn hãy chọn lựa cách sử dụng Ease of Access Centre bên phía trong PC Settings mà HC đã chia sẻ phía trên.
- Hoặc bạn cũng có thể nhờ ai đó gửi cho chính mình chữ "osk", tiếp nối dùng chuột để copy và dán vào ô tra cứu kiếm.
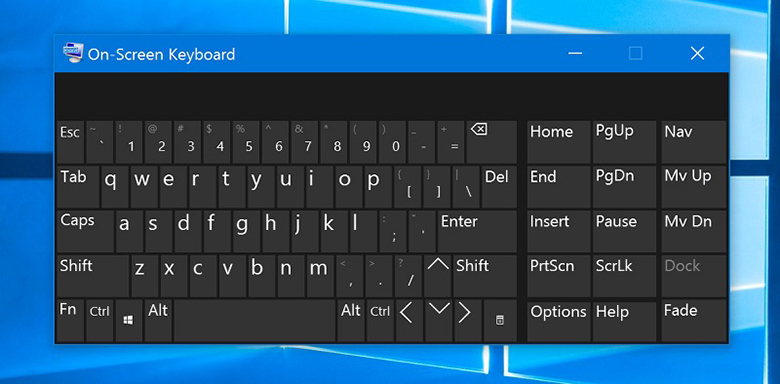
1.4. Phương pháp mởbàn phím ảo laptop
Windows 10từlệnh Run
Để mở bàn phím ảo từ hành lang cửa số lệnh Run, chúng ta tiến hành triển khai theo công việc dưới đây:
Bước 1: chúng ta nhấn tổ hợp phím Windows + R để xuất hiện sổ lệnh Run.
Bước 2: các bạn nhập OSK vào hành lang cửa số lệnh Run rồi dấn Enter nhằm mở bàn phím ảo.
1.5. Mở keyboard ảo qua Command Prompt hoặc Power
Shell
Bước 1: Đầu tiên bạn triển khai mở hành lang cửa số Command Prompt hoặc hành lang cửa số Power
Shell.
Bước 2: Sau đó, các bạn nhập "OSK" vào đó rồi thừa nhận Enter.
1.6. Mở bàn phím ảo thông qua Control Panel

Bước 1: bạn kích chuột phải vào nút Start, kế tiếp chọn Control Panel để mở Control Panel
Bước 2: Trên hành lang cửa số Control Panel, bạn tìm cùng bấm lựa chọn Ease of Access.
Bước 3: Để thường xuyên cách mởbàn phím ảo laptop
Windows 10 bằng Control Panel, bạn bấm chọn Ease of Access Center
Bước 4: bạn click lựa chọn Start On-Screen Keyboard nhằm mở keyboard ảo.
Khi bàn phím ảo đã có hiển thị trên màn hình, bạn cũng có thể điều chỉnh nó cho cân xứng với nhu yếu của mình.
1.7. Mở keyboard ảo touch keyboard
- Ngoài bàn phím ảo truyền thống lịch sử có trên những hệ quản lý và điều hành Windows, Windows 10 còn tích hợp sẵn keyboard ảo cảm biến keyboard giành riêng cho các màn hình cảm ứng.
- Để mở bàn phím ảo này trên thiết thiết bị của mình, các bạn thực hiện công việc sau:
Bước 1: Bạn click chuột phải vào thanh taskbar
Bước 2: các bạn chọn Show touch keyboard buttonđể tiếp tục quá trìnhmởbàn phím ảo laptop
Windows 10 bằng
Touch keyboard
Bước 3: từ bây giờ một icon hình keyboard sẽ xuất hiện ở cạnh biểu tượng loa.
- keyboard ảo này còn được tích phù hợp cả sticker.
- Điểm ấn tượng của bàn phím là lúc cần bạn dùng chỉ cần nhấp vào icon nhằm dùng, khi không dùng bạn chỉ việc di con chuột đi chỗ khác, gõ chữ từ keyboard thật, bàn phím chạm màn hình sẽ tự động được ẩn đi.
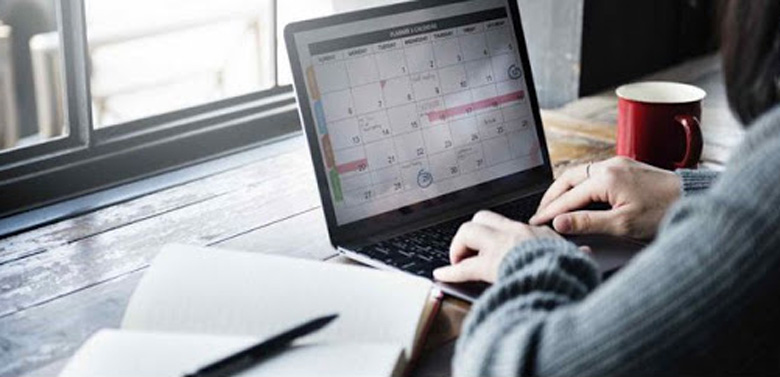
2. Cách bàn phím ảo máy tính trên Windows 7
Để mở keyboard ảo trên hệ quản lý và điều hành windows 7 thì ban rất có thể lựa lựa chọn một trrong 2 bí quyết rất đơn giản sau đây:
2.1. Cách 1
Bước 1: Bạn bấm vào vào cửa sổ góc trái màn hình, làm việc mục tìm kiếm nhập chữ “On” vào.
Bước 2: Mục On – Screen Keyboard sẽ hiển thị bên trên màn hình, các bạn chọn nó. Keyboard ảo đã ngay mau lẹ hiển thị ra.
2.2. Phương pháp 2: Mở trường đoản cú Run
Bước 1: bạn bấm tổng hợp phím Windows + R, screen RUN hiển thị.
Bước 2: bạn gõ “osk” và nhấp vào OK để hoàn tất.
Lúc này keyboard ảo sẽ ngay lập tức lộ diện trên máy tính của bạn.
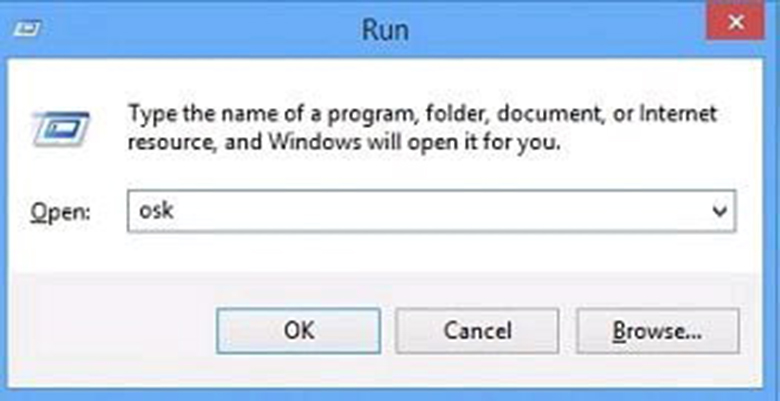
3. Phương pháp mở keyboard ảo trên Windows 8/ 8.1
- Windows 8 và 8.1 chuyển động tương trường đoản cú như Windows 10, tuy vậy tùy lựa chọn thanh công cụ ở một nơi hơi khác.
- Để mở bàn phím ảo laptoptrên Win 8/ 8.1, bạn thực hiện các bước sau:
Bước 1: bạn hãy click chuột phải vào thanh cơ chế của bạn, trỏ cho tới Toolbars và đảm bảo an toàn chọn Touch Keyboard.
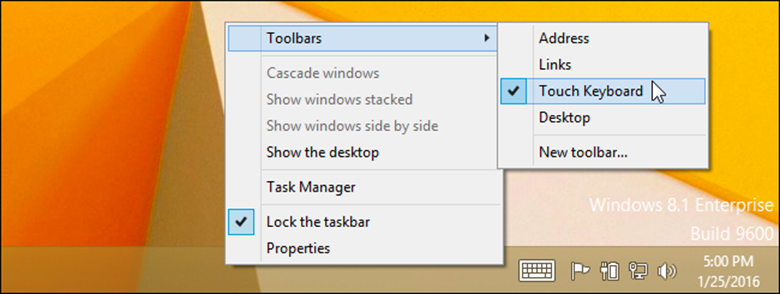
Bước 2: Sau đó, bạn sẽ thấy biểu tượng bàn phím cảm ứng xuất hiện ở phía bên trái khay hệ thống hoặc khu vực thông báo. Nhấp hoặc đụng vào nó để mở keyboard cảm ứng.
- chúng ta cũng có thể mở keyboard ảo truyền thống lịch sử trên các phiên phiên bản Windows 8/ 8.1bằng cách:
Bước 1: Bạn nhấp chuột phải vào nút Start trên thanh tác vụ trên Windows 8.1 hoặc click chuột phải vào góc dưới phía trái của màn hình hiển thị trên Windows 8.
Xem thêm: Giấy chứng nhận xuất xứ hàng hóa ( co form x là gì, giấy chứng nhận xuất xứ hàng hóa (co)
Bước 2: chúng ta chọn Control Panel.
Bước 3: Trong cửa sổ Control Panel, nhấp vào Ease of Access, lựa chọn Ease of Access Centerđể liên tục cáchbàn phím ảo máy tính xách tay Windows 8
Bước 4: Cuối cùng, bạn nhấp vào Start On-Screen Keyboard.
- chúng ta cũng có thể ghim keyboard vào thanh tác vụ để truy cập thuận lợi hơn vào tương lai, giả dụ muốn
- bạn có thể truy cập bàn phím ảo trên màn hình đăng nhập của Windows 8.

Bước 1: bạn nhấp vào hình tượng Ease of Access ở góc cạnh dưới cùng phía trái của screen đăng nhập.
Bước 2: bạn chọn On-Screen Keyboard vào menu mở ra để mở.
Hy vọng với phần lớn thông tin chi tiết được trình làng ở bên trên đã khiến cho bạn nắm được cách cách mở bàn phím ảo laptop. Chúc các bạn thành công.
Kích hoạt keyboard ảo là trong số những sự tuyển lựa nâng tầm những hiểu biết với các dòng laptop Windows tải màn hình chạm màn hình và tránh làm cho gián đoạn quá trình khi bàn phím laptop hỏng hóc trong quá trình học tập, làm cho việc.Để đọc thêm những chức năng khác và biện pháp sử dụng, hãy thuộc kynanggame.edu.vn điểm qua những thông tin trong nội dung bài viết dưới trên đây nhé!
Bàn phím ảolà nhân tài có sẵn trên phần nhiều các chiếc PC, máy tính xách tay hiện nay. Bạn dùngcó thể áp dụng một cách thuận tiện qua con trỏ chuột máy tính.
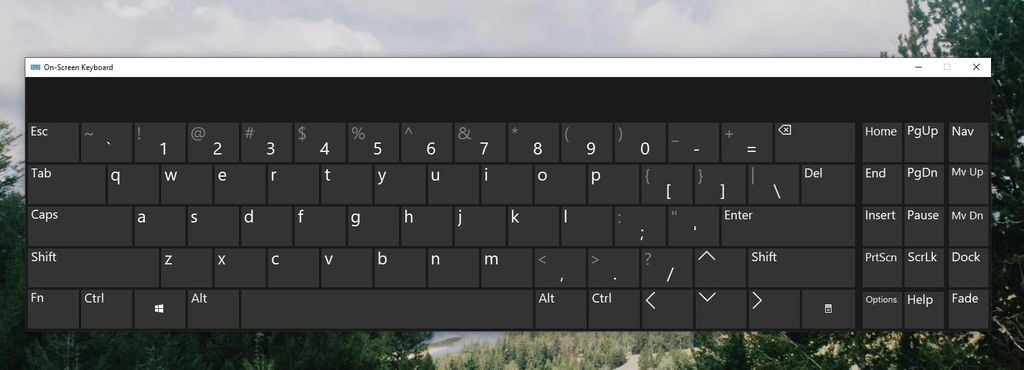
Với chức năng dùng ráng thếbàn phím lúc nó xảy ra sự cốhư lỗi cả bàn phímhoặc chỉ hỏng một vài ba nút bấm.
Bàn phím ảo tuyệt còn theo luồng thông tin có sẵn đến
On-Screen Keyboard (OSK) được tích hợp đầu tiên trên hệ quản lý Windows XP, đấy là một một trong những tính năng của hơi hữu ích so với các dònglaptop chạy hệ quản lý điều hành Windows sở hữuthiết kế gập vàmàn hình cảm ứng.
Việc sử dụngbàn phím trên màn hìnhhầu hếtđủ tất cả các tính năng cần thiết giống như những sản phẩm bànphím máy tính có trên thị trường.
Nhưng đối với một số fan dùng, đây có thể là tài năng không cần thiết nhưngnhưng trên những dòng laptopsở hữu màn hình chạm màn hình thì đó là một giữa những tính năngcần thiết trong trường hợp bạn muốn sử dụng lắp thêm như một chiếc máy tính bảng.
Hướng dẫn bí quyết mở và sử dụng bàn phím ảo trên Windows 10/11
Để mở keyboard ảo Win 10 tốt Windows 11 có khá nhiều cách không giống nhau như mở thông qua phím tắt cơ bản, Start Menu, lệnh RUN,...Dưới đây, kynanggame.edu.vn sẽ với đến cho mình những thủ thuật 1-1 giản, dễ dàng thực hiện.
1. Mở keyboard ảo bằng phím tắt Win + Ctrl + O
Một một trong những thủ thuật đơn giản nhất chính là sử dụng phím tắt nhằm sử dụng ngẫu nhiên tính năng nào trên các dòng máy tính - PC, máy tính xách tay chạy hệ quản lý Windows 10 với 11.
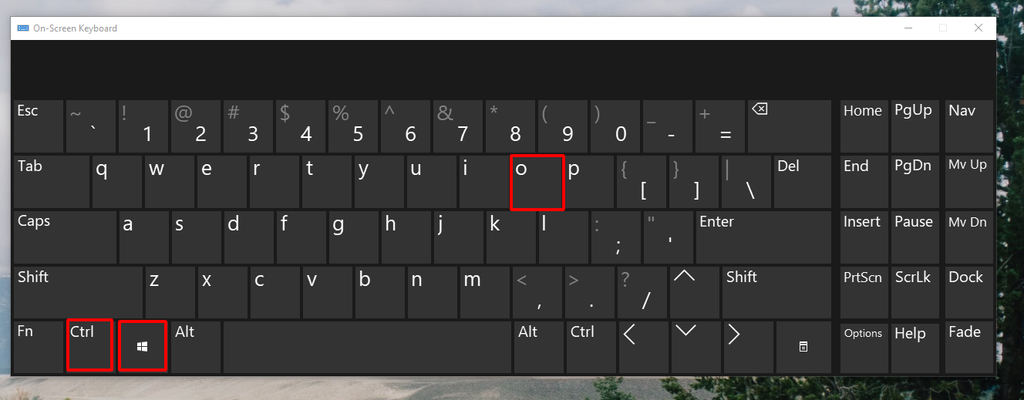
Để sử dụng chức năng bàn phím hỗ trợ trên Windows, bạn chỉ cần thực hiện làm việc với tổng hợp phím"Win + Ctrl + O".
Một giữa những cách nhanh nhất để mở keyboard trên màn hình đó là sử dụng Start Menu. Khi đó, bạn chỉ cầnnhập từ bỏ khóa
On-screen keyboardvào size tìm kiếm. Hãy thực hiện qua một số trong những bước sau:
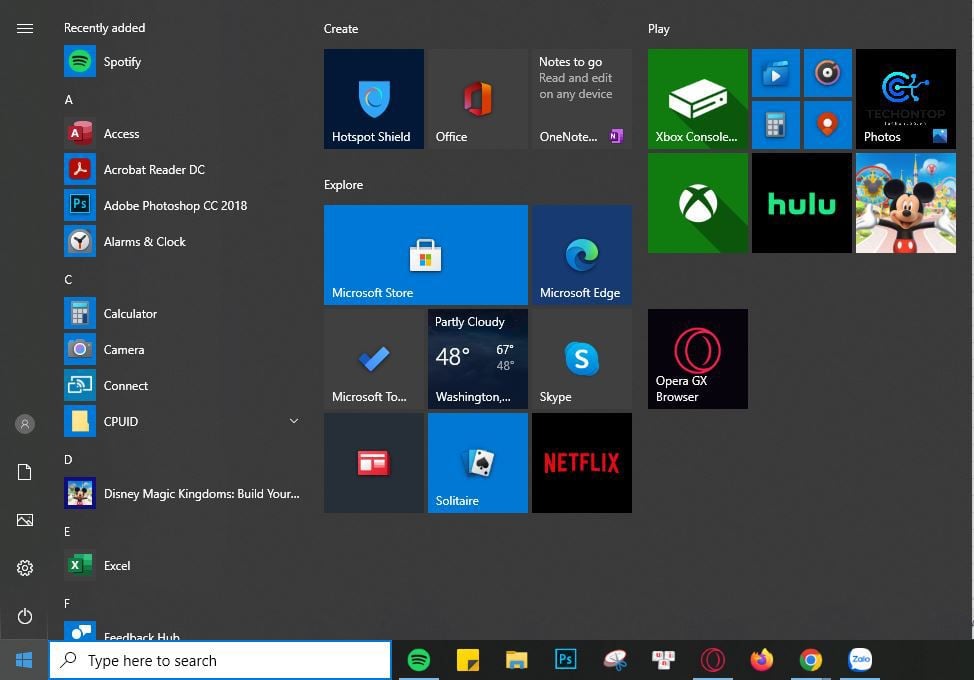
Bước 1: chọn vào hình tượng "Start Menu" sống góc màn hình máy tính.

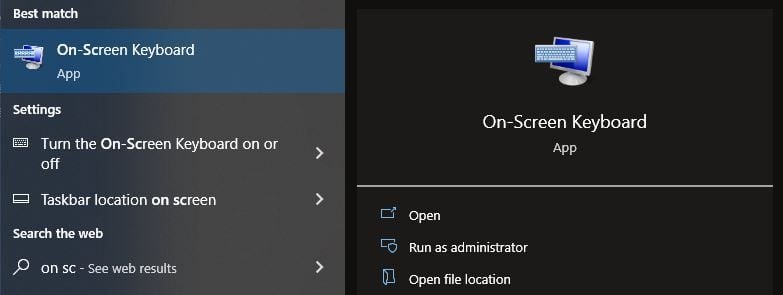
Bước 3: nhấn vào vào vận dụng bàn phím.
3. Mở keyboard ảo trên laptop bằng PC Setting
Nếu một vài nút bên trên bàn phím của người sử dụng bị hỏng một số nút để sử dụng bàn phím ảo thì áp dụng PC Setting là trong những cách tương đối hiệu quả. Chỉ vài làm việc trên chuột máy tính cơ bạn dạng như sau:
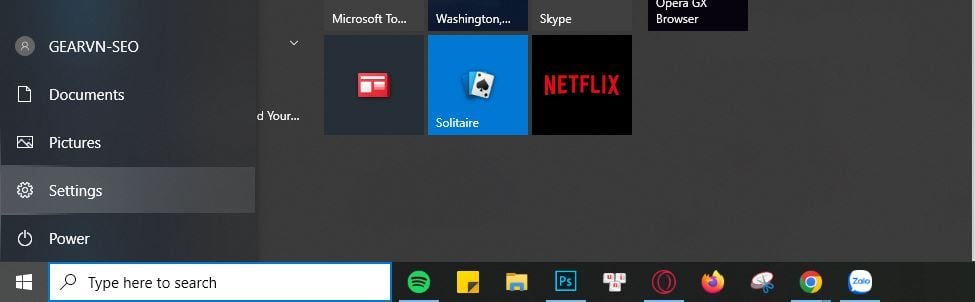
Bước 1: Mở "Star Menu" và lựa chọn vào "PC Setting".

Bước 2: Mở "Ease of Access" để sử dụng bản lĩnh On Screen Keyboard trên cả Win10 với Win 11.
Bước 3: trong phầntiêu đề "Interaction", bạn chọn tiếp vào"Keyboard"
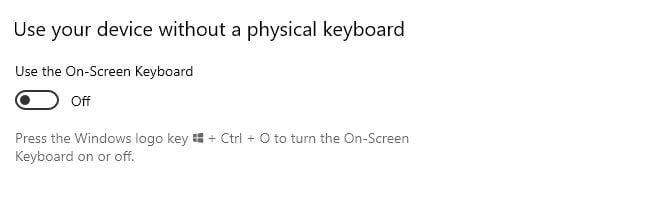
Bước 4:Bật nút "On"trong tùy chọn"Use the On-Screen Keyboard" cùng tắt phần PC setting để áp dụng bàn phím.
4.Mở keyboard ảo bởi Start thực đơn
Bên cạnh PC Setting, việc áp dụng Start thực đơn là giữa những thủ thuật bật keyboard ảo Win 10 vô cùng đơn giản nếu ko liệt kê. Đây chắc hẳn rằng sẽ là một trong những thiếu sót cho đông đảo thủ thuật đơn giản dễ dàng để sử dụng kĩ năng On Screen Keyboard.
Bước 1: Mở trang "Start Menu" ở góc cạnh trái màn hình hiển thị hoặc "phím tắt Windows" trên bàn phím.
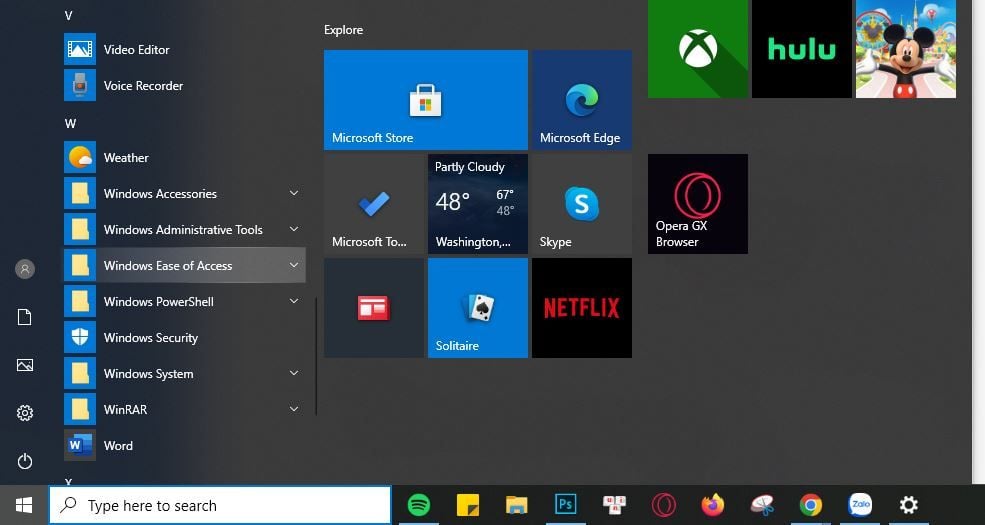
Bước 2: trong phần
All apps, kéo con chuột xuống phần "Windows Ease of Access" để mở thư mục.
Bước 3: sau khi mở thư mục Windows Ease of Access, bạn nhấn vào để mở "On-Screen Keyboard".
5. Mở bàn phím ảo trên laptop bằng
Control Panel
Control Panel là bảng điều điều khiển máy tính xách tay được sử dụng thiết đặt mật khẩu mang đến máy tính, cai quản user - người tiêu dùng máy tính, thiết đặt ứng dụng,...Và dĩ nhiên bạn có thể mở và áp dụng bàn phím trên màn hình trên máy đối chọi giản.
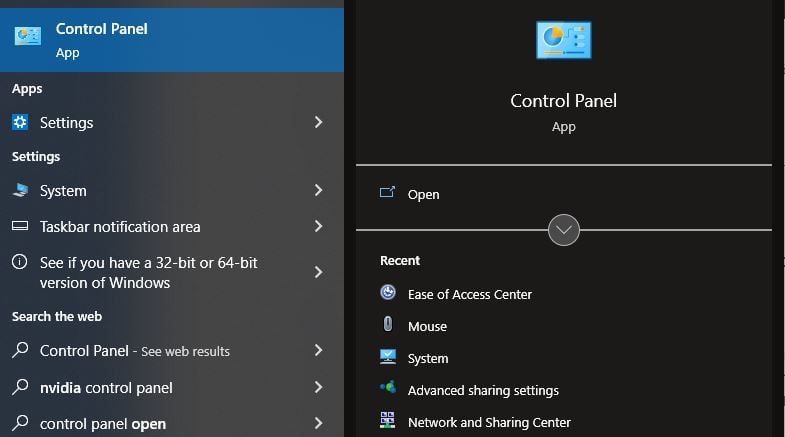
Bước 1: Mở áp dụng "Control Panel" trên thiết bị tính.
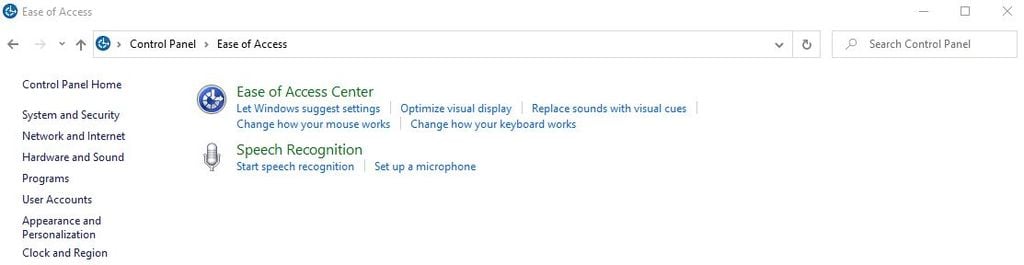
Bước 2: chọn vào mục "Ease of Access" và chọn tiếp vào "Ease of Access Center".
Bước 3: Tại trên đây bạn bấm vào vào "Start On-Screen Keyboard".
Tạm kết
Tuy được dùng không ít nhưngkhông phải người nào cũng biết mọi các dễ dàng và đơn giản trên để kích hoạt và thực hiện bàn phím "On-Screen Keyboard" trên hệ quản lý Windows 10/11. Chỉ việc áp dụng 1 trong các 5 cách trên,tôi tin chắc bạn sẽ có thể "chữa cháy" được khi bàn phím rủi ro hỏng hóc, nâng tầm đề xuất khi sử dụng máy tính,....
Những thủ thuật mở và sử dụng bàn phím ảochi huyết trêncó giúp được gì cho bạn không? Hãy nhằm lại bình luận cho mình biết nhé!
Viết bình luận
Bình luận của bạn sẽ được duyệt trước lúc đăng lên
Gửi bài xích viết
Bài viết bắt đầu nhất

Mua sản phẩm online với nhiều ưu đãi rộng tại kynanggame.edu.vn
Đăng ký
kynanggame.edu.vn
HỆ THỐNG TỔNG ĐÀI MIỄN PHÍ: (Làm bài toán từ 08h00 - 21h00)
| Gọi download hàng | 1800 6975 |
| Hỗ trợ khách hàng hàng | 1800 6173 |
Chính sách thanh toán
Chính sách giao hàng
Chính sách bảo mật
HỆ THỐNG CỬA HÀNG:
TRUNG TÂM BẢO HÀNH:
Mua PC Gaming, laptop gaming, card màn hình, màn hình hiển thị máy tính, ghế gaming, thiết bị gameplay như PS5 hàng đầu Việt Nam bảo hành chính hãng. Mua online nhấn ưu đãi cuốn hút với các chương trình đặc biệt như black Friday, G-Fest, Cyber Monday

Fanpage
Scroll









