Cách Gạch Ngang Chữ Trong Word Cực Dễ Bạn Nên Biết, Hướng Dẫn Tạo Chữ Gạch Ngang Trong Word
Bạn đang xem: Cách gạch ngang chữ trong word
Khi các bạn soản thảo văn bạn dạng với Word sẽ có một vài trường hợp các bạn cần miêu tả hoặc buộc phải viết gạch ốp ngang chữ để cảnh báo rằng cái chữ đó, đoạn văn kia không đúng, chưa chuẩn... Khi đó bạn sẽ nghĩ tới việc dùng chữ gạch men ngang bên trên Word để note. Nhân tài gạch ngang này vẫn được công tác Word cung cấp và thao tác làm việc để chúng ta có thể thực hiện nay được là khá 1-1 giản. Bạn có thể thực hiện theo phía dẫn dễ dàng và đơn giản dưới đây là sẽ thành công.
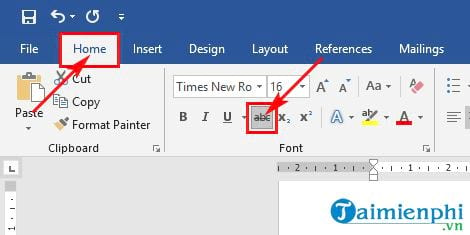
Và kết quả bạn sẽ thấy dòng chữ được chọn đã được gạch ốp ngang;
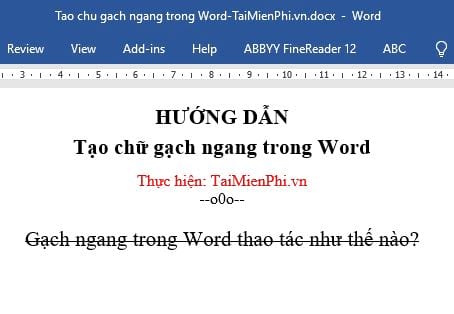
Ngoài ra, bạn có thể thực hiện theo cách khác, đó là: các bạn vào thẻ Home -> nhấn lựa chọn mũi thương hiệu trong Font
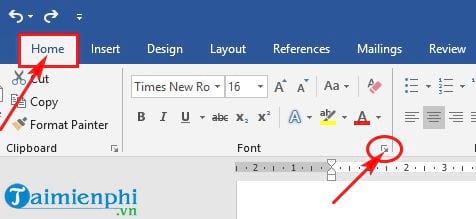
Hộp thoại Font xuất hiện, các bạn sẽ thấy tất cả 2 chọn lựa gạch ngang chữ:
+ Strikethrough: Tạo 1 gạch ngang chữ.
+ Double Strikethrough: Tạo 2 gạch ngang chữ.
Giả sử bạn có nhu cầu chọn 2 gạch men ngang chữ, bạn làm việc như hình dưới và rất có thể xem trước vào mục Preview. Cuối cùng, các bạn nhấn chọn OK:
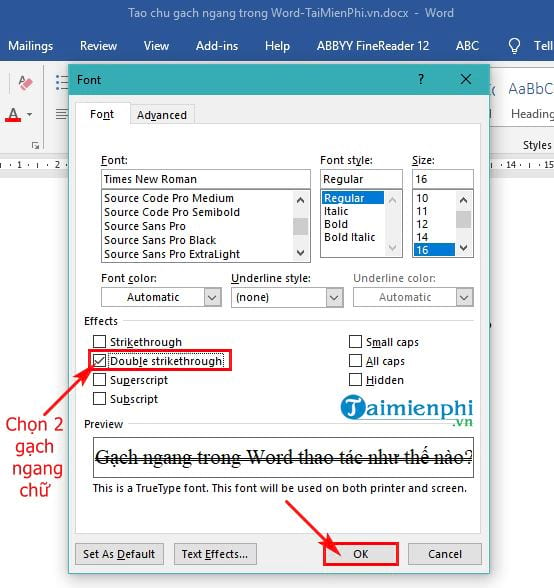
Kết quả khi chúng ta chọn gạch song (Double Strikethrough):
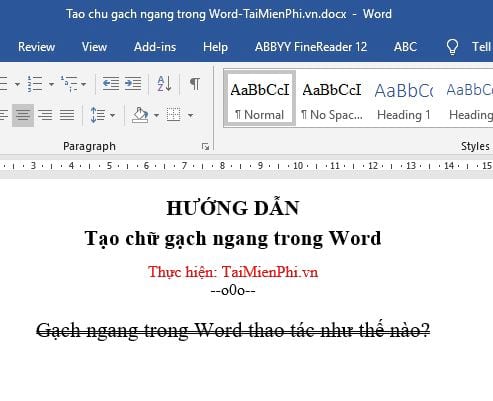
Như vậy là bạn đã thao tác kết thúc việc sinh sản chữ gạch ốp ngang trong Word rồi đó. Để vứt chữ gạch ngang vừa tạo, bạn triển khai theo lí giải trong phần 2 nhé.
2. Vứt gạch ngang chữ trong Word
- nếu như bạn tạo chữ gạch ngang bằng phương pháp bôi đen rồi vào thẻ Home nhấn chọn hình tượng Strikethrough để sinh sản chữ gạch ngang thì bạn thao tác lặp lại một đợt tiếp nhữa là sẽ bỏ được gạch ngang chữ trong Word.
- Còn ví như bạn thao tác vào thẻ Home -> nhấn lựa chọn mũi tên trong Font thì để quăng quật gạch ngang bạn chỉ cần bỏ tích lựa chọn trong mục Strickethrough hoặc Double Strickethrough là đang thành công.
Bạn thấy đấy, thao tác làm việc Tạo chữ gạch men ngang vào Word rất đơn giản và dễ dàng và ngay sát như ai cũng có thể làm được. Với những chúng ta mới làm quen với Word thì khuyên bảo này sẽ khá hữu ích và quan trọng để bạn nắm rõ hơn bản lĩnh tạo chữ gạch ngang trên áp dụng Word.
https://thuthuat.taimienphi.vn/huong-dan-tao-chu-gach-ngang-trong-word-41769n.aspx không tính ra, nếu muốn tạo chữ gạch ngang, chữ ô vuông tốt chữ đóng góp khung đẹp khác, bạn nên tham khảo chia sẻ tạo chữ gạch ốp ngang, chữ ô vuông, chữ đóng góp khung giỏi đẹp nhưng mà Taimienphi.vn đã từng có lần giới thiệu. Chúc chúng ta thành công!
Gạch ngang chữ trong Word là cách quan trọng giúp làm cho nổi bật một trong những phần bài viết. Để biết thao tác gạch ngang chữ trong Word cho đúng mực và dễ dàng và đơn giản nhất. Cùng tham khảo nội dung bài viết dưới phía trên của Thuthuat
Office để lời giải nhé!
Nội Dung bài bác Viết
1 hướng dẫn biện pháp gạch ngang chữ trong Word2 những cách khác nhằm gạch ngang chữ trong WordHướng dẫn phương pháp gạch ngang chữ vào Word
Như chúng ta cũng sẽ biết thì khi thực hiện Microsoft Word thì có rất nhiều công cụ cũng tương tự kỹ năng mà chúng ta cần phải ghi nhận và thuần thục nếu còn muốn trở thành một chuyên viên thực thụ. Có những kĩ năng và phương pháp từ cơ bạn dạng và nâng cao, nhưng nếu khách hàng biết thêm được rất nhiều điều hơn mỗi ngày thì kĩ năng soạn thảo của các bạn sẽ nâng lên khoảng cao mới.
Dưới đó là các giải pháp gạch ngang chữ vào Word đơn giản dễ dàng mà Thuthuat
Office đang tổng thích hợp được.
Gạch ngang chữ trong Word trực tiếp trên thanh công cụ
Đầu tiên sẽ là cách sử dụng thiên tài Strikethrough trên thanh phương tiện để gạch ngang chữ trong Word. Bí quyết làm như sau:
Bước 1: Bôi đen chữ hoặc đoạn văn phiên bản cần gạch men ngang.
Bước 2: Nhấp vào biểu tượng gạch ngang abc ngay trên menu.
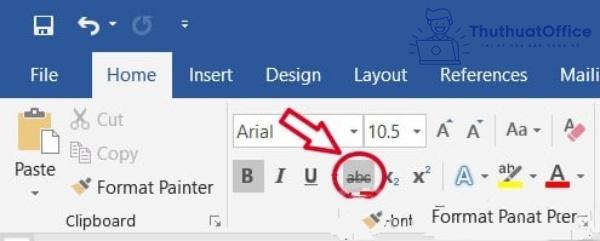
Phím tắt gạch ngang chữ trong Word
Bước 1: Bôi black chữ bắt buộc gạch ngang.
Bước 2: Nhấn Ctrl + D để mở vỏ hộp thoại format Font chữ.
Bước 3: Nhấn Ctrl + K nhằm tích vào ô gạch ốp ngang chữ.
Bước 4: Nhấn Enter để trả tất.
Xem thêm: Cách Tính Điểm Xét Tuyển Học Bạ, Hướng Dẫn Tính Điểm Xét Tuyển Học Bạ
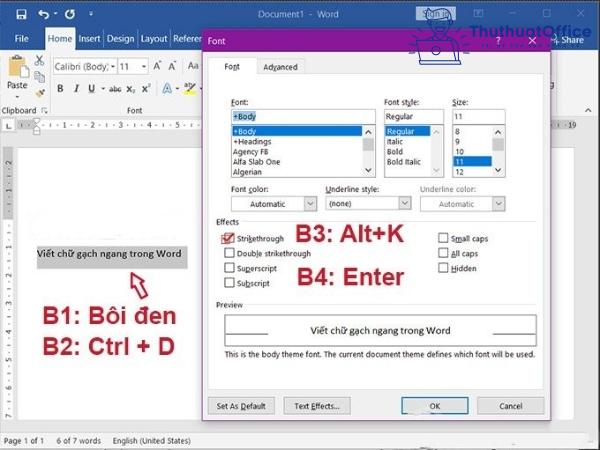
Sử dụng hình thức Font để gạch ngang chữ vào Word
Tiếp mang đến là việc thực hiện Font để gạch ngang chữ vào Word. Tự trước mang lại nay người tiêu dùng chỉ nghe biết Font như là một trong những công cụ sửa đổi phông chữ, tuy nhiên nó còn làm được nhiều hơn thế thế. Dưới đó là cách Thuthuat
Office sử dụng Font dể gạch ngang chữ vào Word.
Bước 1: chọn đoạn văn phiên bản cần gạch men ngang.
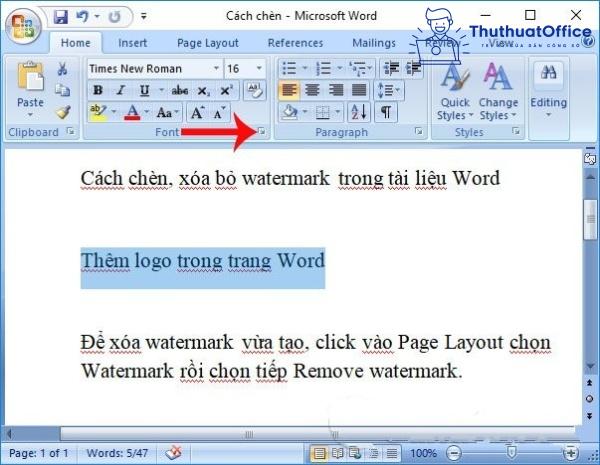
Bước 2: Click vào biểu tượng không ngừng mở rộng của mục Font ở giao diện mặt trên.
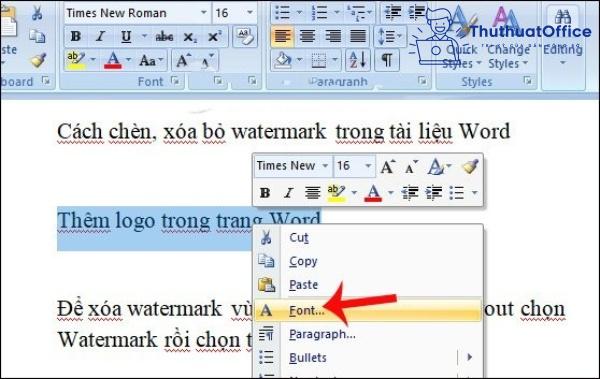
Hoặc bọn họ có thể nhấp chuột phải vào nội dung và chọn mục Font trong danh sách xuất hiện.
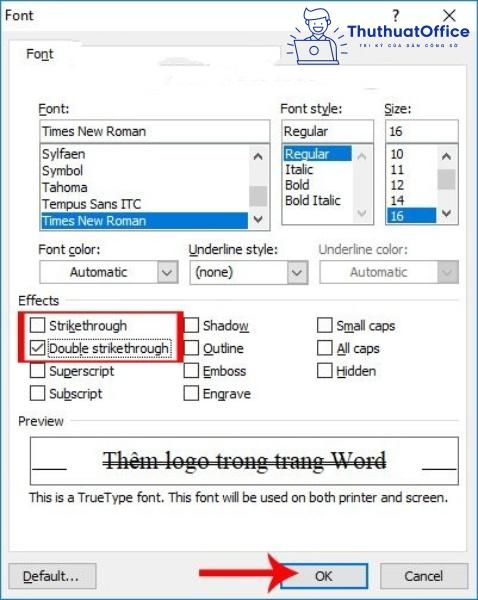
Bước 3: mở ra hộp thoại Font cùng với các tùy chỉnh cấu hình định dạng chữ khác nhau. Chúng ta nhìn xuống dưới mục Effects sẽ bao gồm 2 tùy chỉnh gạch ngang chữ gồm Strikethrough để gạch ốp ngang chữ 1 lần và Double strikethrough gạch ngang chữ 2 lần.
Chúng ta hoàn toàn có thể xem trước chữ khi áp dụng gạch ngang tại form Preview bên dưới. Sau cùng nhấn OK để bảo quản định dạng này cho nội dung.
Những giải pháp khác nhằm gạch ngang chữ vào Word
Ngoài những công cụ bao gồm thống chuyên dùng làm gạch ngang chữ vào Word như Strikethrough hay phông thì còn có một số cách khác cũng rất có thể giúp các bạn gạch ngang chữ vào Word. Cùng tò mò nhé.
Công nỗ lực kẻ đường thẳng với Shape vào Word
Đầu tiên sẽ là sử dụng công vắt Shape. Các bước thực hiện như sau:
Bước 1: Mở file Word > Chọn thẻ Insert > dìm chọn phần Shapes.
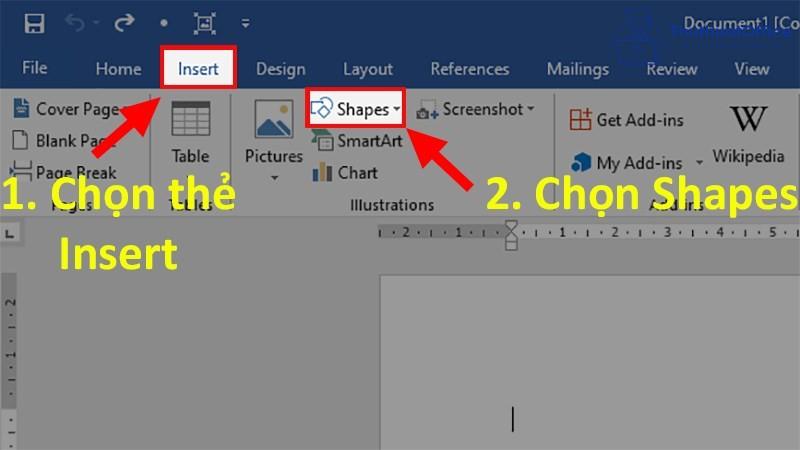
Bước 2: Ở phần Line > Nhấp chọn vào hình con đường thẳng.
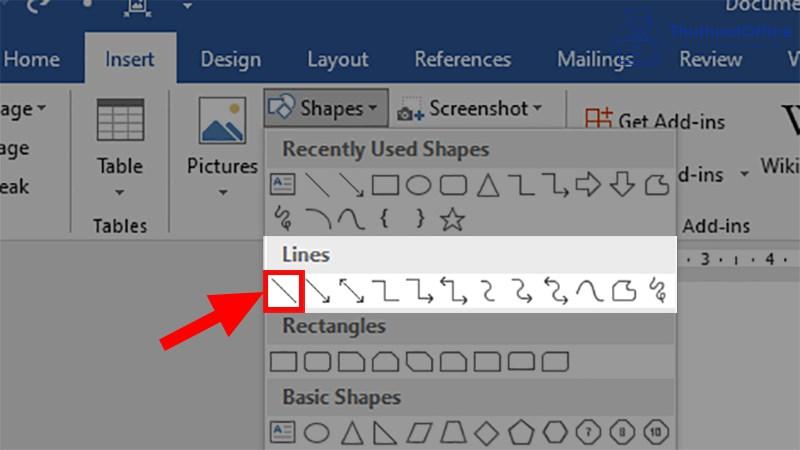
Bước 3: Tìm 1 vị trí > bắt đầu vẽ.
Gạch ngang chữ trong Word với mức sử dụng Draw
Bạn biết về biện pháp Draw trong Word chứ, sao đây Thuthuat
Office đã hướng dẫn cho mình cách gạch ngang chữ vào Word cùng với Draw. Bạn tuân theo những bước sau đây nhé:
Bước 1: Chọn Insert > Shape > vào mục Line lựa chọn đường thẳng.
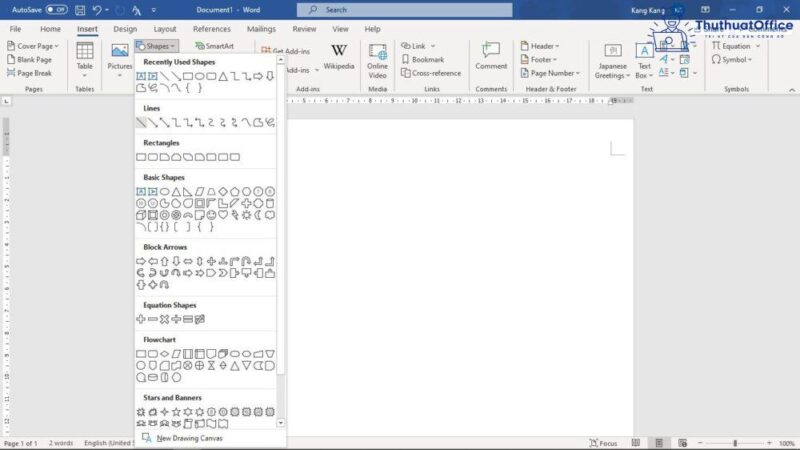
Bước 2: Thực hiện làm việc như làm việc mục “Công cầm kẻ mặt đường thẳng cùng với Shape vào Word”.
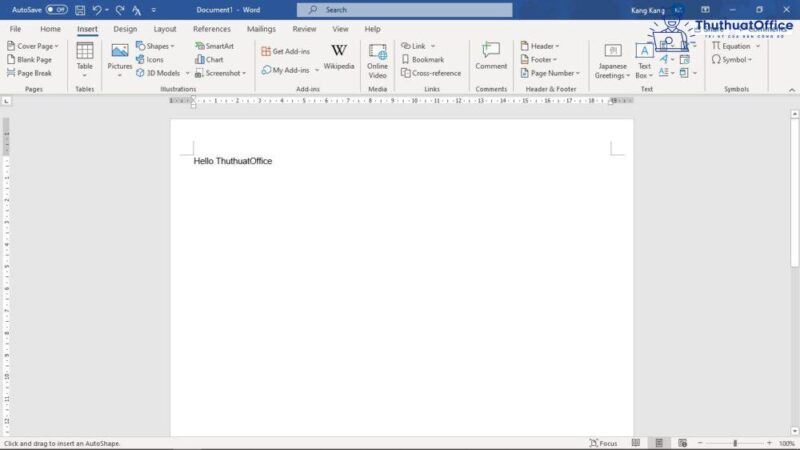
Ta thu được kết quả sau:
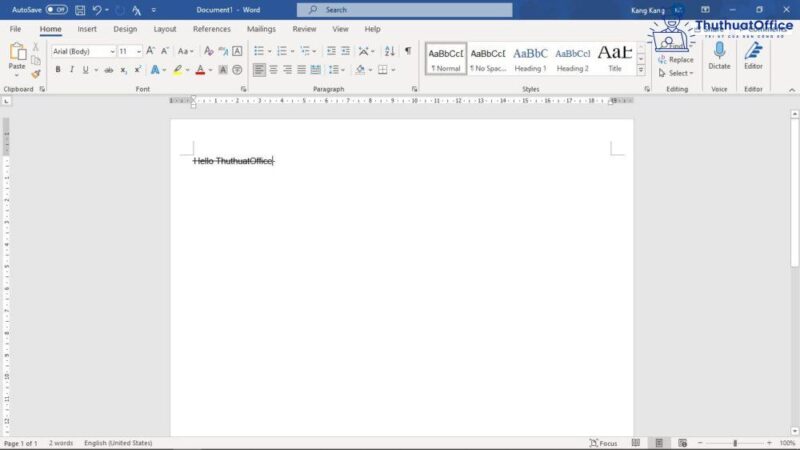
Hướng dẫn quăng quật gạch ngang chữ trong Word
Sau khi sẽ biết được bí quyết gạch ngang chữ trong Microsof Word rồi thì tiếp theo Thuthuat
Office đã hướng dẫn cho mình cách vứt gạch ngang chữ vào Word. Phương pháp làm như sau:
Bước 1: Mở file Word > lựa chọn dòng mong bỏ gạch ốp ngang chữ.
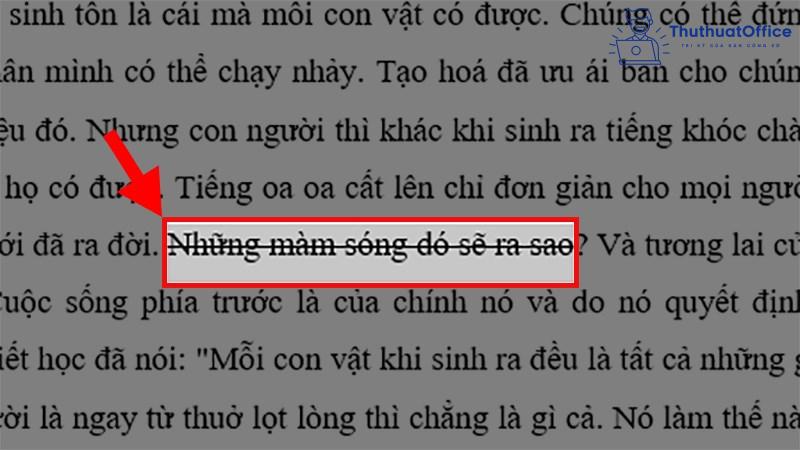
Bước 2: Chọn thẻ Home > dìm vào abc 1 lần tiếp nữa để bỏ gạch ngang cái chữ đang chọn.
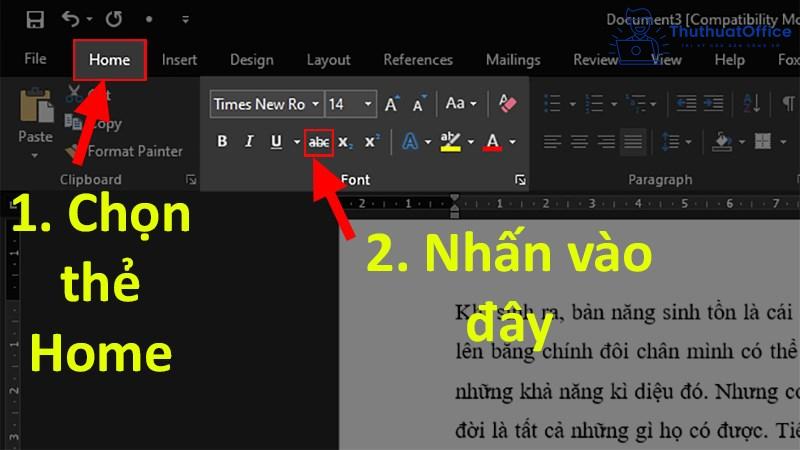
Và trên đó là những chia sẻ của Thuthuat
Office về gạch men ngang chữ trong Word. Nếu có ngẫu nhiên thắc mắc nào các bạn có thể để lại bình luận bên dưới để được giải đáp. Trong khi các chúng ta cũng có thể tham khảo một số bài viết khác dưới đây:
Mong rằng cách vận dụng gạch ngang chữ trong Word sinh hoạt trên sẽ có lợi cho bạn. Đừng quên Like, cốt truyện và gạnh thăm Thuthuat
Office hay xuyên để sở hữu thêm nhiều kỹ năng và kiến thức mới mẻ giành riêng cho dân văn phòng và công sở nhé.









