CÁCH GIẢM LAG MÁY TÍNH WIN 10 ĐỂ CHƠI GAME MƯỢT HƠN, 26 CÁCH TỐI ƯU HÓA WIN 10
Bất cứ ai đó đã dành thời gian làm việc hoặc đùa trên PC Windows chắc chắn rằng đều cảm thấy sự bực bội khi khởi động máy tính xách tay và phân biệt rằng có gì đấy “không đúng”. Laptop khởi đụng quá chậm, áp dụng tốn rất nhiều thời gian để khởi chạy, các tập tin mở với tốc độ rùa bò. Hôm nay Tùng phạt Computer sẽ chia sẽ cho các bạn một số bí quyết tối ưu hóa win 10 trên laptop hay máy vi tính để đùa game không hề bị triệu chứng giật lag nữa.
Bạn đang xem: Cách giảm lag máy tính win 10

Hỗ Trợ Nâng SSD chỉ còn 500
Ổ cứng HDD ko được Win 10, Win 11 hỗ trợ. Vày vậy máy tính sẽ chạy chậm như Rùa bò. Làm cho hiệu xuất làm việc Anh/Chị ko cao, thứ bị treo, bị lỗi liên tục. Mở file gì cũng bị đứng máy
support làm đồ vật chạy cấp tốcMua Hàng cấp tốc Tại Kênh
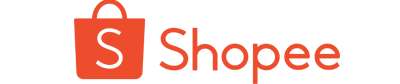
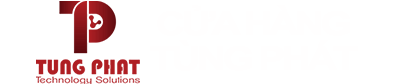
Cách buổi tối ưu win 10 trên máy tính để gameplay mượt hơn không biến thành giật lag
Hôm nay sửa lắp thêm tính Tùng vạc Computer sẻ giúp các bạn hiểu để về tối ưu win 10 tối hơn. Windows 10 là 1 trong những hệ điều hành tuyệt đối cho những game thủ, pha trộn những trò chơi phiên bản địa, cung ứng cho các tựa game steam và thậm chí còn là phân phát trực con đường Xbox One. Mà lại nó không tuyệt vời và hoàn hảo nhất ngay lập tức. Một số điều chỉnh được yêu ước để tận hưởng trải nghiệm nghịch game rất tốt mà Windows 10 cung cấp. Dưới đây là một số phương pháp để tối ưu hóa win 10 để nghịch game.
Cách Tăng sút Độ sáng Màn Hình laptop Win 7, Win10 Đơn Giản Nhất
Xem thông tin máy vi tính hay kiểm tra service tag dell, hp, hãng asus nhanh nhất
1. Tối ưu hóa Windows 10 với chế độ Game Mode
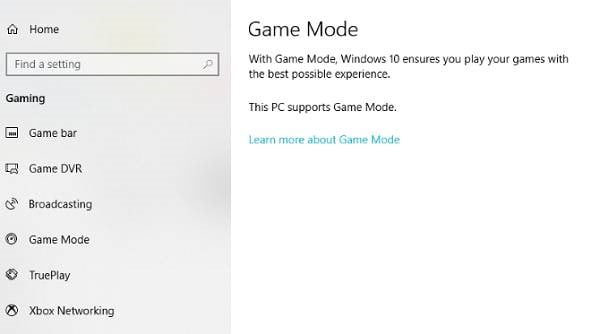
Tối ưu hóa win 10 chính sách Game Mode
Bạn không nhất thiết phải tìm một phần mềm để sút hiệu năng lúc thi đấu game vì những phiên phiên bản hệ điều hành trong tương lai có cơ chế dành riêng đến chơi game, buổi tối ưu hóa tích hợp cho những game thủ. Để khám phá về công dụng này của win 10, nhấn phím Windows + I , nhập chế độ trò chơi(Gaming), sau đó nhấp vào Điều khiển cơ chế trò đùa để tối ưu hóa PC của công ty cho những trò chơi .
tắt windows update bên trên win 10
Tùy chỉnh game mode
Trên màn hình Chơi trò chơi(Game Mode), nhấp vào Chế độ trò chơi. Chuyển sang Bật để tận dụng chế độ Game Mode.
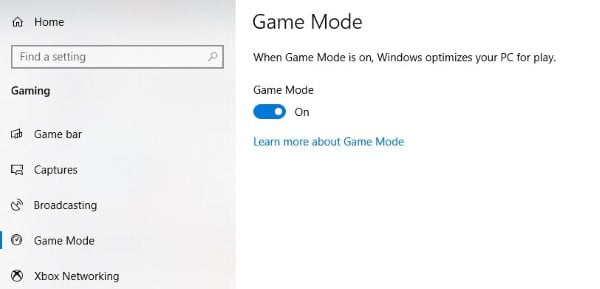
Bật chính sách game mode
Nếu PC của người sử dụng hỗ trợ chính sách trò chơi, Windows Update sẽ ảnh hưởng treo trong khi thi đấu trò chơi và tài nguyên vẫn được quản lý để có được tốc độ cơ thể tối ưu.
2. Vô hiệu hóa hóa thuật toán của Nagle
Thuật toán của Nagle về cơ bản nhằm đóng gói các gói tài liệu để đưa về kết nối internet thướt tha hơn. Câu hỏi bật thuật toán của Nagle trên máy vi tính của bạn cũng có thể góp phần gây ra những vấn đề về độ trễ lúc tập luyện trò chơi trực tuyến. Để tắt công dụng này và nâng cấp hiệu suất chơi trò chơi trên Windows 10, hãy sửa đổi Windows Registry: Windows + R > Gõ Regedit . Trong thanh địa chỉ, xào luộc và dán đường truyền sau:
HKEY_LOCAL_MACHINESYSTEMCurrent
Control
Set
Services
Tcpip
Parameters
Interfaces
Trong khung mặt trái, bạn sẽ thấy một tủ chứa đồ các thư mục, với tên tệp bao gồm các chữ cái và số. Để truy cập tệp chính xác, khớp showroom IP của công ty với Dhcp
IPAddress được liệt kê trong trong số những tệp này.
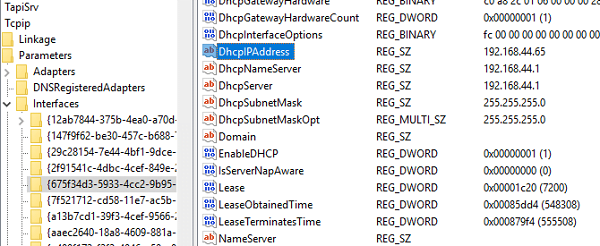
Vô hiệu hóa thuật toán nagle
Kiểm tra showroom IP của bạn bằng cách đi tới Windows key + X > Windows Power
Shell và nhập ipconfig . Hãy tìm địa chỉ cửa hàng IPv4 được liệt kê trong liên kết hiện tại của người sử dụng (thường là Ethernet hoặc LAN không dây) để xác định showroom IP của bạn. Khi bạn đã theo dõi showroom IP của liên kết internet của mình, nhấn vào phải vào thư mục tương ứng và chọn Giá trị bắt đầu > DWORD (32-bit) . Trên đây, tạo nên hai cực hiếm DWORD: đặt tên cho 1 tệp là Tcp
Ack
Frequency và tệp còn sót lại là TCPNo
Delay. Khi bạn đã tạo các giá trị, nhấp đúp vào từng quý giá và để tham số của bọn chúng thành 1. Điều này kích hoạt nhì tham số, cho nên vì vậy vô hiệu hóa Thuật toán của Nagle. Nếu như bạn gặp mặt phải bất kỳ vấn đề nào, hãy đặt cực hiếm tham số của bọn chúng thành 0 và chúng sẽ bị tắt.
3. Tăng cấp ổ cứng HDD bằng ổ cứng SSD
Ngày ni thì công nghệ ổ cứng đang cực kì phát triển, số đông mẫu thành phầm ổ cứng SSD có mức giá rất rẻ so với những năm ngoái đây. Chỉ cần bỏ ra một ít giá thành là chúng ta có thể sở hữu một ổ cứng với dung tích lưu trữ tương đối lớn, mà vận tốc truy xuất tài liệu lại cấp tốc hơn hết sức nhiều.

ổ cứng ssd
Công dụng tối ưu của ổ cứng SSD:
Không gây các tiếng ồn
Tốc độ ghi của sản phẩm tính cấp tốc hơn
Thời gian khởi rượu cồn máy tính chỉ còn 1 đến 3 giây
Tiết kiệm điện năng
Đảm bảo lưu trữ dữ liệu trả hảo
4. Loại bỏ hóa auto cập nhật với khởi đụng lại
Windows 10 sẽ tự động hóa cập nhật hệ điều hành của khách hàng và lên định kỳ khởi động lại mà không buộc phải sự chất nhận được của bạn. Tuy vậy tính năng này không kích hoạt thường xuyên xuyên, các bạn sẽ không bao giờ muốn chạm mặt trường vừa lòng đang gameplay nhưng máy tính lại bắt cập nhật, thốn cần yếu tả. Không những tự động hóa cập nhật phần mềm k cần thông tin mà win 10 vẫn tự cài đặt xuống các bản cập nhật vào nền sẽ giới hạn kết nối mạng của bạn. Mặc dù bạn tất yêu tắt tự động hóa khởi rượu cồn lại, nó có thể bị trì hoãn. Bước đầu tắt hào kiệt này bằng phương pháp truy cập cài đặt cập nhật của người sử dụng dưới phím Windows key + I > Update và security > Windows Update > Advanced options > Update Options.
tắt windows update trên win 10
Tắt windows update trên win 10Tại đây, vô hiệu hóa Tự động thiết lập xuống các phiên bản cập nhật, thậm chí còn qua các kết nối dữ liệu có đồng hồ thời trang đo (có thể áp dụng phí) . Đây là tùy chọn tốt nhất có thể để giảm tài năng tải xuống Windows Update làm gián đoạn hiệu suất chơi trò chơi của bạn. Phải bảo đảm an toàn rằng Windows đã cung cấp cho chính mình những cảnh báo khi hệ thống sẽ khởi động lại sau thời điểm cập nhật. Trong màn hình hiển thị Windows Update chính, đáng để sử dụng tính năng biến đổi giờ vận động .

Vô hiệu hóa auto cập nhật
Bằng giải pháp chỉ định khi nào các bạn sẽ sử dụng Windows 10, chúng ta cũng có thể ngăn tải xuống và thiết lập Windows Updates trong tiếng hoạt động.
5. Điều chỉnh cảm giác hình hình ảnh Windows 10
Giao diện người tiêu dùng đồ họa (GUI) của chúng ta có thể là một trở không tự tin cho sức mạnh xử lý của bạn. Theo khoác định, setup xuất hiện nay Windows 10 của bạn được để thành ấn tượng. Các trò đùa chạy sinh hoạt nền trước rất có thể xung bất chợt với GUI sáng bóng đang chạy ở chính sách nền. Điều chỉnh các thiết đặt này để tối ưu hóa Windows 10 cho hiệu suất chơi game.

Điều chỉnh hiệu ứng hình hình ảnh Windows 10Nhấn phím Windows + I và nhập công suất , sau đó chọn Điều chỉnh bối cảnh và hiệu suất của Windows > Điều chỉnh để có hiệu suất giỏi nhất(Adjust for best performance) > Áp dụng> OK . Sau đó chuyển quý phái tab Advanced và bảo đảm an toàn rằng kiểm soát và điều chỉnh hiệu Adjust the best performance đặt thành Programs.
6. Thiết đặt Direct
X 12 để tối ưu hóa win 10 khi chơi game
Direct
X 12, phiên bản mới độc nhất vô nhị của qui định API phổ biến của Microsoft, là 1 trong những yếu tố chính của chơi game Windows 10. Nó cung cấp hỗ trợ cho các lõi GPU cùng CPU, tốc độ khung hình tốt hơn, nấc tiêu thụ điện năng tốt hơn cùng hiệu ứng bối cảnh nâng cao. Để kiểm tra xem các bạn có phiên phiên bản Direct
X tiên tiến nhất hay không, hãy tiếp cận phím Windows + R > gõ dxdiag > OK . Một lát sau, bạn sẽ thấy luật chẩn đoán Direct
X.
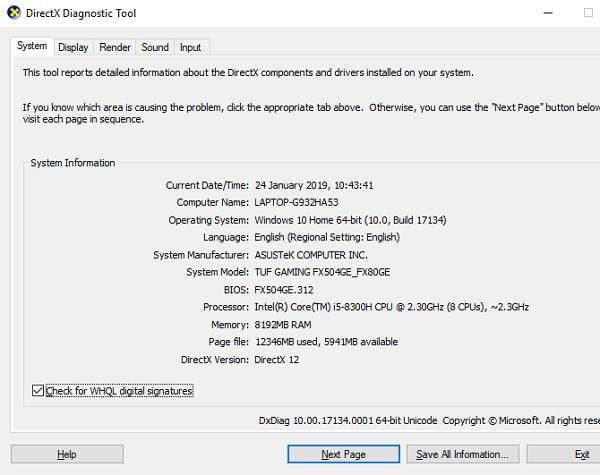
Cài đặt Direct
X 12 để về tối ưu hóa mang lại chơi game
Bạn chưa setup Direct
X 12? chúng ta cũng có thể sửa lỗi này bằng phím Windows key + I > Update and security > Windows Update > check for updates . Đợi trong những khi các bản cập nhật được cài đặt. Nếu gần đây bạn đã setup Windows 10 vào laptop của mình, chúng ta cũng có thể chưa chấp thuận tải xuống bản cập nhật Direct
X new nhất. Lưu ý rằng không tồn tại gói update độc lập mang đến Direct
X 12.
7. Tùy lựa chọn hiệu năng tối đa cải thiện Win 10 Gaming
Các tùy lựa chọn nguồn thường được nhằm lại một mình do hiệu ứng được biết không đáng kể của chúng. Một trong những game thủ tuyên bố điều chỉnh để hoạt động hiệu suất cao hơn, trong lúc những tín đồ khác không sở hữu và nhận thấy ngẫu nhiên sự khác hoàn toàn nào khi biến hóa cài đặt nguồn PC của họ. Bí quyết duy nhất nhằm biết chắc chắn rằng là đánh giá nó trên PC của bạn. Biến hóa cài để nguồn điện của bạn thông qua màn hình hiển thị Cài đặt, áp dụng phím Windows key + I > nhập power nguồn > Power and sleep settings > Additional power settings.
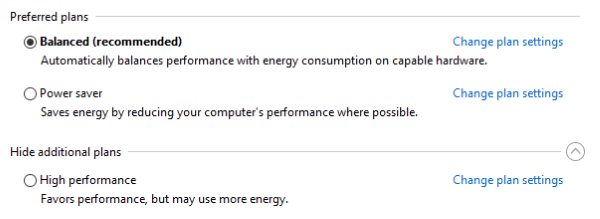
Tùy lựa chọn hiệu năng buổi tối đa nâng cấp Win 10 Gaming
Nếu bạn có một tùy chọn năng suất cao, chọn mẫu này. Nếu như không, hãy thực hiện Tạo gói điện để định cấu hình gói điện mới, tùy chỉnh. Tùy chọn này sẽ cho phép PC của bạn chuyển động tốt hơn với ngân sách tiêu thụ năng lượng và mức nhiệt độ cao hơn. Vì lý do này, tốt hơn là kích hoạt buổi tối ưu hóa Windows 10 này trên laptop để bàn núm vì máy tính xách tay.
8. Ngăn chức năng auto cập nhật của Steam

cách tắt phiên bản cập nhật steam
cách tắt bạn dạng cập nhật steam
Nếu bạn đang chơi mọi tựa trò chơi hot độc nhất vô nhị ở thời điểm hiện tại thì chắc hẳn cũng phải ghi nhận qua Steam. Việc cài đặt và mua gần như trò nghịch trên Steam cũng tương đối đơn giản, nhưng lại có một tính năng cực kì khó chịu cho người dùng sẽ là “tự cồn cập nhật”. Đối với phần lớn ổ cứng có dung lượng lớn thì việc update không có không ít vấn đề, tuy thế nếu ổ cứng của người tiêu dùng có giới hạn sẽ làm cho ngốn mất một không gian lưu trữ khá đáng kể. Hình như việc update trên nền khối hệ thống sẽ ngồn tương đối lượng đường truyền Internet. Để chặn thiên tài cập nhật tự động của Steam các bạn làm như sau:
Bước 1: trong giao diện trang chủ Steam, hãy click vào Steam > Settings.
Bước 2: hành lang cửa số Tùy chỉnh(Settings) của Steam mở ra, các bạn hãy nhấp vào nhóm thiết lập Downloads và hủy ghi lại ở gạn lọc “Allow downloads during gameplay” với nhấn OK nhằm lưu tùy chỉnh.
Bước 3: Sau đó, hãy truy vấn vào trang làm chủ của hầu như tựa trò chơi trên Steam mà bạn đã sở hữu về cùng nhấn nên chuột vào lần lượt từng game, click chọn Properties.
Bước 4: cửa sổ Properties của trò chơi xuất hiện, hãy nhấp vào tab Updates, tìm tới dòng cấu hình thiết lập Automatic Updates và biến hóa thành gạn lọc “Only update this game when I launch it.”

Tắt update Steam cách 4Trên đây là 6 cách đơn giản và dễ dàng giúp chúng ta cũng có thể tối ưu hóa win 10 máy tính xách tay để chơi game mượt hơn . Ví như có bất kể thắc mắc nào chúng ta hãy vướng lại sdt hoặc email liên lạc , Tùng phân phát Computer sẽ cung ứng bạn ngay mau chóng .
Các bạn thiết đặt xong Windows 10 tất cả thấy thứ chạy đủng đỉnh không? trường hợp đem so sánh với những hệ quản lý và điều hành trước như Windows XP/7/8 thì vận tốc của Windows 10 bao gồm được cải thiện không? Vậy gồm cách như thế nào để nâng cấp tốc độ khởi hễ của Windows 10...
Các bạn setup xong Windows 10 gồm thấy sản phẩm công nghệ chạy chậm chạp không? ví như đem so sánh với các hệ điều hành và quản lý trước như Windows XP/7/8 thì tốc độ của Windows 10 bao gồm được cải thiện không? Vậy gồm cách làm sao để cải thiện tốc độ khởi rượu cồn của Windows 10 không nhỉ? Hãy đọc nội dung bài viết dưới trên đây và áp dụng vào hệ thống của chúng ta nhé!Đây là những phương pháp tăng tốc Windows 10 được đề cập mang đến trong bài:
Cách tùy chỉnh thiết lập để tăng tốc độ Windows 10
Mời chúng ta tham khảo thông tin cụ thể dưới đây:1. Tắt System Restore
Nếu các bạn không muốn sử dụng chức năng System Restore thì đề xuất tắt đi, nhằm giải phóng cỗ nhớ, dung tích lưu trữ cũng như hạn chế các dịch vụ chạy ngầm của Windows 10. Để tắt System Restore trên Windows 10, các bạn nhấn con chuột phải This PC > Properties > Advanced system settings > chọn tab System Protection, ở chính sách mặc định thì chính sách này đã có được kích hoạt (Protection = On): UJ.jpg src=/Lib/Plugins/Lazy
UJ.jpg src=/Lib/Plugins/LazyLoad/lazy-bg.png>Nhấn nút Configure, cửa sổ tiếp theo hiện ra các bạn chọn Disable system protection để tắt chức năng System Restore nhé. Tiếp đến nhấn OK:
 C68x9.jpg src=/Lib/Plugins/Lazy
C68x9.jpg src=/Lib/Plugins/LazyLoad/lazy-bg.png>Kiểm tra lại sống tab System Protection, các bạn thấy chế độ Protection ở ổ C là Off nghĩa là đang tắt chế độ sao lưu thành công nhé:
 LPa1Gx
LPa1GxU1.jpg src=/Lib/Plugins/Lazy
Load/lazy-bg.png>
2. Kiểm tra những chương trình Startup
Windows 10 sẽ tự động hóa cài và khởi động áp dụng sao lưu lại trực đường - OneDrive vào hệ thống của bạn dùng, phía trên cũng hoàn toàn có thể là 1 nguyên nhân gây ra hiện tượng khởi động chậm với những máy tính có kết nối Internet tốc độ chậm. Để tắt One
Drive trong những lúc Windows khởi động, chúng ta mở Task Manager lên, chọn tab Startup:
 Load/lazy-bg.png>Nhấn chuột đề xuất vào One
Load/lazy-bg.png>Nhấn chuột đề xuất vào OneDrive và chọn Disable như hình bên dưới (các bạn làm tựa như với những áp dụng khác nhé):
 Vryg9kd
Vryg9kdXAq1v8W.jpg src=/Lib/Plugins/Lazy
Load/lazy-bg.png>Nếu ước ao xem chi tiết và tắt các ứng dụng khởi đụng cùng Windows 10, bạn có thể làm theo hướng dẫn nhưng mà Quantrimang.com đã reviews trước đây nha.
Xem thêm: Tất tần tật mọi thông tin về thẻ vietcombank connect24 visa là gì
3. Tắt Windows Defender
Windows Defender là một trong trong số những chương trình diệt virus miễn mức giá khá xuất sắc và ổn định, tuy vậy nếu chúng ta không mong muốn sử dụng, hoặc đã quen dùng ứng dụng Antivirus không giống thì sao? Hãy tắt Windows Defender đi nhé! chúng ta mở Control Panel > Windows Defender hoặc nhấn chuột nên vào icon lịch trình ở dưới góc phải màn hình > Open: Cn1lt0r7C0u2g.jpg src=/Lib/Plugins/Lazy
Cn1lt0r7C0u2g.jpg src=/Lib/Plugins/LazyLoad/lazy-bg.png>Chọn tiếp Settings ở phía góc trên đề nghị giao diện Windows Defender:
 Q6A1A8XV.jpg src=/Lib/Plugins/Lazy
Q6A1A8XV.jpg src=/Lib/Plugins/LazyLoad/lazy-bg.png>Cửa sổ thiết lập tiếp theo hiển thị, tất cả bao nhiêu tùy chọn On các các bạn chuyển hết thành Off nhé. Windows sẽ hiển thị thông báo, mặt khác hiển thị tinh thần của Windows Defender từ màu xanh hoặc kim cương thành màu đỏ như hình dưới:
 S037UIp0e53GT.jpg src=/Lib/Plugins/Lazy
S037UIp0e53GT.jpg src=/Lib/Plugins/LazyLoad/lazy-bg.png>
4. Tắt tường lửa - Windows Firewall
Tính năng Firewall trên sản phẩm công nghệ tính cá thể hầu như... Không có ai sử dụng cả. Vậy thì chúng ta bật Firewall lên làm đồ vật gi nhỉ? Hãy tắt nó đi nhé. Mở Control Panel > Windows Firewall: Yat
YatJFy
X73Di0A.jpg src=/Lib/Plugins/Lazy
Load/lazy-bg.png>Trong phần thiết lập Turn Windows Firewall on or off, các bạn chọn Turn Off... Nhé. Sau đó nhấn OK:
 Q961GTTpyz
Q961GTTpyzYh6C.jpg src=/Lib/Plugins/Lazy
Load/lazy-bg.png>
 Load/lazy-bg.png>
Load/lazy-bg.png>5. Nâng cấp, rứa ổ cứng HDD thường bằng ổ SSD
Hiện nay technology ổ cứng đã chuyển đổi rất nhiều, với mức giá khá mềm so với trước đây mà bạn vẫn rất có thể được dùng mẫu ổ cứng SSD tiên tiến nhất với dung tích lưu trữ tương đối hơn trước tương đối nhiều (ít tốt nhất là so với thời điểm SSD mới xuất hiện), mà vận tốc truy xuất dữ liệu lại cấp tốc hơn vô cùng nhiều, vì thế Windows 10 trên đồ vật tính của chúng ta cũng có cảm giác nhanh hơn hẳn. Một vài link tìm hiểu thêm ổ SSD với mức giá thành trên 1 triệu đồng hiện thời tại Việt Nam:Ổ cứng thể rắn SSD tại thủ đô hà nội Computer.Ổ SSD tại Phong Vũ Computer.Ổ cứng SSD trên Phúc Anh6. Tắt hiệu ứng trang bị họa, hình tượng trong xuyên suốt trên Windows 10
Hiệu ứng đồ dùng họa là một sự đổi khác khá trẻ trung và tràn trề sức khỏe từ thời Windows XP trở lên, so với máy tính thông số kỹ thuật khỏe thì OK, siêu đẹp mắt, nhưng với các đồ vật bình thường, vừa phải yếu thì thật là một trong cực hình. Trên Windows 10 các bạn bấm chuột đề xuất vào nền Desktop, chọn Personalize > chọn mang lại phần Colors: RM0o.jpg src=/Lib/Plugins/Lazy
RM0o.jpg src=/Lib/Plugins/LazyLoad/lazy-bg.png>Chuyển hết tùy chọn:Show color on Start, Taskbar and kích hoạt Center
Make Start, Taskbar, and kích hoạt Center Transparent
Từ On thành Off nhé.
7. Ưu tiên chế độ hoạt hễ theo hiệu suất
Cách đây những năm Windows XP ra đời mang theo siêu nhiều cải tiến và hy vọng của Microsoft về ước mơ thống trị thị trường máy tính để bàn. Và Windows XP đã thực sự làm cho được điều mà cạnh tranh hệ điều hành nào rất có thể làm được suốt trong quãng thời gian đó. Từ Windows 98 về bên trước kia thì người dùng không tồn tại sự gạn lọc nào trong bài toán dùng và tùy chỉnh thiết lập Windows, tuy vậy với Windows XP thì đang khác, khác khôn cùng nhiều. ở bên cạnh việc đổi bối cảnh thì ưu tiên hiệu suất hoạt động hay giao diện hình ảnh cũng giúp bạn dùng có nhiều trải nghiệm thú vị. Quay trở lại với Windows 10, để tăng hiệu suất hoạt động vui chơi của hệ quản lý và điều hành mới này, chúng ta mở System > Advanced system settings (có thể mở bằng nhiều cách) > Advanced > bấm nút Settings trong phần Performance: UF21V7Ws25Ifch.jpg src=/Lib/Plugins/Lazy
UF21V7Ws25Ifch.jpg src=/Lib/Plugins/LazyLoad/lazy-bg.png>Trong tùy lựa chọn này, các bạn chuyển về Adjust for best performance nhé:
 Ci4mx
Ci4mxYK8ly
L.jpg src=/Lib/Plugins/Lazy
Load/lazy-bg.png>
8. Gỡ setup bloatware
Một trong những yếu tố lớn nhất làm chậm khối hệ thống Windows là phần mềm không mong mỏi muốn, còn được gọi là bloatware. Chúng chỉ chiếm vị trí trên ổ đĩa với không gian bộ lưu trữ một biện pháp không buộc phải thiết, cản trở các ứng dụng khác triển khai hết tiềm năng của mình.Đó là vì sao tại sao xóa những ứng dụng bởi vậy làm tăng năng suất của hệ thống, đặc trưng nếu các bạn tải xuống nhiều chương trình mà lại không hoặc hãn hữu khi thực hiện chúng. Đối với các ứng dụng thảng hoặc khi được sử dụng, để tránh phải thiết lập phần mềm, bạn cũng có thể sử dụng các ứng dụng portable cầm cố thế.Để xóa ứng dụng bloatware hoặc áp dụng không sử dụng, hãy có tác dụng theo công việc sau:Nhấp chuột nên vào Start> Control Panel.Chọn Programs > Programs and Features.Chọn Uninstall/Change để xóa những chương trình không ao ước muốn, xóa từng công tác một.Làm theo hướng dẫn trong vỏ hộp thoại để gỡ thiết lập phần mềm. Load/lazy-bg.png>
Load/lazy-bg.png>9. Kích hoạt chính sách Hibernate
Ở chế độ Hibernate (chế độ ngủ đông), trạng thái của máy tính (các lịch trình và tài liệu của bọn chúng đã mở) được ghi bên trên ổ cứng khi bạn tắt PC. Khi bạn bật hệ thống, Windows 10 mất vài giây để mở và cho phép bạn trở về vị trí chúng ta đã dừng lại (vì các chương trình của doanh nghiệp vẫn mở cùng với các phiên thao tác làm việc của chúng).Thực hiện quá trình sau để bật tùy lựa chọn ngủ đông:Nhấn Win + I và kế tiếp chọn SystemChọn Power & sleep > Additional power nguồn settings, rồi mở Power Options.Trên bảng điều khiển và tinh chỉnh bên trái, chọn Choose what the nguồn buttons do.Trong cửa sổ mới, nhấp vào Change settings that are currently unavailable.Chọn Hibernate và nhấp vào nút Save changes ở bên dưới cùng
Bây giờ bạn có thể chọn tùy chọn Hibernate từ menu Start bất kể khi nào bạn có nhu cầu đưa máy tính vào trạng thái ngủ đông, rồi sau đó trở lại làm việc một bí quyết nhanh chóng.
 J03cx
J03cxAp
DBi
P.jpg src=/Lib/Plugins/Lazy
Load/lazy-bg.png>
10. Vô hiệu hóa hóa tìm kiếm Indexing
Tính năng tìm kiếm Indexing (lập chỉ mục search kiếm) nâng cấp các phản hồi của lao lý tìm kiếm cùng tăng vận tốc tìm tìm trong Windows 10. Mặc dù nhiên, nó có tác dụng suy yếu hiệu năng khi chạy trong chính sách nền cùng sử dụng rất nhiều tài nguyên hệ thống. Vì lý do này, ví như thỉnh thoảng chúng ta mới tìm kiếm, cực tốt bạn nên vô hiệu hóa hóa khả năng này.Làm theo các bước được đề cập bên dưới để tắt tính năng search Indexing:Nhấp chuột phải vào Start> Computer Management.Nhấp đúp vào Services and kynanggame.edu.vnlications > Services.Trong list dịch vụ, tìm Windows Search và nhấp đúp vào nó.Ở hành lang cửa số mới, trong phần Startup type, chọn Manual hoặc Disabled và tiếp đến nhấn nút OK để lưu các biến hóa của bạn. X37Z229C.jpg src=/Lib/Plugins/Lazy
X37Z229C.jpg src=/Lib/Plugins/LazyLoad/lazy-bg.png>
11. Sút tải cho trình duyệt
Tiện ích mở rộng trình để ý và các tiện ích bổ sung cập nhật hoạt động cho rất nhiều tab hoặc cửa sổ đã mở và bởi vì đó, áp dụng một lượng tài nguyên khối hệ thống đáng kể. Do vậy, việc thiết lập nhiều luôn thể ích không ngừng mở rộng và luôn thể ích bổ sung cho trình chuẩn y sẽ làm giảm hiệu suất máy tính xách tay của bạn. Do đó, nhằm tăng vận tốc Windows 10, bạn phải vô hiệu hóa hoặc vứt bỏ tất cả các tiện ích không ngừng mở rộng và luôn thể ích bổ sung cập nhật không sử dụng.Nếu bạn sử dụng Chrome làm trình duyệt y web, hãy có tác dụng theo quá trình sau để xóa tiện ích mở rộng:Nhấp vào hình tượng dấu 3 chấm ở góc cạnh trên cùng bên buộc phải của cửa sổ trình duyệt.Chọn More tools > Extensions.Bỏ chọn Enabled cho gần như tiện ích bạn muốn tắt tạm thời hoặc nhấp vào biểu tượng thùng rác nhằm gỡ cài đặt hoàn toàn.Nếu các bạn sử dụng Mozilla Firefox làm trình duyệt, hãy làm theo quá trình sau để xóa kynanggame.edu.vn bổ sung:Nhấp vào biểu tượng 3 gạch ốp ngang ở góc cạnh trên thuộc bên phải của cửa sổ trình duyệt.Chọn Add-ons để mở công cụ Add-ons Manager.Chọn Extensions từ sidebar phía trái để coi danh sách.Nhấp vào nút Disable cho những tiện ích bổ sung cập nhật mà bạn muốn tắt tạm thời hoặc nhấp vào nút Remove để gỡ thiết lập hoàn toàn những tiện ích bổ sung cập nhật không nên nữa.12. Dọn sạch mát (các) ổ đĩa
Theo thời gian, máy tính của khách hàng được đậy đầy với không ít dữ liệu vô ích và chiếm không gian, có thể làm lờ đờ các hoạt động tổng thể của hệ thống. Đó là nguyên nhân tại sao, bạn cần phải loại bỏ các file không đề xuất thiết bằng phương pháp sử dụng giải pháp Disk Cleanup.Để chạy Disk Cleanup nhằm mục tiêu giải phóng dung lượng trên hệ thống của bạn, hãy thực hiện quá trình sau:Nhấp vào Start> tệp tin Explorer> This PC.Ở mặt phải, vào phần Devices & Drives, chọn Local Disk (C:), rồi sau đó nhấp chuột phải và lựa chọn tùy chọn Properties từ menu.Chuyển lịch sự tab General và ngơi nghỉ phần Capacity, bấm vào nút Disk Cleanup.Sau khi công cụ hoàn tất bài toán quét hệ thống, hãy chọn danh mục file bạn muốn xóa cùng nhấp vào OK để xóa chúng. A0GCD1.jpg src=/Lib/Plugins/Lazy
A0GCD1.jpg src=/Lib/Plugins/LazyLoad/lazy-bg.png>
13. Đừng phân mảnh (các) ổ đĩa
Ổ đĩa của người sử dụng bị phân miếng theo thời hạn và vấn đề tăng phân mảnh ổ đĩa cũng làm tăng thời gian Windows 10 tra cứu nạp tài liệu khi (các) phần của chúng được trải phần đông trên ổ đĩa. Điều này dẫn đến công suất chậm hơn và tăng thêm nguy cơ tiềm ẩn ổ đĩa xong hoạt động.Chống phân mảnh làm cho sạch ổ cứng và việc phối hợp các phân mảnh sẽ khởi tạo ra dữ liệu tuần tự bên trên ổ đĩa với tăng tốc độ hoạt động vui chơi của hệ thống. Không tính ra, chống phân miếng ổ đĩa dựa trên cơ sở hay xuyên nâng cao hiệu suất và tăng tuổi thọ của hệ thống.Để chống phân mảnh với giữ đến ổ cứng luôn chuyển động hiệu quả, hãy làm cho theo công việc sau:Nhấp vào Start > tệp tin Explorer.Chọn Local Disk (C:), rồi sau đó nhấn vào phải với chọn Properties.Nhấp vào tab Tools, xem phần Optimize & defragment drive, rồi nhấp vào nút Optimize để mở công cụ Optimize Drives.Chọn những ổ đĩa, từng chiếc một, và bấm chuột nút Optimize để phòng phân mảnh cho từng ổ đĩa. Load/lazy-bg.png>
Load/lazy-bg.png>14. Bật tài năng khởi rượu cồn nhanh
Tùy lựa chọn Fast Startup (khởi đụng nhanh) góp khởi rượu cồn máy tính của bạn nhanh hơn sau khi tắt máy bằng cách giảm thời gian khởi động, sử dụng bộ nhớ lưu trữ đệm cho một trong những tài nguyên quan trọng vào một file tuyệt nhất trên ổ cứng.Tại thời gian khởi động, file chủ yếu này được load trở về vào RAM nhằm tăng tốc độ đa tạp của thừa trình. Chú ý rằng tùy lựa chọn này không tác động đến quy trình khởi đụng lại.Làm theo công việc sau để nhảy tùy chọn Fast Startup vào Windows 10:Nhấn chuột phải vào Start để mở thực đơn ngữ cảnh cùng chọn Control Panel.Nhấp vào Hardware và Sound và coi phần Power Options trong hành lang cửa số mới.Nhấp vào Change what the power buttons do.Bây tiếng hãy nhấp vào Change settings that are currently unavailable.Đánh vệt vào ô sát bên tùy chọn Turn on fast startup (recommended).Nhấp vào nút Save changes. Z60g4u
Z60g4uZAYXXs9.jpg src=/Lib/Plugins/Lazy
Load/lazy-bg.png>
15. Gỡ thiết lập phông chữ và các driver
Driver, cũng tương tự phông chữ, load và thực hiện tài nguyên, gây ra sự lờ lững trong việc khởi rượu cồn hệ thống. Bởi vì đó, nếu như bạn không phải chúng, hãy xóa bọn chúng để nâng cao hiệu suất của PC Windows 10.Để gỡ cài đặt driver, hãy xem phần “Gỡ setup bloatware” ngơi nghỉ trên. Vào phần Programs and Features, chỉ việc chọn driver bạn muốn xóa. Giả dụ driver không hiển thị trong Programs & Features, bạn cũng có thể làm theo các bước sau:Nhấp chuột đề xuất vào Start, chọn Device Manager để open sổ.Xác xác định trí phần cứng mà bạn muốn gỡ bỏ thiết đặt driver, sau đó click chuột phải vào đó và chọn Uninstall.Chọn tùy chọn Delete the driver software for this device và bấm OK. A25x
A25xNT8877y.jpg src=/Lib/Plugins/Lazy
Load/lazy-bg.png>Để xóa phông chữ, hãy có tác dụng theo công việc dưới đây:Nhấp chuột cần vào Start và chọn Control Panel.Chọn Category trong View và sau đó chọn Fonts.Chọn phông chữ chúng ta không thực hiện và sau đó nhấp vào nút Delete.
 Load/lazy-bg.png>
Load/lazy-bg.png>16. Tắt áp dụng chạy vào nền
Các vận dụng chạy ẩn sẽ lấy tài nguyên hệ thống, làm nóng vật dụng tính của người tiêu dùng và sút hiệu suất toàn diện và tổng thể của nó. Đó là lý do tại sao, tốt hơn là tắt bọn chúng để tăng tốc Windows 10 của bạn và khởi động chúng theo cách bằng tay bất cứ lúc nào bạn muốn sử dụng. Điều này làm sút việc sử dụng tài nguyên cùng giúp tăng tốc khối hệ thống của bạn.Làm theo công việc sau để tắt các ứng dụng chạy vào nền:Chọn nút Start, vào Settings.Nhấp vào Privacy, chuyển mang lại tùy chọn ở đầu cuối trong bảng tinh chỉnh bên trái - Background kynanggame.edu.vns.Tắt các ứng dụng chạy trong nền chúng ta không bắt buộc sử dụng. Yx
YxHEn.jpg src=/Lib/Plugins/Lazy
Load/lazy-bg.png>
17. Về tối ưu hóa bộ nhớ lưu trữ ảo
Với bộ lưu trữ RAM có dung lượng thấp, rất cực nhọc để chạy đa nhiệm suôn sẻ tru trên Windows 10. Giải pháp được khuyến nghị là nâng cấp RAM. Tuy nhiên, nếu khách hàng không sẵn sàng chuẩn bị chi tiền cho việc này, thì còn một tùy chọn khác là phân chia nhiều bộ lưu trữ ảo hơn.Bộ lưu giữ ảo là một trong biện pháp buổi tối ưu hóa cấp phần mềm để cải thiện khả năng ý kiến của bất kỳ hệ thống nào. Hệ điều hành quản lý sử dụng bộ nhớ lưu trữ ảo bất cứ lúc nào nó thiếu bộ lưu trữ thực (RAM). Mặc dù Windows 10 quản lý setup này, nhưng mà việc cấu hình nó theo cách bằng tay thủ công cho tác dụng tốt hơn nhiều.Thực hiện quá trình sau để buổi tối ưu hóa bộ nhớ ảo:Nhấn chuột phải vào Start, chọn Control Panel và tiếp nối chọn tùy chọn System and Security.Nhấp vào System trong hành lang cửa số xuất hiện, sau đó chọn tùy chọn Advanced system settings ở bên trái.Trong hành lang cửa số mới, nhấp vào tab Advanced và tiếp đến nhấp vào nút Settings bên vào phần Performance.Chọn tab Advanced trong hành lang cửa số mới cùng nhấp vào nút Change trong phần Virtual Memory.Trong hành lang cửa số mới xuất hiện, quăng quật chọn Automatically manage paging file kích cỡ for all drives.Chọn ổ C: và tiếp nối nhấp vào nút radio để tùy chỉnh cấu hình kích thước.Bây giờ thiết lập Initial kích thước (MB) bắng với kích thước của RAM và Maximum size (MB) bằng gấp rất nhiều lần kích thước RAM của công ty (ví dụ, nếu kích thước RAM là 4GB, hãy đặt Initial kích thước là 4000 MB với Maximum form size thành 8000 MB).Nhấp vào nút Set và tiếp nối nhấp OK (khởi động lại lúc được yêu thương cầu). Mjmd
MjmdL45t.jpg src=/Lib/Plugins/Lazy
Load/lazy-bg.png>
18. Tắt Windows Tips
Tính năng Tips của Windows 10 đã chứng minh mình khôn xiết hữu ích cho tất cả những người mới sử dụng để phát âm hơn về hệ thống và quánh biệt, nhằm tránh biến hóa cấu hình không buộc phải thiết. Tuy nhiên, những người có ghê nghiệm có thể vô hiệu hóa khả năng Tips và tối đa hóa hiệu năng hệ thống.Thực hiện quá trình sau nhằm tắt công dụng Tips của Windows 10:Chọn nút Start, vào Settings.Chọn System và ở bên trái, chọn Notifications & actions.Tắt tùy chọn Show me tips about Windows. KKm
KKmCAU4a
Diz
A5.jpg src=/Lib/Plugins/Lazy
Load/lazy-bg.png>
19. Tắt Dynamic color Adaptation
Tính năng Dynamic color Adaptation của Windows 10 sẽ tự động hóa chọn color từ ảnh trên nền của desktop với điều chỉnh màu sắc của giao diện người dùng cho phù hợp.Tính năng này làm cho tăng việc thực hiện tài nguyên và sút hiệu suất của dòng sản phẩm tính Windows 10. Đó là nguyên nhân tại sao, loại bỏ hóa kỹ năng này giải phóng tài nguyên và cải thiện khả năng bình luận của hệ thống.Làm theo công việc sau nhằm tắt chức năng Dynamic màu sắc Adaptation:Nhấp vào nút Start và tự menu, chọn Settings.Chọn Personalization từ sidebar mặt trái, sau đó chọn Colors.Tắt Automatically pick an accent màu sắc from my background. Load/lazy-bg.png>
Load/lazy-bg.png>20. Vô hiệu hóa hóa các dịch vụ chạy trong nền
Trong Windows 10, có một số trong những dịch vụ chạy vào nền được sử dụng không thường xuyên hoặc không khi nào được sử dụng. Vì chưng vậy rất tốt là tắt bọn chúng hoặc mở chúng theo cách thủ công. Việc vô hiệu hóa hóa những dịch vụ chạy vào nền không quan trọng như vậy đã làm giảm việc áp dụng nguồn tài nguyên hệ thống và khối hệ thống sẽ trở đề nghị nhanh hơn.Tắt thương mại dịch vụ chạy trong nền bằng công việc sau:Nhập services.msc vào trường kiếm tìm kiếm của menu Start và nhấp vào tác dụng tìm kiếm đầu tiên để mở luật pháp Services.Bấm đúp vào từng thương mại dịch vụ mà bạn có nhu cầu vô hiệu hóa và trong phần Startup type của chúng, chọn Disabled hoặc Manual cho những lần sử dụng. EQ3u.jpg src=/Lib/Plugins/Lazy
EQ3u.jpg src=/Lib/Plugins/LazyLoad/lazy-bg.png>
21. Tắt những tính năng của Windows
Windows đưa về nhiều tài năng tùy lựa chọn như .NET, PowerShell, Telnet và các tùy chọn khác. Chúng rất có thể hoặc không bổ ích cho bạn, nhưng lại vẫn chiếm bộ nhớ và dung tích ổ đĩa. Vì chưng đó, ví như có các tính năng Windows mà các bạn không sử dụng, hãy tắt bọn chúng đi để gia công cho Windows 10 nhanh hơn.Làm theo quá trình dưới đây để tắt những tính năng không bắt buộc thiết:Nhấn tổ hợp phím Win + X và chọn Programs & Features.Nhấp vào Turn Windows features ở phía mặt phải.Trong cửa sổ mới, bỏ chọn những tính năng chúng ta không thực hiện và nhấp vào OK.
 N5556w8A4V89S.jpg src=/Lib/Plugins/Lazy
N5556w8A4V89S.jpg src=/Lib/Plugins/LazyLoad/lazy-bg.png>
22. Sử dụng CCleaner thường xuyên
Theo thời gian, mọi khối hệ thống Windows được phủ đầy bởi dữ liệu trong thời điểm tạm thời và dữ liệu rác, do đó làm khối hệ thống chậm đi. Cực tốt là đào thải các dữ liệu đó thường xuyên. Mặc dù nhiên, chế độ Disk Cleanup (được luận bàn ở trên) không làm sạch toàn bộ dữ liệu này, với đây bạn nên sử dụng CCleaner thay thế.CCleaner là 1 công cụ lau chùi và vệ sinh ổ đĩa, xóa những file tạm thời thời, cookie, bộ lưu trữ cache và các dữ liệu rác rến khác, đều thứ yên cầu phải làm cho sạch liên tiếp để giữ mang đến hệ thống hoạt động trơn tru. Để tìm với xóa các file trong thời điểm tạm thời và không cần thiết bằng CCleaner, hãy làm theo quá trình sau:Tải nguyên lý CCleaner và thiết lập nó.Khởi chạy công cụ CCleaner và tiếp đến chọn biểu tượng Cleaner.Chọn đông đảo thứ phải làm sạch cùng nhấn nút Run Cleaner. Tk7l4K.jpg src=/Lib/Plugins/Lazy
Tk7l4K.jpg src=/Lib/Plugins/LazyLoad/lazy-bg.png>
23. Sửa các lỗi Registry
Windows Registry là kho lưu trữ trung trọng điểm các cấu hình của một hệ thống hoàn chỉnh. Theo thời gian, cơ sở dữ liệu này tăng lên đáng kể các mục không cần thiết hoặc bị mất, dẫn đến sự lắng dịu của registry với làm giảm hiệu suất tổng thể của hệ thống.Để tránh yêu cầu tình trạng này, Registry nên được thiết kế sạch liên tiếp với một điều khoản chuyên dụng. CCleaner là một trong những công cụ giúp dọn dẹp vệ sinh những thứ có sự việc trong registry với thậm chí, cung cấp một phiên bản sao lưu mang lại registry trước khi triển khai dọn dẹp.Để sửa lỗi Registry bởi CCleaner, hãy thực hiện quá trình sau:Tải xuống và thiết lập CCleaner.Mở CCleaner cùng nhấp vào biểu tượng Registry ở mặt phải.Chọn các vấn đề phải khắc phục với nhấp vào nút Scan for Issues.Sau khi quy trình quét hoàn tất, hãy nhấp vào nút Fix selected issues. Load/lazy-bg.png>
Load/lazy-bg.png>24. áp dụng Troubleshooter
Windows 10 có công cố tích thích hợp sẵn nhằm tìm những sự nạm và giải quyết và xử lý chúng một cách tự động hóa mà không buộc phải sự giúp sức của người dùng. Nếu gồm vấn đề tác động đến PC của người tiêu dùng nhưng các bạn không thể tự kiếm tìm thấy chúng, thì bạn có thể dễ dàng tìm cùng khắc phục những vấn đề đó bằng cách sử dụng biện pháp khắc phục sự cố.Hơn nữa, nếu khối hệ thống của bạn hoạt động kém, thì có thể có khá nhiều lý do không giống nhau đằng sau nó, và việc đào bới tìm kiếm ra những sự việc này thực sự là 1 thách thức.Bạn có thể khắc phục sự cố khối hệ thống của mình bằng cách làm theo công việc sau:Nhấp chuột buộc phải vào nút Start và chọn Control Panel.Nhấp vào System & Security và trong phần Security và Maintenance, chọn Troubleshoot computer problems.Trong cửa sổ mới, hãy tìm dưới tùy chọn System và Security và nhấp vào tất cả ba tùy chọn, từng dòng một rồi tuân theo hướng dẫn bên trên màn hình T4vjjs.jpg src=/Lib/Plugins/Lazy
T4vjjs.jpg src=/Lib/Plugins/LazyLoad/lazy-bg.png>
25. Tùy chỉnh cấu hình các tùy chọn File Explorer
File Explorer của Windows 10 có một số trong những tùy chọn để cải thiện trải nghiệm người dùng tổng thể, cũng ảnh hưởng đến công suất của PC. Vô hiệu hóa các tùy chọn không được yêu cầu sẽ cải thiện hiệu suất toàn diện và tổng thể của Windows và với đến cho mình trải nghiệm mượt mà, đặc trưng khi sử dụng explorer.Để định cấu hình các tùy lựa chọn File Explorer vào Windows 10, hãy làm cho theo công việc sau:Nhấp vào Start, chọn File Explorer để mở nó cùng nhấp vào tab View.Nhấp vào nút Options và nhấp vào Change folder and search options.Một vỏ hộp thoại folder Options sẽ mở ra. Nên lựa chọn tab View và vứt chọn các tùy lựa chọn sau vào Advanced settings:Always show icons, never thumbnailsDisplay file icon on thumbnails
Display file kích cỡ information in thư mục tips
Show encrypted or compressed NTFS files in color
Show pop-up mô tả tìm kiếm for folder and desktop items
Show preview handlers in preview pane
Cũng trong Advanced settings, nên chọn lựa các tùy lựa chọn sau:Hide empty drives
Hide extensions for known tệp tin types
Hide thư mục merge conflicts
Hide protected operating system files (Recommended)Nhấp vào OK để giữ các biến hóa cấu hình.
 EI6PJ107Pqt
EI6PJ107PqtPz.jpg src=/Lib/Plugins/Lazy
Load/lazy-bg.png>
26. Bình chọn lỗi (các) ổ đĩa
Sau hết sức nhiều chuyển động đọc/ghi, lỗi nguồn với các lý do khác, ổ đĩa của máy tính rất có thể bị hỏng hoàn toàn hoặc bị hư ở một trong những chỗ. Điều này dẫn mang lại một khối hệ thống chậm hơn và thậm chí rất có thể gây treo máy với đóng băng toàn cục hệ thông.Đó là tại sao tại sao, chúng ta nên kiểm tra lỗi thường xuyên cho các ổ đĩa bằng một trình kiểm tra ổ đĩa. Làm theo các bước sau nhằm chạy bình chọn lỗi trên ổ đĩa của bạn:Mở File Explorer, truy cập vào This PC và lựa chọn một ổ đĩa.Nhấp chuột yêu cầu vào ổ đĩa với chọn Properties từ menu.Chuyển sang tab Tools, tiếp nối nhấp vào nút Check trong phần Error checking.Làm theo những hướng dẫn bên trên màn hình, được giới thiệu trong cửa sổ mới, để soát sổ ổ đĩa. Load/lazy-bg.png>
Load/lazy-bg.png>27. Tắt tính năng đồng hóa hóa
Windows 10 đồng điệu nhiều thứ như mật khẩu, cài đặt trình duyệt, tùy chọn ngôn ngữ và hệ thống, v.v... Với tài khoản Microsoft của bạn. Vì đó, tuấn kiệt này tiêu hao tài nguyên hệ thống và băng thông liên kết web của bạn. Bởi vậy, hãy lưu ý đến việc tắt tính năng đồng điệu hóa, nếu như khách hàng không đích thực cần, vì nó giúp cải thiện hiệu suất của hệ thống.Để tắt tính năng đồng hóa hóa bên trên PC Windows 10, hãy thực hiện công việc sau:Nhấp vào tùy chọn Start > Settings > Accounts.Ở mặt trái, lựa chọn tùy lựa chọn cuối cùng Sync your settings.Tắt thiết đặt đồng bộ hóa. ZSt
ZStTng
XY.jpg src=/Lib/Plugins/Lazy
Load/lazy-bg.png>
28. Reset lại PC của bạn
Nếu tất cả các mẹo trên không hỗ trợ bạn nâng cao hiệu suất đến Windows 10, thì giải pháp cuối thuộc là reset lại khối hệ thống của bạn. Tùy lựa chọn này sẽ mang lại bạn thông số kỹ thuật mới được cài đặt lên hệ thống. Xem xét rằng tuy vậy điều này sẽ không khiến hại cho những file đang lưu của bạn, nhưng bạn vẫn sẽ không tìm kiếm thấy ứng dụng và cấu hình cũ của bản thân mình nữa.Thực hiện các bước sau để reset lại PC của bạn:Mở menu Start> Setting > Update và Security.Trong hành lang cửa số xuất hiện, chọn Recovery ở mặt trái.Trong phần Reset this PC, nhấp vào nút Get started để ban đầu quá trình. G0Emq6ADa.jpg src=/Lib/Plugins/Lazy
G0Emq6ADa.jpg src=/Lib/Plugins/Lazy








