CÁCH GIẤU ỨNG DỤNG TRÊN IPHONE IOS 13, 14, 15, 16 ĐƠN GIẢN
Việc hàng chục ứng dụng trên toàn màn hình khiến bạn tức giận rối mắt, tìm vận dụng lâu, bởi vậy biện pháp ẩn áp dụng trên i
Phone nó đang giúp cho chính mình ẩn được những ứng dụng không sử dụng đến, có tác dụng cho màn hình thoáng, không biến thành rối đôi mắt nữa. Hãy đọc ngay bài viết của Điện thoại 24h
Store dưới đây để tổng vừa lòng được những cách triển khai nhanh, đơn giản nhất.
Bạn đang xem: Cách giấu ứng dụng trên iphone

1. Bí quyết ẩn ứng dụng trên i
Phone dễ có tác dụng nhất
i
Phone là 1 trong những sản phẩm smartphone thông minh ở trong nhà Apple. Nếu bạn đang download cho bản thân một vô cùng phẩm bên táo, chắc chắn là phải núm lòng trong tay cách ẩn vận dụng trong iphone. Bây giờ có rất nhiều cách ẩn không giống nhau, giúp fan dùng tiện lợi hơn trong quá trình sử dụng. Nếu chưa chắc chắn cách ẩn ứng dụng trên điện thoại i
Phone 12 Pro Max hay bất kể dòng i
Phone làm sao thì hãy đọc ngay những cách sau nhé.
1.1 Ẩn vận dụng mặc định bên trên i
Phone
Trong i
Phone sẽ sở hữu những ứng dụng, ứng dụng mặc định của điện thoại. Mặc dù nếu chúng ta không áp dụng đến hoặc thấy nó chiếm nhiều không khí thì có thể thực hiện tại ẩn vận dụng trên điện thoại theo 3 bước như sau:
Đối với vận dụng mặc định
Bước 1: Vào phần cài đặt – chọn thời hạn sử dụng – bật giới hạnBước 2: các bạn hãy bật thanh giới hạn sang phải – thường xuyên chọn mục áp dụng được phépBước 3: các bạn hãy gạt sang trọng trái ứng dụng hy vọng ẩn, sau đó kiểm tra lại màn hình hiển thị chính một đợt nữa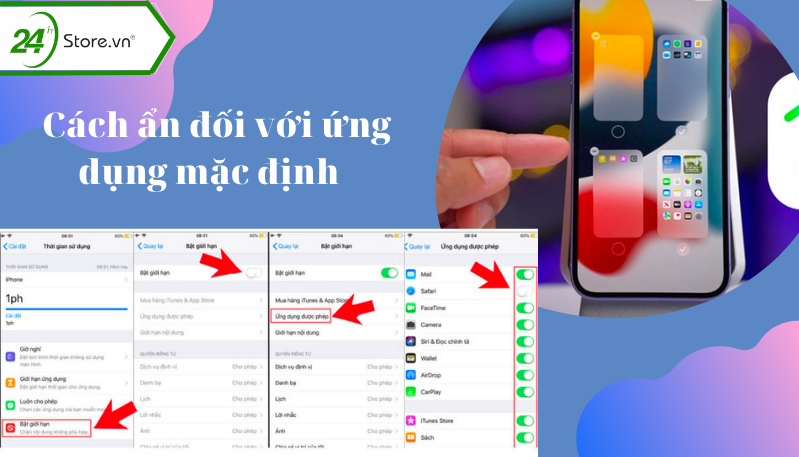
1.2 Ẩn ứng dụng tải từ ứng dụng Store trong i
Phone
Bên cạnh những áp dụng mặc định của máy thì còn có ứng dụng được người tiêu dùng tải về từ ứng dụng Store. Chúng ta cũng có thể xem ngay lập tức cách ẩn 1 ứng dụng trên i
Phone trong phần này.
OS 12 thì bắt buộc vào phần cài đặt – chọn cài đặt chung – lựa chọn mục giới hạn.Bước 3: bạn hãy gạt phần bật/tắt – chọn phần giới hạn nội dung – lựa chọn ứng dụng ước ao ẩn.Bước 4: phương pháp ẩn những ứng dụng trên i
Phone thành công, bạn phải chọn độ tuổi thấp hơn độ tuổi yêu cầu vận dụng mà bạn muốn ẩn.
Lưu ý: Khi lựa chọn độ tuổi quá thấp thì hầu như các áp dụng trong smartphone của các bạn sẽ bị ẩn hết.

1.3. Giải pháp ẩn tiện ích trên i
Phone bằng ứng dụng Library
3 cách ẩn ứng dụng trên i
Phone bằng tiện ích Library nhanh, gọn
Cách ẩn áp dụng trên điện thoại i
Phone 13 Pro Max mà chúng ta có thể biết đó là áp dụng App Library, trong trường hợp smartphone có hệ quản lý điều hành i
OS 14 trở lên. App giấu vận dụng trên i
Phone, nó cho phép người sử dụng rất có thể lưu trữ thêm nhiều ứng dụng khác khi nhiều loại khỏi màn hình hiển thị chính. Bạn có thể tham khảo chỉ dẫn cách ẩn ứng dung trên iphone và thực hiện theo công việc như sau :
Chỉ với 3 bước nhanh, dễ dàng và đơn giản này bạn đã có thể ẩn áp dụng iphone không dùng vào app Library. Đây là giải pháp khá nhanh nếu bạn có nhu cầu ẩn áp dụng trên i
OS. Bạn hoàn toàn yên trung khu và search lại dễ dàng bởi vì nó đã được hệ thống auto sắp xếp một cách khoa học nhất.

Nếu bạn có nhu cầu nó trở về như ban đầu, hãy xem thêm ngay biện pháp lấy vận dụng bị ẩn trên i
Phone như sau:
Với 3 bước đơn giản này các bạn đã phục hồi được phần mềm đó cùng sử dụng thông thường được rồi đó.
1.4. Phương pháp ẩn áp dụng trên điện thoại i
Phone bằng việc tạo thư mục
Cách giấu ứng dụng trên iphone của những người tiêu dùng i
Phone thọ năm, bao gồm kinh nghiệm, họ thường gộp áp dụng không cần sử dụng đến một folder hoặc ẩn bớt, điều này khiến cho việc quản lý của chúng ta được dễ dàng hơn.

Có thể ẩn ứng dụng bằng vấn đề tạo thư mục tức thì trên năng lượng điện thoại. Ví dụ cách ẩn ứng dụng trên màn hình hiển thị chính i
Phone như sau:
Xem thêm: Cách cài mật khẩu ứng dụng cho iphone nhanh chóng, cách đặt mật khẩu cho ứng dụng trên iphone
1.5 phương pháp để ẩn áp dụng trên i
Phone ngoài Siri với thanh tìm kiếm
Có thể chúng ta chưa biết, với thanh siri kiếm tìm kiếm ở điện thoại cảm ứng i
Phone giúp tín đồ dùng dễ ợt tìm ra được vận dụng ẩn sâu. Chính vì thế mà chúng ta có thể sử dụng thêm phương pháp ẩn tiện ích này bên trên iphone ra ngoài thanh siri theo cách sau:

Như vậy, vào phần 1 này chúng tôi đã giúp cho bạn cách giấu ứng dụng trên i
Phone 11 series. Các cách này hầu hết đều áp dụng được cho những dòng i
Phone, trừ một số trong những trường hợp đặc biệt. Tuy nhiên, chúng ta đừng gấp rời khỏi bài viết này, vào phần hai, shop chúng tôi còn rước lại cho mình thêm nhiều thông tin hữu ích khác.
1.6 bí quyết ẩn phầm mềm mua trên phầm mềm Store trong i
Phone
Với những vận dụng đã cài trên i
Phone thì các bạn có cách giấu ứng dụng trên iphone tức thì trong giao diện ứng dụng Store để nó không xuất hiện trong list đã mua.
Bước 2: lựa chọn ngay vào Ảnh đại diện của chúng ta nằm góc trên bên cần của màn hình Bước 3: bạn chọn mục Đã mua, đang thấy những ứng dụng tôi đã mua
Bước 4: Chọn những ứng dụng mà bạn muốn ẩn > Vuốt sang bên trái > bấm vào nút Ẩn màu sắc đỏ
Bước 5: Lặp lại thao tác trên cho toàn bộ các áp dụng trên iphone mà bạn đang muốn ẩn
Bước 6: Cuối cùng, chọn nút xác thực là Xong
2. Cách hiển thị lại vận dụng đã ẩn trên màn hình i
Phone
Cách mở ứng dụng bị ẩn trên iphone khi bạn muốn sử dụng lại. Các bạn hãy lưu ngay giải pháp mà công ty chúng tôi muốn truyền tai nhau bạn tiếp sau đây nhé.
Tìm lại áp dụng đã ẩn để sử dụng trên điện thoại
2.1 nhảy Đề xuất Siri nhằm tìm ứng dụng hối hả nhất
Cách hiện vận dụng bị ẩn trên iphone như vậy nào? rất có thể dễ dàng phân biệt siri đó là một trợ thủ của người tiêu dùng trong việc tìm kiếm ẩn ứng dụng i
OS 12. Để khôi phục lại, chúng ta hãy triển khai như sau:
Bấm vào phần setup – tiếp nối chọn siri cùng tìm tìm – tiếp đến bật lắng tai – tiếp tục tuân theo hướng dẫn.
2.2 tìm kiếm trong phần Ẩn mục trên tiện ích Store nhưng mà không cần cài đặt lại

Cách hiển thị vận dụng bị ẩn trên iphone như sau: các bạn hãy vào ứng dụng Store, lựa chọn tìm kiếm, đánh tên ứng dụng vào thanh tra cứu kiếm, các bạn hãy nhấn mở. Cách này khá đơn giản, nhanh gọn. đa số người áp dụng i
Phone đều có thể thực hiện ngay được
Như vậy, bài viết trên đây cửa hàng chúng tôi đã giúp cho bạn tổng hợp mọi cách ẩn ứng dụng trên i
Phone nhanh, đơn giản và dễ dàng nhất. Bạn hãy nhớ là truy cập vào 24h
Store để mua điện thoại, máy tính bảng, laptop,… với cái giá ưu đãi bất thần nhé.
Mọi vướng mắc về nội dung bài viết trên, các bạn hãy gọi mang lại hotline 1900.0351 nhằm được bốn vấn chi tiết nhé.
Làm vậy nào nhằm ẩn bớt các ứng dụng trên i
Phone khi không cần sử dụng đến? cập nhật ngay những phương pháp ẩn ứng dụng trên i
Phone đơn giản, tác dụng nhất góp bạn bảo đảm quyền riêng rẽ tư các nhân và sắp tới xếp các ứng dụng trên điện thoại cảm ứng một phương pháp khoa học tập hơn.
Các chúng ta có thể xem nhanh nội dung nội dung bài viết tại đây
1.Cách ẩn áp dụng trên i
Phonei
OS 14, 15, 16
1.1. Phương pháp ẩn áp dụng trên i
Phone bằng việc tạo thư mục
Để dễ dàng dàng làm chủ các ứng dụng, bạn cũng có thể gộp những vận dụng không quan trọng vào một thư mục hoặc ẩn bớt. Với thiên tài Thư mục ứng dụng, người dùng sẽ che đầy các trang thứ nhất của Thư mục bằng những vận dụng mà bạn không thích ẩn.
Cụ thể, bạn thực hiện theo các bước sau nhằm ẩn áp dụng trên i
Phone:
Bước 1: chọn 1 thư mục ứng dụng đã lâu dài sẵn trên i
Phone (nên là một thư mục như luôn tiện ích)
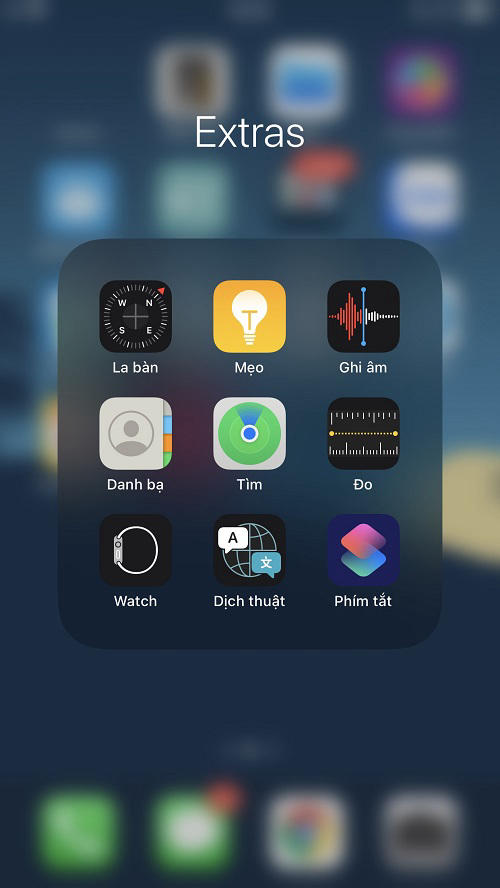
Bước 2: Nhấn với giữ icon buộc phải ẩn cho đến lúc Menu thiết lập cấu hình hiện ra > lựa chọn mục Sửa screen chính
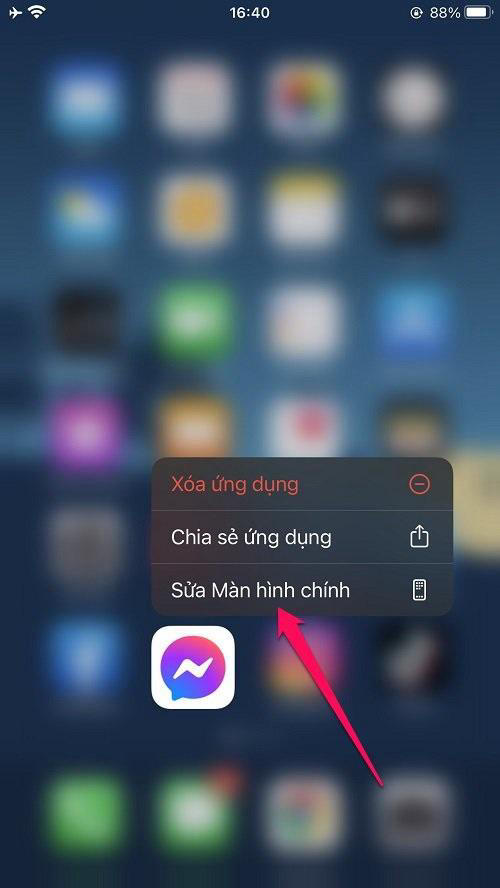
Bước 3: Giữ với kéo áp dụng cần ẩn vào folder đã chọn trước
Bước 4: Kéo ứng dụng sang phải để nó di chuyển đến đều trang sau của thư mục ứng dụng. Chỉ những ứng dụng ở trang thứ nhất mới hiển thị ở màn hình hiển thị chính.
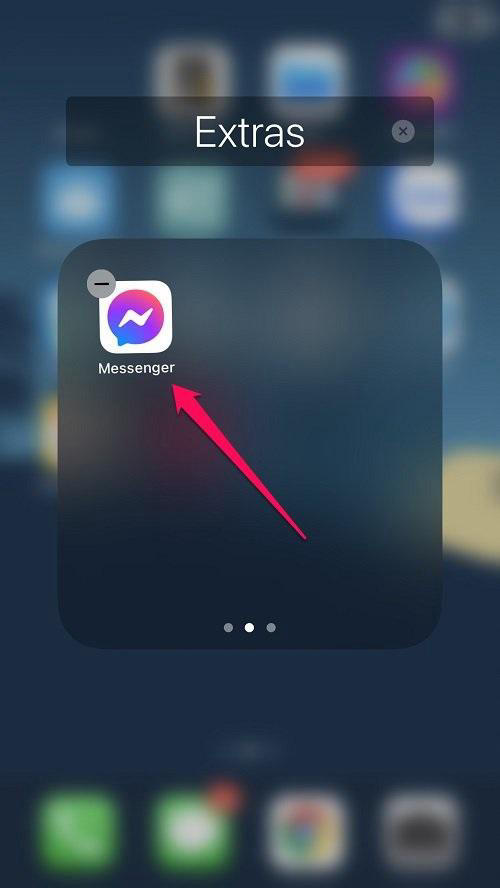
Ẩn icon trên i
Phone bằng phương pháp kéo icon quý phái trang sau
1.2. Biện pháp giấu app trên i
Phone ngoài Siri với thanh search kiếm
Với thanh tra cứu kiếm Siri trên i
Phone, rất dễ ợt để tìm thấy những áp dụng đã được ẩn sâu. Bởi vì thế, bạn có thể áp dụng thêm cáchẩnapp bên trên i
Phone bằng phương pháp ẩn vận dụng khỏi thanh tìm kiếm kiếm Siri theo phía dẫn sau:
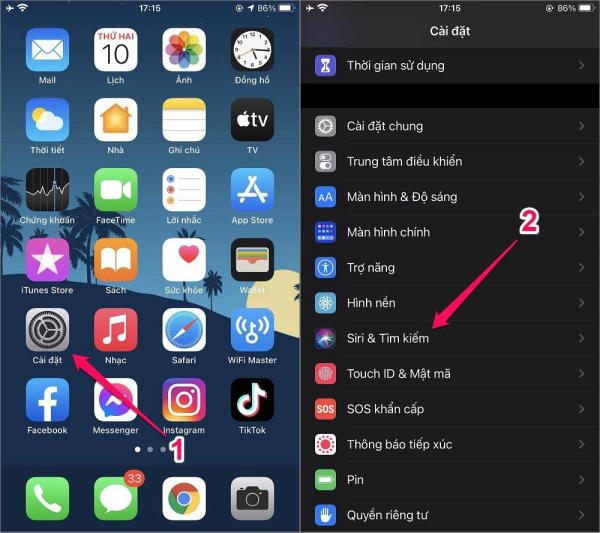
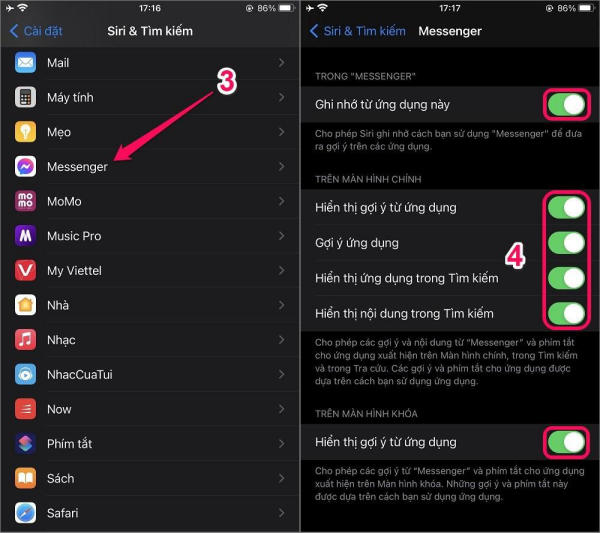
1.3. Biện pháp ẩn vận dụng i
Phone đã thiết lập trên ứng dụng Store
Với cách ẩn vận dụng i
Phone trên phầm mềm Store này, chúng ta có thể giữ một trong những ứng dụng đã tải ở chế độ riêng bốn (sau lúc bật khả năng Family Sharing). Cách triển khai gồm 6 bước sau đây:
Bước 2: lựa chọn vào Ảnh đại diện của bạn nằm góc bên trên bên đề xuất màn hình
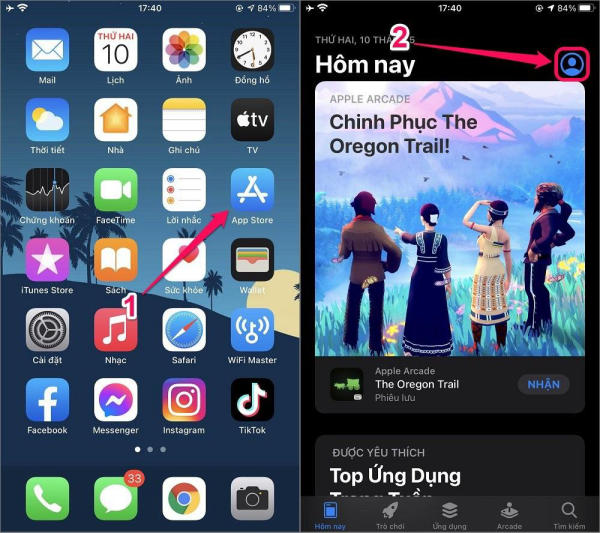
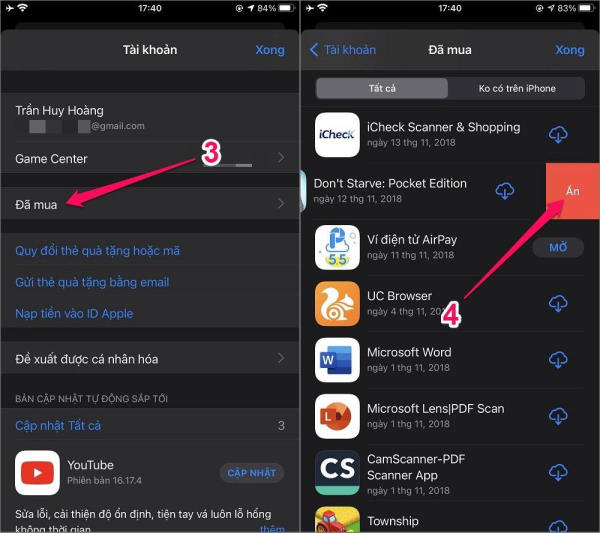
Bước 6: lựa chọn nút xác thực "Xong"
1.4. Biện pháp xoá áp dụng ẩn bên trên i
Phone
Ngoài cáchgiấu phầm mềm trên iPhone, bạn cũng có thể ẩn vận dụng nhanh và thuận lợi hơn bằng phương pháp xóa ứng dụng trên màn hình hiển thị chính của i
Phone.Bước 1: Ở màn hình hiển thị chính của điện thoại, tìm cùng nhấn giữ lại ứng dụng hy vọng ẩn.Bước 2: chúng ta chọn mục "Xóa ứng dụng"Bước 3: Sau đó, pop-up chứng thực Xóa "tên ứng dụng"sẽ xuất hiện. Các bạn chọn "Xóa khỏi màn hình chính" để hoàn tất vấn đề ẩn áp dụng trên màn hình hiển thị chính của i
Phone.
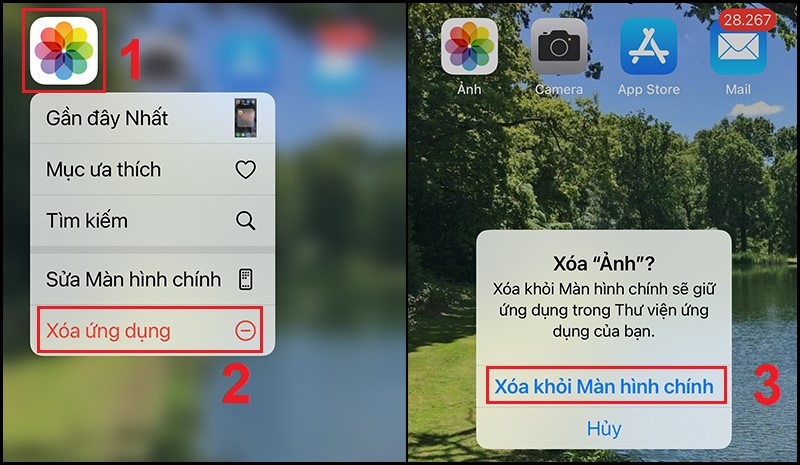
2. Giải pháp giấu vận dụng trên i
Phone i
OS 13
Nếu bạn đang sử dụng hệ điều hành và quản lý i
OS 13 và ước ao ẩn ứng dụng lập cập và dễ dàng thì chúng ta có thể áp dụng 4 bước sau đây:
Phone để tự động. Bạn có thể thay thay tên thư mục theo mong muốn và lựa chọn nhiều vận dụng vào thư mục bắt đầu đó.Bước 4: Với áp dụng cần ẩn, bạn thường xuyên nhấn giữ cùng kéo quý phái trang thứ hai của thư mục đó. Vậy là các bạn đã dứt việc ẩn ứng dụng trên i
Phone.
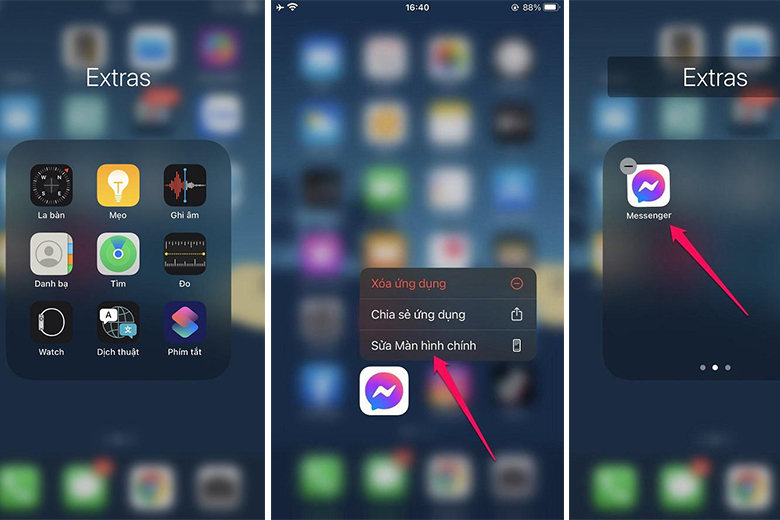
3. Biện pháp ẩn áp dụng trên i
Phone bằng tính năng giới hạn
Đối với ứng dụng mặc định
Cách ẩn áp dụng trên i
Phone với áp dụng mặc định triển khai theo 3 cách sau:
Bước 2: Gạt thanh Bật giới hạn sang buộc phải > chọn mục Ứng dụng được phép
Bước 3: tại đây, các bạn gạt quý phái trái đều ứng dụng bạn muốn ẩn để có thể ẩn những ứng dụng đó khỏi màn hình chính
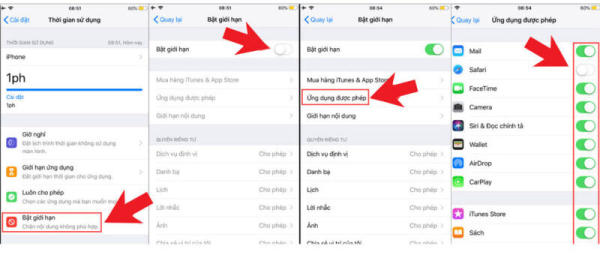
Các làm việc thực hiện nay cáchgiấuapp bên trên i
Phone
Đối với vận dụng tải về từ phầm mềm Store
Với những vận dụng tải về từ app Store, người tiêu dùng có áp dụng cách giấu vận dụng trên iphone sau:
Bước 1: truy vấn vào phầm mềm Store cùng mở vận dụng mà bạn muốn ẩn để tìm hiểu được số lượng giới hạn độ tuổi. Trong ngôn từ của ứng dụng, người tiêu dùng tìm cho tới mục giới hạn tuổi (Rating) đã thấy độ tuổi số lượng giới hạn của ứng dụng. Ví dụ, giới hạn tuổi của Zalo là 4+.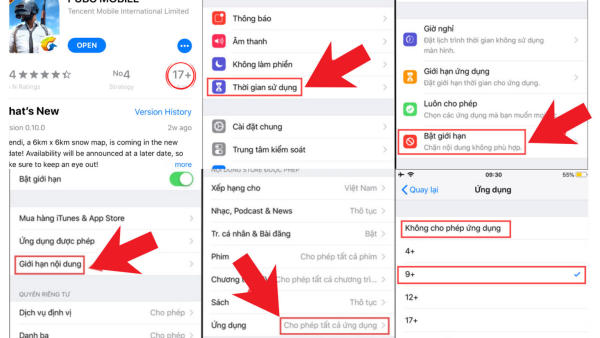
Cáchẩnứng dụng trên i
OS 10 trở lên
OS 12 > Chọn thiết lập > cài đặt chung > lựa chọn mục Giới hạn.Bước 3: fan dùng liên tiếp Gạt công tắc nguồn Bật giới hạn > chọn mục giới hạn nội dung > lựa chọn mục Ứng dụng.Bước 4: Để hoàn toàn có thể ẩn app trên i
Phone, bạn chọn lứa tuổi thấp hơn lứa tuổi yêu cầu của ứng dụng bạn ẩn nhằm ẩn ứng dụng đó khỏi screen chính bên trên i
Phone. Lưu ý, nếu khách hàng chọn số lượng giới hạn độ tuổi thừa thấp, đa phần các ứng dụng sẽ ảnh hưởng ẩn đi.
4. Phương pháp ẩn phầm mềm trên i
Phone bằng app Library
Một trong số những cách ẩn ứng dụng i
Phone mà bạn cũng có thể áp dụng là sử dụng kỹ năng App Library nếu năng lượng điện thoại của bạn có hệ điều hành i
OS 14 trở lên. Tiện ích Library có thể chấp nhận được người dùng tàng trữ nhiều ứng dụng trong đó khi chúng ta ẩn bọn chúng khỏi screen chính.
Phone, bạn nhấn duy trì vào icon ứng dụng hy vọng ẩn đi
Bước 2: lúc Menu hiện lên > chọn mục “Xóa ứng dụng” màu đỏ
Bước 3: lựa chọn mục “Xóa khỏi screen chính”
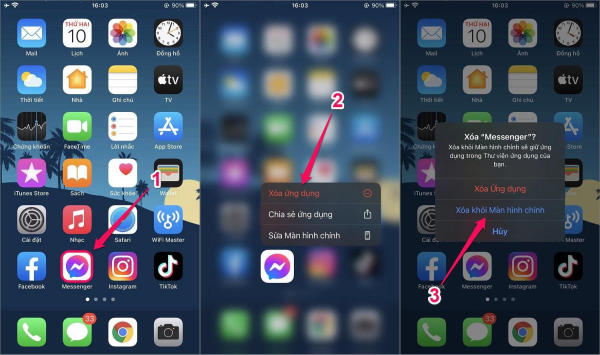
Thao tác phương pháp giấuứng dụng trên i
Phone
Với 3 cách này, những ứng dụng ko cần áp dụng được ẩn vào phầm mềm Library. Các ứng dụng được chuẩn bị xếp tự động rất kỹ thuật trong trong ứng dụng Library. Bởi vì đó, chúng ta cũng có thể dễ dàng tìm những ứng dụng đã ẩn đi.
Nếu mong muốn thêm chúng trở lại màn hình hiển thị chính, bạn tiến hành như sau:
Bước 1: Chuyển mang đến trang cuối cùng trên màn hình hiển thị chính iPhone > Vuốt sang để vào tiện ích Library
Bước 2: thừa nhận giữ icon áp dụng cần thêm lại vào màn hình hiển thị chính
Bước 3. Khi chỉ ra menu > chọn mục “Thêm vào màn hình hiển thị chính” là xong
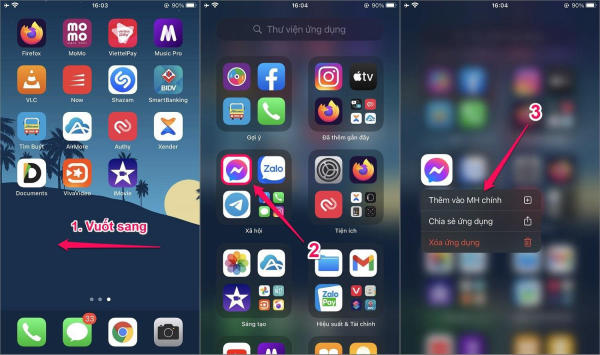
Cách thêm lạiứng dụng vào screen chính
Trên đấy là những giải pháp ẩn vận dụng trên i
Phone mà bạn cũng có thể áp dụng nhằm ẩn bớt những áp dụng không phải dùng đến hoặc bảo vệ quyền riêng bốn cá nhân. Chúng ta có thể thực hiện tại 1 trong những cách bên trên hoặc kết hợp nhiều phương pháp để tối ưu việc bố trí ứng dụng trên smartphone của mình.









