Hướng Dẫn Cách In 2 Mặt Trong Excel 2010, 2013, 2016, Cách In 2 Mặt Trong Excel
In 2 mặt trong excel là đầy đủ nội dung luôn được không hề ít người search kiếm và tham khảo nội dung, chính vì vậy bài viết hôm nay của In trung ương Phúc sẽ bật mí cho chính mình những biện pháp in 2 phương diện trong excel đối kháng giản, cụ thể và gấp rút nhất.
Bạn đang xem: Cách in 2 mặt trong excel 2010
Mục Lục
2 phương pháp in 2 phương diện trong excel với sản phẩm công nghệ có cung ứng in 2 mặt3 In 2 phương diện trong excel với sản phẩm công nghệ in không hỗ trợ in 2 mặt như vậy nào?4 cách in 2 khía cạnh trong excel trên máy tính xách tay canon để không xẩy ra ngượcKhi nào yêu cầu in 2 phương diện trong excel?
Excel là phần mềm được sử dụng nhằm mục đích nhập dữ liệu và sử dụng các thuật toán, đây là phần mượt rất hữu dụng để biên soạn thảo list và thống kê giám sát bảng lương được những doanh nghiệp ưu thích lựa chọn. Không chỉ vậy, các cá thể hay cơ quan tổ chức triển khai cũng đều mong muốn sử dụng.
Có không ít người mong muốn in tư liệu excel ra bản giấy để dễ dãi cho việc báo cáo, giới thiệu. Vậy in tư liệu excel 1 mặt, 2 mặt đã đạt được không và bao giờ chúng ta yêu cầu in 2 mặt?
Cách in 2 mặt trong excel được sử dụng nhằm mục đích giúp fan đọc nhân thể theo dõi so với trang nội dung có khá nhiều sheet, các cột và các hàng. Trong khi việc in 2 mặt cũng trở thành tiện kiệm được giấy cùng hạn chính sách dày của văn bản, thuận lợi cho việc lưu trữ, thu xếp tài liệu.
Cách in 2 mặt trong excel với thứ có hỗ trợ in 2 mặt
Có khôn xiết nhiều cách để in 2 khía cạnh trong excel, tùy vào từng trường hợp nhưng sẽ lựa chọn cách in không giống nhau. Bên dưới đây cửa hàng chúng tôi sẽ lí giải cách chi tiết để in được 2 khía cạnh từ Excel chi tiết và mau lẹ nhất nhé.
In 2 khía cạnh excel trải qua giao diện Print
Nếu sản phẩm in của người sử dụng hỗ trợ in 2 phương diện thì quá trình thực hiện đã trở nên dễ dàng và đơn giản và mau lẹ hơn. Để in 2 mặt trong excel đối với máy in có hỗ trợ bạn hãy tiến hành theo quá trình sau:
Bước 1: Hãy nhấn tổ hợp phím Ctrl + p để mở lệnh inBước 2: sau thời điểm cửa sổ Print hiện ra hãy nhấn lựa chọn Properties để bước sang phần thiết lập
Bước 3: Ở hành lang cửa số Page thiết đặt hãy chọn 2-sided và chọn OK nhằm hoàn thành. Để in được đúng khổ giấy theo yêu ước thì hãy chọn khổ giấy buộc phải in trong mục Page size nhé.
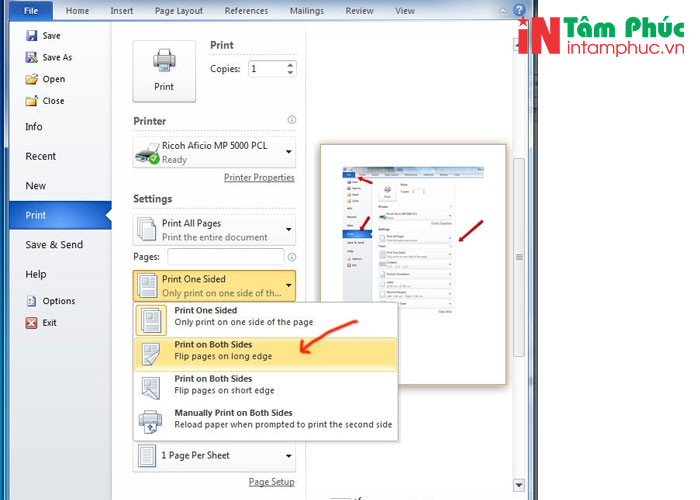
In 2 phương diện trong excel thông qua file excel
Đối cùng với Excel cùng Word phiên bạn dạng 2003 với 2007 thì bạn hãy nhấn tổ hợp Ctrl + p. để open sổ Print. Kế tiếp chọn Properties, cửa sổ mới hiện tại ra hãy lựa chọn Finishing và lựa chọn Print on Both Sides.Phiên phiên bản Excel cùng Word năm 2010 và 2013 trở trong tương lai hãy chọn: Print -> chọn chế độ Print on both sides.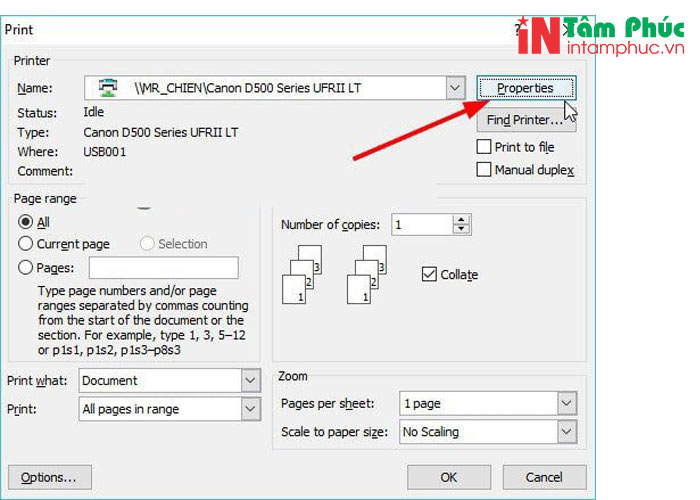
In 2 khía cạnh trong excel với sản phẩm công nghệ in không cung cấp in 2 mặt như thế nào?
Cài thêm Add-ins
Bước 1: cài đặt file plugin kế tiếp thực hiện tại giải nénBước 2: Mở file Excel bạn muốn in rồi chọn File
Bước 3: Ở tab File, chúng ta chọn Options nhằm vào phần thiết lập.Bước 4: Tại trên đây hãy chọn add Ins với ấn lựa chọn Go.Bước 5: tiếp theo sau tại cửa sổ địa chỉ Ins hãy lựa chọn “Browse,..” và cho phần thư mục chúng ta đã giải nén. Chọn file “in2mat.xla” và chọn OKBước 6: sau cùng chọn OK để hoàn thành
Sau lúc đã thiết lập xong các bạn hãy click vào Print và lựa chọn số trang chẵn/lẽ mong muốn in. Hoặc bấm chọn tổ hợp Ctrl + Shift + phường và ấn OK để kết nối với lắp thêm in để tiến hành in 2 mặt.
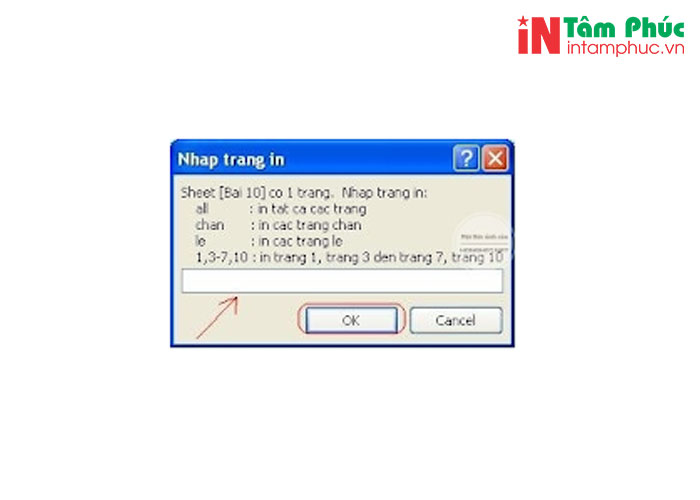
In file excel dưới dạng PDF
Bạn cũng có thể chọn một cách in 2 mặt trong excel khác chính là chuyển tệp tin Excel sang tệp tin PDF và triển khai in như bình thường. Đây là giải pháp khá đơn giản và dễ dàng và có thể thực hiện cấp tốc chóng.
Cách in 2 khía cạnh trong excel trên laptop canon để không bị ngược
Có không hề ít loại máy in khác biệt trên thị phần như sản phẩm in Canon, Brother, HP khiến cho nhiều người chạm mặt phải chứng trạng in bị ngược cùng không rõ phương pháp khắc phục như thế nào. Để tự khắc phục tình trạng này các bạn hãy triển khai theo quá trình dưới đây:
Với sản phẩm công nghệ in canon
Mở file bắt buộc in với nhấn lựa chọn Ctrl + P, lựa chọn máy in Canon để in. Hãy chọn chế độ in hòn đảo Print on both sides tiếp đến chọn Printer Properties. Lựa chọn Tab Finishing và chọn 2 sided printing trường hợp như không được lựa chọn. Chọn dòng Short Edge (Top) nếu bạn muốn in ngang. Nếu không cơ chế mặc định là Long Edge (Left) để in dọc.
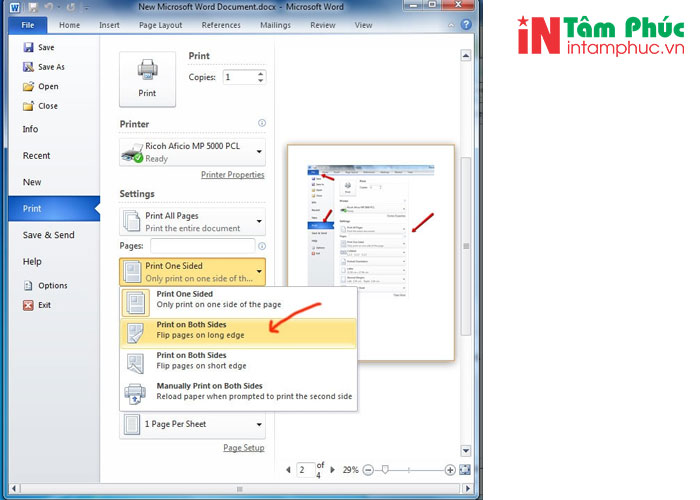
Máy in Brother
Đầu tiên bạn hãy mở tệp tin in kế tiếp nhấn tổ hợp Ctrl + p và lựa chọn máy in Brother.Chọn cơ chế in Print on both sides.Chọn Printer Properties.Chọn Tab Basic.Ở phần 2-sided/Booket hãy chọn 2-side – lựa chọn 2 sided Settings. Chọn kiểu in ngang hoặc dọc tiếp đến chọn OK.
Máy HP
Mở file nên in và ấn chọn Ctrl + p. Và chọn máy HP nhằm inSổ xuống nhằm chọn chế độ in hòn đảo Print On Both Sides
Nhấn lựa chọn Printer Properties
Chọn Tab Printing Shortcuts.Sau đó lựa chọn Yes, Flip Over (in 2 mặt cùng chiều). Cuối cùng chọn OK để in.
Lời kết
Trên đó là tất cả hầu như hướng dẫn cụ thể về phương pháp in 2 khía cạnh trong excel dành cho bạn, hi vọng rằng cùng với những chia sẻ trên của của In trọng tâm Phúc để giúp đỡ bạn bao gồm cách in đúng chuẩn, bao gồm xác. Quý khách mong muốn in ấn 2 phương diện trong excel hoặc sử dụng những dịch vụ in ấn khác thì hãy contact ngay với In trung ương Phúc để được tư vấn và cung ứng nhé.
In 1 mặt khá lâu với tốn đưa ra phí? trường hợp là dân IT văn phòng, có lẽ rằng bạn đã tìm kiếm cực kỳ nhiều chiến thuật để tự khắc phục tình trạng này đúng không? Trong bài viết hôm nay, bản thân sẽ chia sẻ với chúng ta một số thủ thuật bé dại giúp chúng ta hoàn thành quá trình với phương pháp in 2 phương diện trong Excel một phương pháp nhanh chóng.
1. Bao giờ áp dụng in 2 khía cạnh trong Excel
Việc in file excel bây giờ rất phổ cập và được ứng dụng không hề ít trong bài toán in ấn văn bản, nội dung cho báo cáo.
In 1 mặt được áp dụng cho những tài liệu mà bạn muốn người xem có thể xem nhanh, hiểu lướt mà lại vẫn cầm cố được ngôn từ của tệp tin Excel mà các bạn in ra giấy.In 2 khía cạnh được vận dụng cho trang tài liệu dài, các sheet, nhiều cột, các hàng.2. Cách in 2 mặt trong Excel
Máy in hoàn toàn có thể hỗ trợ hoặc không hỗ trợ in 2 phương diện với tệp tin Excel. Tùy ở trong vào tình trạng thực tế, bạn phải xử lý linh hoạt.
Cách in 2 khía cạnh trên Excel đến máy in KHÔNG hỗ trợ in 2 mặt
Với sản phẩm in ko hỗ trợ chính sách in 2 mặt trực tiếp trên Excel, chúng ta cũng có thể sắp xếp in ở Word hoặc PDF:
In 2 khía cạnh trong Excel bằng Word
Đối với thao tác in 2 mặt bằng tay như nắm này trên Excel, bạn sẽ phải xào luộc dữ liệu từ Excel sang Word cùng thực hiện thao tác làm việc in bên trên Word.
Xem thêm: Cách Sử Dụng Wacom Intuos Ctl, Cách Kết Nối Và Sử Dụng Bảng Vẽ Wacom
Bước 1: Mở tệp tin Excel chứa dữ liệu cần in > quẹt đen toàn bộ dữ liệu nên in.
Bước 2: nhấp chuột phải lựa chọn Copy (hoặc nhấn tổng hợp phím Ctrl + C).
Bước 3: chuyển sang file Word > click chuột phải > lựa chọn Paste (hoặc nhấn tổng hợp phím Ctrl + V).
Tại mục Paste Option, bạn có thể lựa lựa chọn dán các kiểu bảng không giống nhau vào word như: giữ nguyên định dạng của Excel, theo format của Word, dán hình ảnh hay chỉ dán giá chỉ trị...
Nếu lựa chọn dán ngơi nghỉ dạng ảnh thì công dụng sẽ như hình bên dưới:
Nếu bạn chọn áp dụng phím tắt Ctrl + V nếu dữ liệu của doanh nghiệp quá dài và tràn ra bên ngoài trang thì bạn cần làm thêm 1 bước nữa để bảng nằm gọn gàng trong format lề mang định của Word (Hoặc chúng ta có thể bỏ qua để sang bước tiếp theo để thực hiện biến hóa kích thước dữ liệu cho vừa với trang)
Sau đó, bạn click chuột phải vào Auto
Fit Auto
Fit lớn Window
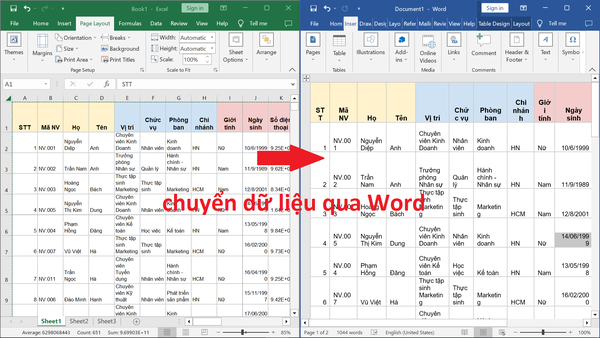
Bước 4: Thực hiện thao tác in 2 mặt trên tệp tin Word
Sau khi kẻ bảng gọn trong trang văn bản, các bạn vào File > Print (Hoặc tổ hợp phím tắt Ctrl + P) nhằm sử dụng công dụng in vào Word
Đặt nhiều loại giấy thành A4, bởi máy in không hỗ trợ in 2 phương diện nên có thể thực hiện nay in trang chẵn lẻ hoặc từ động
Cài để Add-ins phần mềm cung ứng in 2 mặt trong excelĐối với file Excel thì sản phẩm in không cung ứng in 2 khía cạnh trong excel chẵn lẻ, chính vì vậy chúng ta cần thiết đặt 1 Add-ins trên máy tính xách tay để giải quyết vấn đề này.
Bước 1: bạn cần tìm và tải về file mua đặt Add-ins cùng giải nén tệp tin này.
Bước 2: Mở tệp tin Excel muốn in hai mặt, tiếp nối chọn File.
Bước 3: Tại mục File bạn sẽ chọn, cần chọn tiếp Options, cửa sổ tùy chỉnh cấu hình in sẽ hiện ra (hoặc More rồi Options nếu màn hình máy tính của người sử dụng nhỏ).
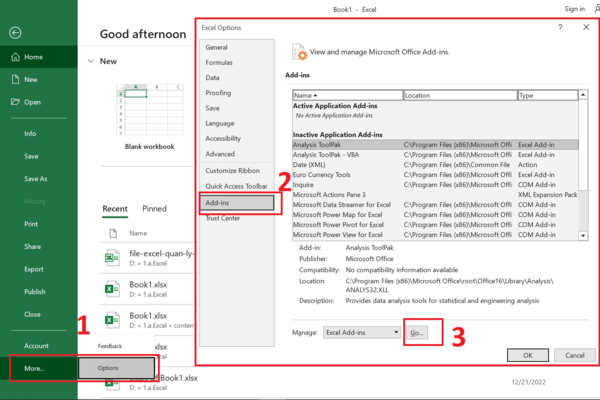
Bước 4: Trong hành lang cửa số Excel Options, chọn showroom Ins rồi liên tiếp chọn vào Go.
Bước 5: chúng ta tiếp tục chọn Browse và lựa chọn ngay cho thư mục vừa giải nén. Lựa chọn tệp in và sau đó nhấp vào OK. Tiếp đến bạn thường xuyên nhấn OK sống bước cuối cùng để hoàn toàn việc cấu hình thiết lập in 2 khía cạnh chẵn lẻ trên excel 2007, 2010, 2013.
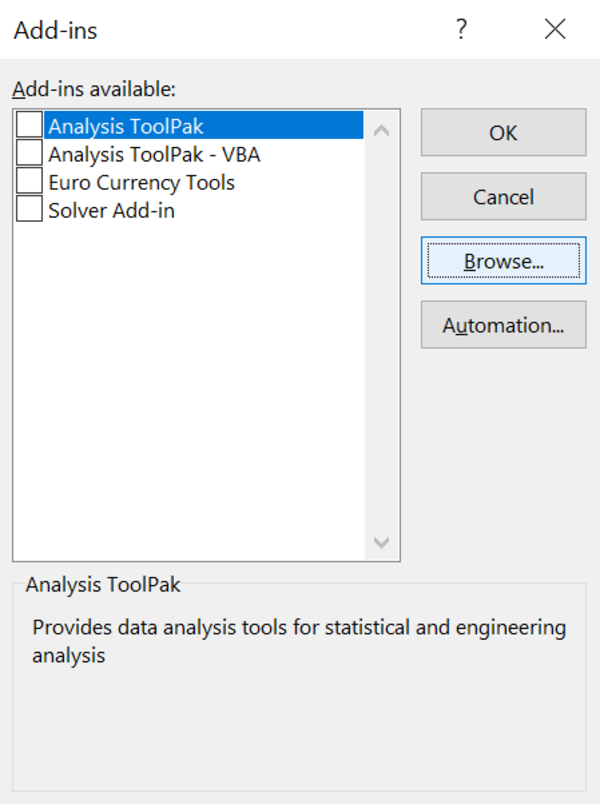
In tệp Excel bên dưới dạng tệp PDF
Bạn cũng rất có thể sử dụng bí quyết chuyển Excel sang PDF rồi in 2 mặt. Đây là cách khiến cho việc in ấn thuận tiện hơn.
Trong tệp tin PDF có lệnh để các bạn in, đặc biệt là in 2 mặt
Lưu ý: Khi gửi sang format PDF, bạn phải định dạng lại văn bản trên trang Excel của chính mình để khi gửi sang PDF sẽ không xảy ra chứng trạng bị khiêu vũ trang.
Các bạn thực hiện định dạng như sau: View > Page Break Preview. Sau đó, các bạn sẽ thấy một đường ranh giới phân loại nội dung của bảng. Việc bạn cần làm là cần sử dụng chuột kéo mặt đường ranh giới đến toàn bộ nội dung của bảng như mô tả ở hình trên, sau đó Save As thành tệp tin PDF nhằm in như bình thường.
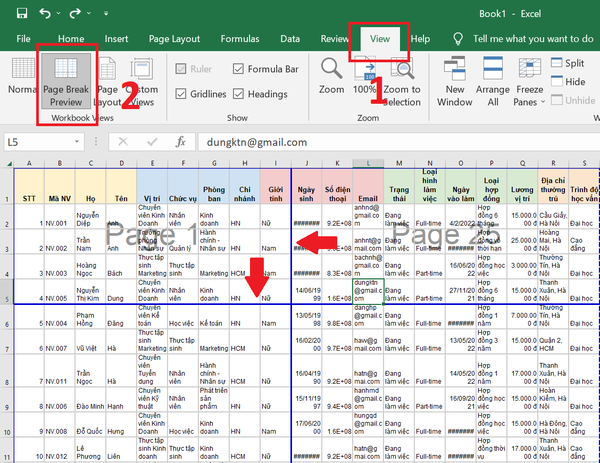
Cách in 2 mặt trên Excel sử dụng máy in có cung cấp in 2 mặt
Trước khi thực hiện in 2 khía cạnh trong Excel sử dụng máy in có cung cấp in 2 mặt, các bạn phải chỉnh sửa sao cho tài liệu trong Excel vừa với trang A4.
Trường phù hợp bạn sử dụng máy in có hỗ trợ in 2 khía cạnh thì rất solo giản, các bạn chỉ cần setup và sử dụng. Để thiết lập cấu hình giao diện in 2 mặt trong đồ họa Máy in, bạn thực hiện theo 3 cách sau:
Bước 1: Các các bạn mở tệp tin Excel cần in kế tiếp nhấn tổ hợp phím Ctrl + P nhằm mở lệnh in (Hoặc vào File > Print)
Bước 2: Định dạng trang trước khi in vào Excel
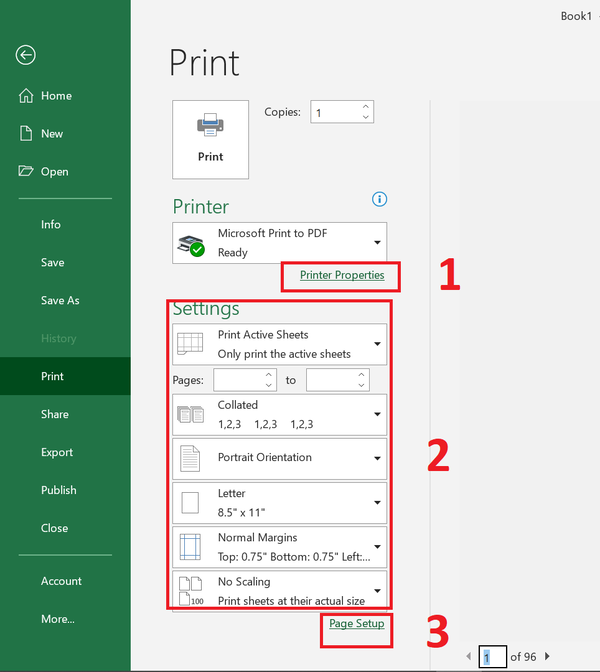
Cách 1: các bạn click chọn Printer Properties, tiếp nối sẽ hiển thị khung thiết lập, bạn biến hóa ở mục:
In 2 phương diện (S): chọn lọc in 2 phương diện hoặc in 2 mặt, lật theo cạnh ngắn.Giấy (R) lựa chọn khổ giấy A4Sau đó chúng ta nhấn vào nút OK và triển khai lệnh in Print như bình thường.
Cách 2: thiết lập trong Setting
Các các bạn chọn chức năng Print on Both Sides (Flip pages on long edge) để in 2 mặt
Chọn khổ giấy A4 rồi dìm Print để in
Cách 3: setup trong Page Setup
Bạn đổi khác các ở trong tính trong bảng Page Setup cho tương xứng với yêu ước in trên Excel rồi chọn OK
Khi lựa chọn Options... Sẽ xuất hiện hộp thiết lập thuộc tính in như ở biện pháp 1
Thao tác sau cuối ở bước này là bạn phải nhấn ok để hoàn vớ và bắt đầu quá trình in 2 mặt trên Excel
Như vậy bên trên đây công ty chúng tôi đã giới thiệu đến chúng ta toàn bộ thông tin cần biết về cách in 2 phương diện trong Excel. Hi vọng chúng có ích với bạn.









