CÁCH IN 2 MẶT TRONG EXCEL 2013 HIỆU QUẢ NHẤT, CÁCH CÀI ĐẶT ĐỂ IN 2 MẶT TRONG EXCEL, WORD 2007
nếu bạn đang là dân tin học văn phòng chắc hẳn bạn đã từng tìm kiếm cho bạn nhiều giải pháp để tương khắc phục chứng trạng này rồi đúng không? Trong bài viết hôm ni 123job sẽ share cho chúng ta một số thủ thuật nhỏ giúp các bạn hoàn thành các bước nhanh chóng.
Không giống như Word, đối với Excel thì theo mặc định gồm tính năng in 2 mặt vào Excel, in số chẵn cũng như in số lẻ ko được Microsoft hỗ trợ sử dụng. Tức là bạn sẽ không thể in 2 mặt vào Excel đối với các file Excel khi sản phẩm công nghệ in không hỗ trợ tính năng in 2 mặt, không hiểu tại sao Microsoft lại bỏ qua nhiều tính năng rất quan trọng này đối với các tập tin vào Excel.
Bạn đang xem: Cách in 2 mặt trong excel 2013
Đây cũng đó là một nhược điểm cùng một khuyết điểm lớn nhưng những bạn đang sử dụng những bản Excel đời cao như cách in 2 mặt trong Excel 2010, 2007, 2013 hay là năm 2016 trở lên đang phải loay hoay search giải pháp khắc phục.
I. Phương pháp in 2 mặt trong Excel với máy có hỗ trợ in 2 mặt
1. In 2 mặt vào Excel trải qua giao diện Print
Đây đó là cách áp dụng mang lại cả Excel các phiên bản với Word nhé! Khi sản phẩm in có hỗ trợ in 2 mặt trong Excel thì mọi chuyện tương đối trở phải đơn giản hơn. Dưới đây là hướng dẫn dành cho các bạn dân tin học văn phòng:
Hướng dẫn sử dụng biện pháp in 2 mặt trong Excel
Bước 1: Mở file Excel/Word đang cần in => nhấn vào tổ hợp phím “Ctrl + P” để mở nhanh lệnh in.Bước 2: Cửa sổ Print sẽ hiện ra, nhấn vào “Properties” để vào phần thiết lập.Bước 3: trong phần “Page Setup“, hãy chọn vào “2-sided“. Cuối cùng chọn “OK” để trả thành.Ngoài ra, nếu bạn chưa chọn khổ giấy thì hãy chọn khổ giấy phù hợp nhé (A4 hoặc khổ giấy nào khác bạn cần) ở trong phần “Page Size” nhé!
2. In 2 mặt trong Excel trải qua file excel
Ngoài cách trên, dân tin học văn phòng cũng bao gồm thể sử dụng bí quyết sau đây:
Đối với Excel/Word 2003 cùng 2007: Nhấn chọn tổ hợp phím “Ctrl + P“. Cửa sổ Print sẽ hiện ra => hãy chọn “Properties“. Lúc cửa sổ mới hiện ra, bạn hãy chọn “Finishing“, tiếp đó hãy đánh dấu chọn “Print on Both Sides“.Đối với Excel/Word 2010, 2013… trở lên: Chọn vào “File“. Chọn Print => nhấn chọn vật dụng in. Sau đó chọn chế độ in “Print on both sides“, rồi nhấn vào “Print” là xong các thao tác.II. Cách in 2 mặt vào Excel với máy không hỗ trợ in 2 mặt
1. Biện pháp 1: tải thêm Add-ins
Bước 1: Tải file plungin sau đó giải nénBước 2: Mở file Excel cần in rồi nhấn chọn “File“.Bước 3: Ở tab “File“, hãy chọn “Options” để vào phần thiết lập.Bước 4: Tại cửa sổ “Excel Options“, hãy click vào “Add Ins” => chọn “Go“.Bước 5: vào phần hộp thoại “Add Ins“, chọn “Browse…” với chọn tới thư mục mà bạn đã giải nén cơ hội trước đó. Chọn “File in2mat.xla” rồi nhấn vào “OK“.Bước 6: Cuối cùng nhấn “OK” là xong quá trình mua đặt Add-ins.
Sau lúc thiết lập xong, bạn có thể bắt đầu thử in. Hãy chọn vào “Add Ins” rồi click vào “Print“, tiếp đó chọn số trang chẵn/lẻ mà lại bạn cần in là được. Không tính ra, bạn tất cả thể sử dụng tổ hợp phím “Ctrl + Shift + P“, sau đó nhấn “OK” để kết nối với thiết bị in cùng bắt đầu in 2 mặt trong Excel.
2. Biện pháp 2: In tệp tin excel dưới dạng PDF
Ngoài giải pháp cài đặt thêm add-in ở trên, thì bạn còn có thể chọn 1 cách khác đó đó là chuyển file Excel sang file PDF bởi vì cách in 2 mặt vào Excel 2010 đối với file PDF trở nên đơn giản hơn rất nhiều so với in 2 mặt trong Excel.
III. Phương pháp in mặt 2 file excel trên máy vi tính Canon để ko bị ngược
1. Đối với lắp thêm in Canon
Mở tệp tin cần in, Nhấn in (Ctrl+P). Chọn đồ vật in Canon để in, Ở đây ví dụ được coi là dòng Canon 3300
Sổ xuống Chọn vào chế độ in đảo (Print on both sides)Nhấn vào Printer PropertiesChọn vào Tab Finishing
Chọn 2 sided printing nếu như chưa được chọn.Sổ xuống chọn Short Edge (Top) nếu Bạn in giấy ngang. Mặc định luôn luôn là Long Edge (Left) in giấy dọc.
Sau đó nhấn Ok để in. Chỉnh kiểu này chỉ bao gồm tác dụng đối với tệp tin đang mở, khi mở một trang in khác hãy nhấn vào chế độ của lắp thêm in vẫn được giữ như cũ. Do phần lớn họ thường in giấy dọc.
2. Đối với sản phẩm công nghệ Brother
Tương tự như thiết bị khi in Canon. Các bạn thực hiện theo các bước dưới để chỉnh nhé.
Cách in 2 mặt vào Excel theo chiều Ngang ko bị ngược ở thiết bị in BrotherMở tệp tin cần in, Nhấn in (Ctrl+P). Chọn máy in Brother để in, Ở đây ví dụ đó thuộc dòng Brother HL L2321DSổ xuống Chọn vào chế độ in đảo (Print on both sides)Nhấn vào Printer Properties
Chọn Tab BasicỞ Phần 2-sided/ Booket sổ xuống chọn vào 2-sided → Sau đó nhấn vào 2-sided Settings
Phần 2-sided Type thì những bạn chọn Short Edge (Top). Nếu muốn in giấy ngang. Chọn Long Edge (Left) Nếu in giấy dọc.Nhấn Ok nhiều lần để in.
3. Đối với vật dụng HP
Mở file cần in, Nhấn in (Ctrl+P). Chọn sản phẩm công nghệ in Hp để in, Ở đây ví dụ là dòng Máy in Hp P1320
Cách in 2 mặt vào Excel 2010 theo chiều Ngang ko bị ngược ở máy in HpSổ xuống Chọn chế độ in đảo (Print on both sides)Nhấn vào Printer Properties
Chọn Tab Printing ShortcutsỞ phần Print On both sides thì các bạn sổ xuống chọn vào Yes, Flip over (In 2 mặt cùng chiều.)Sau đó, nhấn Ok để in.
IV. Một số chủng loại trang bị in bao gồm chức năng in 2 mặt vào Excel
Epson Brother HL 5250DN, HP Laser
Jet P2015D, P3005D, 5200D, Dell Laser
Jet Printer 1720DN, Samsung tia laze Printer ML 2850D, 2851ND...
Lưu ý: Đối với những sản phẩm in bao gồm chức năng in 2 mặt trong Excel thường có chữ D (Duplex) ở phần cuối mã sản phẩm.
Xem thêm: Cách dùng a an trong tiếng anh, hướng dẫn cách dùng mạo từ a
Bước 5: Tiếp tục nhấn nút OK trên hộp hội thoại Print, chọn đồ vật in sẽ in một mặt rồi tự động đảo giấy để gồm thể in mặt còn lại.
Chú ý: cách in 2 mặt vào Excel 2010 trên bao gồm thể áp dụng mang lại việc in toàn bộ những văn bản giỏi một số trang nhất định vị bạn nhập vào tại khung Page range trong hộp hội thoại Print.
V. Một số thao tác làm việc khác bên trên excel
Những tính năng bảo vệ bảng tính vàfile Excel chất nhận được bảo vệ tài liệu cũng như chỉ người tất cả quyền mới mở được. Bạn gồm thể tải đặt mật khẩu với khi bao gồm ai đó muốn mở tài liệu tin học văn phòng thì cần phải có mật khẩu đó.
Lập mật khẩu để mở với chỉnh sửa file
- Từ phần menu File, kích chọn Save As. - Hộp thoại Save As xuất hiện, kích Tools với từ menu sổ xuống chọn General Options. - Hộp thoại Save Options xuất hiện, nhập mật khẩu vào mục Password khổng lồ open: Với tính năng này, bạn phải nhập mật khẩu để mở tệp tin - Nếu bạn chỉ nhập mật khẩu vào Password to lớn modify thì đây đó là một cách vẫn được cho phép bạn mở và xem tài liệu. Nếu người đọc muốn chỉnh sửa và lưu giữu lại thì cần phải nhập mật khẩu, nếu không có mật khẩu thì phải lưu thuộc với một tên khác. - Kích nút OK. Sau đó bạn phải nhập lại mật khẩu để chắc chắn rằng mật khẩu trọn vẹn là đúng.
Những thủ thuật cơ mà dân tin học văn chống cần phải biết
Chú ý:
+ Hộp chọn “Always create backup” của Excel sẽ tạo ra một file xào luộc trong mọi dịp khi lưu file. Tệp tin sẽ bao gồm đuôi mở rộng là BAK, file backup sẽ được lưu lại vào thư mục như tệp tin gốc. + Nếu mục "Read-only recommended" được tích, hộp thoại sau đây hiển thị khi tài liệu được mở lại - Kích chọn Yes. - Tài liệu sẽ được mở lại thuộc với tính năng chỉ đọc ‘read-only’ - Nếu có thay đổi trên file, thì bạn không thể lưu với tên file đó. Bởi vậy muốn lưu được bạn cần nỗ lực đổi tên file
Gỡ bỏ mật khẩu trên một file
- Mở file bao gồm chứa mật khẩu mà bạn muốn gỡ bỏ (mở bằng phương pháp nhập mật khẩu khi có yêu cầu) - Từ menu File, kích Save As. - Hộp thoại Save As hiển thị, chọn General Options từ thực đơn xổ xuống của biểu tượng Tools - Hộp thoại Save Options hiển thị, xóa mật khẩu đã đặt - Kích nút OK để đóng hộp thoại Save Options - Kích nút Save để lưu file, hiển thị một hộp thoại - Kích nút Yes
Bảo vệ file
- Từ menu Tools, chọn vào Protection rồi kích Protect Workbook. - Mở hộp thoại Protect Workbook bao gồm hiển thị - Hộp thoại Protect Workbook mang lại bạn 2 sự lựa chọn: Structure Cấu trúc không cho phép mọi cố đổi cấu trúc tệp tin đã được lựa chọn. Chẳng hạn bạn sẽ không thể soạn thảo, chèn, xóa, xuất xắc đổi tên, copy, di chuyển ẩn những sheet Windows khi không tồn tại sự được cho phép các nắm đổi kích thước các file. Các điều chỉnh về kích thước trong cửa sổ ( như là: đóng, mở rộng, thu nhỏ với khôi phục) sẽ bị ẩn đi. - Nhập lại mật khẩu vào cột Password. Kích OK. - Bạn phải nhập lại mật khẩu để chắc chắc mật khẩu hoàn toàn đúng - Kích chọn OK.
Bỏ bảo vệ file
- Từ thực đơn Tools, hãy chọn Protection sau đó kích Unprotect Workbook. - Nhập đó lại mật khẩu rồi kích OK.
Bảo vệ bảng tính (sheet)
- Từ thực đơn Tools, chọn Protection và kích Protect Sheet. - Hộp thoại Protect Sheet hiển thị - Từ hộp thoại Protect Sheet, bạn có thể tích vào những tính năng có trong mục “Allow all users of this worksheet to” để không ai có thể cầm cố đổi những định dạng này Nếu mục nào ko được tích thì người khác gồm thể có các thay đổi theo mục đó. - Nhập đúng mật khẩu trong cột Password to lớn unprotect sheet, kích OK - Bạn phải nhập lại mật khẩu để chắc chắn mật khẩu trọn vẹn đúng - Kích OK.
Bỏ bảo vệ bảng tính (sheet)
- Từ thực đơn Tools, hãy chọn Protection và kích Unprotect Worksheet. - Nhập đầy đủ mật khẩu sau đó kích OK.
VI. Kết luận
Như vậy là 123job đã vừa hướng dẫn rất đưa ra tiết cho các bạn bí quyết in 2 mặt vào Excel 2010 cùng trong Word rồi nhé. Đối với Excel thì phương pháp cài thêm Plugin in 2 mặt vào Excel đó là một biện pháp tuyệt vời nhưng bạn gồm thể áp dụng để làm cho việc được hiệu quả hơn nhé. Hy vọng qua bài bác viết in 2 mặt trong Excel sẽ hữu ích đối với dân tin học văn phòng, chúc các bạn thành công xuất sắc khi thực hiện nhé !
Bài viết dưới đây sẽ hướng dẫn bạn giải pháp in 2 mặt vào Word, Excel 2010 và các phiên bản Microsoft Word, Excel khác. Nhớ đừng bỏ lỡ nhé!
NỘI DUNG BÀI VIẾT
Cách in 2 mặt trong Word, Excel… khi đồ vật in gồm hỗ trợ tính năng nàyCách in 2 mặt trong Excel 2010, Word… khi sản phẩm công nghệ in ko hỗ trợ tính năng này
Cách in 2 mặt vào Word, Excel… khi lắp thêm in có hỗ trợ tính năng này
Có 2 giải pháp in 2 mặt vào Excel 2010 và Word, đó là:
Thông qua giao diện Print:
Đây là phương pháp áp dụng mang đến cả Excel các phiên bản và Word nhé! Khi trang bị in gồm hỗ trợ in 2 mặt thì mọi chuyện tương đối đơn giản. Dưới đây là hướng dẫn dành riêng cho bạn:
Bước 1: Mở tệp tin Excel/Word cần in => nhấn tổ hợp phím Ctrl + Pđể mở nhanh lệnh in. Bước 2: Cửa sổ Print hiện ra, nhấn vào Propertiesđể vào phần thiết lập. Bước 3: vào phần Page Setup, hãy chọn 2-sided. Cuối thuộc chọn OKđể hoàn tất.Ngoài ra, nếu bạn chưa chọn khổ giấy thì nên chọn khổ giấy (A4 hoặc khổ giấy nào không giống bạn cần) vào phần Page Sizenhé!

Thông qua bao gồm file Excel/Word
Ngoài phương pháp trên, bạn cũng bao gồm thể dùng bí quyết sau đây:
Đối với Excel/Word 2003 cùng 2007: Nhấn tổ hợp phím Ctrl + P. Cửa sổ Print sẽ hiện ra => hãy chọn Properties. Lúc cửa sổ mới hiện ra, bạn chọn Finishing, tiếp đó đánh dấu chọn Print on Both Sides. Đối với Excel/Word 2010, 2013… trở lên: Click vào File. Chọn Print => chọn trang bị in. Tiếp đó chọn chế độ in Print on both sides, sau đó nhấn vào Printlà trả thành.Tham khảo: Những phím tắt Excel phổ biến giúp cải thiện kỹ năng văn phòng
Cách in 2 mặt trong Excel 2010, Word… khi thứ in không hỗ trợ tính năng này
Cách in 2 mặt trong Excel khi trang bị in không hỗ trợ in 2 mặt
Cách 1: thiết lập đặt thêm add-ins
Bước 1: Tải file plungin rồi giải nén Bước 2: Mở tệp tin Excel cần in rồi click chọn File. Bước 3: Ở tab File,chọn Optionsđể vào phần thiết lập. Bước 4: Tại cửa sổ Excel Options, nhấn vào Add Ins => chọn Go. Bước 5: vào phần hộp thoại Add Ins, chọn Browse… cùng chọn tới thư mục bạn đã giải nén cơ hội trước. Chọn File in2mat.xla rồi nhấn OK. Bước 6: Cuối cùng nhấn OKlà trả tất quy trình cài đặt.Sau khi thiết lập xong, bạn có thể bắt đầu thử in. Hãy chọn Add Ins rồi click vào Print, tiếp đó chọn số trang chẵn/lẻ mà bạn cần in là được. Ko kể ra, bạn tất cả thể sử dụng tổ hợp phím Ctrl + Shift + P, sau đó nhấn OKđể kết nối với sản phẩm in với bắt đầu in.
Tham khảo: biện pháp kết nối lắp thêm in cho máy vi tính chỉ vào vài bước đơn giản
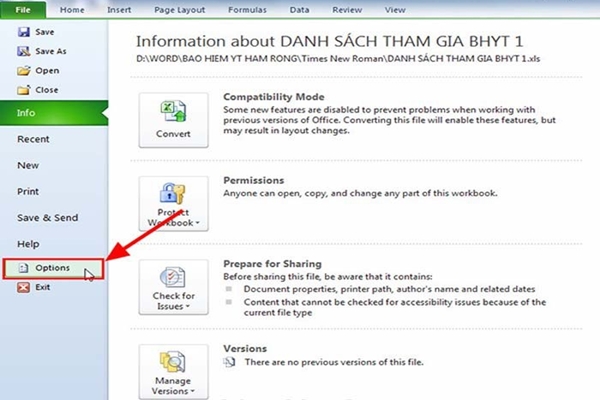
Cách 2: Chuyển tệp tin Excel sang PDF để in
Ngoài phương pháp cài đặt thêm add-in ở trên, bạn còn có thể chọn một cách khác đó là chuyển tệp tin Excel sang tệp tin PDF bởi vì phương pháp in 2 mặt đối với tệp tin PDF đơn giản hơn rất nhiều so với in 2 mặt với Excel.
KHÁM PHÁ VIỆC LÀM LƯƠNG CAO TẠI ĐÂY !
Cách in 2 mặt vào Word khi sản phẩm công nghệ in ko hỗ trợ in 2 mặt
Đối với Word 2003 cùng 2007
Bước 1: Nhấn tổ hợp phím Crtl + P, chọn mục thứ in => chọn Odd pages (chọn in trang lẻ). Sau đó ấn OKđể thực hiện lệnh in. Sản phẩm sẽ tự động in toàn bộ số trang lẻ tất cả trong file Microsoft Word của bạn. Bước 2: In hoàn thành bạn đảo ngược mặt những giấy vừa in rồi tiếp tục nhấn tổ hợp phím Ctrl+ P. Vào phần Print, chọn Even pagesđể in những trang chẵn.Lưu ý: Ở bước này, bạn phải in thử khoảng 1, 2 tờ trước để xác định chiều đặt giấy in đúng, kiêng trường hợp in sai sản phẩm loạt rồi phải mất thời gian, tiền bạc cùng công sức để in lại từ đầu.
Sau khi chọn xong thao tác in các trang chẵn thì nhấn OKđể bắt đầu in.
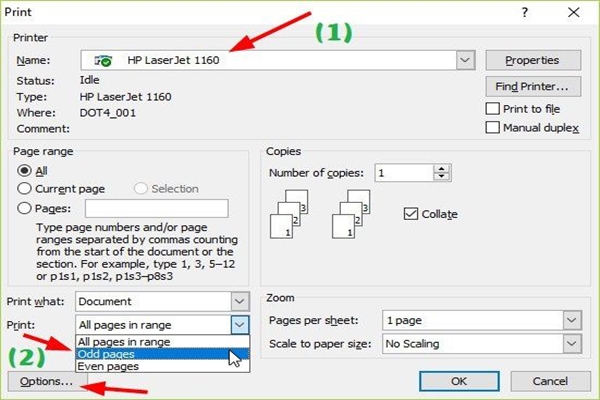
Đối với Word 2010, 2013… trở đi
Đối với tệp tin Word 2010, 2013…, bạn chỉ cần nhấn vào File=> chọn thứ in. Tiếp đó, bạn lần lượt thực hiện in trang chẵn với trang lẻ giống như hướng dẫn bên trên là được.
Trên đây là bài bác hướng dẫn cặn kẽ và tỉ mỉ của kynanggame.edu.vn về giải pháp in 2 mặt vào Excel 2010 cũng như vào Word và các phiên bản Excel khác. Hãy ghi nhớ ngay để sử dụng lúc cần bạn nhé!
➤ Bạn đã nắm được những Kỹ năng văn phòng nào, hãy tìm hiểu ngay!









