Cách In Excel Giữ Tiêu Đề - Giữ Tiêu Đề Bảng Trong Excel Qua 03 Cách Đơn Giản
Lặp lại title trong Excel là nhân tài giúp người tiêu dùng tiện lợi hơn. Bạn chẳng cần được quay lại trường đoản cú trang đầu để xem thông tin, nhưng mà ở phần đông trang, bạn đều hoàn toàn có thể xem được tiêu đề.&#x
D;&#x
A;&#x
D;&#x
A;
Bộ vận dụng văn phòng Microsoft Office là hình thức đắc lực cho những người dùng văn phòng. Vào đó, Excel được áp dụng rất phổ cập để người dùng hoàn toàn có thể tính toán, giải pháp xử lý thông tin trọng lượng lớn cấp tốc chóng… cũng chính vì vậy, khi biết nhiều thủ thuật Excel, chắc chắn là sẽ giúp cho bạn làm việc kết quả hơn.
Bạn đang xem: Cách in excel giữ tiêu đề
Sau khi giải pháp xử lý dữ liệu tin tức trên Excel, việc in ấn cũng khá quan trọng. Trong đó, có một thủ thuật rất lôi cuốn khi in ấn đó là tái diễn tiêu đề Excel. Bạn sẽ chẳng phải chỉnh sửa, định dạng, địa chỉ tiêu đề đến từng trang Excel cơ mà vẫn bảo đảm an toàn tiêu khuyến nghị hiện phần lớn ở tất cả các trang lúc in.
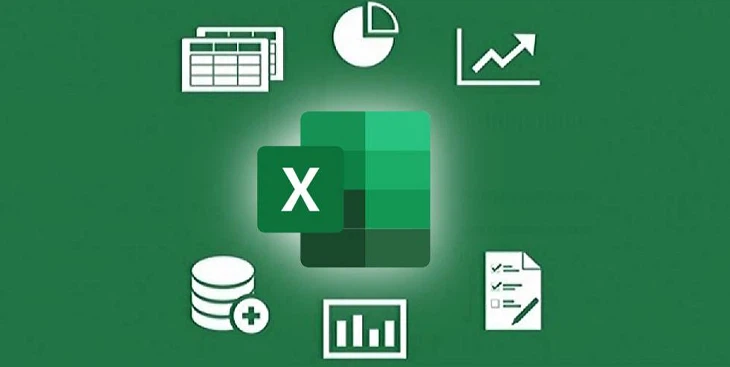
Trong bài viết này, FPT shop sẽ hướng chúng ta bạn cách tái diễn tiêu đề một cách đơn giản và cấp tốc chóng.
Hướng dẫn tái diễn tiêu đề vào Excel
Bước 1: Bạn lựa chọn Page Layout, lựa chọn Print Titles.
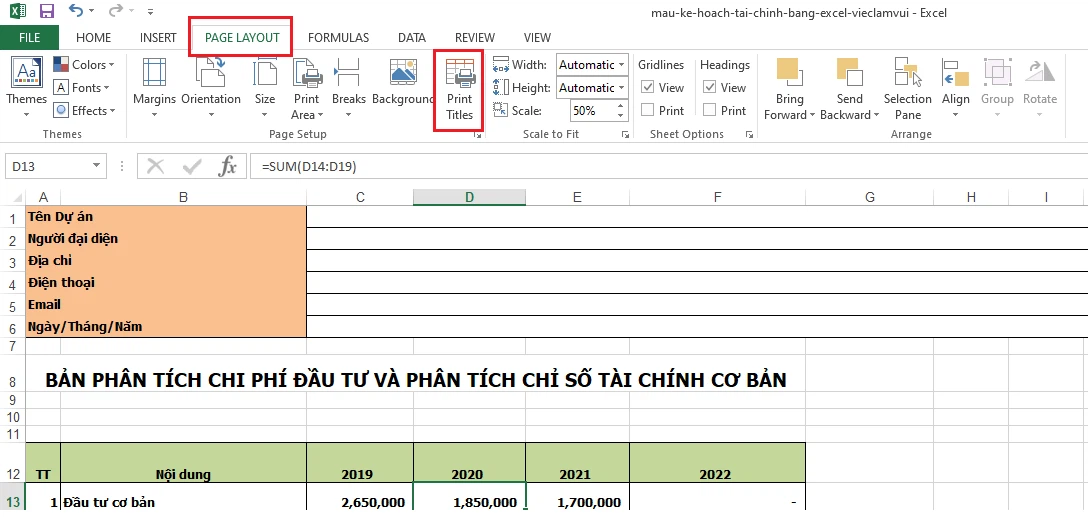
Bước 2: bây giờ giao diện Page Setup đang hiện lên, bạn chọn Sheet.
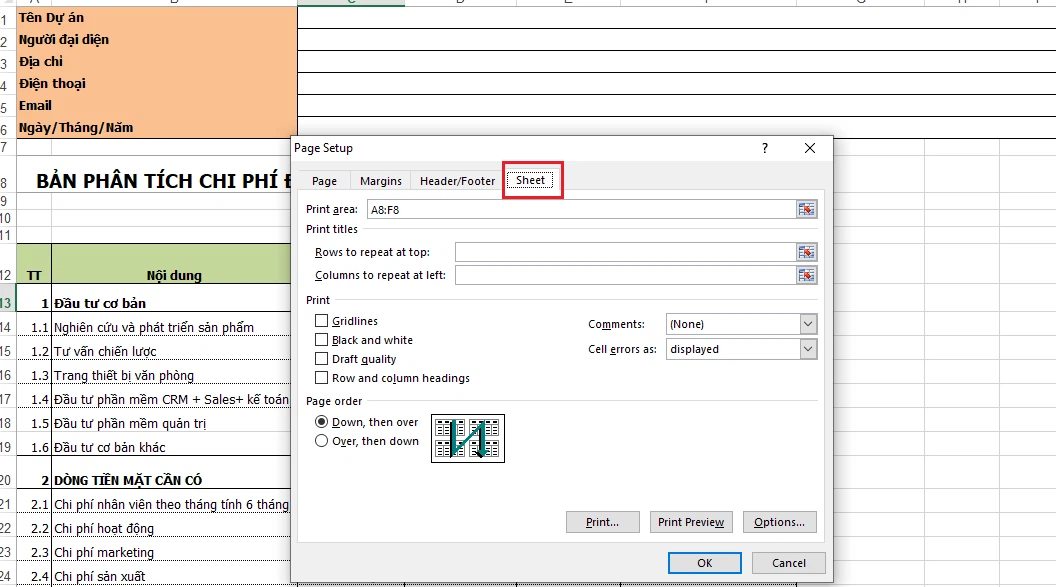
Bước 3: Tại Sheet của Page Setup, sẽ có hai tùy chọn bạn cần quan tâm:
Rows to repeat at top: tái diễn tiêu đề ở mặt hàng dòng. Columns to repeat at left: lặp lại tiêu đề ở mặt hàng cột.Thông thường, họ chỉ lựa chọn Rows to lớn repeat at top (lặp lại ở mặt hàng dòng).
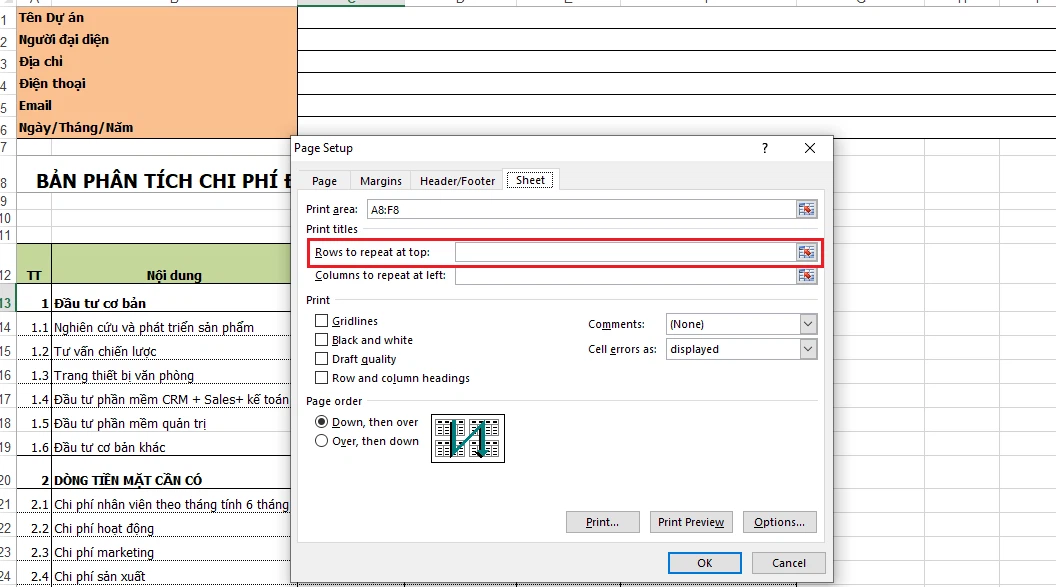
Bước 4: Sau khi bạn chọn Rows to lớn repeat at top, Excel đã chuyển các bạn đến giao diện chủ yếu để chúng ta chọn đầy đủ ô sẽ tiến hành lặp lại. Hôm nay bạn hãy lựa chọn dòng muốn tái diễn và dấn Enter.
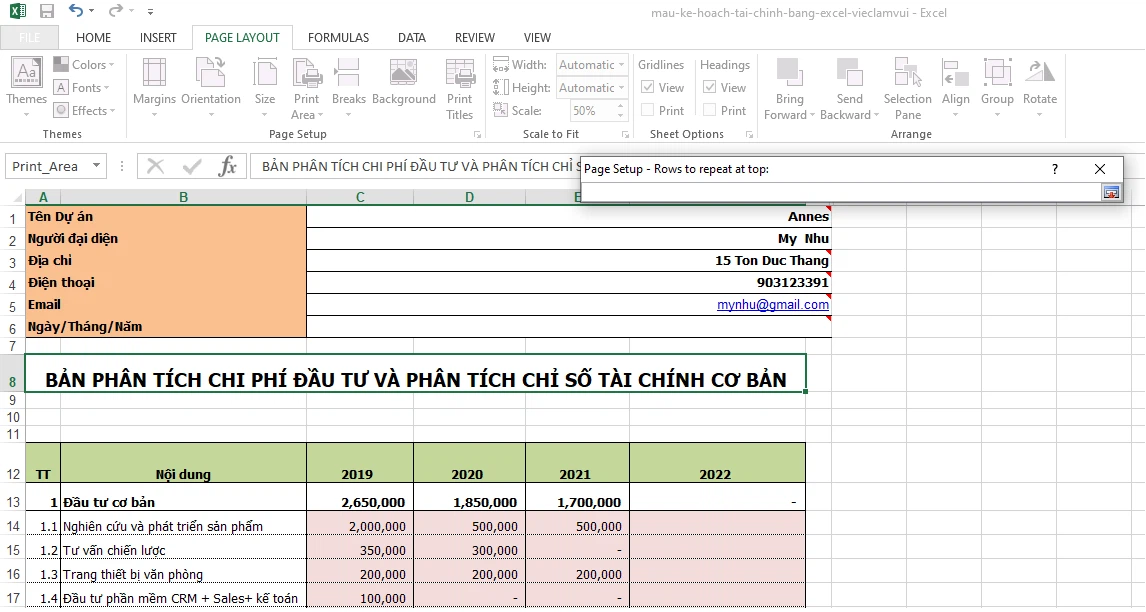
Bước 5: Excel sẽ đưa bạn quay trở về giao diện Page Setup. Thời điểm này, ngay tùy chọn Row khổng lồ repeat at top sẽ sở hữu được thông tin ô bạn có nhu cầu lặp.
Nếu sau này, các bạn không muốn lặp lại dòng này, chỉ việc xóa công thức đó đi là được nhé.
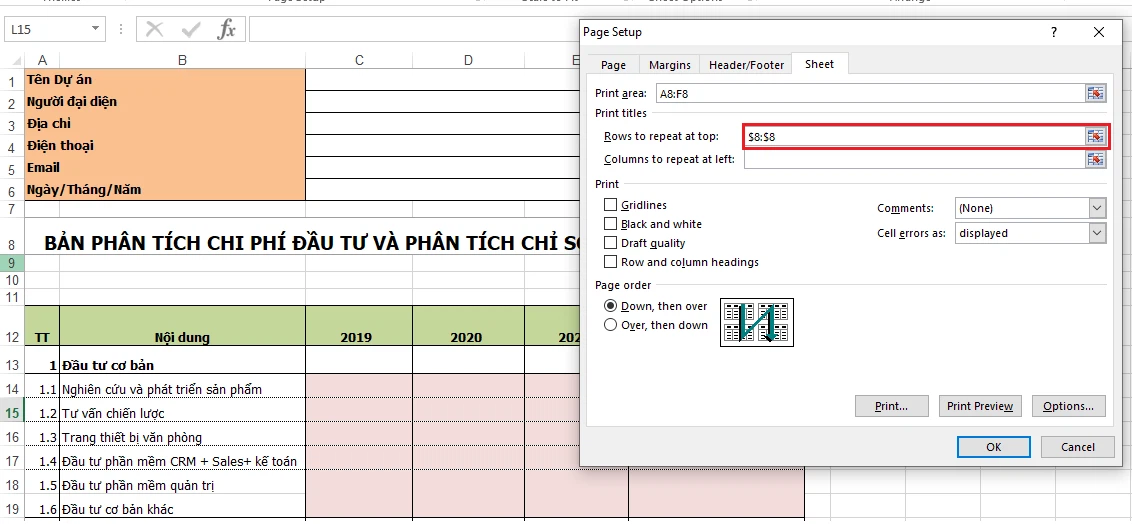
Bước 6: Bạn rất có thể chọn Print Preview giúp thấy trước nội dung. Sau cuối hãy lựa chọn Ok nhằm hoàn thành.
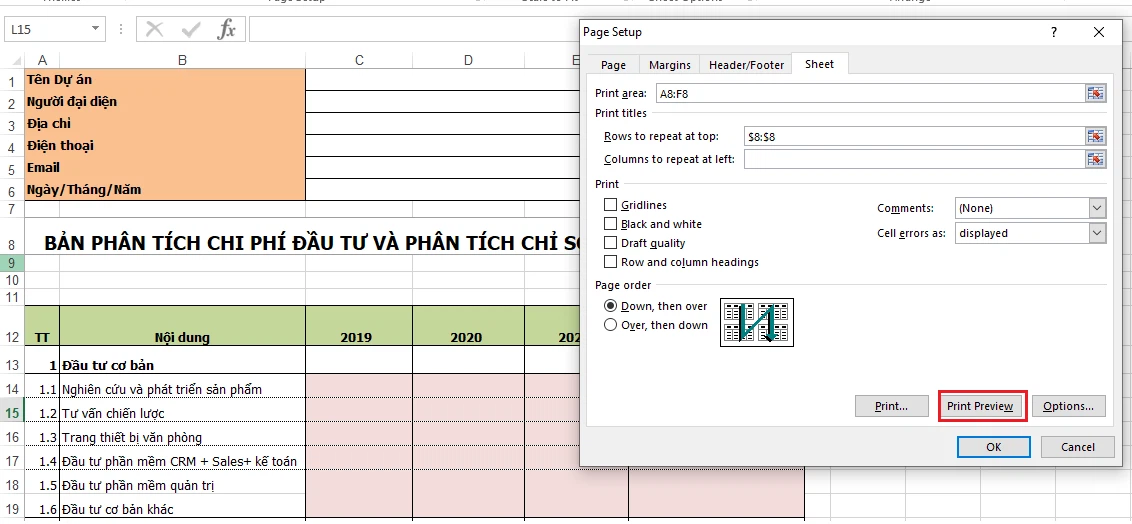
Trên phía trên FPT siêu thị đã phía dẫn các bạn cách lặp lại tiêu đề vào Excel một cách 1-1 giản, nhanh chóng. Hy vọng nội dung bài viết hữu ích với bạn.
Nếu chúng ta thấy hay, đừng quên share cho mọi bạn cùng biết nhé! Cảm ơn bạn đã gọi hết bài xích viết.
Nếu như bạn là người thường xuyên thao tác với bảng tính Excel thì việc cố định hàng hoặc phương pháp giữ title trong Excel là một trong những thủ thuật rất đặc biệt quan trọng bạn nên biết trong lúc có tác dụng việc.
Nó giúp bạn thống trị một danh sách bảng lương, cai quản nhân viên, chấm công…. được dễ dàng và đơn giản và chuyên nghiệp hơn khôn cùng nhiều.
Hướng dẫn giải pháp giữ title trong Excel khi in
Bước 1:
Trước hết, bạn mở tệp tin Excel và nhập nội dung văn bản cần in. Tiếp theo, lựa chọn tab Page Layout trên thanh lý lẽ Ribbon, rồi chọn Print Titles.
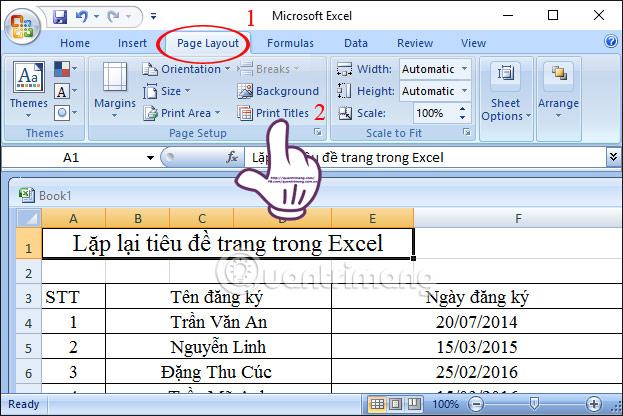
Bước 2:
Xuất hiện đồ họa hộp thoại Page Setup. Trên đây, nếu chúng ta muốn lặp lại title theo loại thì chọn mục Rows khổng lồ repeat at top. Ví như muốn lặp lại title theo cột thì chọn Colums to repeat at leaft.
Ở đây, bọn họ sẽ lựa chọn mục lặp lại tiêu đề theo dòng. Dìm vào biểu tượng ô vuông ngay cuối mẫu Rows to lớn repeat at top.
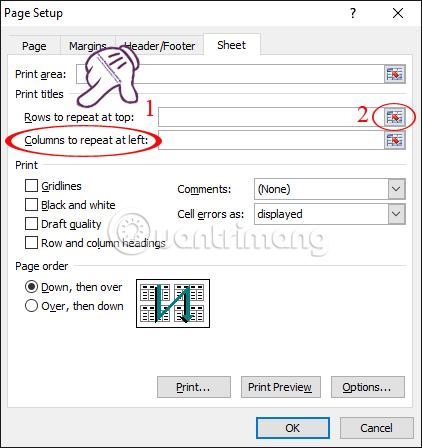
Bước 3:
Ngay tiếp nối ở nội dung Excel sẽ xuất hiện thêm khung trắng nhỏ tuổi Rows to repeat at top. Bạn bôi đen hoặc click chuột vào nội dung nên lặp lại. Văn bản sẽ tự động hiển thị vào size đó. Sau khi nhập xong nhấn Enter hoặc nhấp vào biểu tượng ô vuông cuối khung trắng.
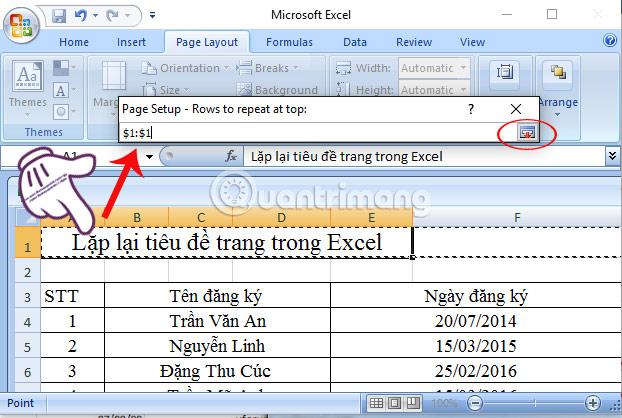
Ngay sau đó, chúng ta sẽ được đưa trở về giao diện hộp thoại Page Setup. Trên mục Rows lớn repeat at top sẽ mở ra dòng title mà bạn có nhu cầu lặp lại.
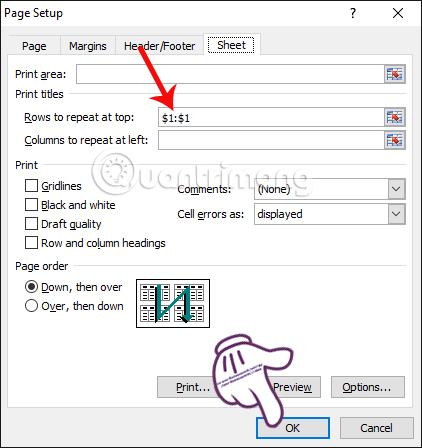
Bước 4:
Để xem lại nội dung, chúng ta có thể nhấn Print Preview. Đồng thời, nhấn OK để lưu giữ lại.

Bạn thấy đấy phần tiêu đề sống đầu trang 1 sẽ được lặp lại ở số đông trang tiếp theo. Ví dụ như trong hình sẽ ở trang thứ 2, chúng ta cũng đang thấy phần tiêu khuyến cáo hiện ngay lập tức đầu trang. Số đông trang khác cũng tương tự như vậy.
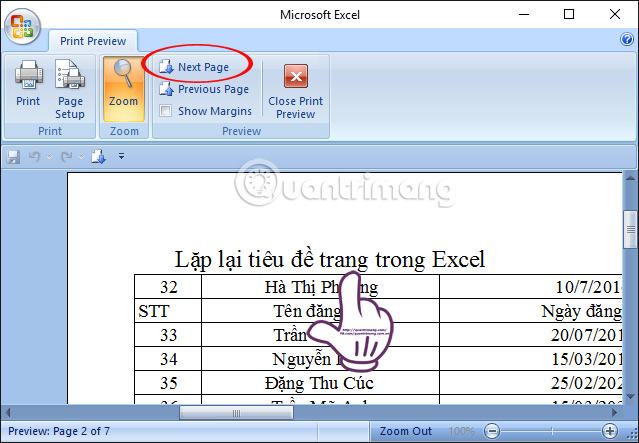
Bây giờ, bạn cũng có thể in cục bộ các trang Excel cùng phần tiêu đề vẫn sẽ lộ diện ngay đầu tổng thể các trang đó. Với gần như nội dung Excel dài rất cần phải in, bạn đừng bỏ lỡ thủ thuật dễ dàng và đơn giản và có lợi này để giúp nội dung bảng tính Excel dễ nắm bắt hơn nhé.
Cách giữ lại tiêu đề vào Excel lúc cuộn chuột xuống
Điều khiếu nại để cố định và thắt chặt hàng tiêu đề trong Excel là địa chỉ của sản phẩm tiêu đề đó phải thuộc bậc nhất tiên. Ví như hàng tiêu đề của công ty nằm ở các hàng khác, bạn cần chuyển về số 1 tiên của bảng tính.

Bước 2: Ở phần lớn lựa lựa chọn xổ xuống, chúng ta chọn Freeze vị trí cao nhất Row để tiến hành đóng băng mặt hàng tiêu đề vào Excel, giúp cho nó hiển thị xuyên suốt bảng tính.
Sau khi thiết lập cố định sản phẩm tiêu đề trong Excel khi cuộn con chuột xuống xong, bạn sẽ thay sản phẩm tiêu đề luôn được hiển thị ở ngẫu nhiên đâu
Trên Excel 2003
Bước 1: Lựa chọn hàng title mà bạn có nhu cầu cố định trong bảng tính.
Bước 2: Sau đó, nhấp vào lựa chọn Window ở bên trên thanh công cụ và chọn Freeze Panes để ngừng hoạt động vùng đó. Tác dụng là bạn sẽ được hồ hết hàng, cột quý hiếm luôn thắt chặt và cố định dù các bạn có cuộn con chuột di đâu.
Cách cố định và thắt chặt dòng title trong excel
Làm cụ nào để cố định dòng đầu trong excel
Có hết sức nhiều bạn có nhu cầu cố định chiếc đầu vào excel nhưng bạn lại không biết cách làm nuốm nào, vậy làm cầm mới gồm thế thắt chặt và cố định những tin tức ở hàng đầu trong excel. Dưới đấy là cách nhanh nhất chúng ta có thể sử dụng.
Để hiển thị hàng tiêu đề ở đoạn đầu, bạn chỉ cần đi cho tới tab View cùng nhấp vào Freze Panes >> Freeze đứng đầu Row.
Như vậy các bạn đã cố định và thắt chặt được bậc nhất trong excel bằng cách rất đơn giản.
Một giữ ý nhỏ dại dành cho mình đó là: nếu bạn đang làm việc với excel Tables thì bạn không kháo mặt hàng đầu, vị khi làm việc với excel Tables tiêu đề của bảng luôn luôn được cố định ở bên trên cùng.

Cố định cột trong excel
Khóa cột trước tiên trong Excel
Làm nắm nào để cố định và thắt chặt cột thứ nhất trong bảng Excel bởi câu lệnh như sau:
View > Freeze Panes > Freeze First Column.

Cách cố định dòng, hàng, cột trong excel
Cách cố định dòng, hàng, cột trong excel tương tự như cách cố định và thắt chặt dòng, hàng, cột trong excel cùng một lúc thì bạn cần thực hiện theo câu lệnh sau đây.
Cách cố định dòng trong excel theo vùng kia là: chọn vùng ước ao cố định, vào tab View cùng nhấp vào Freeze panes >> Freeze panes.
Hướng dẫn cố định hàng vào Excel 2003, 2007, 2010
Việc cố định hàng trong excel 2003, 2007, 2010 cũng như như cách cố định và thắt chặt dòng trong excel, rất dễ dàng và đơn giản bạn chỉ cần thực hiện nay những bước như sau:
Bước 1:
Bạn hãy nhấp chuột vào dòng dưới của cái tiêu đề mà bạn muốn cố định.
Bước 2:
Đối với excel 2003: các bạn hãy cân nhắc thanh Memu rồi click lựa chọn windows >> lựa chọn tiếp Freeze panes
Còn vào trường hợp các bạn dùng excel 2007, 2010, 2013, 2016… Thì trên thanh Ribbon >> View >> Freeze Panes >> Freeze Panes.
Chỉ với hai bước dễ dàng và đơn giản là bạn đã có thể cố định và thắt chặt hàng trong excel 2003, 2007, 2010 vô cùng nhanh đề xuất không nào.









