Hướng dẫn cách in tài liệu trên máy tính cho ra tài liệu chuẩn xác trong 30s
Trong các bước ngày nay, kĩ năng văn chống là giữa những kỹ năng vô cùng quan trọng mà mỗi nhân viên cần trang bị, đặc biệt là kỹ năng in tài liệu. Trong số những cách in tài liệu nhanh nhất đó là in trực tiếp từ máy tính kết nối trực tiếp với máy photocopy vào mạng nội cỗ của công ty. Vậy chúng ta đã thế được phương pháp in phổ biến và đặc biệt này? bài viết dưới phía trên của Hưng Phúc Khang sẽ hướng dẫn bạn cách in trên máy tính xách tay đơn giản nhất.
Bạn đang xem: Cách in tài liệu trên máy tính
Cách in từ máy tính xách tay ra đồ vật photocopy

Bước 1: triển khai điều chỉnh trên giao diện máy photocopy
Đầu tiên, bạn chọn nút “User Function”. Trường đúng theo nếu máy tất cả thiết lập thiết lập tài khoản bằng mật khẩu, thì bạn sẽ cần singin vào đồ vật để có thể tiếp tục sử dụng.
Tiếp theo, bạn nhấn chọn tác dụng “Network Settings”, và tiếp đến là “IP/TCP”, “Manual”, bước tiếp theo, bạn đánh vào địa chỉ IP/Subnet Mark/Gateway có lộ diện ngay bên trên giao diện.
Bước 2: Điều chỉnh trên laptop kết nối in
Bạn chọn vào nút lệnh “Start” sinh hoạt cuối màn hình, kế tiếp bạn liên tục nhấp vào “Network connections”
Click chuột buộc phải chọn tác dụng “Properties”, tiếp nối chọn “Internet Protocol”, “Properties” và ở đầu cuối trong cách này, các bạn sẽ chọn “User the following IP address”.
Tiến hành kiểm tra đường kết nối của dòng sản phẩm photocopy cùng với máy tính, sau đó tiến hành nhập add IP vào. (Bạn vào “Start” và lựa chọn “Run”)
Chọn vào nút lệnh “Start” sinh sống cuối màn hình, tiếp đến bạn nhấp vào lệnh “Printer and Faxes”, lựa chọn tiếp “Add printer” với “Next” để thực hiện nhập địa chỉ IP.
Bước 3: thực hiện in
Cách in khó tiến hành nhất khi in từ máy vi tính ra đồ vật photocopy đang được thực hiện ở bước thiết lập ngay lúc đầu trên laptop cùng thứ photocopy. Còn lại, các thao tác in xuất xắc scan vẫn được tiến hành khá đơn giản dễ dàng với những cách cụ thể:
Trên file bắt buộc in, bạn nhấp vào nút “File” tất cả vị trí ở góc cạnh trái ngay bên trên của màn hình hiển thị máy photocopy, sau đó tiếp tục lựa chọn “Print” cùng ấn enter. Bạn có thể điều chỉnh chế độ in khoác định của dòng sản phẩm photocopy: như in một mặt, nhị mặt,…tùy theo ý của bạn.Các vật dụng hai đơn giản và dễ dàng hơn đó là sử dụng tổ hợp phím tắt “Ctrl +P” trên bàn phím, tiếp nối nhấn “Print” để thực hiện in.Đối với trường hợp thiết bị photocopy mất kết nối in
Sau khi bạn thực hiện công việc để giúp vật dụng photocopy và máy tính kết nối cùng với nhau, mặc dù nhiên, sau 1 thời gian vận động bình thường, lắp thêm sẽ nhiều khi có báo lỗi không, từ đó không in được tài liệu. Đối cùng với trường thích hợp này, chúng ta nên khắc phục bởi biện pháp như vậy nào?

Gặp phải 1 trong các các nguyên nhân như trên, chúng ta hãy thực hiện kiểm tra lại phần card. Phần card này có thể là card phím tốt card màn hình hoặc cổng chuột,… và chúng ta có thể thực hiện tại thêm một trong những thao tác dễ dàng và đơn giản như sau để có thể khắc phục được đa số lỗi trên:
Nhấp loài chuột góc phải ở bên dưới của màn hình, ngay lập tức tại biểu tượng wifi tuyệt mạng LAN , rồi tiếp đến bạn lựa chọn lệnh “Open Network và Sharing Center”.Chọn ngay lập tức vị trí mà lại mạng máy tính xách tay đang tất cả kết nối, sau đó click vào lệnh“Properties”, tiếp theo sau click “Internet Protocol Version 4”. Liên tục bạn chọn “Properties” và lựa chọn tiếp “User Following IP Address Automatically”Thao tác thực hiện trên thứ photocopy: chúng ta chọn “Printer” hay “Network”, ngay tiếp nối , các bạn hãy đặt mật khẩu để dễ nhớ hơn. Liên tiếp bạn chọn vào “Network Settings”, chọn tiếp “TCP”, rồi “Manual”, kế tiếp tiến hành download IP, ở đầu cuối rồi lựa chọn “SMB”, click “Enable”.Chọn Driver của sản phẩm photocopy đúng với Card. Sau đó, lựa chọn vào nút “Start” ở cuối màn hình tiếp nối nhấp vào “Printer and Faxes”, chọn “Add printer”, “Next”, sau cùng nhập add IP.Tham khảo: Cách thiết lập kết nối máy vi tính với thứ photocopy
Những lưu ý khi in từ máy vi tính ra máy photocopy

Mong rằng bài viết trên đã cung cấp cho chính mình cách in từ máy tính xách tay ra sản phẩm công nghệ photocopy đối kháng giản. Nếu bạn là dân văn phòng, thì nhớ là lưu lại phần đa mẹo trên sẽ giúp cho công việc của mình trở nên tiện nghi hơn nhé!
Cách in tài liệu từ sản phẩm công nghệ tính khá 1-1 giản. Chưa đến những tùy chỉnh cơ bản các bạn sẽ biết giải pháp thực hiện như vậy nào.Xem thêm: Cách tải ứng dụng phiên bản cũ cho iphone, hướng dẫn tải ứng dụng ios phiên bản cũ dễ dàng
CÁCH IN TÀI LIỆU TỪ MÁY TÍNH chi TIẾT
Nếu bạn làm việc trong một công sở và laptop kết nối thẳng với sản phẩm in rồi thì việc in ấn tài liệu thực hiện khá solo giản. Vào trường hợp, trong văn phòng và công sở có rất nhiều máy tính, tuy thế chỉ có vài cái máy in, máy của công ty phải được sever kết nối trực tiếp với sản phẩm in thực hiện việc share qua hệ thống mạng LAN.Nếu bạn không biết cách chia sẻ máy in trong hệ thống mạng nội bộ ra sao thì có thể tham khảo nội dung nội dung bài viết này.Còn văn bản xung quanh nội dung bài viết sẽ phía dẫn bạn cách in tư liệu trên laptop sau lúc cả nhị thiết bị vẫn được liên kết với nhau.Các bước thực hiện:Bước 1: Mở văn bản word tuyệt hình ảnh mà bạn muốn in bất kỳ lên => tiếp nối hãy sử dụng tổng hợp phím tắt Ctrl+P để có thể thực hiện các cấu hình thiết lập in ấn.Bước 2: vào giao diện mới hiển thị bạn phải chọn những thông tin sau để điền vào.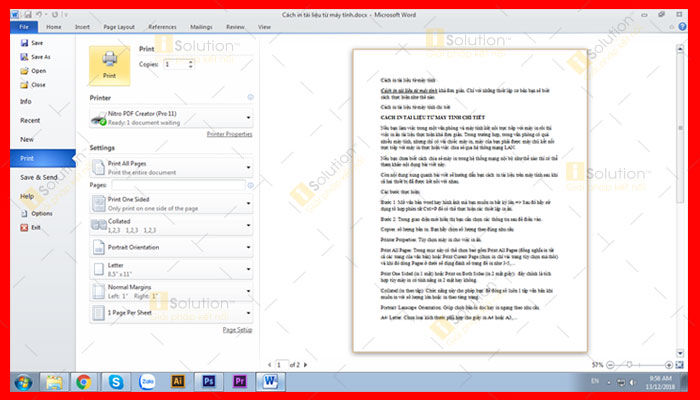
Copies: số lượng phiên bản in. Bạn nên chọn lựa số lượng theo như đúng nhu cầuPrinter Properties: Tùy lựa chọn máy in cho vấn đề in ấn.Print All Pages: trong mục này có thể chọn bao gồm Print All Pages (đồng nghĩa in toàn bộ các trang của văn bản) hoặc Print Curent Page (chọn in chỉ vài ba trang tùy lựa chọn mà thôi) và khi ấy dòng Pages ở dưới sẽ dùng đánh số trang nhằm in như 3-5,...Print One Sided (in 1 mặt) hoặc Print on Both Sides (in 2 khía cạnh giấy): đây đó là tích hòa hợp tùy vật dụng in có tác dụng in 2 mặt tốt không.Collated (in theo tập): công dụng này chất nhận được bạn để đóng sổ luôn luôn 1 tập văn bạn dạng khi muốn in với con số lớn hoặc in theo từng trang.Portrait/ Lanscape Orientation: góp chọn phiên bản in dọc xuất xắc in ngang theo nhu cầuA4/ Letter: Chọn một số loại kích thước tương xứng cho giấy in A4 hoặc A3,...Magins: chọn lọc căn lề cho phiên bản in có rất nhiều định dạng, ví như kiểu Normal với căn lề 4 bên 1" hoặc Narrow căn lề 4 mặt 0,5",...Page per sheet: Lựa lựa chọn in gộp các trang in của văn bản lại trong một page. Gắng thể, bạn cũng có thể lựa lựa chọn in 2/4/6 hoặc 8 trang gộp 1Bước 3: sau khoản thời gian chọn khá đầy đủ thông tin trên kia => các bạn hãy nhấp vào nút Print để tiến hành quá trình in.Chúc bạn thực hiện thành công
THÔNG TIN NỔI BẬT
THÔNG TIN CÔNG TY









