Hướng Dẫn Cách In Thành Sách Trong Word 2010, Cách In Khổ A5 Trên Giấy A4 Đóng Thành Sách
E0;nh cho m&#x
E1;y Mac Word 2021 Word 2021 for Mac Word 2019 Word 2019 for Mac Word 2016 Word 2016 for Mac Word 2013 Xem th&#x
EA;m...&#x
CD;t hơn
Dù bạn muốn tạo sách nhỏ cho một sự kiện hay in ra một dự án sách tham vọng, hãy cân nhắc sử dụng các cài đặt trang tích hợp sẵn cho sách nhỏ đi kèm với sách Word. Bố trí Sách Gập sẽ thiết lập để bạn tự động in kiệt tác của mình theo thứ tự chính xác, sẵn sàng để gập và đóng gập.
Bạn đang xem: Cách in thành sách trong word 2010
Để có kết quả tốt nhất, hãy thay đổi bố trí tài liệu trước khi bạn bắt đầu dự án viết của mình. Như vậy sẽ ít công việc dọn dẹp hơn nếu bảng hoặc đối tượng khác trong tài liệu của bạn không phù hợp hoàn toàn.
Tạo sách nhỏ hoặc sách
Đi tới Bố trí, rồi chọn biểu tượng khởi động hộp thoại Thiết lập Trang ở góc dưới cùng bên phải.
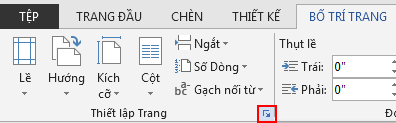
Trên tab Lề, thay đổi cài đặt Cho nhiều trang thành Sách gập. Hướng sẽ tự động thay đổi thành Ngang.
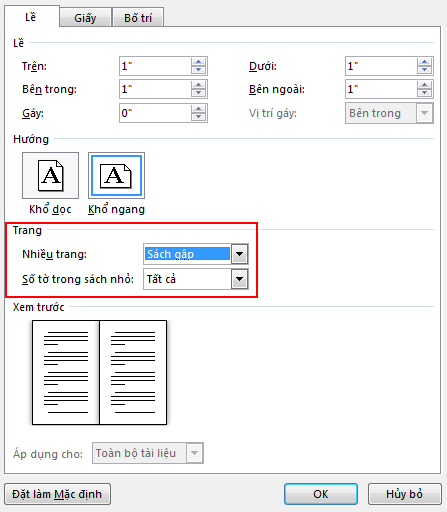
Mẹo: Nếu bạn có một tài liệu dài, bạn có thể muốn tách tài liệu đó thành nhiều sách nhỏ, sau đó bạn có thể kết hợp chúng thành một cuốn sách. Bên dưới Trang tính cho mỗi sách nhỏ,chọn số trang cần in cho mỗi sách nhỏ.
Chọn và tăng giá trị của Gáy để bảo lưu khoảng trống bên trong gập bên trong để đóng gáy.
Đi đến tab Giấy, rồi chọn Kích cỡ giấy. Kích cỡ cuối cùng của sách nhỏ gọn bằng một nửa chiều rộng của kích cỡ giấy.
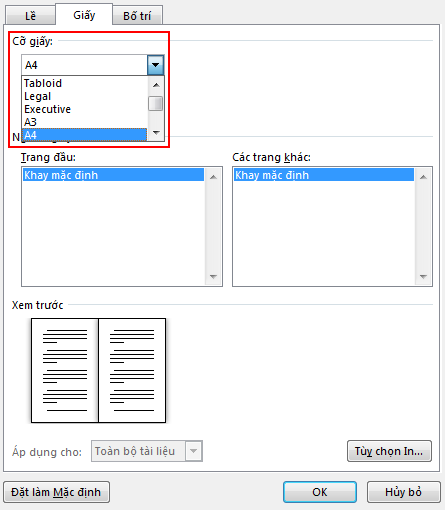
Mẹo: Bạn có thể thêm nhiều chuông báo hiệu cho diện mạo của sách nhỏ. Ví dụ, để thêm viền vào mọi trang, trên tab Bố trí của cửa sổ Thiết lập Trang, hãy bấm Viền.
Bấm OK. Nếu tài liệu của bạn đã có nội dung thì văn bản sẽ được định dạng tự động nhưng bạn có thể cần phải điều chỉnh các đối tượng như hình ảnh và bảng theo cách thủ công.
Thiết đặt in cho sách nhỏ
Khi bạn in sách nhỏ, hãy kiểm tra các cài đặt in nhằm đảm bảo rằng bạn in trên cả hai mặt giấy và lật giấy chính xác để bản in hoạt động như mong muốn.
Đi đến Tệp > In.
Nếu máy in của bạn hỗ trợ in tự động cả hai mặt, hãy thay đổi In Một Mặtthành In Cả hai Mặt. Chọn tùy chọn Lật trang trên cạnh ngắn để tránh in mặt thứ hai của mỗi trang tính.
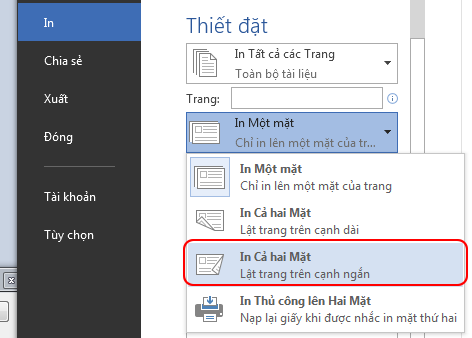
Tạo sách nhỏ bằng cách sử dụng mẫu Word
Sách nhỏ: Mẹo đánh số trang.
Tạo đầu trang hoặc chân trang khác nhau cho các trang lẻ và chẵn
Tải mẫu phát hành của Microsoft
Tạo sách nhỏ hoặc sách
Đi tới Bố > lề >chỉnh.
Thay đổi cài đặt cho Nhiều trang thành Sách gập. Hướng sẽ tự động thay đổi thành Ngang.
Mẹo: Nếu bạn có một tài liệu dài, bạn có thể muốn tách tài liệu đó thành nhiều sách nhỏ, sau đó bạn có thể kết hợp chúng thành một cuốn sách. Bên dưới Trang tính cho mỗi sách nhỏ,chọn số trang cần in cho mỗi sách nhỏ.
Để dành chỗ cho gập bên trong để đóng gáy, hãy tăng chiều rộng của Gáy.
Xem thêm: Cache Là Gì? Hướng Dẫn Cách Xóa Bộ Nhớ Đệm Là Gì Có Nên Xóa Bộ Nhớ Đệm Không
Bạn có thể thêm nhiều chuông báo hiệu cho diện mạo của sách nhỏ. Ví dụ, để thêm viền vào mọi trang, trên tab Bố trí của cửa sổ Lề Tùy chỉnh, hãy chọn Viền.
Chọn OK.
Nếu tài liệu của bạn đã có nội dung thì văn bản sẽ được định dạng tự động nhưng bạn có thể cần phải điều chỉnh các đối tượng như hình ảnh và bảng theo cách thủ công.
Đi đến Tệp > Lập Trang và kiểm tra kích cỡ giấy. Hãy nhớ rằng kích cỡ cuối cùng của sách nhỏ là một nửa kích cỡ giấy. Đảm bảo rằng máy in có giấy có kích cỡ phù hợp.
Thiết đặt in cho sách nhỏ
Khi bạn in sách nhỏ, hãy kiểm tra các cài đặt in nhằm đảm bảo rằng bạn in trên cả hai mặt giấy và lật giấy chính xác để bản in hoạt động như mong muốn. Nếu máy in của bạn hỗ trợ in tự động ở cả hai mặt, hãy làm theo các bước sau.
Bấm vào Tệp > In.
Lưu ý: Nếu máy in của bạn không hỗ trợ in tự động cả hai mặt, bạn sẽ cần in từng trang theo cách thủ công.
Tạo sách nhỏ bằng cách sử dụng mẫu Word
Sách nhỏ: Mẹo đánh số trang.
Tạo đầu trang hoặc chân trang khác nhau cho các trang lẻ và chẵn
Tải mẫu phát hành của Microsoft



Cần thêm trợ giúp?
Phát triển các kỹ năng của bạn
KHÁM PHÁ NỘI DUNG ĐÀO TẠO >
Sở hữu tính năng mới đầu tiên
THAM GIA NGƯỜI DÙNG NỘI BỘ MICROSOFT 365 >
Thông tin này có hữu ích không?
Có
Không
Cảm ơn bạn! Bạn có muốn góp ý gì nữa không? (Bạn càng cho biết nhiều thông tin, chúng tôi càng hỗ trợ bạn được tốt hơn.)Bạn có thể giúp chúng tôi cải thiện không? (Bạn càng cho biết nhiều thông tin, chúng tôi càng hỗ trợ bạn được tốt hơn.)
Bạn hài lòng đến đâu với chất lượng dịch thuật?
Điều gì ảnh hưởng đến trải nghiệm của bạn?
Giải quyết được vấn đề
Xóa hướng dẫn
Dễ theo dõi
Không có thuật ngữ
Hình ảnh có ích
Chất lượng dịch thuật
Không khớp với màn hình
Hướng dẫn không chính xác
Quá kỹ thuật
Không đủ thông tin
Không đủ hình ảnh
Chất lượng dịch thuật
Bạn có góp ý gì thêm không? (Không bắt buộc)
Gửi phản hồi
Cảm ơn phản hồi của bạn!
×
Nội dung mới
Microsoft Store
Giáo dục
Doanh nghiệp
Developer & IT
Công ty
Tiếng Việt (Việt Nam) Biểu tượng Không tham gia Đạo luật Quyền riêng tư của người tiêu dùng tại California (CCPA) Các lựa chọn quyền riêng tư tại California của bạn Biểu tượng Không tham gia Đạo luật Quyền riêng tư của người tiêu dùng tại California (CCPA) Các lựa chọn quyền riêng tư tại California của bạn © Microsoft 2023
Có thể thấy việc tạo sách từ khổ A4 thường khá đơn giản và phổ biến. Tuy nhiên, trong nhiều trường hợp thì sách khổ A4 lại quá lớn và không cần thiết. Do đó nhiều người có nhu cầu in sách khổ A5 thay vì khổ A4 như thông thường. Vậy làm thế nào để in khổ A5 trên giấy A4 đóng thành sách? Bài viết sau đây sẽ hướng dẫn bạn cách thực chi tiết nhất. Cùng theo dõi nhé!
Điểm khác nhau giữa giấy A4 và A5 là gì?
Giấy A4 và A5 đều là loại giấy phổ biến trong in ấn bởi kích thước dễ áp dụng được cho nhiều mục đích sử dụng như: học tập, thương mại, giữ gìn, bảo quản,…
Tuy nhiên, giấy A4 và A5 có sự khác nhau sau đây:
Kích thước giấy A4 (210 x 297mm) được sử dụng trong các tài liệu chuyên làm hợp đồng kinh doanh hoặc khóa luận,…Kích thước giấy A5 (148 x 210mm) được sử dụng để in làm sách, truyện nhiều hơn do kích thước nhỏ hơn A4.File tạo sách phải có định dạng PDF
Nếu file in là file word thì cần chuyển sang định dạng PDF trước khi in. Bạn chỉ cần chọn File > save as…. > chọn định dạng file là PDF rồi ấn OK là được.
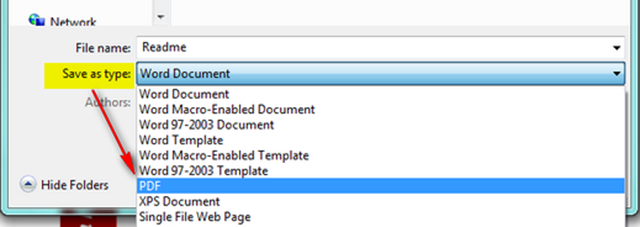
Do chương trình sẽ phân 1 trang A4 vào trang A5 khiến cỡ chữ bị nhỏ bớt đi so với file gốc. Vì thế bạn cần chọn font chữ to hơn chữ bình thường. Hoặc bạn có thể làm như sau:
Chọn page layout > page setup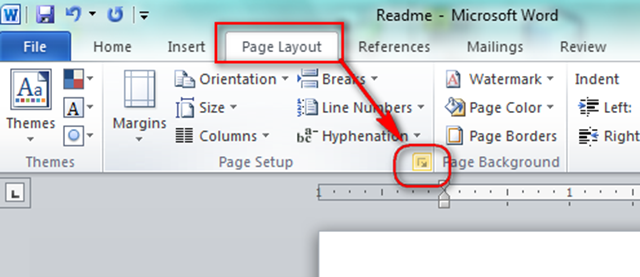
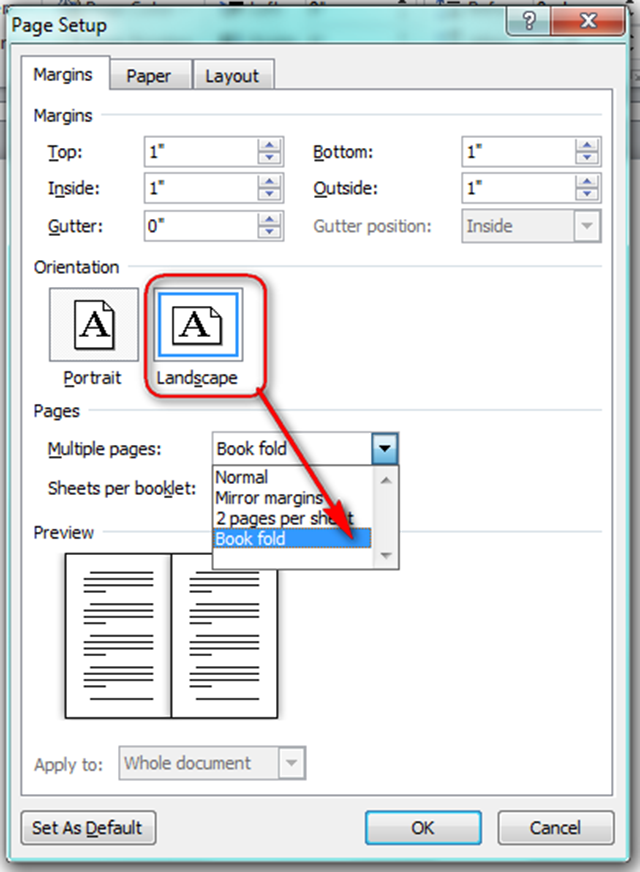
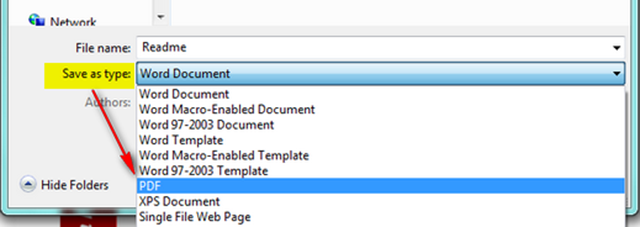
Với cách này, bạn có thể dùng file để in trực tiếp trên giấy khổ A5 được luôn.
Tải chương trình tạo sách khổ A5 từ giấy A4
Link tải chương trình tạo sách khổ A5 từ giấy A4: TẠI ĐÂY
Sau khi tải file về thì cần giải nén và tiến hành cài đặt như bình thường. Sau đó mở thư mực AHCU.
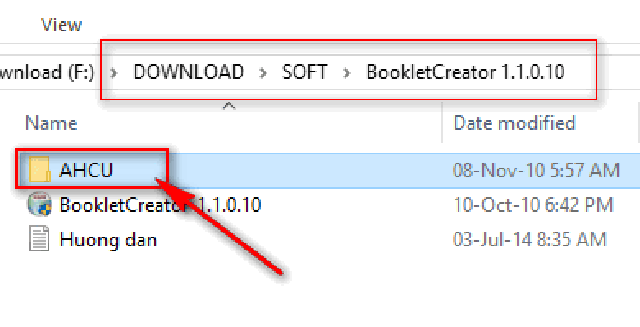
Copy hết các file trong thư mục này và paste sang nơi cài đặt chương trình theo đường dẫn C:\Program Files\Booklet
Creator
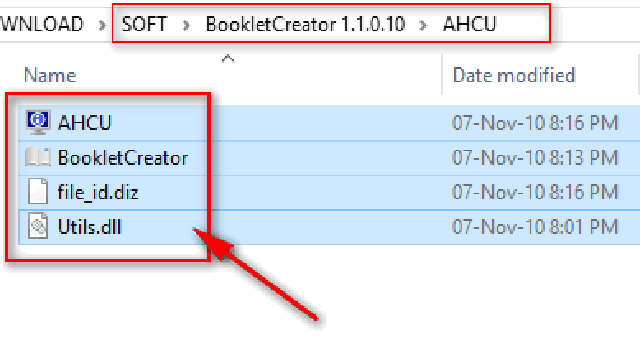
Hướng dẫn tạo sách khổ A5 trên giấy A4
Khởi động chương trình
Mở Run Booklet
Creator
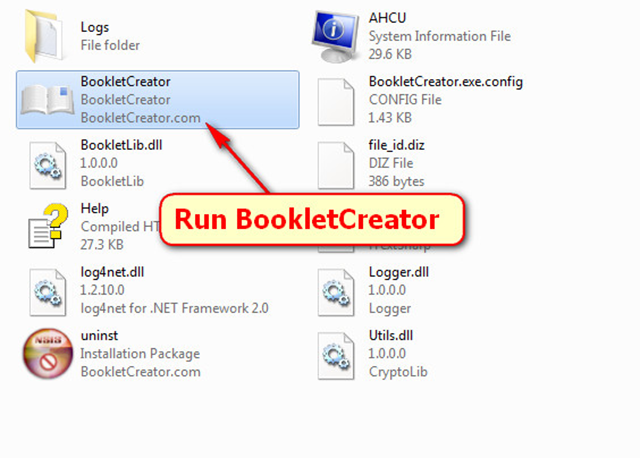
Chọn file PDF cần in sách
Kích chuột vào Choose để chọn file PDF cần in
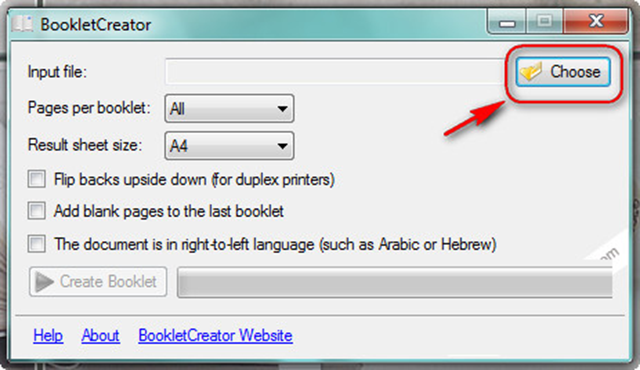
Chọn file > Open
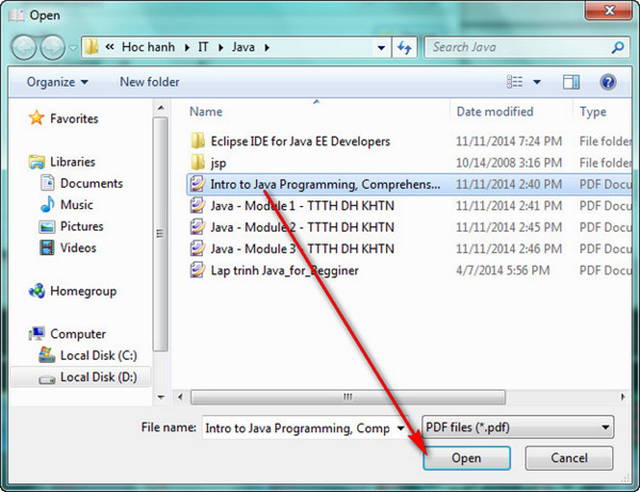
Tạo sách
Khi chọn xong thì ấn Create booklet để tạo sách
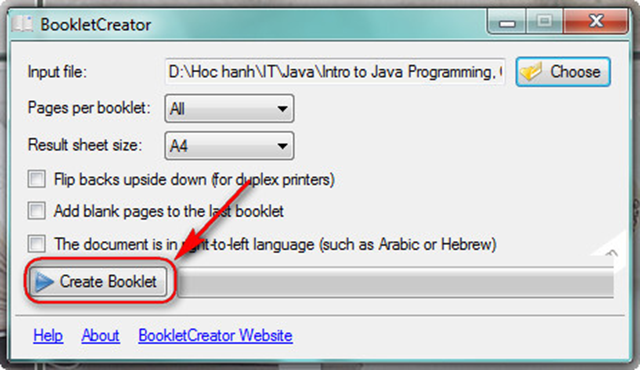
Lưu file
Chương trình yêu cầu bạn chọn nơi lưu và đặt tên cho file mới.
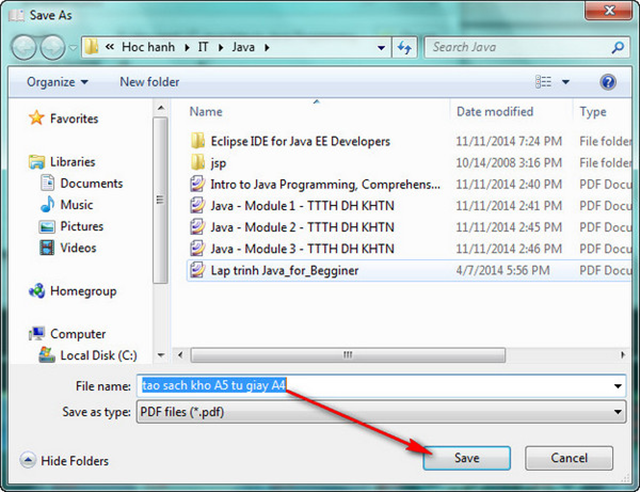
Khi đã tạo sách thành công thì chương trình sẽ tự động mở file PDF mới lên. Bạn chỉ cần mang file này ra tiệm để in là được.
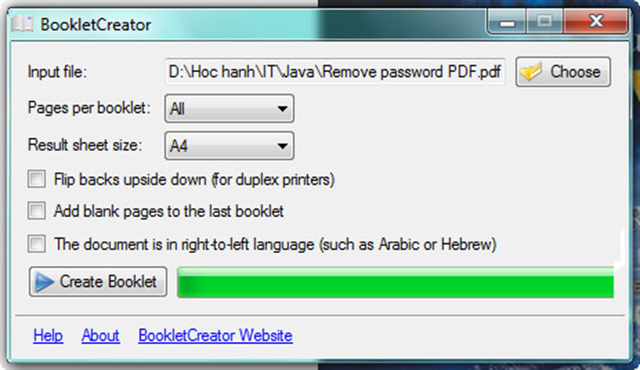
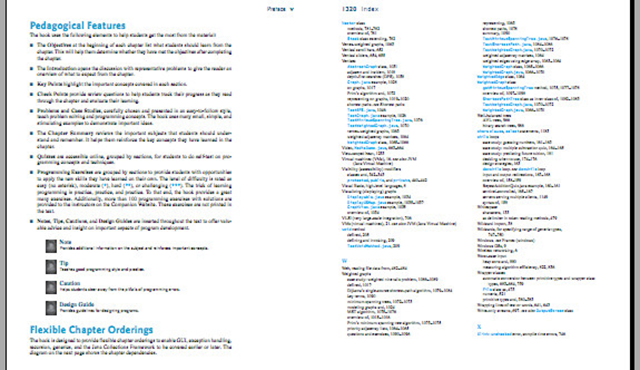
Lưu ý: nếu file PDF bạn tải trên mạng về thì thường có khả năng là sẽ đặt mật khẩu. Những file PDF có mật khẩu thì sẽ nhận được thông báo như hình dưới:
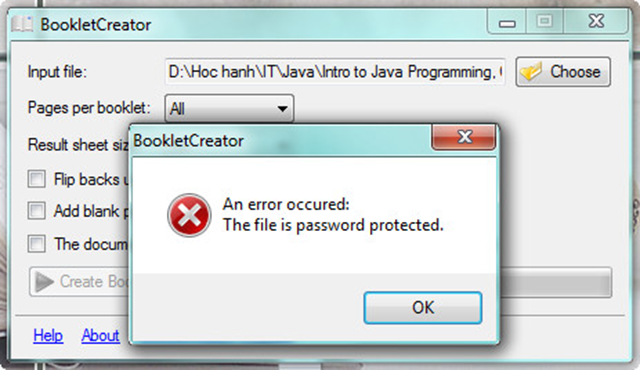
Để giải quyết bạn thực hiện theo hướng dẫn ở phần tiếp theo.
Phá mật khẩu bảo mật file PDF
Để thực hiện, bạn cần cài đặt chương trình phá mật khẩu PDF. Sau đó thực hiện như sau:
Khởi động chương trình
Cho chạy chương trình phá mật khẩu
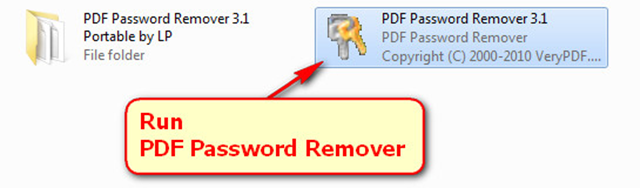
Chọn Open PDF(s)
Màn hình hiện lên như hình dưới thì chọn Open PDF(s)
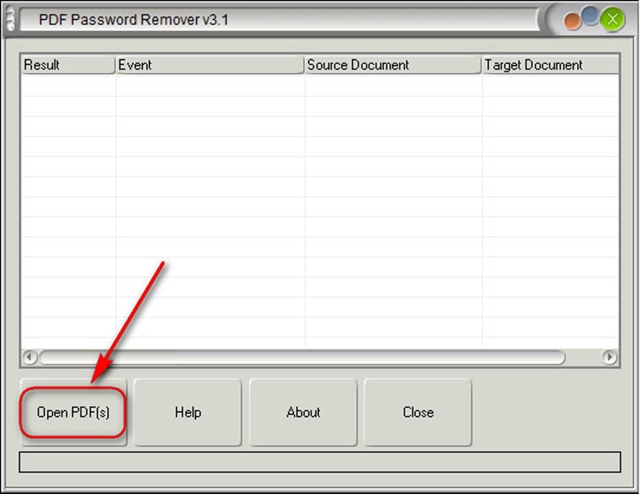
Chọn file PDF cần phá mật khẩu
Chọn file PDF cần phá mật khẩu > Open
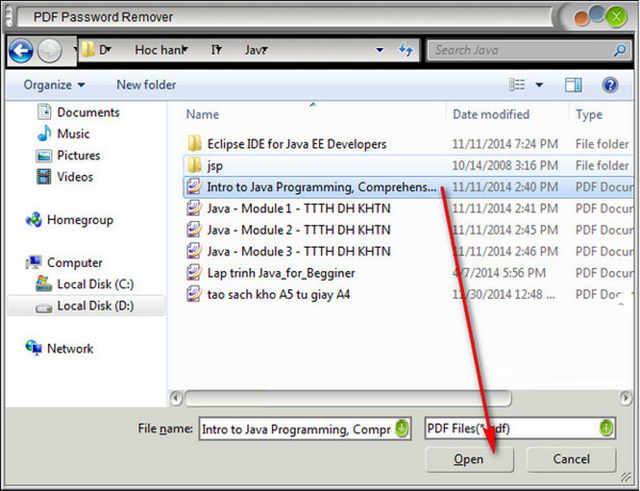
Lưu file
Đợi cho chương trình thực hiện thành công sẽ hiện thông báo để bạn chọn nơi lưu file và đặt tên.
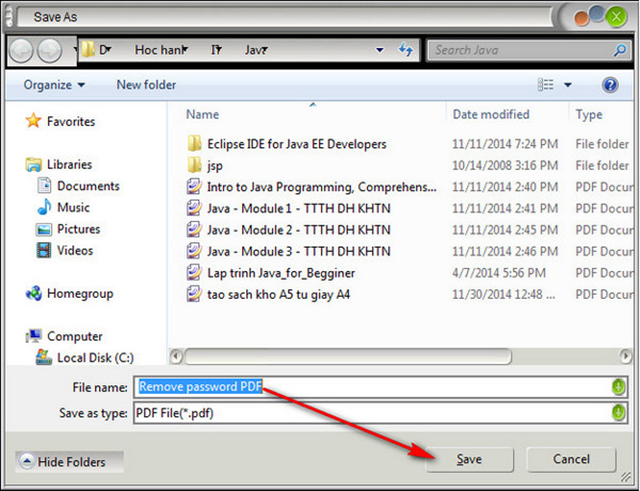
Thông báo khi phá thành công
Khi đã phá thành công mật khẩu PDF thì bạn có thể lặp lại các bước đã hướng dẫn ở trên để in sách.
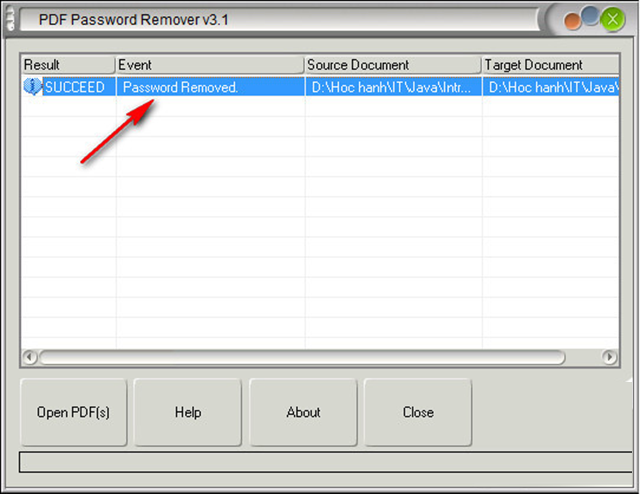
Bài viết trên đây đã hướng dẫn chi tiết cách in khổ A5 trên giấy A4 đóng thành sách. Hy vọng thông tin trong bài sẽ hữu ích với bạn.









