Hướng Dẫn Cách In Trang Chẵn Lẻ Trong Word 2010, 2013, 2016
Cách in trang chẵn lẻ vào word vẫn được nhiều người áp dụng hiện thời đối với trường hợp sản phẩm in không cung ứng lật trang, bằng cách chúng ta đang in trang lẻ trước như 1,3,5… tiếp nối lật trang in 2,4,6 với ngược lại. Bạn đang xem: Cách in trang chẵn lẻ trong word 2010
Nội dung bài viết
1. Cách in trang chẵn lẻ trong word 2016, 2013
Bước 1: Đầu tiên để thiết lập in trang chẵn lẻ bên trên Word 2016, 2013 họ nhấn vào tệp tin như hình dưới.
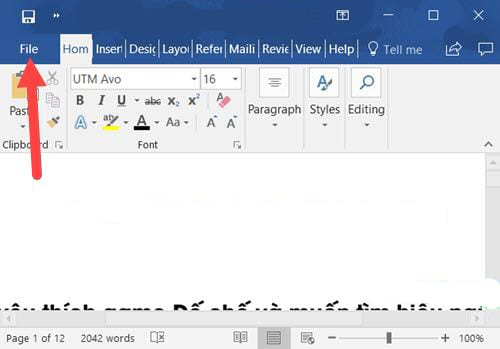
Hình minh họa
Bước 2: Tại phía trên bạn nhấn vào Print và chọn lựa Page setup như hình minh họa dưới.
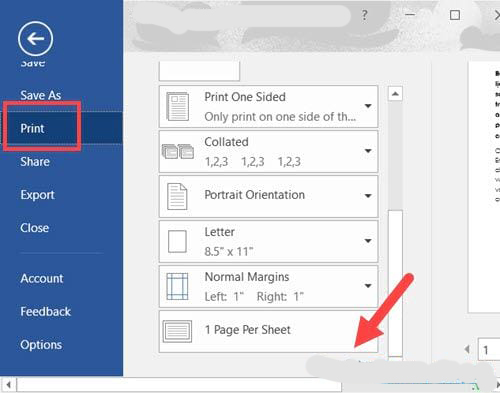
Hình minh họa
Bước 3: trên đây bạn thấy lộ diện phần Layout với tại mục Section Start tất cả 2 giá chỉ trị bạn cần quan tâm:– Odd page: In các trang lẻ 1, 3, 5, 7…– Even page: In những trang chẵn 2, 4, 6, 8…Đây chính là tính năng giúp đỡ bạn thực hiện thao tác in trang chẵn lẻ trên Word 2016, 2013. Việc của chúng ta là click lựa chọn 1 trong 2 theo ước muốn rồi nhận OK như hình minh họa dưới.
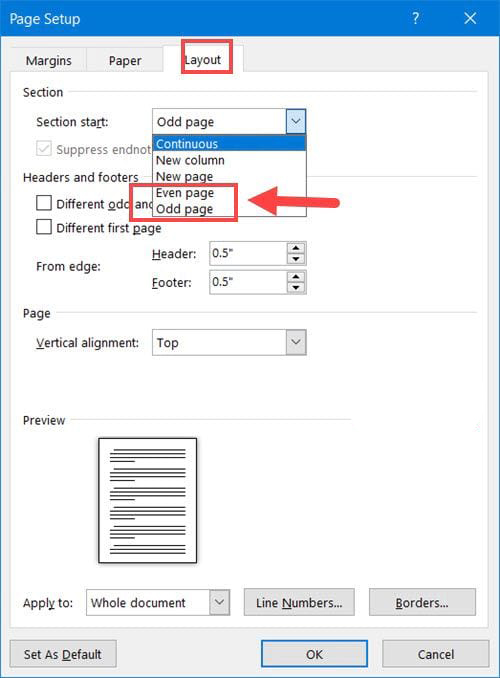
Hình minh họa
Bước 4: trên mục Print All pages các bạn lựa chọn lại cùng tích vào Only Print Odd Pages nếu sẽ để cơ chế in trang lẻ hoặc Only print event Pages nếu vẫn để chế độ in trang chẵn như hình minh họa dưới.
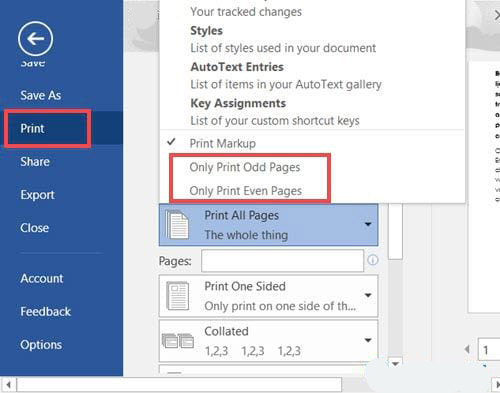
Hình minh họa
Sau khi vẫn hoàn thiện các hạng mục bên trên bạn thực hiện in trang chẵn lẻ bên trên Word bình thường.
2.Cách in trang chẵn lẻ bên trên Word 2010, 2007
Bước 1: cũng tương tự word 2016, 2013, nhằm in trang chẵn lẻ trên Word 2010, 2007 trước tiên chúng ta truy cập vào File.
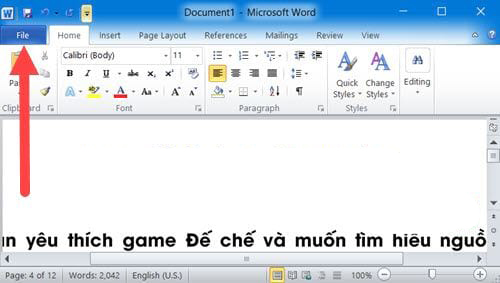
Hình minh họa
Bước 2: tiếp sau bạn nhấp vào Print và chọn lọc page Setup.
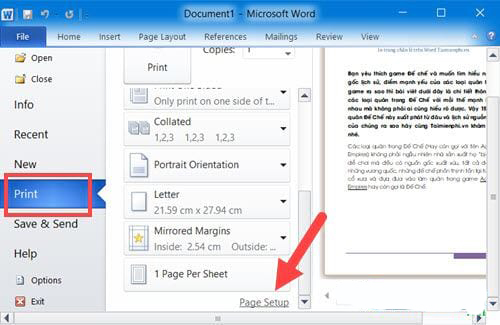
Hình minh họa
Bước 3: vào phần Page cài đặt bạn lưu ý đến phần layout gồm 2 quý hiếm là:– Odd page: In những trang lẻ 1, 3, 5, 7…– Even page: In những trang chẵn 2, 4, 6, 8…Bạn rất có thể tùy lựa chọn in trang lẻ hoặc chẵn trước theo ý muốn muốn.
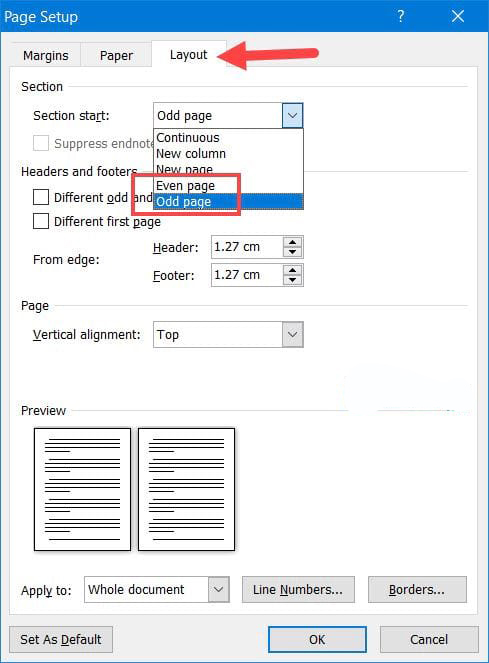
Hình minh họa
Bước 4: Sau đó, bạn cũng lựa chọn cách in trang chẵn lẻ trên 2010, 2007 giống như Word 2016, 2013 là vào Print All pages chúng ta lựa lựa chọn lại với tích vào Only Print Odd Pages nếu đã để cơ chế in trang lẻ hoặc Only print event Pages nếu sẽ để cơ chế in trang chẵn như hình minh họa dưới.
Xem thêm: Cách làm trang bìa trong word 2013, 2016, 2019 đẹp mắt, cách tạo khung viền trang bìa trong word

Hình minh họa
3.Cách in trang chẵn lẻ bên trên Word 2003
Bước 1: bí quyết in trang chẵn lẻ trên Word 2003 cũng giống như in bên trên word 2016, 2013, 2010, 2007, chúng ta cũng vào file > lựa chọn Print.
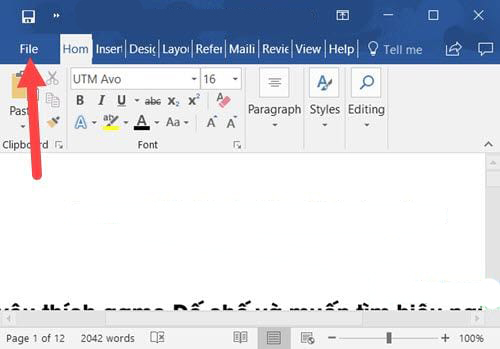
Hình minh họa
Bước 2: trong phần Print này bạn chỉ việc chọn là Even page xuất xắc Odd Page rồi nhấn in là xong. Biện pháp in trang chẵn lẻ bên trên word 2003 dễ dàng hơn tương đối nhiều so với cách in trang chẵn lẻ trên Word 2016, 2013, 2010, 2007.
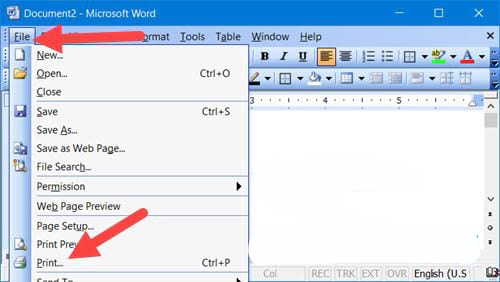
Hình minh họa
Trên đây là cách in trang chẵn lẻ bên trên Word hỗ trợ cho những ai đang gặp vấn đề in dán trong Word rất có thể xử lý tương tự như áp dụng được cho những phiên bản Word sử dụng hiện tại.Bên cạnh đó, ngoài vấn đề lựa chọn trang in chẵn lẻ bạn có thể tùy chọn in những trang cùng một lúc mà lại không tuyệt nhất thiết buộc phải in trang lẻ hoặc trang chẵn. Hy vọng nội dung bài viết này để giúp ích cho bạn trong việc thực hiện thành thạo các cách in vào word. Chúc các bạn thành công!
Nếu nhiều người đang muốn in 2 phương diện trong word excel pdf đối với đồ vật in chỉ in 1 mặt. Thì giải pháp in trang chẵn lẻ là giải pháp tối ưu cùng hiểu quả, đở mất thời hạn nhất. Tuy nhiên cách in trang chẵn lẻ trong word excel pdf như thế nào?. Mực in Đại Tín đã hướng dẫn chi tiết cho chúng ta trong bài viết này.
Cách in trang chẳn lẻ vào word excel pdf
Để triển khai được câu hỏi này thì văn phiên bản tài liệu word excel pdf của công ty phải viết số trang. Bao gồm như vậy thì chúng ta mới in được số trang chẵn lẻ. Trường hợp bạn không biết cách viết số trang hoàn toàn có thể tham khảo các bài lý giải sau.
Sau khi khắc số trang xong việc tiếp theo sau là triển khai in số trang chẵn lẻ. Cách thực hiện sẽ được chia ra 2 phần. Chỉ in số trang chẵn và chỉ còn in số trang lẻ.
Cách in số trang lẻ trong word excel
Bước 1: Mở tài liều nên in lên nhấn Ctrl + P để mở ra hộp thoại in. Vỏ hộp thoại in xuất hiện thêm bạn lựa chọn Paper Setup.
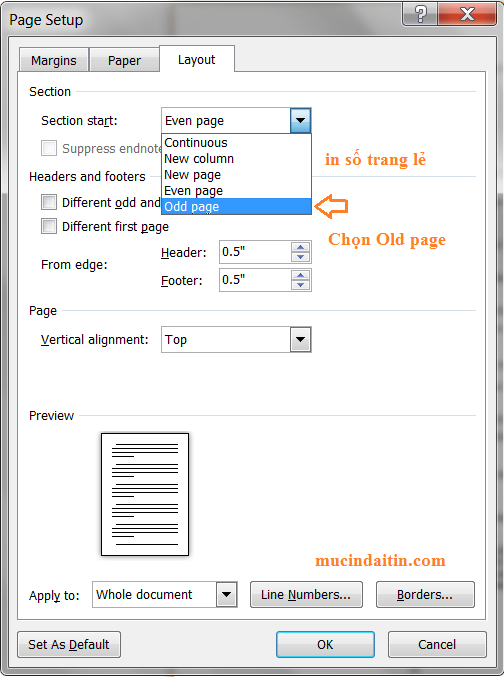
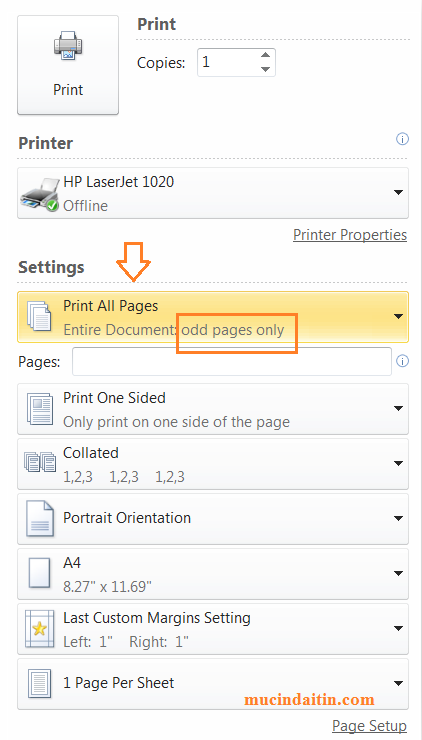
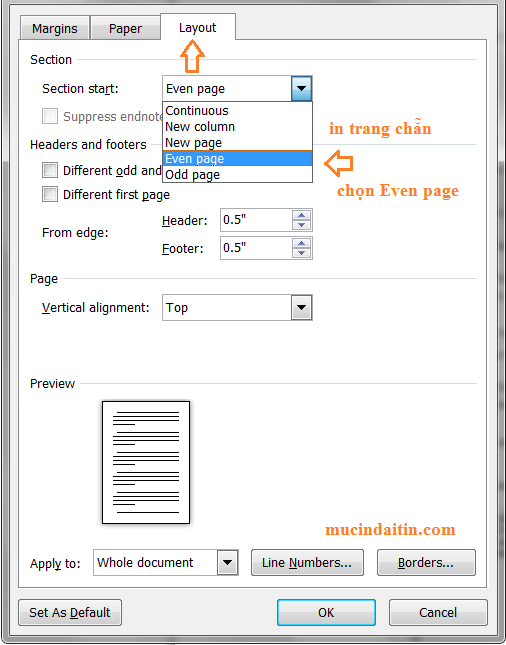
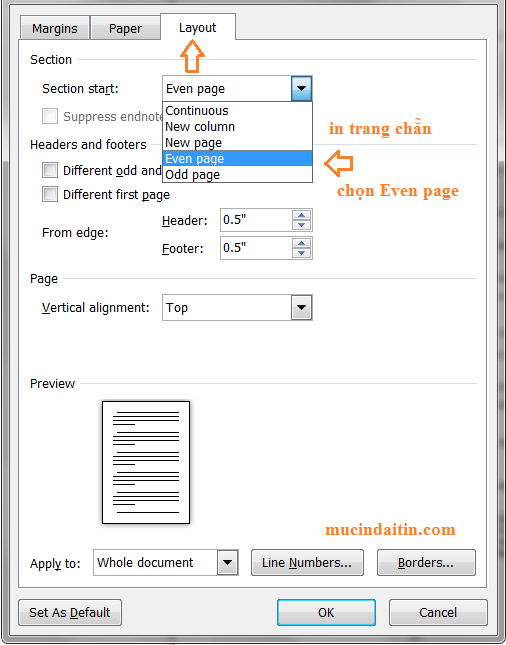
Bước 3: bây giờ sẽ trở lại hộp thoại in dịp đầu, để hoàn thành chức năng in số trang chẵn. Thì chúng ta bạn chọn tiếp sống mục Print All Page. bấm vào vào và lựa chọn Even Page Only. Sau đó dìm Print nhằm máy in tiến hành chỉ in số trang chẵn đến bạn.
Mẹo in số trang chẵn lẻ cấp tốc trong word excel
Ngoài giải pháp in số trang chẵn lẻ vào word excel pdf trên. Thì còn 1 cách rất có ích và cấp tốc hơn là khi thực hiện bấm Ctrl + p Thì bạn hãy lựa chọn tính năng in số trang chẵn hoặc lẻ luôn. Không cần phải vào thiết đặt như quá trình trên.
Ghi chú các thuật ngữ:
Only Print Old Pages: Chỉ in số trang chẵn.Only Print Even Pages: Chỉ in số trang lẻ.Page: lựa chọn trang buộc phải in.Portrait Orientation: kiểu giấy in đứng tốt nằm ngang.A4: chọn khổ giấy bắt buộc in A4 xuất xắc A5.Margin Setting: bí quyết lê trang in.Như vậy là các bạn đã biết cách in số trang chẵn lẻ trong word excel pdf rồi. Chúc chúng ta thành công!. Xem thêm cách in 2 mặt trong word excel pdf.
Bình luận/Hỏi đáp diệt Trả lời
Save my name, email, and website in this browser for the next time I comment.
Δ
Mực in Đại Tín trang web chuyên hỗ trợ dịch vụ công nghệ, máy in, máy tính , sản phẩm văn phòng. Kênh phân tách sẽ hướng dẫn bí quyết sử dụng thiết lập máy in, máy tính, laptop, camera, phần mền, tool crack đồ họa thiết kế, phần mềm, ứng dụng word, excel. Tổng hợp mọi địa chỉ, địa điểm báo tin dịch vụ sửa chữa nhiều mẫu mã nhiều lĩnh vực, ngành nghề đến cộng đồng.









