HƯỚNG DẪN CÁCH KẾT NỐI MẠNG LAN GIỮA 2 MÁY TÍNH QUA MẠNG LAN?
Bạn đang xem: Cách kết nối mạng lan giữa 2 máy tính
HƯỚNG DẪN KẾT NỐI 2 MÁY TÍNH VỚI NHAU QUA MẠNG LAN
Trước khi thực hiện việc kết nối bạn phải hiểu mạng LAN là gì, thực tế thì nó chính là hệ thống mạng được áp dụng để kết nối các laptop với những máy tính khác trong thuộc phạm vi. App của khối hệ thống này là các máy tính có thể sử dụng chung internet, hoàn toàn có thể sử dụng dữ liệu của nhau và có thể sử dụng chung những thiết bị nước ngoài vi tự động in, trang bị scan,…Sau đây là quá trình hướng dẫn giúp bạn thực hiện tại thành công.Bước 1: Trước hết bạn cần phải kết nối hai máy vi tính với khối hệ thống mạng LAN thông qua cáp mạng LAN.
Bước 2: tiếp nối hãy kích hoạt tính năng chia sẻ mạng bên trên cả hai thiết bị tính bằng cách nhấp đề nghị vào hình tượng Hệ thống mạng (Network) bên trên thanh Taskbar => Rồi nhấp chọn xuất hiện Network và Sharing Center.
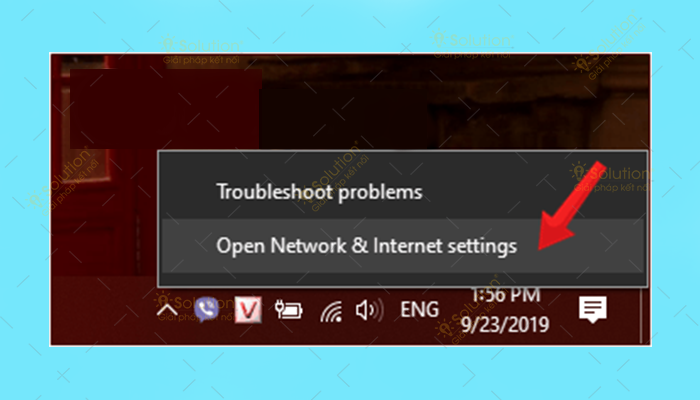
Hoàn thành thao tác trên, trên màn hình sẽ lộ diện cửa sổ bắt đầu => Tại cửa sổ này các bạn hãy nhìn sang trọng khung phía bên trái rồi nhấp lựa chọn vào Change advanced sharing settings.
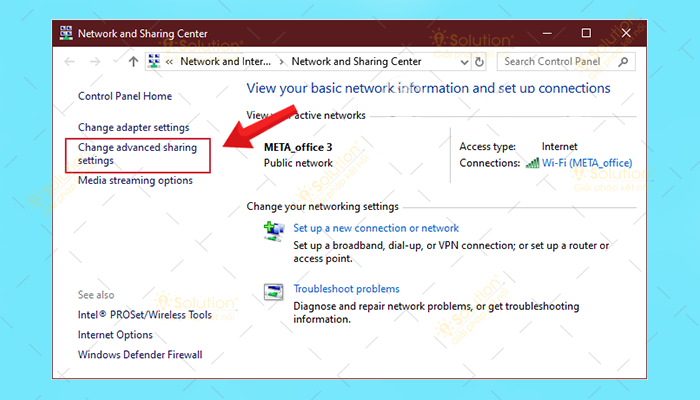
Giao diện new hiển thị bạn sẽ nhận được 3 tùy lựa chọn Network: Public, Private cùng All Network => Bạn hãy lựa chọn vào All Network các bạn nhé.
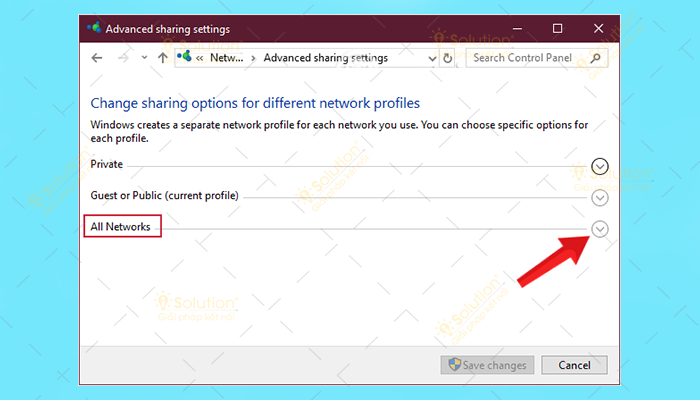
Sau đó hãy triển khai như hướng dẫn của hình dưới để các laptop khác vào hệ thống mạng LAN có thể kết nối và nhận được dữ liệu thông qua cáp mạng LAN => tiếp theo hãy nhấn vào nút Save Changes.
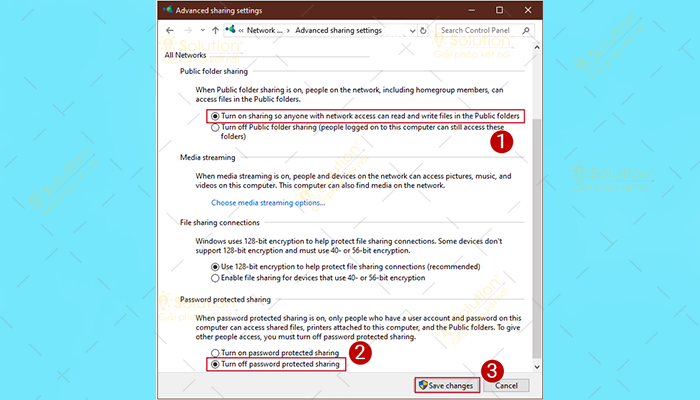
Lưu ý: Hãy thực hiện các thao tác của công đoạn này với máy vi tính mà bạn có nhu cầu kết nối trong hệ thống mạng LAN nhé.Bước 3: thiết lập IP tĩnhTrước đó chúng ta đã kích hoạt tính năng chia sẻ mạng bên trên cả hai sản phẩm công nghệ tính, thì lúc này hãy gửi hai thiết bị vào cùng 1 mạng nhé. Để rất có thể làm được vấn đề đó bạn phải đặt một add IP tĩnh và hãy tiến hành trên cả hai máy các bạn nhé.Đầu tiên hãy nhấp phải vào hình tượng Hệ thống mạng (Network) trên thanh Taskbar => Rồi nhấp chọn xuất hiện Network & Sharing Center => chọn mạng mà máy tính xách tay đang triển khai kết nối => kế tiếp chọn Properties.
Hoàn thành làm việc trên screen sẽ mở ra cửa sổ bắt đầu => Tại đây hãy nhấp vào mạng internet Protocol Version 4 (TCP/IPv4) => tiếp đến chọn Properties.
Tại thao tác này bạn cần cấu hình hai laptop với các thiết lập IP khác nhau.IP address: 192.168.1.1Chú ý: 192.168.1 là yêu cầu vì đấy là thông số của modem, bạn được phép biến hóa số 1 thành số khác).Subnet mask: mang định là 255.255.255.0Default Gateway: 192.168.1.2
Trên laptop thứ hai, thực hiện quá trình tương tự, tuy nhiên bạn phải thay đổi giá trị IP address và Default Gateway.IP address: 192.168.1.2Subnet mask: 225.225.225.0Default gateway: 192.168.1.1
Sau khi hoàn chỉnh các thao tác làm việc => bạn phải chọn OK là xong.Tiếp theo hãy mở tệp tin Explorer của Windows và nhấp vào tab Network nằm tại vị trí bên trái của cửa ngõ sổ.
Xem thêm: Ip lock và quốc tế là gì ? cách phân biệt iphone lock hay quốc tế
Khi đã tùy chỉnh thiết lập chính xác, cả hai laptop sẽ mở ra trong cửa sổ Network này trên cả hai máy tính.
Bước 4: share thư mục bởi cách nhấn vào phải vào tài liệu muốn chia sẻ rồi chọn share with => chọn Specific people...
Tiếp theo, hãy mở máy tính xách tay muốn nhận dữ liệu rồi vào Computer => tiếp sau hãy chọn
Network và chọn đúng tên sản phẩm công nghệ tính chia sẻ dữ liệu.Tại đây, bạn sẽ thấy thư mục tôi vừa chia sẻ. Vậy là chấm dứt rồi đó!
Kết nối được mạng lan đã giúp chúng ta cũng có thể chia sẻ dữ liệu từ máy vi tính này với máy vi tính khác qua mạng lan rất hữu ích trong các bước văn phòng ngơi nghỉ công ty.
Mục lục
Mạng lan là gì với là được hiểu đơn giản và dễ dàng là mạng rất có thể kết nối 2 xuất xắc nhiều máy tính xách tay với nhau trong một phạm vi nhỏ dại qua các thiết bị như switch… Được áp dụng nhiều sinh sống công ty, văn phòng…
Mạng lan cũng có thể kết nối thân 2 máy tính mà không cần thiết phải thông qua thứ nào cả
Kết nối mạng lan giúp share dữ liệu file tin tức nội cỗ một cách dễ dàng và đơn giản và tiện thể lợi, nạm vì áp dụng một chiếc USB để copy tài liệu và chạy đi từng máy nhằm copy dữ liệu thì áp dụng mạng lan chúng ta cũng có thể tuy ý copy dữ liệu từ số đông nơi không giống nhau trong 1 phạm vì. Khi thực hiện mạng lan thì cũng tương đối ít bị lây nhiễm virus hơn thực hiện USB.
Video lý giải cách kết nối mạng lan
Cách liên kết mạng lan chia sẻ dữ liệu file
Để hoàn toàn có thể kết nối được mạng lan thì các bạn phải làm theo các thao tác sau:
Bạn yêu cầu tắt tường lửa
Để liên kết mạng lan đơn giản và tiện lợi hơn thì các bạn nên tắt tường lửa đi, để tắt chúng ta làm theo công việc sau:
Bước 1: Kích chuột bắt buộc và biểu tượng Network chọn Properties
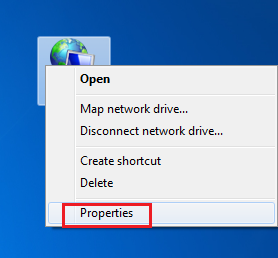
Bước 2: nhìn sang bên trái góc dưới cùng và chọn windows Firewall
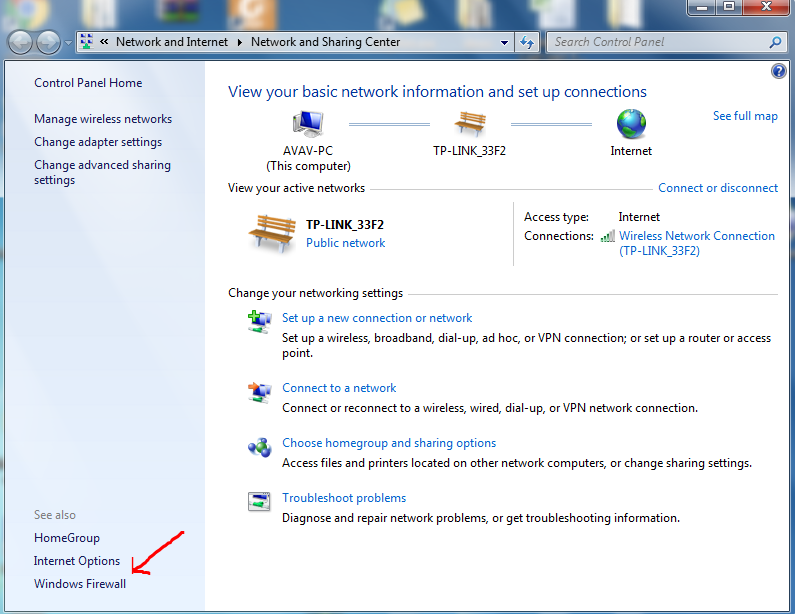
Bước 3: tiếp nối bạn chọn Change notification settings để tắt tường lửa
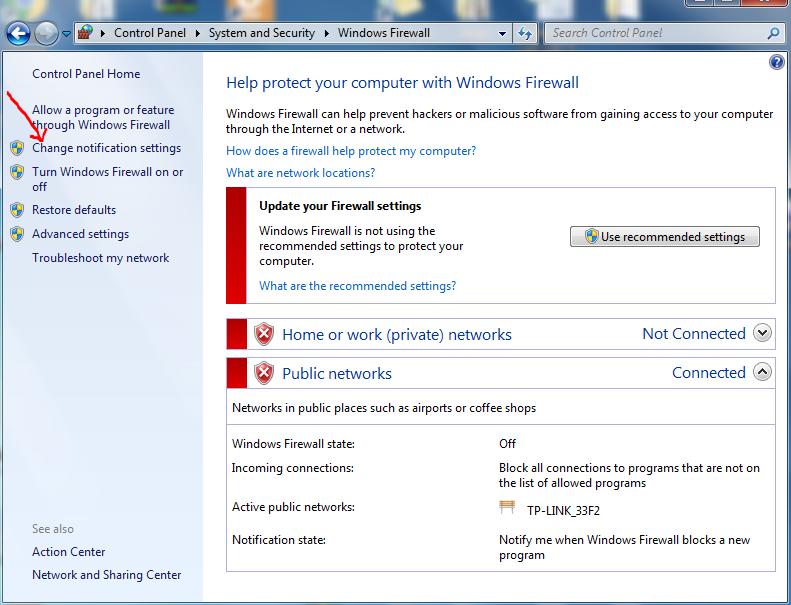
Bước 4: bây giờ để tắt tường nửa chúng ta chọn Turn off windows Firewall (not recommended) như trong hình ảnh rùi lựa chọn OK
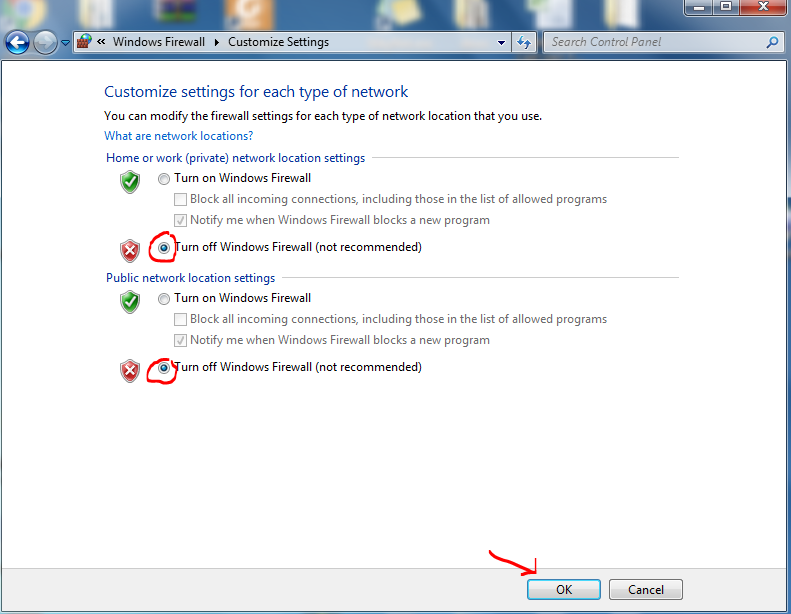
Như vậy là chúng ta đã tắt được tường lửa rùi đó.
Các thiết bị muốn kết nối mạng lan với nhau nên thông nhau, hay liên kết với nhau và một mạng.
Để có thể kết nối được mạng lan thì các máy tính xách tay trong mang lan đó cần thông nhau, để hiểu các máy tính xách tay có có liên quan tới nhau không thì các bạn kiểm tra theo những bược này:
Bước 1: các bạn nhập CMD vào ổ run (windows + R để mở hộp thoại run)
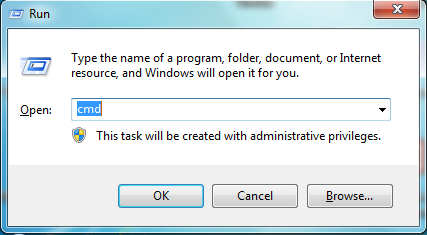
Bước 2: khám nghiệm Ip máy bằng phương pháp dùng lệnh ipconfig các bạn sẽ biết được địa chỉ Ip của máy
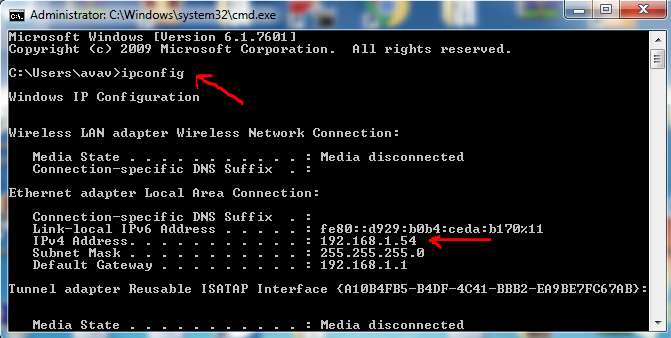
Bước 3: các bạn thử ping từ máy vi tính này mang đến máy không giống khi biết showroom ip, bởi lệnh ping đia chỉ ip máy
Ở đó là ping 192.168.1.80
Và như hình hình ảnh là đã thông
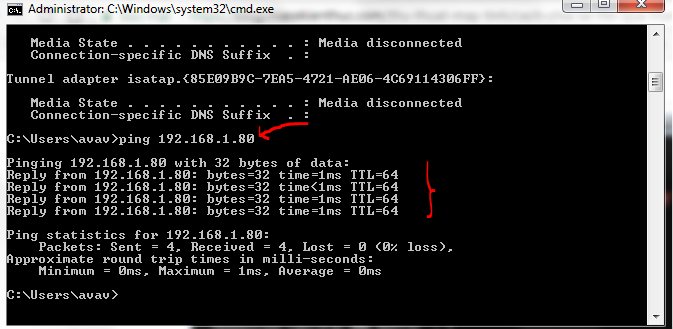
Thông thường thì những máy sẽ thông nhau, chỉ khi không share được các bạn mới khám nghiệm xem laptop có thông không để khắc phục lỗi
Cài để để vào mạng lan
Về cơ bạn thì cấu hình thiết lập mạng lan là các bạn sẽ tắt mật khẩu đăng nhập hay bật mật khẩu khi chia sẻ mạng lan.
Bước 1: chúng ta kích lựa chọn start chọn control panel
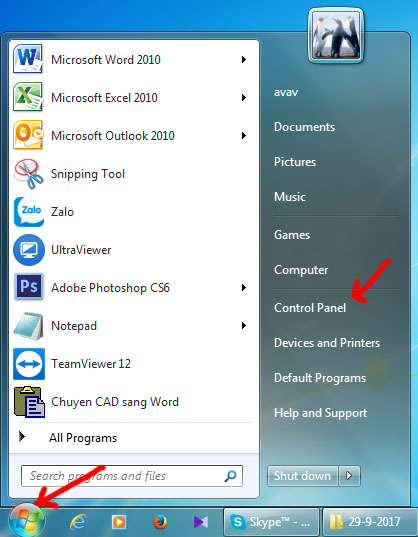
Bước 2: trong hộp thoại control panel bạn chọn View network status & tasks
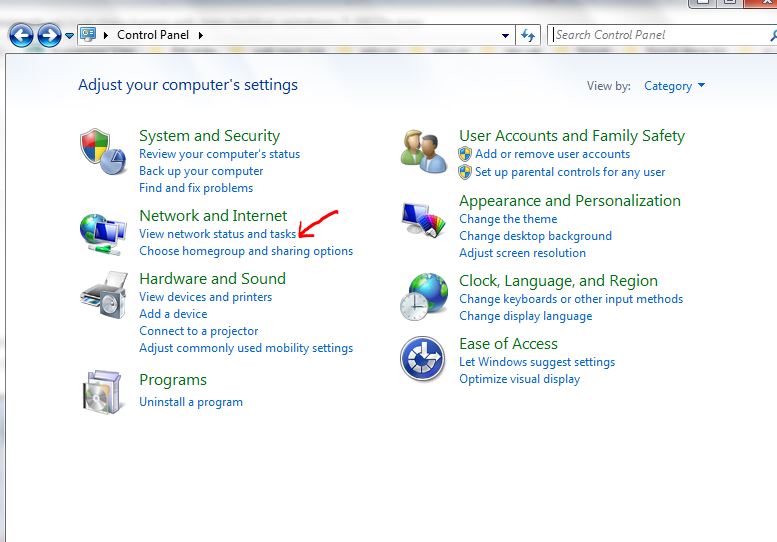
Bước 3: tiếp nối bạn lựa chọn Change advanced sharing settings nhằm vào cấu hình thiết lập mạng lan
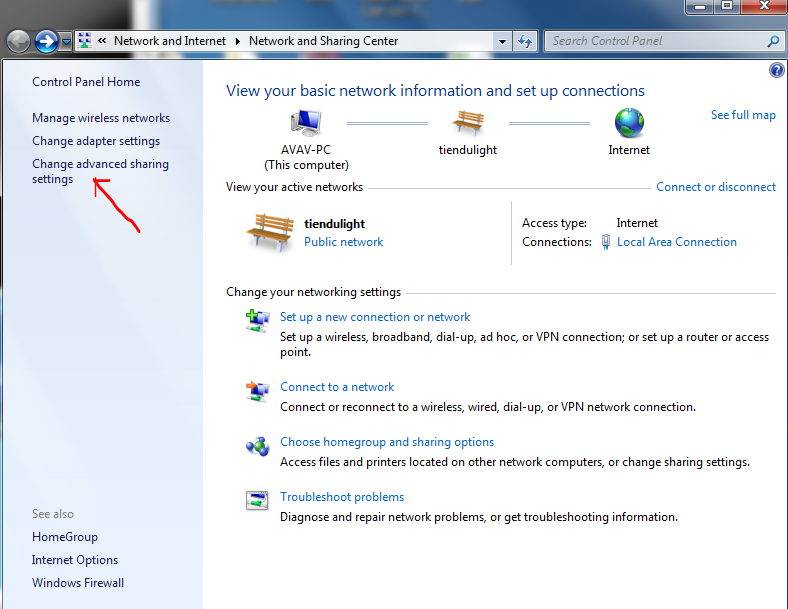
Trong bảng cấu hình thiết lập này thì bạn chỉ cần để ý đến dòng Passwword protected Sharing.
Bạn đang thấy tất cả 2 mục là
Turn on password protected sharing
Turn off password protected sharing
Nếu mong muốn để share tất cả mật khẩu thì bạn chọn sống trên, nếu bạn có nhu cầu tắt mật khẩu thì chọn chiếc ở dưới để lúc share liệu laptop sẽ ko hiển thị mật khẩu
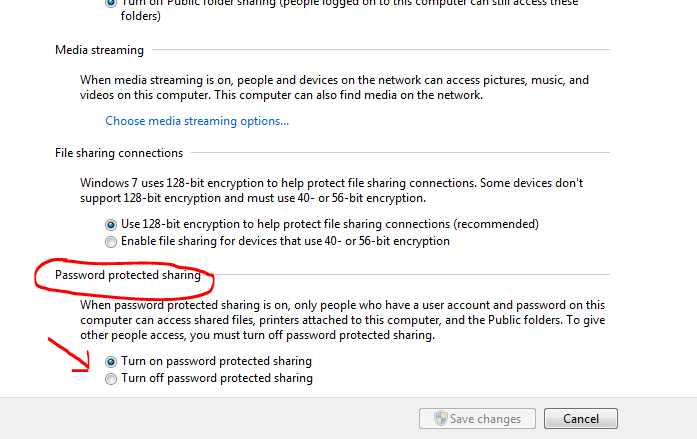
Sau lúc chọn chúng ta nhấn Save changes để lưu sở hữu đặt.
Note: nếu dữ liệu share cần bảo mật thông tin thì đề nghị để mật khẩu lúc share bạn nhé
Chia sẻ tài liệu trong mạng lan
Sau khi tùy chỉnh thiết lập song hết những bước ở trên thì bọn chúng ta ban đầu kết nối mạng lan và share sữ liệu thân các máy vi tính thui.
Bước 1: Kích chuột đề xuất vào ổ cứng hay folder bạn có nhu cầu share tài liệu và lựa chọn Properties
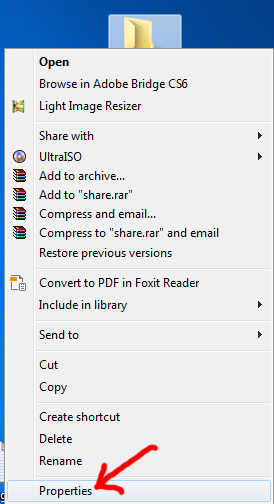
Bước 2: vào bảng Properties các chúng ta chọn sang tab Sharing và kích vào mục Advanced Sharing…
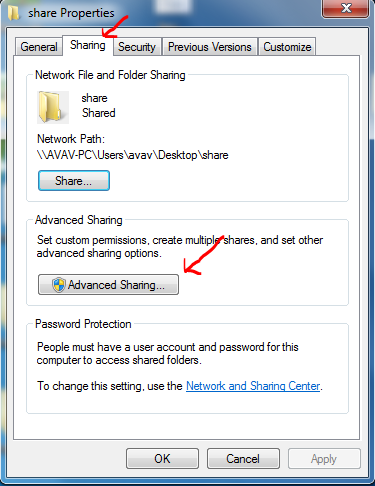
Bước 3: trong bảng Advanced Sharing… bạn tích chọn vào ô share thí folder, tiếp nối chọn mục Permissions
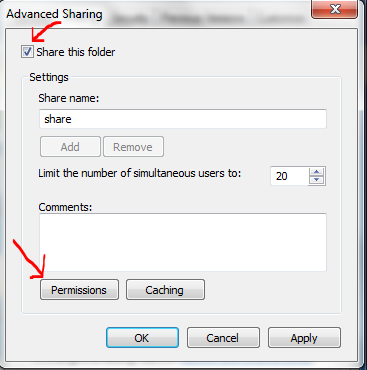
Bước 4: nếu bạn để khoác định thì người vào lấy dữ liệu chỉ coi được tài liệu và không copy hay chỉnh sửa dữ liệu được. Nếu như muốn người khác rất có thể copy hay chỉnh sửa thì chúng ta tích vào ổ Full Control
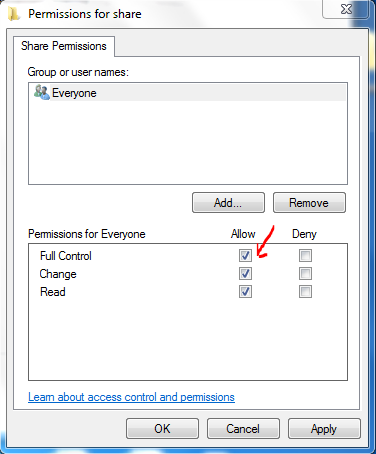
Rùi chúng ta chọn OK nhằm kết thúc
Bước 5: bước này họ sẽ thêm User Everyone tránh trường hợp lỗi You do not permission to access \avavshare contact your network adminstrator to request a access
Note: cùng với Everyone thì laptop nào cũng có thể truy cập vào được folder bọn họ share
Bạn lựa chọn sang tab không giống là tab Secunity chọn vào mục Edit…
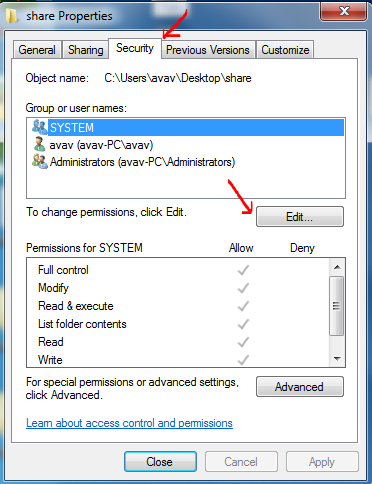
Bước 6: họ chọn Add…
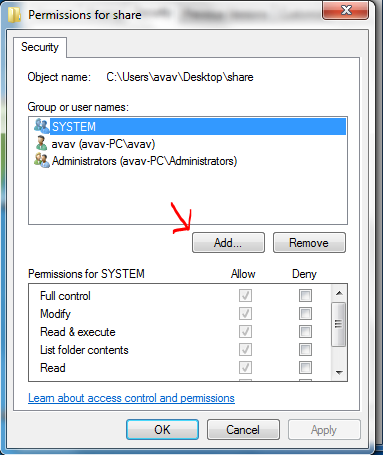
Bước 7: chọn vào mục Advanced…
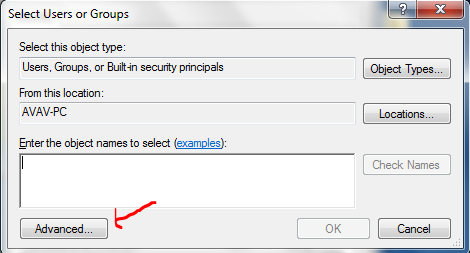
Bước 8: các bạn kích vào Find Now để tìm User
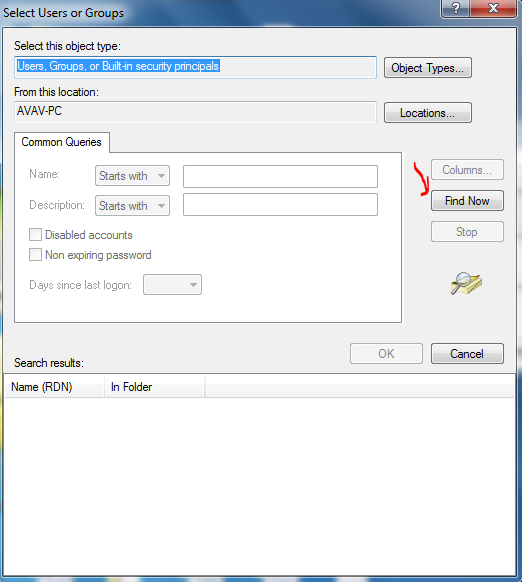
Bước 9: để trong lúc share không bị lỗi chúng ta chọn user Everyone rùi kích lựa chọn ok
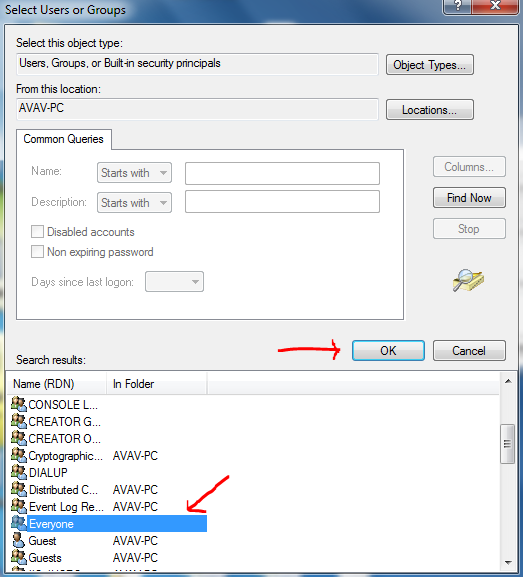
Bước 10: chọn OK
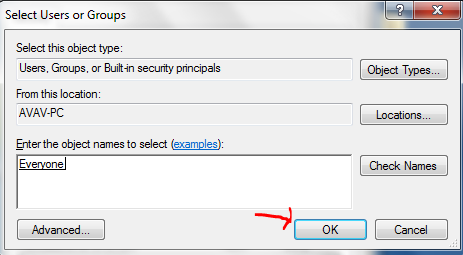
Bước 11: trên user Everyone chúng ta kích lựa chọn Full control để sở hữu toàn quyền sử dụng thư mục khi share
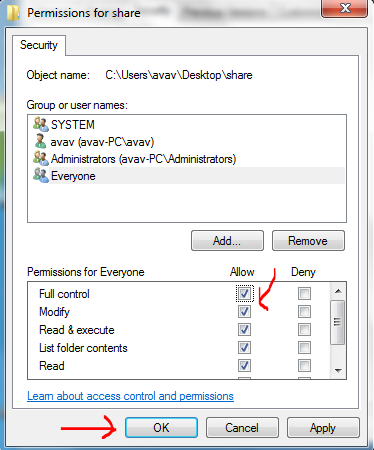
Cuối thuộc kích lựa chọn close xong xuôi share thư mục qua mạng lan
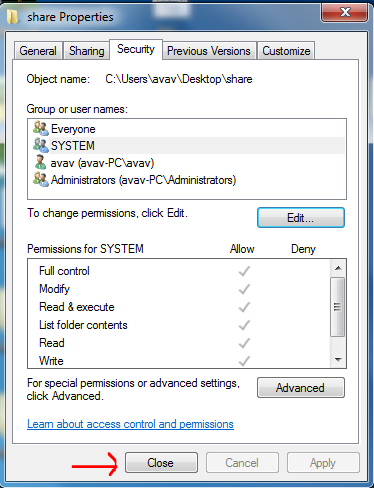
Cách vào máy vi tính trong mạng lan
Cách 1: gõ lệnh
Để có thể vào máy tính xách tay lấy tài liệu trong mạng lan thì chúng ta vào vỏ hộp Run với nhập lệnh \Tên thứ rùi thừa nhận Enter
Ví dụ ở chỗ này tên thứ là: \MAYTK-3 Enter
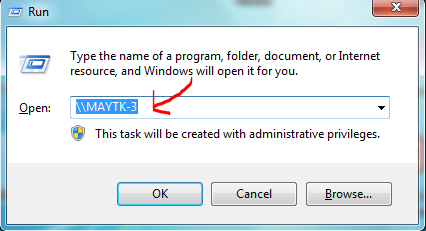
Sau khi Enter thì bọn họ sẽ vào được thiết bị đó cùng lấy tài liệu share
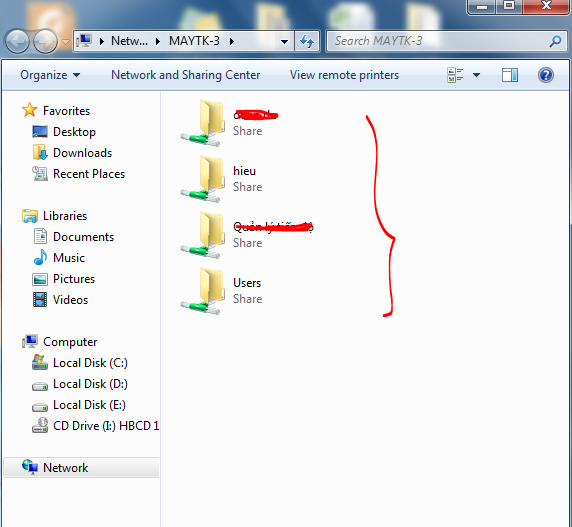
Cách 2: vào mạng lan bằng Network
Nếu biểu tượng Network của người tiêu dùng ở Dektop rùi thì chúng ta cứ kích đụp vào là sẽ có thể nhín thấy những máy share như ảnh bên dưới
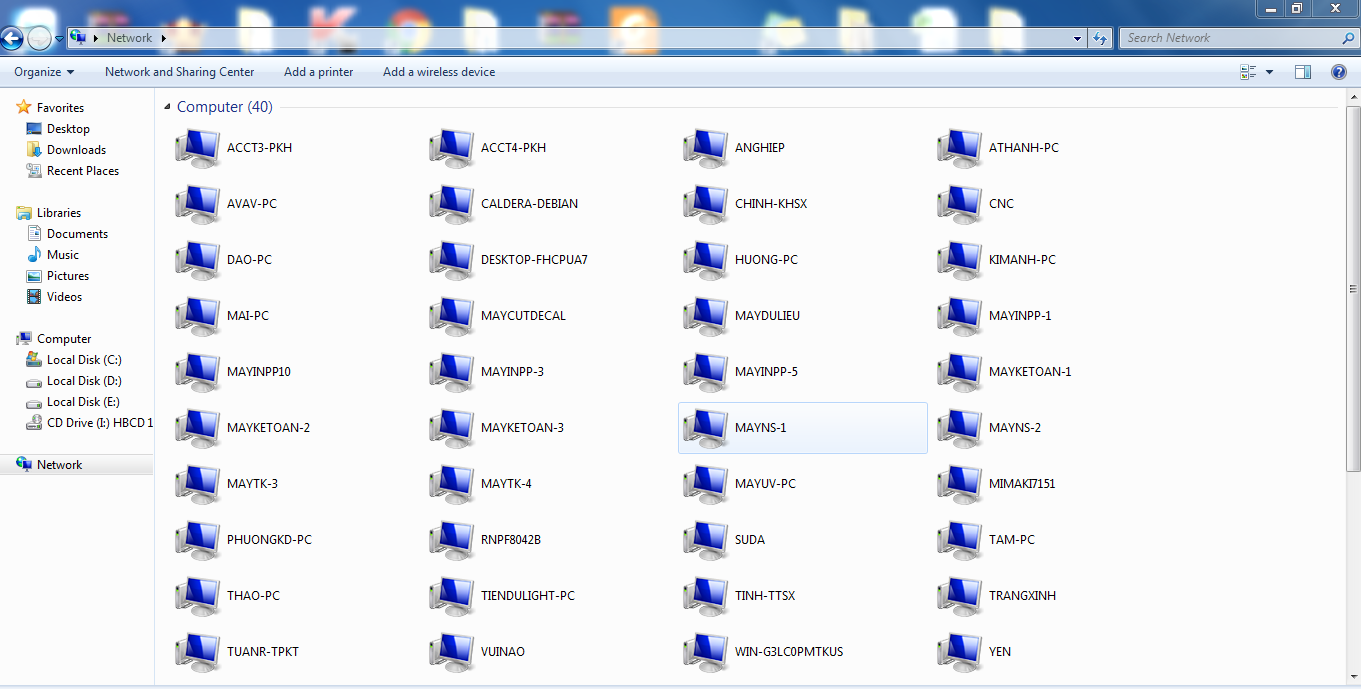
Còn nếu hình tượng Network chưa tồn tại ở quanh đó Desktop thì chúng ta cũng có thể lỗi nó ra bởi cách
Kích chuột phải vào màn hình hiển thị chọn Personalize
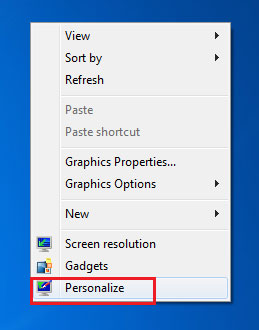
Tiếp đến các bạn chọn change Desktop icons
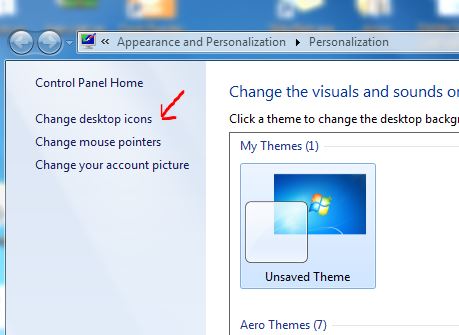
Bạn tích vào mục Network và nhấn OK là hình tượng Network đã ra phía bên ngoài Desktop rùi đó
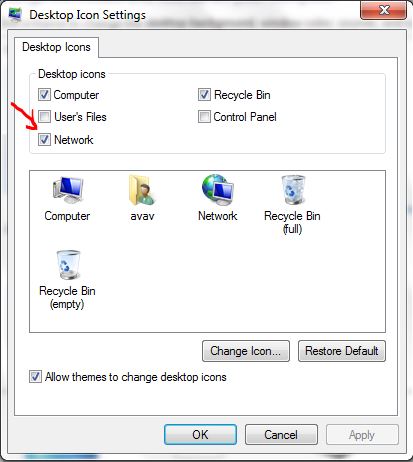
Và bạn chỉ việc kích thẳng vào các máy với lấy tài liệu thui
Vậy là kynanggame.edu.vn đã khuyên bảo song tổng thể cho các bạn về thao tác kết nối mạng lan và share dữ liệu giữa giải pháp máy tính cùng nhau trong và một mạng lan. Hy vọng với nội dung bài viết này hoàn toàn có thể giúp ích cho chúng ta trong tiếp thu kiến thức hay quá trình sắp tới









