CÁCH KHÓA THƯ MỤC TRONG WIN 7, 8, 10, CÁCH ẨN THƯ MỤC TRONG WINDOWS 7/8/10 NHANH NHẤT
Bạn đang xem: Cách khóa thư mục trong win 7

Bạn muốn có sự riêng tứ về các thư mục, né bị nhòm ngó bởi những con mắt hiếu kỳ hoặc các hành động khác coppy trái phép tài liệu của doanh nghiệp thì hãy áp dụng thủ thuật đơn giản dễ dàng sau nhằm ẩn xuất xắc khóa folder một bí quyết nhanh chóng, an toàn và hơi tiện dụng.Cách khóa tuyệt ẩn thư mục không cần phần mềmĐể tiến hành được mẹo nhỏ này các bạn cần tạo thành một file tất cả đuôi .Bat , nó sẻ là chìa khóa giúp bạn khóa với mở folder khá solo giản.Bước 1: xào luộc đoạn mã dưới và paste vào Notepad, biến hóa mật khẩu của doanh nghiệp tại "PASSWORD_GOES_HERE" trong khúc mã dưới và đây là mật khẩu khóa mở thư mục của bạn sau khi thiết lập xong, liên tục chọn "Save as" giữ gìn với file lock.batcls
ECHO OFFtitle thư mục Lockerif EXIST "Tips24 Locker" goto UNLOCKif NOT EXIST Locker goto MDLOCKER:CONFIRMecho Are you sure you want lớn lock the folder(Y/N)set/p "cho=>"if %cho%==Y goto LOCKif %cho%==y goto LOCKif %cho%==n goto ENDif %cho%==N goto ENDecho Invalid choicegoto CONFIRM:LOCKren Locker "Tips24 Locker"attrib +h +s "Tips24 Locker"echo folder lockedgoto End:UNLOCKecho Enter password khổng lồ unlock folderset/p "pass=>"if NOT %pass%== PASSWORD_GOES_HERE goto FAILattrib -h -s "Tips24 Locker"ren "Tips24 Locker" Lockerecho thư mục Unlocked successfullygoto End:FAILecho Invalid passwordgoto end:MDLOCKERmd Lockerecho Locker created successfullyv goto End:End
 |
| Khóa thư mục bằng notepad trên windows 7 | 8 |



 |
| Khóa thư mục không cần ứng dụng trên Windows 7 | 8 |
Bạn sẽ xem nội dung bài viết Khóa thư mục không cần ứng dụng trên Windows 7 | 8 trên tips24h.net - Khóa thư mục không cần ứng dụng trên Windows 7 | 8 tương tự với băng thông https://www.tips24h.net/2014/03/khoa-thu-muc-khong-can-phan-mem-tren-windows-7-8.html. Nếu bạn thấy nội dung bài viết hữu ích hãy share URL trên cho mình bè, người thân trong gia đình của bạn.

sao tớ chả có tác dụng dc.. Nhảy Notepad rồi cop vào rồi lưu thành lock.bat..xong nó tạo ra file bat..nhưng khi ấn vào nó nhảy lên rồi trường đoản cú tắt đi mau chóng ấy..
Trả lờiXóa
Minh dag nhap nhiu lan không đúng pass do quen pass va cất cánh gio bao loi Ko cho su dug nua, teo cach nao de Khoi Phuc lai Ko
1 Đặt mật khẩu folder và file trong Windows 7, 8, với 101.2 thực hiện dụng ứng dụng Winrar để tại vị Mật khẩu bảo vệ Folder cùng FileBạn có một trong những tài liệu đặc biệt trong một folder hoặc File đặc biệt quan trọng không mong người khác xem được. Bài viết sau đây đang hướng dẫn chúng ta cách mã hóa hoặc tạo ra mật khẩu đảm bảo Folder hoặc file để đảm bảo rằng sẽ không một ai mở được nó ngoài các bạn và người được nhận.

Mẹo: trước lúc tạo mật khẩu đảm bảo an toàn tài liệu bất kỳ, bạn có thể muốn tạo thành một bản sao lưu của những phi mật khẩu bảo đảm folder cùng file trong trường hợp các bạn quên mật khẩu đăng nhập trong tương lai.
Đặt mật khẩu folder và tệp tin trong Windows 7, 8, với 10
Thật không may, Windows 7 với Windows 8, Windows 10 ko cung cấp ngẫu nhiên tính năng bảo vệ mật khẩu các thư mục hoặc tệp tin . Bạn phải mã hóa nó hoặc thực hiện một chương trình ứng dụng của mặt thứ ba để tiến hành điều này.
Sử dụng nhân tài sẵn tất cả của Windows
Tính năng này là công dụng mã hóa chỉ bao gồm trong Windows 10 Pro và những phiên phiên bản khác của nó không tính Windows 10 Home. Đây ko phải là 1 trong những mật khẩu đảm bảo an toàn hoàn toàn, nó chỉ không chất nhận được các thông tin tài khoản khác trên Windows mở tệp của bạn.
Nếu bạn có nhu cầu mã hóa một folder hoặc file, điều này rất có thể được thực hiện bằng cách làm theo công việc sau:
Chọn file hoặc folder bạn muốn tạo mật khẩu.Kích chuột đề xuất vào file hoặc folder và chọn Properties .Trên tab General, nhấp chuột nút Advanced.Chọn ô vuông mang lại tùy chọn “Encrypt contents khổng lồ secure data“.Sau đó, dìm OK .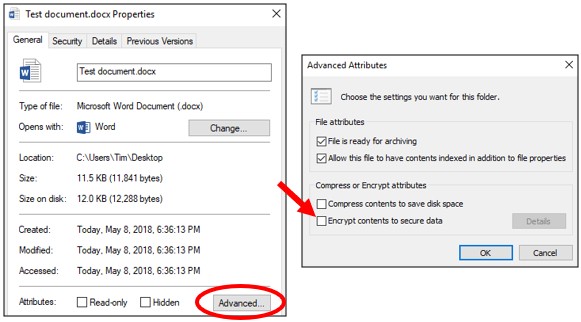
Lưu ý:
Phương pháp mã hóa này chỉ áp dụng cho rất nhiều máy tính có tương đối nhiều tài khoản tín đồ dùng. Khi bạn mã hóa tài liệu trên một tài khoản, thì các tài khoản khác sẽ không còn xem được dữ liệu. Mặc dù nhiên, nếu người dùng khác có mật khẩu tài khoản của bạn, họ vẫn coi được tài liệu đã mã hóa bình thường.Sử dụng dụng phần mềm Winrar để đặt Mật khẩu đảm bảo Folder cùng File
Winrar là phần mềm hỗ trợ nén cùng giải nén những File, folder đồng thời có chức năng tạo mật khẩu (Password) đảm bảo an toàn các File, thư mục đó. Đây cũng là 1 phần mềm không thể không có cho laptop của bạn.
Bước 1: tải về và update phần mềm Winrar tại đây
Bước 2: chọn folder hoặc file đề nghị tạo mật khẩu.
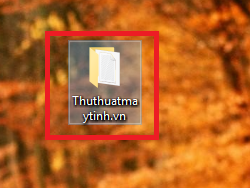
Bước 3: nhấp chuột phải chọn Add khổng lồ archive…
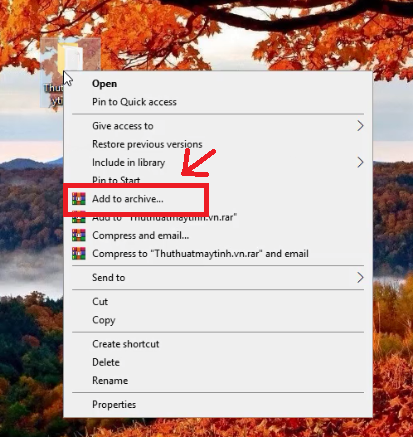
Bước 4: trên tab General. Chọn phối Passwword …
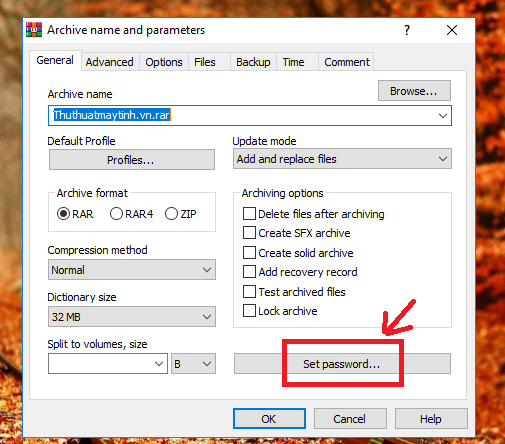
Bước 5: hành lang cửa số mới hiện nay ra. Bạn chọn ô Encrypt file name, nhập “Mật khẩu mang đến Folder” vào Enter password và “nhập lại mật mật khẩu” tại ô Reenter password for verification. Tiếp nối nhấn Ok -> Ok để ngừng quá trình tạo thành mậy khẩu.
Xem thêm: 5 cách vào winre / advanced startup windows 10 là gì, startup settings windows 10 là gì
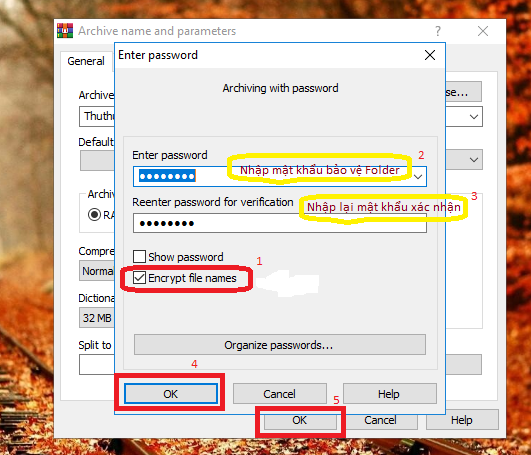
Kết thúc. Một folder né n được tạo ra và khi chúng ta nhấn vào nó bạn cần nhập mật khẩu đăng nhập vào ô Enter password để mở ra hoặc bung file thư mục.
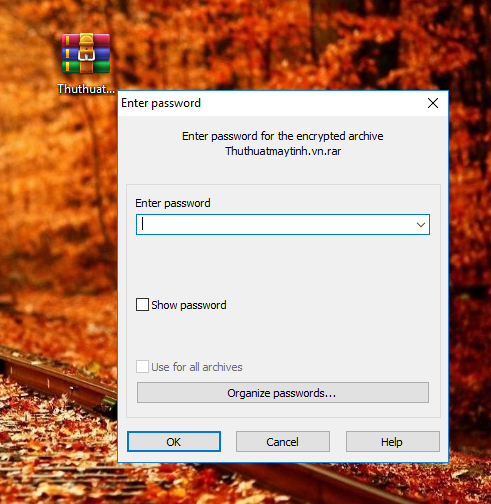
Video hướng dẫn chi tiết
Đặt mật khẩu thư mục và file với Windows XP Professional
Các bước sau đây để mã hóa các file bên trên Windows XP Professional áp dụng cho tất cả những người dùng đang thực hiện một máy tính xách tay có nhì hoặc nhiều tài khoản. Nếu bạn đang sử dụng một thông tin tài khoản duy nhất
Chọn file hoặc folder bạn có nhu cầu tạo mật khẩu.Kích chuột bắt buộc vào file hoặc folder và chọn Properties .Trên tab General, nhấp chuột nút Advanced.Kiểm tra “Encrypt contents to lớn secure data” tùy chọn.Nhấn Apply và tiếp đến OK .Lưu ý: các bạn sẽ không được thông báo để nhập mật khẩu khi mã hóa một folder trong Windows XP Pro. Tuy nhiên, tài khoản người tiêu dùng khác trên máy vi tính của bạn sẽ không gồm quyền truy cập vào những file chứa trong folder mã hóa.
Người sử dụng Windows XP Home
Chọn file hoặc folder bạn muốn tạo mật khẩu.Kích chuột yêu cầu vào file hoặc folder và chọn Properties .Nhấp vào tab Sharing .Kiểm tra vỏ hộp Make this thư mục privateNhấn Apply và tiếp đến OK .Hãy chắc Folder này được gửi sang màu xám
Đối với tùy chọn này để làm việc bên trên phiên bản Microsoft Windows XP Home, chúng ta phải đáp ứng các yêu mong dưới đây.
Các ổ đĩa cứng phải được định dạng NTFS với FAT32 không tệp tin System .Các thư mục mà các bạn đang cố gắng để mã hóa là folder cá thể của riêng biệt bạn. Ví dụ, ví như tên của người tiêu dùng là Bob, bạn phải được mã hóa thư mục sau hoặc một thư mục được đựng trong folder sau:C:Documents and SettingsBob
Bạn cần thiết mã hóa ngẫu nhiên folder bên ngoài folder này. Nếu bạn có nhu cầu mã hóa những folder bên ngoài folder này, xem những khác những giải pháp an toàn phần dưới đây.
Giải pháp bảo mật khác để bảo vệ các Folder và File của người sử dụng trong Windows
Folder với File không liên tiếp sử dụng – Một cách dễ dàng để mật khẩu đảm bảo file này là để tạo ra một kho lưu giữ trữ các file bằng cách sử dụng nguyên tắc nén. Khi kho tàng trữ được tạo nên ra, chúng ta cũng có thể mã hóa các nội dung bằng cách xác định một mật khẩu.
Windows ME và Windows XP – Windows ME với Windows XP đi kèm với phầm mềm nén của riêng rẽ mình. Tiện ích này cũng hoàn toàn có thể được sử dụng để nén cùng mật khẩu đảm bảo an toàn file
Người dùng Windows Vista và Windows 7 – Windows Vista với Windows 7 cũng bao gồm 1 tiện ích nén. Tuy nhiên, đảm bảo an toàn mật khẩu cho các file nén là cần thiết không cần thực hiện một chương trình phần mềm của mặt thứ ba.
Mẹo: lúc 1 File được nén, người dùng vẫn rất có thể xem một danh sách những file trong những file nén. Nếu bạn có nhu cầu cả hai tên file của các bạn và những nội dung được ẩn, di chuyển tất cả các folder và tệp tin duy nhất và mật khẩu bảo đảm an toàn folder đó.
Folder cùng File thường xuyên sử dụng hoặc truy cập
Nếu bạn phải để bảo đảm an toàn mật khẩu hay mã hóa dữ liệu bạn tiếp tục sử dụng, bạn cần phải cài đặt một lịch trình của mặt thứ ba được cho phép bạn bảo vệ các thư mục và tệp tin của bạn. Dưới đấy là một số phương án miễn giá tiền và thương mại.
7-Zip – Một tệp tin miễn mức giá và folder nén tiện thể ích, trong những số đó cũng bao gồm khả năng mật khẩu bảo đảm an toàn File và thư mục được nén.AxCrypt – Một ứng dụng mã hóa miễn mức giá tuyệt vời được cho phép người sử dụng mã hóa tất cả các tệp tin trong một folder và không cho phép các file được xem như trừ lúc 1 cụm từ mật khẩu đăng nhập (password) theo thông tin được biết đến.Folder Guard – Một phiên phiên bản thương mại của 1 phần mềm bảo đảm an toàn mật khẩu cho phép bạn để mật khẩu đảm bảo an toàn file, folder, và những nguồn lực không giống của Windows.Protected thư mục – Đối với 1 khoản tổn phí nhỏ, nó là 1 trong chương trình ứng dụng tuyệt vời cho phép bạn để mật khẩu đảm bảo folder.









