CÁCH KIỂM TRA MẬT KHẨU WIFI TRÊN MÁY TÍNH BÀN, HƯỚNG DẪN CÁCH XEM PASS WIFI TRÊN LAPTOP CHI TIẾT
Vui lòng chuyển đến phía dẫn tương ứng dựa bên trên hệ điều hành Windows lúc này trên máy tính xách tay của bạn:
Hệ quản lý và điều hành Windows 11
Cách 1: khám nghiệm mật khẩu Wi-Fi bằng
Network và Internet settings
Bạn đang xem: Cách kiểm tra mật khẩu wifi trên máy tính bàn
Cách2: bình chọn mật khẩu
Wi-Fi bằng
Command Prompt
Hệ điều hành quản lý Windows 10
Cách1: khám nghiệm mật khẩu Wi-Fi bằng
Network và Internet settings
Wi-Fi trong mụcNetwork security key.
Cách2: khám nghiệm mật khẩu
Wi-Fi bằng
Command Prompt
Windows①, tiếp đến chọn
Command Prompt, gõ lệnh
Enter.Ví dụ: Netsh wlan hiển thịprofile name=”ASUS” key=clear, hãng asus là tên
Wi-Fi đang được kết nốiBạn rất có thể tìm thấy password Wi-Fi vào mục
Security settings④.Nếu bạn có nhu cầu kiểm tra toàn bộ mật khẩu Wi-Fi mà laptop đã từng kết nối, chúng ta có thể sử dụng lệnh sau. Nhận phím Enter sau thời điểm gõ lệnh này, các bạn sẽ tìm thấy mật khẩu mang đến từng Wi-Fi.
Bạn sẽ sử dụng máy tính hệ điều hành win 10. Bạn muốn xem mật khẩu đăng nhập wifi win 10 vì các bạn đã trót không để ý password wifi trước đó?
Bạn sẽ rất mong nhập lại mật khẩu wifi mà người khác đã hỗ trợ cho mình sau khi chạy lại hệ điều hành? tuy nhiên bạn lại ko biết làm sao để có thể xem được mật khẩu sinh hoạt hệ điều hành và quản lý win 10?
Vậy thì tiếp sau đây sẽ là một trong những vài thông tin share giải đáp thắc mắc vấn đề này mang đến bạn. Banj tuyệt nhất định đừng nên không yêu cầu bỏ qua nhé.
Cách xem mật khẩu wifi đang kết nối trên máy vi tính win 10
Để rất có thể xem được mật khẩu wifi trên máy vi tính win 10 rất đối kháng giản, chỉ cần thực hiện theo quá trình sau là bạn đã sở hữu thể coi được mật khẩu dễ dàng.
1. Tiến hành theo những cách thông thường
Các cách để tiến hành việc xem mật khẩu đăng nhập wifi đang kết nối với máy tính xách tay hiện tại là:
Bước 1: nhấn chuột phải vào hình tượng wifi ở góc cạnh dưới bên nên màn hình sau đó chọn “Open network & Internet settings” nhằm mở giao diện cài đặt wifi mang đến máy tính.
Bước 2: nhấn vào Wi-Fi.
Bước 3: Nhấn lựa chọn Network & Sharing Center trong hình ảnh của Wi-Fi
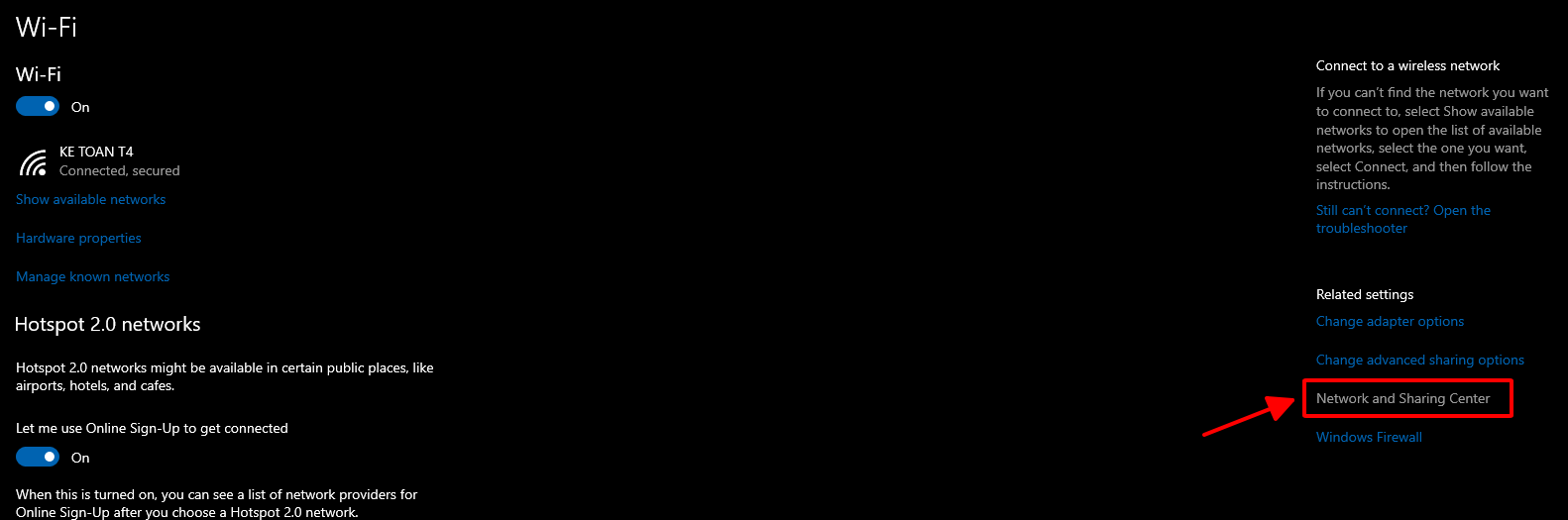
Bước 4: lựa chọn tên wifi mà bạn đang sử dụng
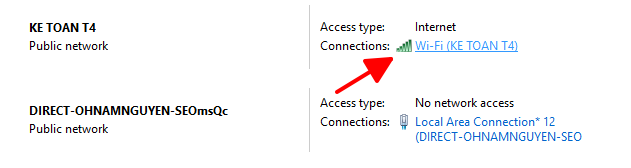
Bước 5: chọn Wireless Properties khi cửa sổ mới được mở ra
Cách xem mật khẩu đăng nhập wifi đang kết nối trên laptop win 10 – Ảnh 3Bước 6: chọn tab Security và tick vào Show Characters. Sau đó mật khẩu wifi đang được kết nối vẫn hiển thị. Cơ hội này chúng ta có thể ghi lại các mật khẩu để sau này tiện sử dụng.
Cách xem mật khẩu đăng nhập wifi đang liên kết trên máy tính win 10 – Ảnh 42. Bí quyết xem pass wifi win 10 trải qua hộp thoại RUN
Cách trang bị hai để có thể xem mật khẩu đăng nhập wifi win 10 đó là việc tiến hành thông qua vỏ hộp thoại RUN.
Với phương thức này đông đảo người rất có thể thực hiện với đa số hệ điều hành, chứ chưa phải chỉ riêng biệt win 10. Quá trình thực hiện nay xem pass wifi này bao gồm:
Bước 1: Mở hộp thoại Run với nhấn ncpa.cpl rồi chọn Enter hoặc OK.
Xem thêm: Download game đột kích offline 2016, 9, crossfire offline
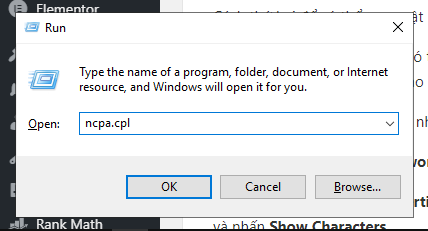
Bước 2: Trong vỏ hộp thoại Network Connections, chúng ta click lưu ban mở mục Wi
Fi.
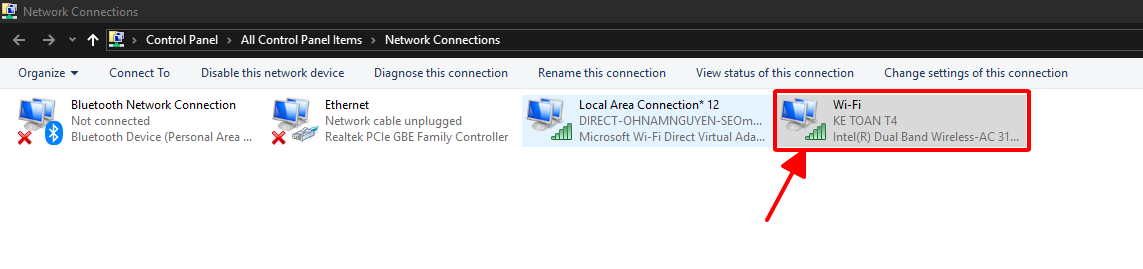
Bước 3: lựa chọn Wireless Properties khi vỏ hộp thoại Wi-Fi Status hiển thị. Tiếp theo sau bạn đưa sang tab Security và nhấn Show Characters.
Cách xem mật khẩu wifi đang kết nối trên máy vi tính win 10 – Ảnh 7Cách xem mật khẩu wifi đang liên kết trên máy tính xách tay win 10 – Ảnh 8Như vậy là mật khẩu wi-fi của các wi-fi mà máy vi tính đã liên kết trước đây đã hiển thị đầy đủ cho chính mình tham khảo.
Cách xem password wifi win 10 với mọi wifi đã từng có lần kết nối
Ngoài phương pháp xem mật khẩu đăng nhập wi-fi đã kết nối, các bạn còn mong xem password wifi win 10 đã có lần kết nối trước đây? quá trình cụ thể bao gồm:
Bước 1: thừa nhận vào Start Menu tiếp đến điền Windows Powershell để mở hộp thoại Windows Powershell.
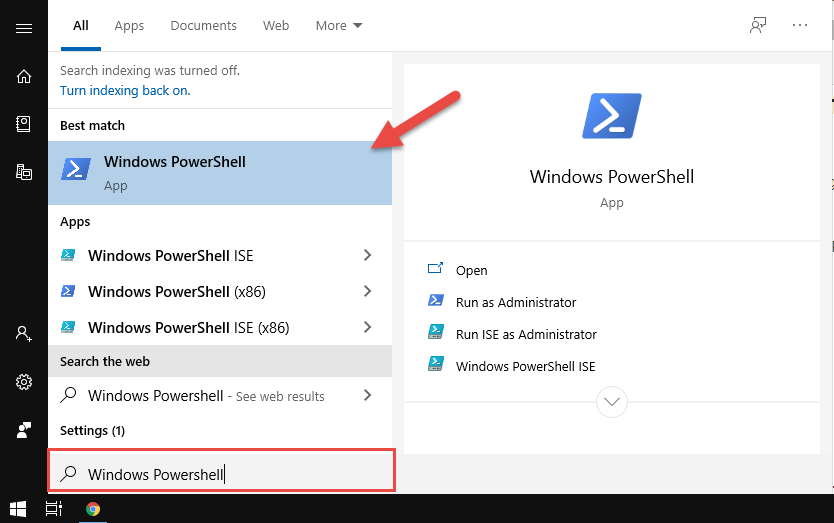
Bước 2: Gõ lệnh netsh wlan show profile vào hành lang cửa số của Windows Powershell.
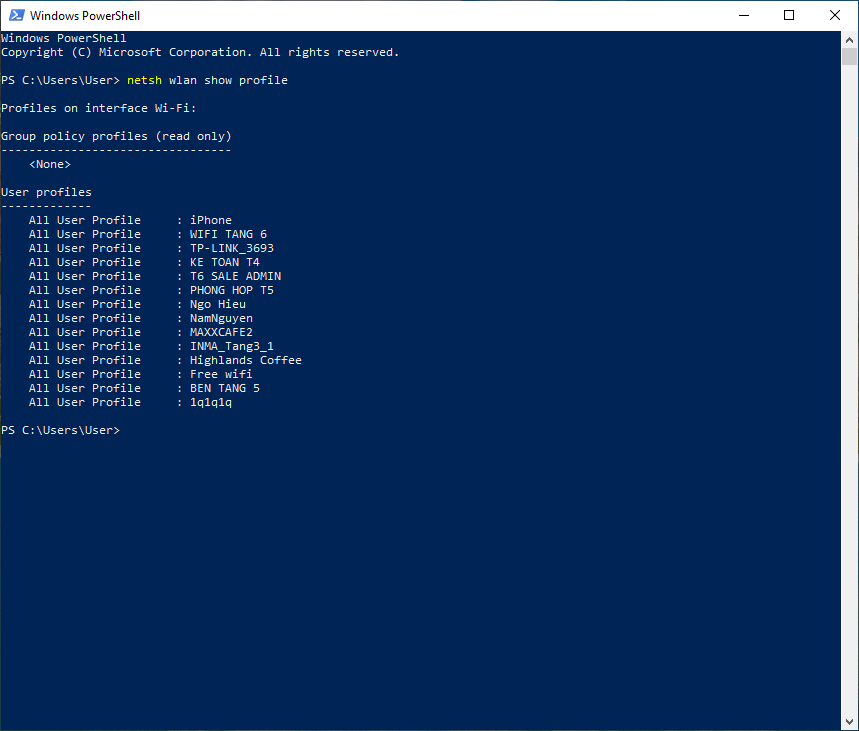
Bước 3: các bạn gõ lệnh netsh wlan show profile “tên-wifi-cần-xem” và nhấn Enter.
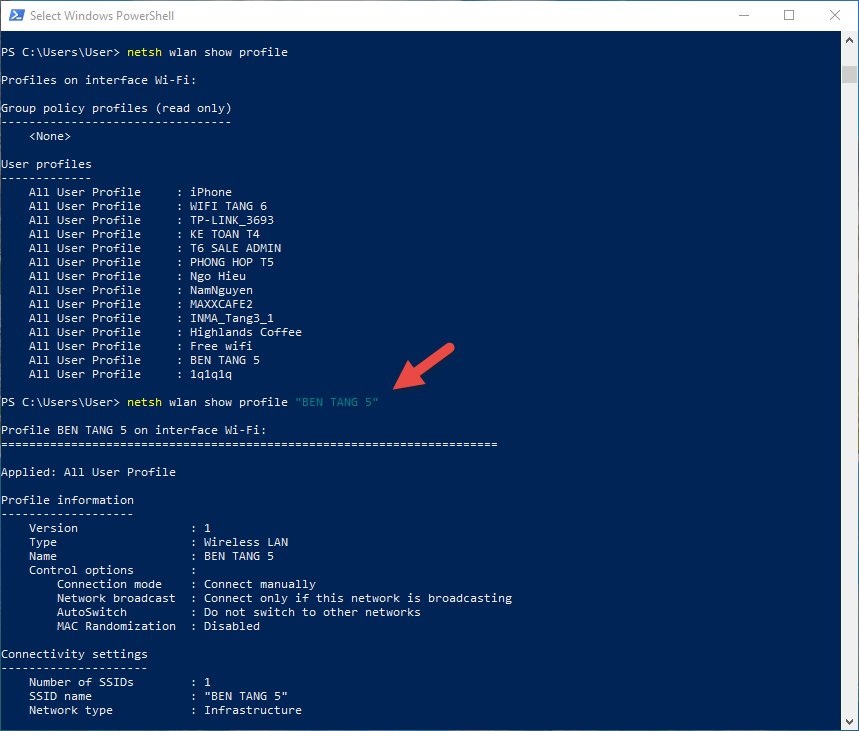
Bước 4: kiếm tìm kiếm mẫu Key Content: matkhau
Cách xóa mật khẩu wifi sẽ lưu trên win 10
Ngoài cách xem password wifi win 10 các bạn cũng đề xuất bỏ túi bí kíp về phương pháp để xóa mật khẩu đăng nhập wifi. Trong đó, cách để có thể xóa được mật khẩu đăng nhập wifi vô cùng đơn giản. Bạn cũng có thể thực hiện với những làm việc sau đây:
Bước 1: Click vào Start menu và chọn Setting nhằm mở vận dụng Settings trên đồ vật tính.
Bước 2: chọn Wi
Fi rồi chọn Manage know networks. Cách này để giúp hiển thị những wifi đã có lần được kết nối với vật dụng tính.
Bước 3: chọn wifi yêu cầu xóa tiếp đến nhấn Forget.
Vậy là chỉ cách 3 bước đối kháng giản,bạn đã rất có thể xóa được mật khẩu đăng nhập wi-fi lưu trên khối hệ thống win 10 rồi.
Như vậy là cửa hàng chúng tôi vừa chia sẻ cho bạn về phương pháp để xem mật khẩu đăng nhập wi-fi cũng tương tự cách xóa phần nhiều mật khẩu wifi còn lưu lại trên khối hệ thống win 10.
Hi vọng những tin tức trên đây để giúp đỡ cho đều người rất có thể xem password wifi win 10 dễ dàng và dễ dàng nhất. Bạn có thể lựa chọn bất kể cách thức nào để bảo vệ sự thuận lợi trong quy trình tra cứu mật khẩu wi-fi.









