Top 6 Cách Làm Máy Tính Khởi Đông Nhanh Win 10 "Nhanh Như Gió" Với Fast Startup
Windows 10 là hệ điều hành thịnh hành nhẩt hiện thời với không thiếu thốn các tính năng phục vụ tốt cho tất cả những người dùng. Cùng với các máy tính Windows 10 đời mới câu hỏi khởi rượu cồn và tắt thứ vốn đã nhanh. Tuy thế nếu bạn có nhu cầu khởi động và tắt máy cấp tốc “chóng mặt” hãy thử những cách tiếp sau đây nhé. Chắc chắn rằng sẽ giúp máy tính của công ty khởi động cấp tốc win 10 đồng thời có tốc độ xử lý ổn định định. Bạn đang xem: Cách làm máy tính khởi đông nhanh win 10
1. Khởi động nhanh win 10 cùng với Fast Startup
Bước 1: Trên keyboard ấn tổng hợp phím Windows + R và gõ Control Panel.
Bước 2: tại thanh tìm kiếm của ứng dụng Control Panel liên tiếp gõ nguồn Options.
Bước 3: Ở danh mục bên tay trái màn hình thường xuyên chọn Choose what the power nguồn buttons do.
Bước 4: trên mục được hiển thị đang là Define power nguồn buttons…Tiếp theo trỏ con chuột vào Change settings that are currently unavailable.
Bước 5: tiếp nối chọn mục sau cùng đó là Shutdown Settings, chọn Turn on fast startup.
Bước 6: sau cùng chọn Save changes nhằm lưu lại thiết lập cấu hình vừa thực hiện.
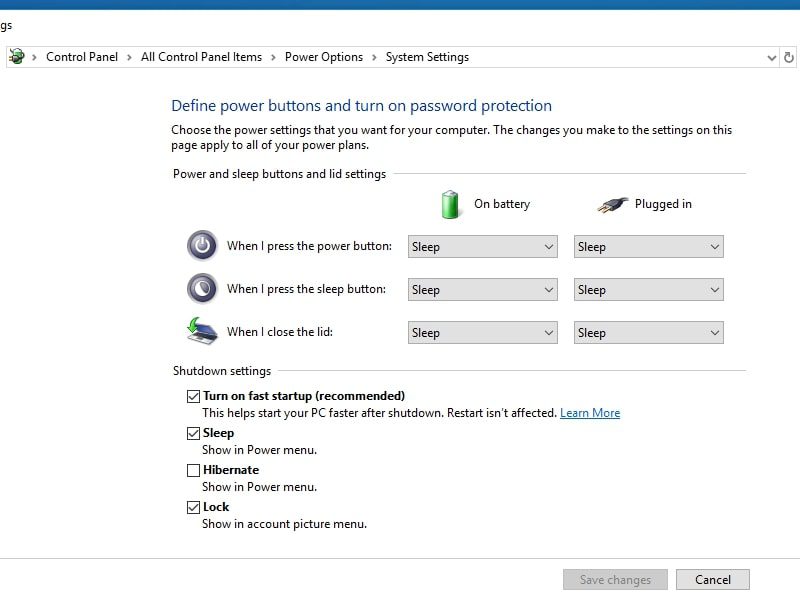
2. Hạn chế phần mềm Starup cùng máy tính xách tay giúp khởi động cấp tốc win 10
Máy tính khởi cồn lâu là vì có thêm những chương trình khởi động cùng. Bởi vì vậy nhằm khởi động cấp tốc win 10 thì chúng ta nên tắt những ứng dụng không nên thiết. Phương pháp tắt những ứng dụng này cũng rất đơn giản bạn chỉ cần dùng tổ hợp phím Windows + R nhằm mở hộp thoại Run, gõ msconfig sau đó Enter. Sau đó chọn Tab Startup để loại bỏ hóa những chương trình vẫn ở trong tinh thần kích hoạt. Tuy vậy hãy lưu lại phần quan trọng cho windows để laptop có thể vận động tốt nhé.
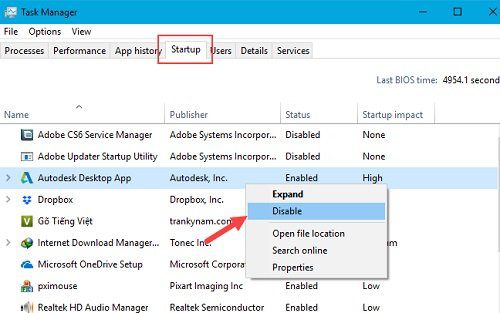
3. Tắt System Restore nhằm mở rộng bộ nhớ lưu trữ giúp khởi động nhanh win 10
Bước 1: nhấn vào phải vào hình tượng This PC trên màn hình máy tính xách tay và chọn mục Properties.
Bước 2: Trong cửa sổ System liên tiếp chọn Advanced system settings ở bên buộc phải màn hình.
Bước 3: tiếp đến chọn Tab System Protection.
Bước 4: vào Tab System Protection liên tục chọn vào mục Configure.Tại đây các bạn chọn như sau:
Phần System Restore chọn Disable system protection. Phần Disk Space Usage chọn Delete.Bước 5: sau cùng nhấn Apply và chọn OK để ngừng quá trình.
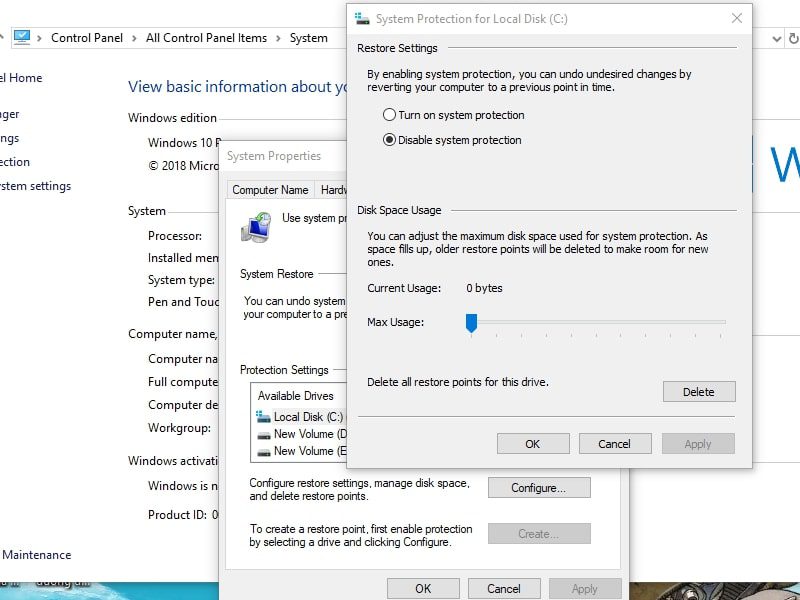
4. Tăng tốc khởi hễ win 10 bằng cách đặt giới hạn thương mại dịch vụ khởi rượu cồn cùng Windows
Bước 1: Tại màn hình hiển thị chính nhấn tổ hợp phím Windows + R.
Bước 2: Trong vỏ hộp thoại đó nhập services.msc rồi nhận Enter.
Bước 3: Chọn các dịch vụ nào cơ mà bạn xem là không cần thiết để khởi động cùng windows.Tiếp theo vào phần Startup type, chúng ta chuyên default sang Delayed Start.
Lưu ý: bạn cần phải khởi động lại laptop thì các tùy chỉnh cấu hình mới có hiệu lực thực thi hiện hành nhé.
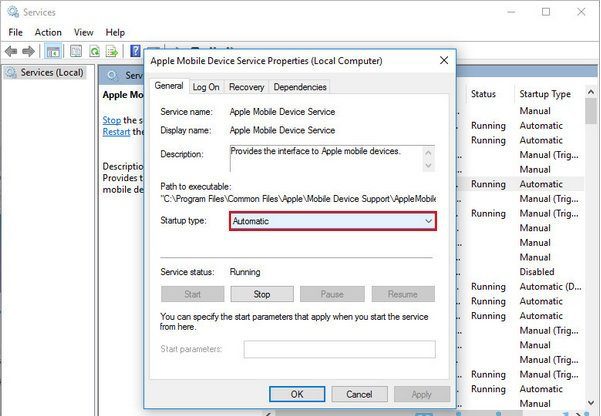
5. Liên tiếp quét virus sản phẩm công nghệ tính
Mặc dù ứng dụng chống virus mang định của Win 10 là Windows Defender đã làm rất tốt tác dụng của nó.Tuy nhiên bạn nên có các ứng dụng diệt virus không giống trên máy vi tính của mình. Điều này khiến cho bạn tránh được những cuộc tiến công của tin tắc cũng như giúp trang bị tính chuyển động ổn định và khởi hễ win 10 cấp tốc hơn.
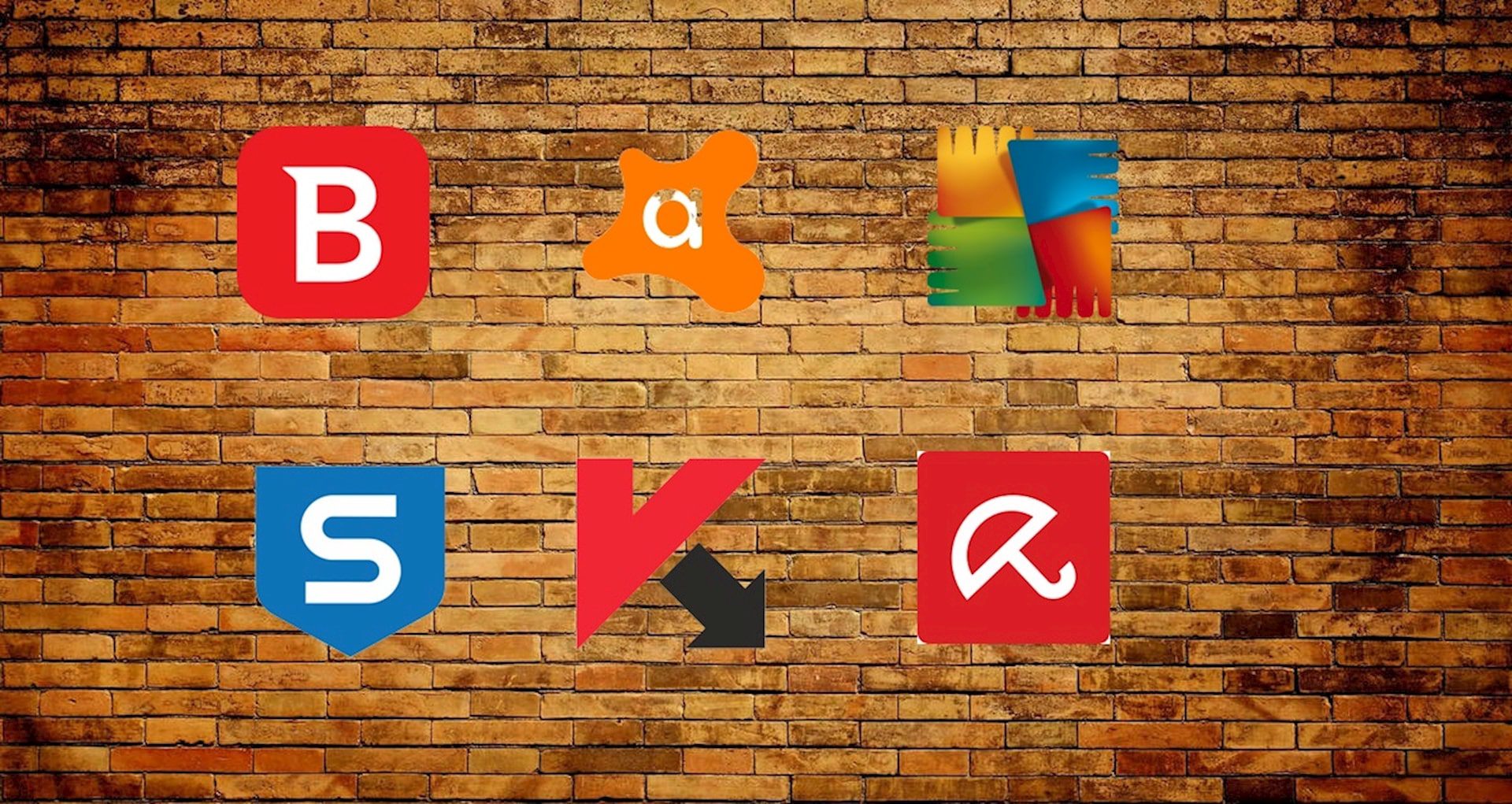
6. Tăng cấp ổ cứng SSD giúp khởi động nhanh win 10
Nếu những biện pháp kể trên vẫn chưa công dụng thì bạn nên cân nhắc việc đưa ổ cứng trường đoản cú HDD thanh lịch SSD. Câu hỏi này giúp cải thiện tốc độ khởi động tương tự như tốc độ gọi ghi của sản phẩm tính lên đáng kể. Những ổ cứng SSD hiện giờ có chi phí không cao và có khá nhiều hãng uy tín nhằm lựa chọn.
Hi vọng đã giúp cho bạn tìm đượccách khởi động cấp tốc win 10cho mình. Đội ngũ nhân viên của NTT-Super
Care365 sẽ giải đáp mọi vướng mắc của bạn. Liên hệ với chúng theo tin tức liên lạc sau:
Share :
Facebook Twitter Google+ Linked
In Stumble
Upon Tumblr Pinterest Reddit giới thiệu via thư điện tử Print
Previous article
8 Mẹo tăng speed Win 10 giúp lắp thêm tính của bạn chạy nhanh và mượt mà
Next article
Các phương án lưu trữ dữ liệu cho doanh nghiệp tốt duy nhất hiện nay
You May Also Like
Những khủng hoảng rủi ro khi không quản lý được
7 lợi ích chính cho bạn khi
ĐẦU TƯ MICROSOFT 365 VỚI 4 LỢI ÍCH
Microsoft 365 giúp doanh nghiệp của bạn như
Tiết lộ 6 điều tuyệt đối về Microsoft
Search
Chuyên mục
Recent Posts
Những rủi ro khi không thống trị được tên miền (domain)?
7 công dụng chính cho bạn khi thực hiện Microsoft 365
ĐẦU TƯ MICROSOFT 365 VỚI 4 LỢI ÍCH KHÔNG THỂ KHÔNG NÓI ĐẾN
Sử dụng Microsoft 365: đứng top 7 công dụng doanh nghiệp đã đạt được
Mục Đích gớm Doanh
Mục đích kinh doanh của NTT là triệu tập vào việc cung cấp Dịch vụ công nghệ thông tin xuất nhan sắc giúp khách hàng hàng yên tâm và cách tân và phát triển Kinh doanh.
88%Hài lòng
12%Cần xuất sắc hơn
0%Chưa hài lòng
Liên Kết Nhanh
Liên Hệ
ntt-supercare365.com
TECH SUPPORT: (028)73057365
Follow Us:
© Copy right 2022. NTT bảo lưu phần đa quyền tương quan đến hình hình ảnh và văn bản Website.
Với chỉ dẫn khởi hễ Windows 10 hối hả trong bài viết dưới đây để giúp đỡ bạn khởi động nhanh chóng, tiết kiệm ngân sách và chi phí được thời gian. Các bạn đang thiết đặt win phiên phiên bản trước đó, tất cả thể thiết đặt Win 10 để sở hữu trải nghiệm tốt nhất.
Xem thêm: Cách Chọn Nét In Trong Autocad 2007, Cách Chỉnh Nét In Trong Cad 2007
Khi khởi cồn Win 10 và các bạn dạng Win khác nói chung, những ứng dụng khởi cồn cùng laptop thường khiến cho máy khởi động chậm hơn, qua đó gián tiếp có tác dụng hiệu suất máy tính xách tay giảm đáng chú ý Trong khuôn khổ bài viết này, kynanggame.edu.vn.vn đang hướng dẫn các bạn cách khởi động Windows 10 cấp tốc hơn.
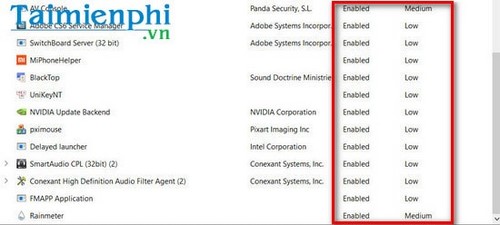
Tuy nhiên thông số kỹ thuật bạn cần thân mật nhất chính là cột Startup impact (Tác rượu cồn tới quy trình khởi động). Nếu cột kia ghi cực hiếm là High có nghĩa là ứng dụng chiếm tương đối nhiều thời gian khởi động. Từ bây giờ bạn phải xem vận dụng đó bao gồm thực sự quan trọng hay không để quyết định tắt khởi động.
Bước 3: click chuột phải lên áp dụng và chọn Disable để chuyển sang tinh thần Disabled. Như vậy các ứng dụng kia sẽ không hề khởi hễ lúc nhảy máy, qua đó giúp tăng tốc độ khởi rượu cồn win 10 cấp tốc hơn.
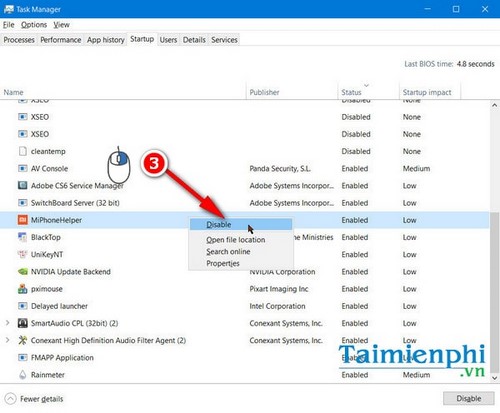
Cách 2: Tắt tường lửa (Windows Firewall) dịp khởi động vào Windows 10
Tường lửa luôn khởi rượu cồn cùng hệ thống nếu như được kích hoạt với điều này có thể làm chậm quy trình khởi đụng Windows 10. Để tắt tường lửa Windows Firewall, chúng ta thực hiện như sau:
Bước 1: Truy cập vào Control Panel bên trên Windows 10. Có rất nhiều cách vào Control Panel trên Windows 10 nên chúng ta đọc hoàn toàn có thể tự tìm hiểu thêm và chọn cho chính mình một cách nhanh và tiện nghi nhất nhé.
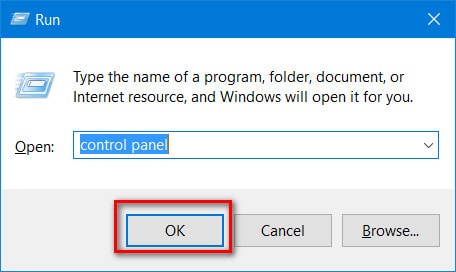
Bước 2: Click chọn mục System and Security > Windows Firewall.
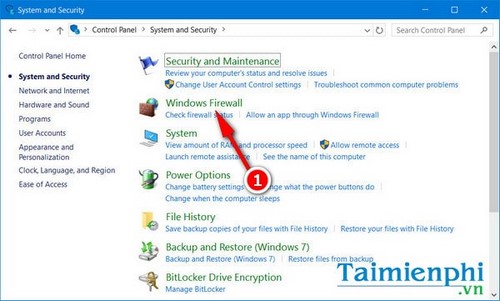
Bước 3: Tiếp tục chọn mục Turn Windows Firewall on or off. Tiếp nối chuyển tinh thần Turn on của hai mục Private network settings và Public networks settings sang Turn off Windows Firewall.
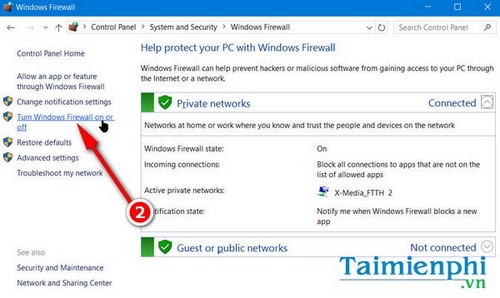
Click lựa chọn mục Turn Windows Firewall on or off.
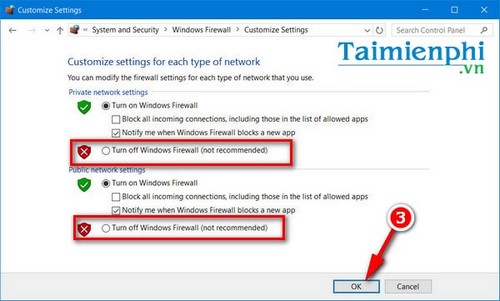
Chuyển từ bỏ Turn on Windows Firewall sang Turn off Windows Firewall
Cách 3: Tắt Windows Defender bên trên Windows 10
Việc tắt Windows Defender bên trên Windows 10 giúp bạn cũng có thể giảm thời gian khởi động Win 10 do tác dụng này được khoác định luôn bật thuộc hệ thống.
Bước 1: truy vấn vào Settings bên trên Windows 10. Cách vào Settings trên Windows 10 sớm nhất đó là sử dụng bộ phím tắt Windows + I. Tiếp nối chọn mục Update và Security.
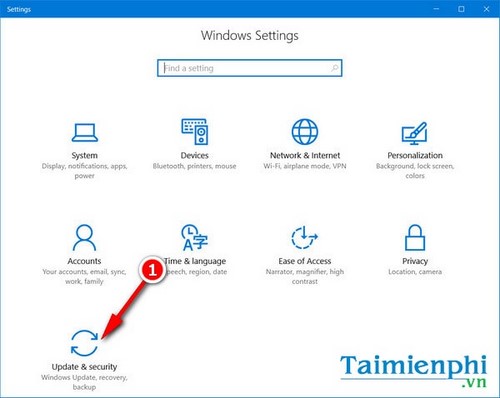
Bước 2: Trong giao diện Update và Security, bạn chọn mục Windows Defender, các bạn chuyển nút gạt trường đoản cú On >Off tại mục Real-time protection.
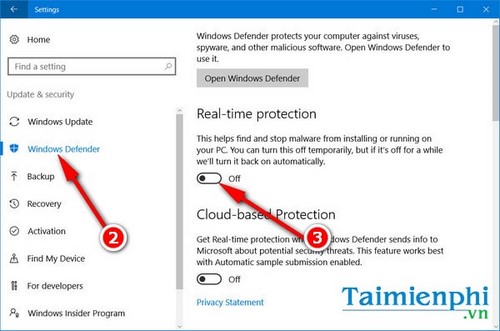
Cách 4: Tắt System Restore để không ngừng mở rộng bộ nhớ, cải thiện tốc độ khởi động nhanh Windows 10
System Restore là chức năng khôi phục hệ thống rất công dụng trên laptop từ Windows 7 cho tới Windows 10. Tuy nhiên nếu như tín đồ dùng cấu hình cho tính năng này không ít dữ liệu ổ đĩa, hoàn toàn có thể dẫn tới chứng trạng đầy tài liệu và giảm tốc độ khởi động cấp tốc Win 10.
Bước 1: Nhấp chuột đề xuất lên biểu tượng This PC >Properties. Hoặc chúng ta cũng có thể nhấn tổ hợp phím Windows + X > lựa chọn System.
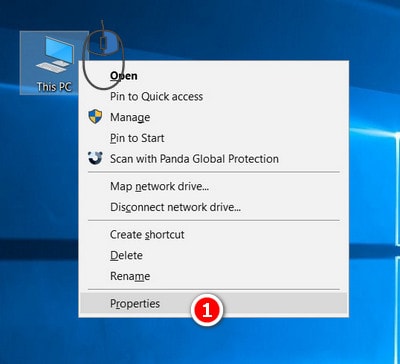
Bước 2: Trong đồ họa System, chúng ta chọn mục System protection > click chọn Configure…
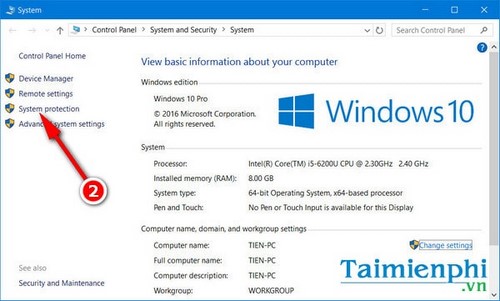
Bước 3: Trong Restore Settings, các bạn chuyển sang thiết lập cấu hình Disable system Protection. Dìm OK để chứng thực thay đổi.
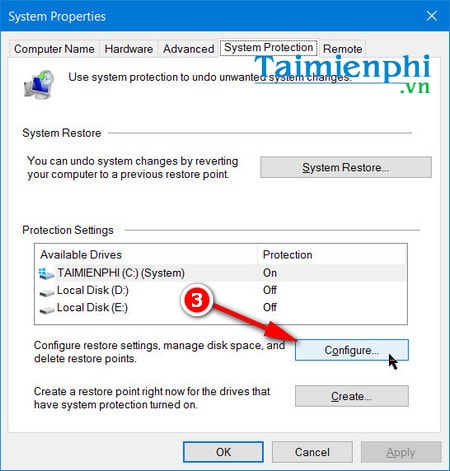
Để xác nhận đã tắt System Restore, bạn chỉ cần xác dìm mục Protection trong Protection Settings đã đưa sang Off.
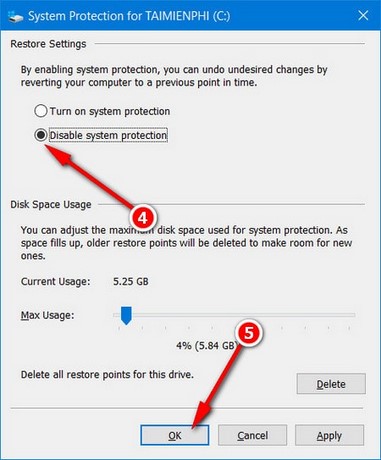
Cách 5: tăng cấp và cố gắng ổ SSD nhằm tăng tốc Win 10, tăng tốc độ khởi rượu cồn Win 10 nhanh
Ổ đĩa nhập vai trò quan trọng trong việc khởi rượu cồn Windows 10 nhanh. Thay bởi dùng ổ HDD truyền thống, chúng ta nên sắm và sửa chữa một ổ SSD có tốc độ xử lý cấp tốc hơn, qua đó giúp tăng speed khởi cồn win 10 nhanh nhất có thể có thể.

Ngoài ra còn một số tuyệt chiêu khác để tăng tốc Win 10 như tắt các hiệu ứng bối cảnh làm đẹp mắt hoặc ưu tiên năng suất để nâng cao tốc độ khởi rượu cồn Win 10.
Về cơ bản, câu hỏi tăng tốc Win 10 cấp tốc sẽ giúp nâng cao tốc độ lúc khởi động nhanh Win 10, tuy nhiên việc tăng tốc lắp thêm tính và cải thiện hiệu suất chỉ nên dừng ở tầm mức máy tính cung cấp và tránh việc cố đẩy quá sức của dòng sản phẩm tính khiến cho máy tính cấp tốc bị hỏng.
Trên đây, kynanggame.edu.vn.vn sẽ hướng dẫn chúng ta cách tăng tốc khởi động Windows 10 nhanh. Xung quanh ra, trong quá trình sử dụng máy tính xách tay lâu ngày chúng ta có thể sử dụng Startup Booster tốt Startup Delayer để tối ưu trang bị tính tương tự như tăng tốc hệ thống máy tính.
Bên cạnh lựa chọn mua Windows 10 và thiết đặt nó bạn có thể ghost hệ quản lý này khi xảy ra những lỗi phát sinh không hy vọng muốn, hiện nay kynanggame.edu.vn.vn đã cập nhật phiên phiên bản Ghost Windows 10 với những buổi tối ưu quan trong đưa về hiệu suất vận động cao lúc sử dụng. Quá trình ghost windows 10 cũng ra mắt nhanh hơn, dễ thực hiện hơn quá trình thiết lập chúng, tương xứng với nhiều đối tượng người sử dụng người dùng.
https://kynanggame.edu.vn/windows-10-tang-toc-khoi-dong-cac-ung-dung-desktop-3129n.aspx trong trường hợp bạn đang dùng Windows 7, trường hợp phát hiện ra hệ thống của bản thân mình chạy chậm, bạn tiến hành xử lý lỗi giúp câu hỏi khởi động cấp tốc win 7 hơn nhằm tiết kiệm thời hạn xử lý những việc quan trọng đặc biệt khác nhé, có nhiều phương phép giúp cho bạn tăng tốc khởi cồn windows 7 nhưng bạn thuận tiện thực hiện nay được.;









