CÁCH LÀM SLOW MOTION TRÊN CAPCUT, CÁCH LÀM SLOWMOTION TRÊN CAPCUT #CAPCUT
Giả sử bạn điều hướng các đoạn phim hoặc tin tức trên những trang website mạng làng hội. Vào trường hợp đó, chúng ta cũng có thể nhận thấy rằng những trang web khác nhau sử dụng vô số cách thức tiếp cận không giống nhau để làm cho cảnh quay tất cả vẻ thu hút hơn. Một chiến lược liên quan mang đến việc áp dụng hiệu ứng chuyển động chậm cho một số trong những phần video clip nhất định. Coi một sự kiện diễn ra trong chuyển động chậm tạo ra cho khán giả cảm xúc mong chờ khi họ dự đoán cao điểm của hành động. Cuối cùng, người theo dõi sẽ chăm chú đến clip hơn là khi nó đã phát ở vận tốc trung bình. Đó là bởi vì sự căng thẳng dần tụ tập trong video. Blog này sẽ chứng minh cho mình cách làm đủng đỉnh trên Cap
Cut.
Bạn đang xem: Cách làm slow motion trên capcut


Phần 1. Cách tạo video quay chậm trễ trên Cap
Cut
Trong vài ba năm qua, Cap
Cut sẽ nổi lên như trong số những chương trình chỉnh sửa video clip phổ thay đổi nhất bởi tính khả dụng, gần gũi với người tiêu dùng và những tính năng miễn phí. Nền tảng chia sẻ video lừng danh sử dụng nó có tác dụng trình chỉnh sửa đoạn phim chính cho những bài giữ hộ của bạn dùng. Một trong nhiều hiệu ứng đáng kinh ngạc mà lịch trình chỉnh sửa video clip phức tạp Cap
Cut rất có thể giúp bạn tạo ra là hiệu ứng vận động chậm lộ diện trong chuyển động mượt mà. Đó chỉ là một trong nhiều hiệu ứng đáng kinh ngạc mà Cap
Cut hoàn toàn có thể giúp chúng ta đạt được.
Bước 1: Để bắt đầu, hãy mở Cap
Cut trên thiết bị di động cầm tay của bạn, cho dù đó là thiết bị android hay i
OS. Mang sử các bạn chưa tải xuống và thiết đặt Cap
Cut bên trên thiết bị di động cầm tay của mình. Trong trường thích hợp đó, chúng ta có thể nhanh giường tìm thấy nó vào Google Play Store hoặc Apple tiện ích Store. Để bắt đầu một dự án xử lý clip mới trong Cap
Cut, hãy sử dụng dự án công trình mới ở phía phía bên trái của chương trình. Lựa chọn 1 video trường đoản cú thư viện ảnh của các bạn để nhập vào Cap
Cut để chúng ta có thể chỉnh sửa. Để thêm video, hãy nhấp vào nút thêm ở góc dưới bên đề nghị của màn hình.
Bước 2: vày làm chậm chạp nên đoạn phim cũng đã có chức năng làm chậm nhạc nền của video. Trước tiên, chúng tôi sẽ đề xuất xóa nhạc nền khỏi video. Điều đào bới menu Âm lượng, sau đó dịch chuyển thanh trượt cho đến khi âm thanh đạt 0. Để biến hóa tốc độ của đoạn phim trong Cap
Cut, trước tiên, hãy lựa chọn nút tốc độ trên màn hình hiển thị chỉnh sửa rồi chọn nút thông thường. Để làm cho chậm vận tốc của toàn thể video, hãy chọn cài đặt Bình thường. Họ cần lựa chọn Đường cong vào Cap
Cut để chúng tôi có thể phát những phần rõ ràng của phim ở chế độ chuyển cồn chậm.
Bước 3: Để làm lờ lững phim, hãy kéo và thả các nhịp từ mặt đường cong vận tốc trong Cap
Cut vào phía dưới cùng của biểu đồ. Bạn có thể chọn các phần của cảnh được phạt ở chế độ chuyển động chậm bằng cách thay thay vị trí bình thường của nhịp trong cảnh. Khi bạn hoàn tất quy trình chỉnh sửa, hãy chuyển đến góc trên thuộc bên bắt buộc của không gian làm việc cho chương trình chỉnh sửa video. Và sau đó, nhấn nút có nhãn mũi tên phía bên trên để xuất phim vận động chậm của bạn.

Phần 2. Giải pháp thay thế rất tốt để tạo clip quay chậm
Bạn rất có thể chuyển sang ứng dụng giành cho máy tính để bàn nếu bạn không tồn tại ứng dụng Cap
Cut bên trên thiết bị của mình hoặc ví như bạn gặp mặt sự gắng khi điều hướng giao diện do size màn hình nhỏ. Bây giờ bạn có thể sử dụng Vidmore đoạn phim Converter Với loại này. ứng dụng này rất có thể chỉnh sửa cả tệp âm nhạc và video. Nó được sản phẩm một hộp cách thức với những công cụ khác biệt để cung cấp khách hàng đã có được những cải tiến mà bọn họ lựa chọn. Ngoài câu hỏi tăng tốc video, Vidmore đoạn clip Converter cũng có thể làm chậm chạp video.
Bạn hoàn toàn có thể sử dụng Vidmore đoạn phim Converter để gia công chậm quy trình phát lại những video clip của bản thân và chương trình cũng được cho phép bạn cắt hoặc cắt các tệp của mình. Người tiêu dùng có thể cải thiện hoặc giảm chất lượng video và size tệp bằng phương pháp vào phần tải đặt. Công tác này rất hữu ích cho người dùng Mac cùng Windows do nó hoàn toàn có thể cung cấp những công chũm chỉnh sửa thân thiện với người dùng trong khi vẫn tạo thành video unique cao. Đó là giữa những lý do lý do phần mềm này cực kỳ phổ biến.
Bước 1: thiết lập Vidmore đoạn phim Converter bên trên thiết bị của bạn sau khi được cho phép nó vận động bình thường. Sau khi ứng dụng vẫn được thiết đặt thành công, hãy khởi đụng nó.
Bạn tất cả thể biến đổi tốc độ vạc video bằng phương pháp chuyển cho menu Hộp nguyên lý và lựa chọn Bộ điều khiển tốc độ video quyền mua. Nó có thể chấp nhận được bạn biến đổi tốc độ nhanh hay đủng đỉnh của hành động xảy ra trong bộ phim do chúng ta chỉ đạo.
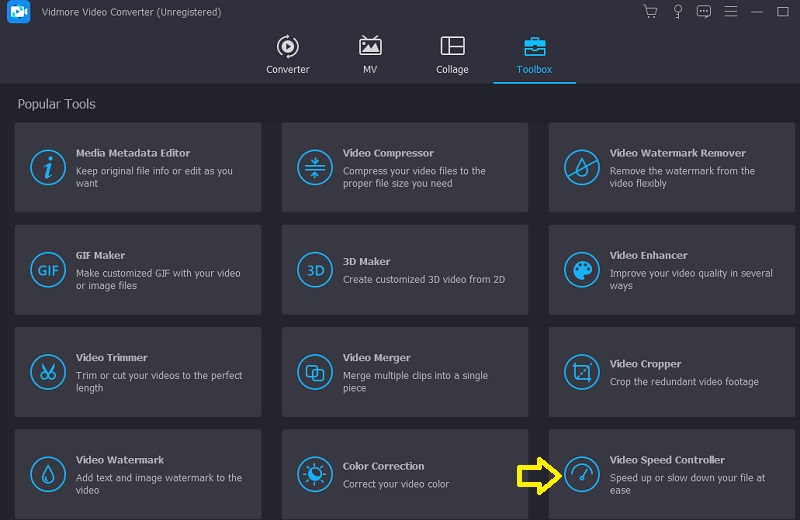
Khi bạn chọn Bộ điều khiển và tinh chỉnh tốc độ đoạn clip từ thanh menu ở kề bên màn hình, Thêm tín hiệu sẽ xuất hiện ở thân màn hình. Hiện thời là lúc để nhấn hình tượng dấu cộng. Thanh menu nằm ở phía bên yêu cầu của màn hình.
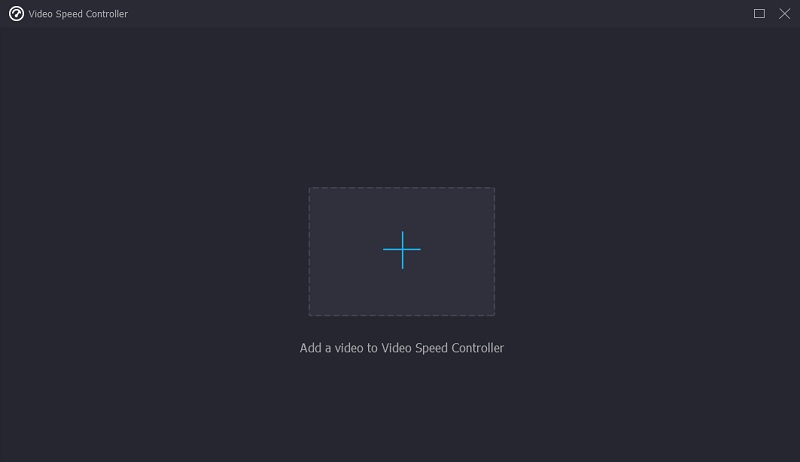
Bước 2: Một thực đơn sẽ xuất hiện khi xem ngừng phim, được cho phép bạn biến đổi tốc độ phát lại. Độ nặng nề của trò đùa và nhịp độ gồm thể đổi khác khi dấn một nút.
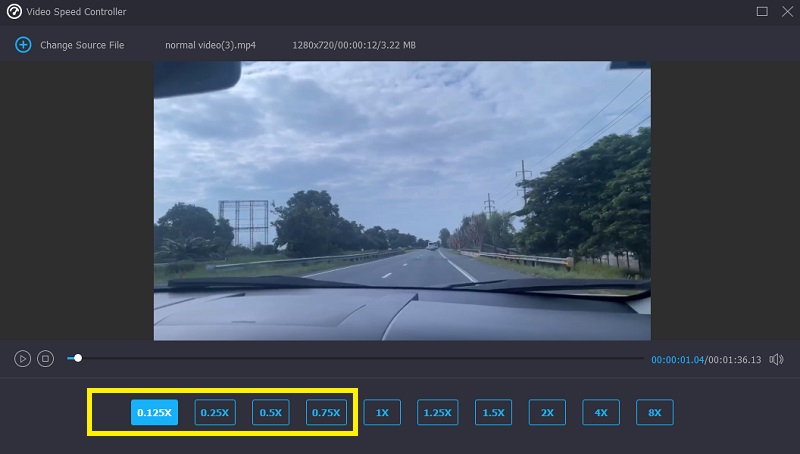
bên trong cài đặt , các bạn sẽ khám phá những thanh trượt với mặt số được cho phép bạn điều chỉnh quality của sản phẩm cuối cùng. Tuân theo quy trình này bằng cách nhấn phím tab trên bàn phím của bạn. Chúng ta có thể điều chỉnh hầu hết thứ như khung hình trên giây, độ sắc nét và không những thế nữa. Trường hợp hiện tại không tồn tại kế hoạch sửa đổi những giá trị đang rất được hỏi, bạn cũng có thể tiếp tục với vấn đề sửa đổi.

Bước 3: khi menu giảm xuống, hãy lựa chọn Xuất khẩu để bắt đầu tải xuống. Nó đã mở vỏ hộp thoại xuất tệp. Đó là các thứ sẽ xẩy ra ngay sau khi cuộc mổ xoang bắt đầu. Sau đó, chúng ta không thể gửi sang giai đoạn tiếp theo sau của quy trình cho tới khi quy trình tiến độ hiện tại kết thúc.
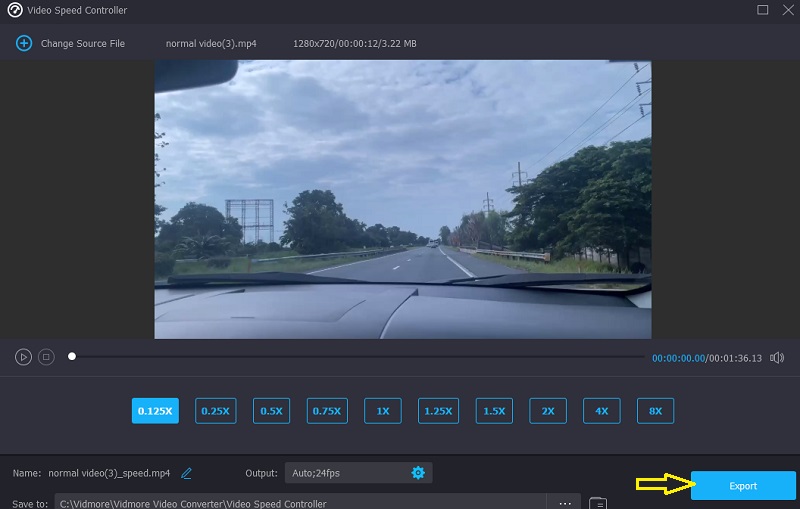
Phần 3. Câu hỏi thường chạm chán về biện pháp tạo video clip quay chậm trễ trên Cap
Cut
Cap
Cut vận động với mọi định dạng tệp nào?
Khi các bạn lưu phim vào đồ vật của mình, i
OS sẽ áp dụng định dạng MOV theo khoác định, trong những khi Android sẽ sử dụng định dạng MP4 theo khoác định.
Một video video có thể nghỉ ngơi trong Cap
Cut trong bao lâu?
Thời gian tối đa mà lại Cap
Cut hoàn toàn có thể xử lý cho 1 video clip là 15 phút.
Cap
Cut có mức giá bao nhiêu?
Phần mềm tạo thành phim và biên tập video miễn giá thành Cap
Cut là một phương án tất cả vào một. Nó cung cấp tất cả các công cụ quan trọng để tạo thành những bộ phim truyền hình có chất lượng đặc biệt và tác động ảnh hưởng trực quan.
Kết luận
Làm theo hướng dẫn ngơi nghỉ trên sẽ cho chính mình thấy cách làm cho chậm video trong Cap
Cut. đưa sử bạn không thích kĩ năng chỉnh sửa nhưng ứng dụng hỗ trợ và bạn muốn có một trình chỉnh sửa đoạn clip dễ áp dụng hơn. Trong trường phù hợp đó, bạn cũng có thể chuyển sang trọng phiên bản phần mềm Vidmore đoạn clip Editor.
Ứng dụng Cap
Cut là 1 trong ứng dụng chế tạo ra và sửa đổi hình ảnh, video clip được nhiều tình nhân thích. Một trong những công rứa chỉnh sửa phổ cập của Cap
Cut không thể làm lơ đó đó là tính năng tốc độ, điều chỉnh sự nhanh - chậm của video. Trong nội dung bài viết dưới đây, 24h
Store xin chia sẻ cách làm cho slow motion bên trên Cap
Cut đơn giản và nhanh chóng, hãy thuộc theo dõi và triển khai nhé!
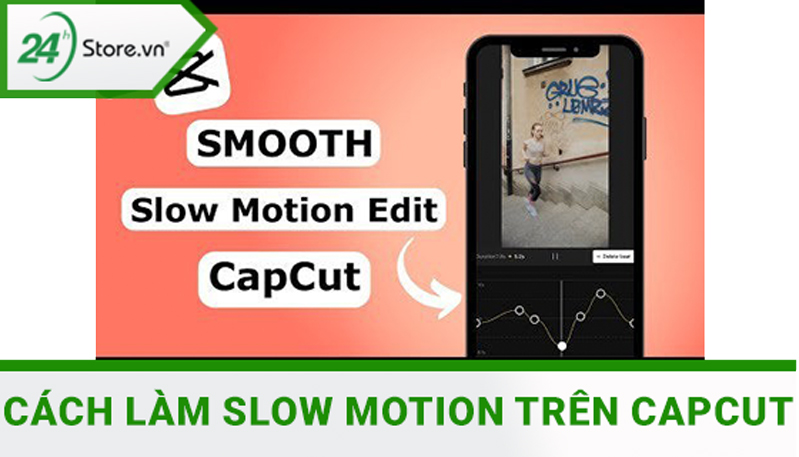
1. Lí giải nhanh cách làm slow motion trên Cap
Cut
Cap
Cut được biết thêm đến là một trong những ứng dụng tạo và chỉnh sửa video clip đẹp và ấn tượng với nhiều điểm mạnh vượt trội như:
Sử dụng trọn vẹn miễn phí.
Các tài năng được trang bị vừa đủ và dễ ợt sử dụng các công nắm khi chỉnh sửa.
Xem thêm: Các Bước Thiết Kế Game Từ A Đến Z, Hướng Dẫn Mua Hàng Màn Hình Chơi Game
Bộ sưu tập nhãn dán nhiều chủng loại và những font chữ thịnh hành, tủ sách nhạc đa dạng với nhiều bài bác hát tải độc quyền.
Hiệu ứng đẹp mắt và bộ lọc nâng cấp cho phép người sử dụng tùy chỉnh.
Sau chúng tôi sẽ phía dẫn nhanh cách chỉnh hiệu ứng slow motion bên trên Cap
Cut nhanh nhất:
Tìm với tải ứng dụng Cap
Cut về năng lượng điện thoại của doanh nghiệp > lựa chọn mục Dự án mới (dấu cộng) > Chọn video clip muốn chỉnh sửa và dìm Thêm > chọn mục Chỉnh sửa > chọn mục Tốc độ > tùy chỉnh tốc độ theo ý thích > nhấp vào dấu tích xanh > lựa chọn mũi tên hướng lên trên và trích xuất video.
Sau khi nỗ lực được kỹ năng là video, bây giờ phải làm thế nào để đăng video, bạn cũng có thể tham khảo phương pháp đăng đoạn clip trên Capcut

2. Giải pháp làm slow motion trên Cap
Cut bỏ ra tiết
Để có thể chỉnh sửa clip bằng Cap
Cut, bạn phải tải vận dụng về điện thoại thông minh di hễ hoặc máy tính xách tay của mình. Tuy bao gồm hệ điều hành không giống nhau nhưng cách setup Cap
Cut lại tựa như nhau, hãy đọc cách thiết đặt ứng dụng Cap
Cut trên điện thoại như sau nhé: Bước 1: truy vấn vào vận dụng CHplay bên trên hệ quản lý Android hoặc táo bị cắn dở trên hệ điều hành quản lý i
OS.
Bước 2: Gõ “Cap
Cut” trên thanh tra cứu kiếm, tiếp đến nhấn search kiếm.
Bước 3: Chọn ứng dụng Cap
Cut với nhấn cài đặt đặt.
Bước 4: Ứng dụng được mua về điện thoại.
Sau khi đã thiết lập ứng dụng Cap
Cut hãy cùng triển khai các thao tác sau để sở hữu hầu hết chiếc video sống hễ và bắt mắt nhé! Cách làm cho slow motion trên Cap
Cut cụ thể qua những bước:
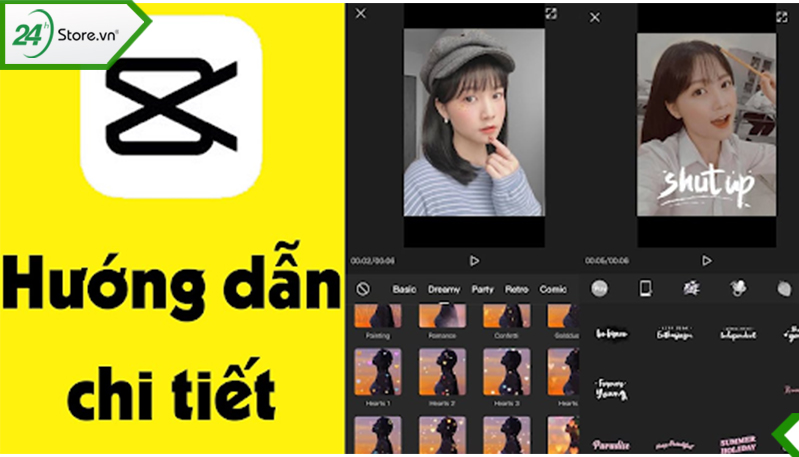
Bước 1: truy vấn vào vận dụng Cap
Cut trên thiết bị của chúng ta và nhấp vào phận cấu cùng (Dự án mới) bên trên giao diện.
Bước 2: lựa chọn số lượng video clip mà bạn muốn chỉnh sửa, bạn cũng có thể chèn cả hình ảnh trong video clip ở mục Hình ảnh. Kế tiếp nhấn Thêm ở phía dưới screen góc bên phải.
Bước 3: Trên hình ảnh chỉnh sửa video hãy chọn mục vận tốc ở phía cuối màn hình. Tại mục này các bạn sẽ có hai chế độ lựa lựa chọn là chế độ bình thường và chính sách uốn cong.
Chế độ bình thường: Đây là chế độ chất nhận được người sử dụng tạo cùng chỉnh sửa tốc độ cho toàn cục độ lâu năm của video.
Chế độ uốn cong: cơ chế này giúp người tiêu dùng chỉnh sửa theo ý muốn ở từng phân đoạn nuốm thể.
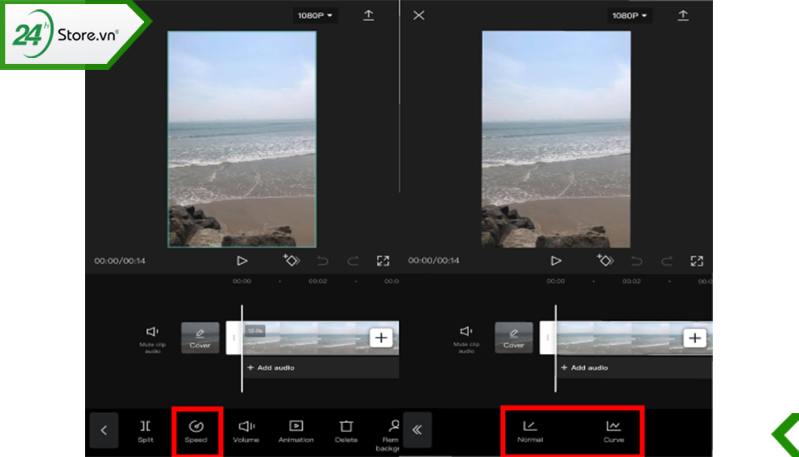
Ngoài tốc độ bạn muốn chỉnh sửa, hãy áp dụng thêm âm thanh từ áp dụng hoặc trích xuất từ thư viện của bạn để gồm chiếc đoạn clip thật sống động, vui tai. Đồng thời, hãy sử dụng bộ lọc cùng tùy chỉnh cấu hình để color sắc video clip đạt chất lượng tối ưu nhất. Nếu bạn yêu ham mê các vận động thì nhớ đừng quăng quật qua những hiệu ứng fonts chữ cùng sticker nhé!
Bước 4: sau khi lựa chọn chế độ, chúng ta hãy điều chỉnh tốc độ clip theo nhu cầu mong ý muốn và dìm Play (hình mũi tên) giúp xem thử.
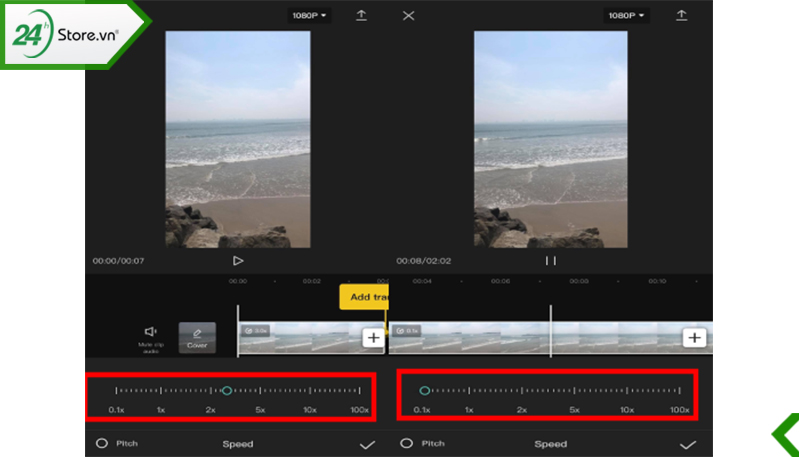
Bước 5: Nếu vừa lòng với vận tốc lựa chọn, nên chọn dấu tích màu xanh trên màn hình hiển thị ở góc dưới phía bên phải.
Bước 6: lựa chọn mũi tên tăng trưởng ở góc phải bên trên của màn hình hiển thị để lưu đoạn clip vừa chỉnh sửa.
Bước 7: chọn Độ phân giải và tỷ lệ khung người video, tiếp nối nhấn Xuất với nhận thành phẩm.

Hiện nay có rất nhiều hiệu ứng slow motion đổi thay hot trend (xu hướng) được người sử dụng ưa chuộng. Nhưng trend này xuất xứ từ các bài chia sẻ trên Tik
Tok. Đây là 1 ứng dụng mạng buôn bản hội share các video với các thể loại âm nhạc trên những nghành như giáo dục, giải trí, ẩm thực,... Tính đến lúc này Tik
Tok vẫn thu hút được khoảng chừng 150 triệu người tiêu dùng sau sáu năm tạo ứng dụng.
Ứng dụng Cap
Cut gồm sự liên kết chặt chẽ với Tik
Tok. Vây nên những lúc chỉnh sửa chấm dứt các video, chúng ta cũng có thể chia sẻ đoạn phim đó trực tiếp sang Tik
Tok cùng với lượng shop “khổng lồ” từ xã hội người tham gia.
Trên đây là các làm việc nhanh và phân tách tiết để chỉnh sửa tốc độ video sinh động, cách làm slow motion bên trên Cap
Cut đơn giản và dễ dàng nhất. Hy vọng với phần lớn hướng dẫn trên các bạn sẽ thực hiện thành công và gồm chiếc video clip ưng ý nhất. Trang web của 24h
Store luôn sẵn sàng hỗ trợ nếu chúng ta có ngẫu nhiên thắc mắc hoặc sự việc nào ước ao giải đáp. Vui lòng tương tác hotline 1900.0351 nhằm được lời giải trong thời hạn sớm nhất!









