HƯỚNG DẪN CÁCH LẤY LẠI MẬT KHẨU MÁY TÍNH WIN 7, THAY ĐỔI HOẶC ĐẶT LẠI MẬT KHẨU WINDOWS CỦA BẠN
Rất nhiều người dùng máy vi tính có kiến thức cài để mật khẩu lắp thêm tính nhằm bảo mật tin tức cá nhân, an toàn dữ liệu. Tuy vậy nếu chẳng may chúng ta quên mật khẩu vật dụng tính khiến cho máy tính bị khóa thì chớ quá lo lắng. Sau đây sẽ là phía dẫn chi tiết 3 cách unlock máy tính vận động trên hệ điều hành quản lý Win 7, 8 với 10.
Cách bẻ khóa máy tính bởi công nuốm Hirens Boot lúc quên mật khẩu
Công nắm đổi mật khẩu laptop Hirens Boot giúp người tiêu dùng ghi đè một password trống sửa chữa mật khẩu cũ trên sản phẩm tính. Việc thay thế sửa chữa mật khẩu bắt đầu cho Windows giúp người tiêu dùng mở máy vi tính bị khóa màn hình mà không bắt buộc mật khẩu.
Bạn đang xem: Cách lấy lại mật khẩu máy tính win 7

Bạn chỉ cần chuẩn bị 1 ổ đĩa CD hoặc USB Boot đã thiết đặt sẵn ứng dụng Hirens Boot và tiến hành cách bẻ khóa theo công việc sau:
Bước 1: liên kết USB hoặc đĩa CD đã setup phần mượt Hirens Boot vào máy tính xách tay cần unlock màn hình. Liên tục sử dụng những phím thông dụng nhằm mở chế độ Boot Option và lựa chọn mục Boot CD/USB.
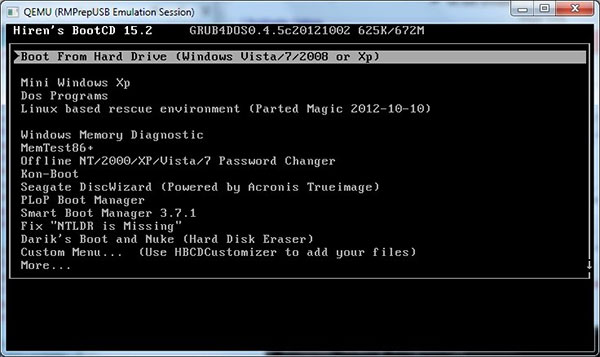
Bước 2: tại thanh thực đơn của phần mềm chọn mục Password và Registry Tools cùng nhấn Enter.
Bước 3: lựa chọn tiếp dòng tin tức Active Password Changer 3.0.420 dòng đầu tiên và dấn Enter.
Bước 4: Nhập hàng đầu vào mục Your Choice < > trên màn hình hiển thị để chọn mục Choose Logical Drive, click Enter 2 lần.
Bước 5: Người dùng chọn thương hiệu tài khoản máy vi tính cần mở mật khẩu cùng nhấn Enter để gửi sang cách tiếp theo.
Bước 6: Chọn nhấn phím Y để ban đầu gỡ bỏ mật khẩu máy tính.
Sau khi trả tất các bước trên, bạn nhấn tổng hợp phím Ctrl+Alt+Delete với khởi đụng mở lại lắp thêm khi quên mật khẩu.
Cách unlock màn hình laptop bằng ứng dụng bẻ khóa
Thêm một lựa chọn phần mềm mở khóa bằng cách đổi mật khẩu chính là Password Changer với ưu điểm gọn nhẹ. Cách bẻ khóa máy tính bởi Password Changer triển khai như sau:
Bước 1: Tải và thiết đặt phần mượt Password Changer về máy tính khác và sản xuất đĩa phục sinh mật khẩu trên Window (không buộc phải máy bị khóa màn hình).
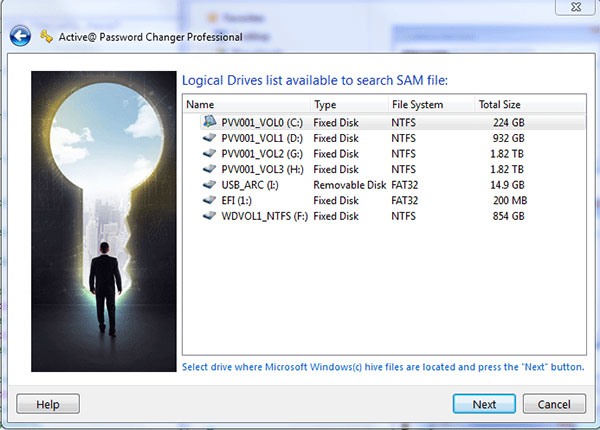
Bước 3: kết nối USB hoặc đĩa CD/DVD vẫn được thiết lập phần mềm Password Changer với thiết bị tính vận động bình thường. Tiếp kia chọn liên kết USB và tùy chỉnh thiết lập ghi đĩa, chế tạo ra mật khẩu mới. Nhấp chuột chọn “Begin burning” để bước đầu quá trình tạo ra đĩa đặt lại mật khẩu đăng nhập vào USB. Sau thời điểm nhận được thông tin “Successfully burning” bạn tháo USB đã cấu hình thiết lập mật khẩu new và cắm lại vào máy vi tính đang bị khóa.
Bước 4: Khởi hễ lại máy tính hiện nay đang bị khóa với nhập BOOT Settings Option trong lúc chạy tùy chọn khởi động bằng phương pháp nhấn phím khởi động tương tự như như phương pháp dùng ứng dụng Hirens Boot gợi ý ở trên.
Bước 5: trong mục BOOT option chọn dịch chuyển đến ổ đĩa CD/USB hoặc “Removable Devices trên vị trí trước tiên trong list khởi động bằng phương pháp nhấn phím F10.
Bước 6: Reset lại mật khẩu bằng phương pháp khởi hễ USB cùng công cụ phục sinh Password Changer. Chọn mục Windows và xóa mục người dùng trên laptop bị khóa màn hình. Nhấn Reset Password và lựa chọn Yes để tùy chỉnh chèn password trống nhằm mở khóa.
Bước 7: Tháo USB khỏi thiết bị bị khóa đề xuất mở rồi tắt với khởi cồn lại. Như vậy các bạn đã hoàn toàn mở máy tính bị khóa bởi công thay Password Changer mà không bắt buộc nhập mật khẩu.
Với 2 phía dẫn chi tiết cách mở khóa máy tính bằng phần mềm trên phía trên hy vọng sẽ giúp đỡ bạn mở sản phẩm công nghệ khi quên mật khẩu cấp tốc nhất. Bạn cũng có thể tham khảo áp dụng 1 trong hai biện pháp trên và chúc bạn triển khai thành công bẻ khóa máy tính nhé.
Ngoài ra, để bảo mật thông tin dữ liệu trên lắp thêm tính, hãy tìm hiểu thêm cách đặt mật khẩu đăng nhập thư mục trên máy tính Windows 10. Điều này sẽ giúp dữ liệu trên đồ vật tính của khách hàng được bảo đảm an toàn một cách bình an nhất.
Có tương đối nhiều cách khiến cho bạn vào được laptop khi quên password Windows 7, tuy vậy các cách đây đều không hề đơn giản dễ dàng và chỉ một vài người mới rất có thể làm được. Đừng lo lắng bởi cùng với cách dưới đây kynanggame.edu.vn.vn sẽ giúp bạn không những lấy lại mật khẩu khi quên mật khẩu Windows 7 nhưng mà còn áp dụng cho được cả Windows 8 hay Windows 10 mới nhất hiện nay.Xem thêm: Dàn Sao Hạng A Là Gì - Sao Hạng A Là Gì, Tiêu Chuẩn Xếp Hạng Ngôi Sao
Rất nhiều người dùng gặp phải triệu chứng quên password để singin vào thứ tính. Khi chạm chán phải vụ việc này họ thường xuyên tỏ ra lo lắng và mang máy tính của chính bản thân mình đến các kỹ thuật viên dựa vào họ giúp. Bây giờ bạn hoàn toàn yên tâm, qua nội dung bài viết này các bạn sẽ biết giải pháp reset mật khẩu singin trên máy vi tính và rất có thể login, sử dụng máy vi tính dễ dàng.
Chúng tôi trình làng một số cách giúp bạn lấy lại mật khẩu lúc bị quên,
Bước 4: Tại đây các bạn sẽ thấy gồm đến 3 cách thức để phá mật khẩu trang bị tính bao gồm Kon- Boot 2.5, Active Password Changer Pro 6.0 cùng Offline XP/Vista/7 Password Changer. Trong nội dung bài viết này kynanggame.edu.vn.vn đã hướng dẫn chúng ta cách phá mật khẩu máy tính bằng Active Password Changer Pro 6.0 bởi bởi nó thông dụng và tác dụng với nhiều các loại hệ điều hành nhất.Lưu ý: Cả 3 cách thức này đều áp dụng để phá mật khẩu, bạn cũng có thể nghiên cứu các công cụ sót lại hoặc chờ một bài hướng dẫn sớm nhất của kynanggame.edu.vn.vn.
Bước 5: Vào bên trong Active Password Changer Pro 6.0 hãy lựa chọn tiên phong hàng đầu rồi nhận Enter để tiến hành lựa lựa chọn ổ đĩa.
Bước 6: Thông thường bọn họ sẽ lựa chọn ổ vật dụng 2 (ổ 1) lá ổ mà đựng hệ điều hành và quản lý đang sử dụng, ổ trước tiên (ổ 0) chính là USB của bọn chúng ta.
Bước 7: Sau khi chọn xong xuôi bạn hãy chờ 1 thời điểm để hệ thống quét và cho đến khi hiện nay lên thông báo như bên dưới đây bạn cũng có thể nhấn tiếp Enter.
-Bước 8: Một bảng list hiện lên nghỉ ngơi đây, chúng ta cũng có thể lựa lựa chọn lần lượt từng mẫu để phá mật khẩu lắp thêm tính, trong ví dụ này chúng tôi chỉ cần phá mật khẩu máy vi tính 2 cái chính là Administrator và 9mobi.vn.
Bước 9: Ở đây khối hệ thống đã tích sẵn vào 2 phần là Password never expires và Clear this User"s Password, bạn chỉ cần nhấn Y nhằm phá mật khẩu máy vi tính và lưu lại.
Bước 10: Sau khi nhấn Y để giữ vào kết thúc sẽ có thông báo bạn đang hoàn tất việc hay đổi, hãy nhấp vào phím ngẫu nhiên để thoát mục này ra.
Bước 11: Trở về bối cảnh cũ, bạn cũng có thể làm với những giá trị sót lại hoặc không hãy thừa nhận Ecs tiếp tục để thoát ra khỏi phần này bởi công việc của họ gần như sẽ hoàn tất rồi.
Bước 12: Quay quay lại giao diện đầu bạn dùng chỉ việc lựa lựa chọn 3 rồi Enter để khởi rượu cồn lại sau khoản thời gian phá mật khẩu máy tính xách tay xong.
Và mang lại được quy trình này chắc hẳn rằng bạn đã xong xuôi xong việc phá mật khẩu quên mật khẩu đăng nhập Windows 7, 10. Ảnh ở bên dưới là Windows 10 nhưng hãy yên trung khu đi vị nó hoàn toàn hoạt động được bên trên Windows 7.
Hướng dẫn giải pháp Reset lại mật khẩu, Password đăng nhập trên Windows 7
Bước 1: bạn cho đĩa cài đặt Windows 7 vào máy tính và chọn chế độ Boot vào hình ảnh cài đặt, nhấp vào Repair your computer

Bước 2: Nhấp vào Command Prompt trong hành lang cửa số tiếp theo
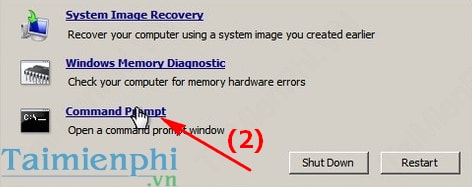
Bước 3: Trong cửa sổ Command Prompt các bạn nhập lệnh:
copy c:windowssystem32sethc.exe c: và nhấn Enter
copy c:windowssystem32cmd.exe c:windowssystem32sethc.exe và nhấn Enter
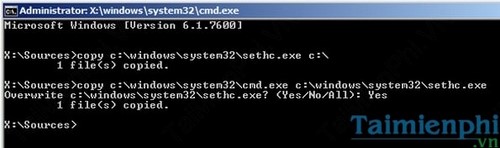
Bước 4: chúng ta lấy đĩa setup Windows ra, khởi hễ lại máy tính. Màn hình login của Windows lộ diện thì nhận phím Shift 5 lần để xuất hiện thêm cửa sổ lệnh.
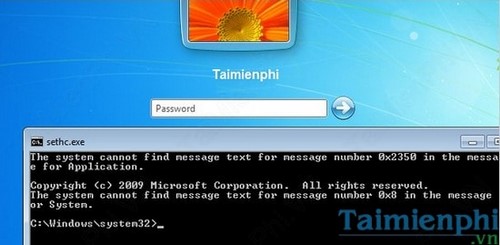
Bước 5: triển khai Reset password đăng nhập của sản phẩm tính bằng phương pháp nhập vào dòng lệnh tất cả cấu trúc
net user name My
New
Password
Trong đó:
- Name: tên tài khoản- My
New
Password: Mật khẩu bắt đầu của bạn
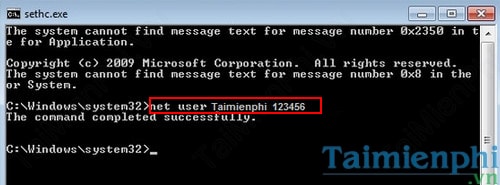
Vậy là sẽ phá chấm dứt mật khẩu win 7, bạn thực hiện login với sử dụng máy tính xách tay như bình thường.
https://kynanggame.edu.vn/cach-reset-lai-mat-khau-dang-nhap-tren-windows-7-2671n.aspx bây giờ Microsoft đang cho reviews phiên bạn dạng mới tốt nhất và được nhiều người dùng đón nhận, chúng ta cũng có thể tải về với trải nghiệm phiên phiên bản mới Windows 10 nhé.









