HƯỚNG DẪN CÁCH LƯU EMAIL OUTLOOK 2007, TẠO TỆP DỮ LIỆU OUTLOOK (
Việc sao lưu email Outlook vào ổ cứng máy tính cũng là 1 trong những phương thức giúp bạn đảm bảo dữ liệu cùng thông tin cá thể được an toàn.
Bạn đang xem: Cách lưu email outlook 2007
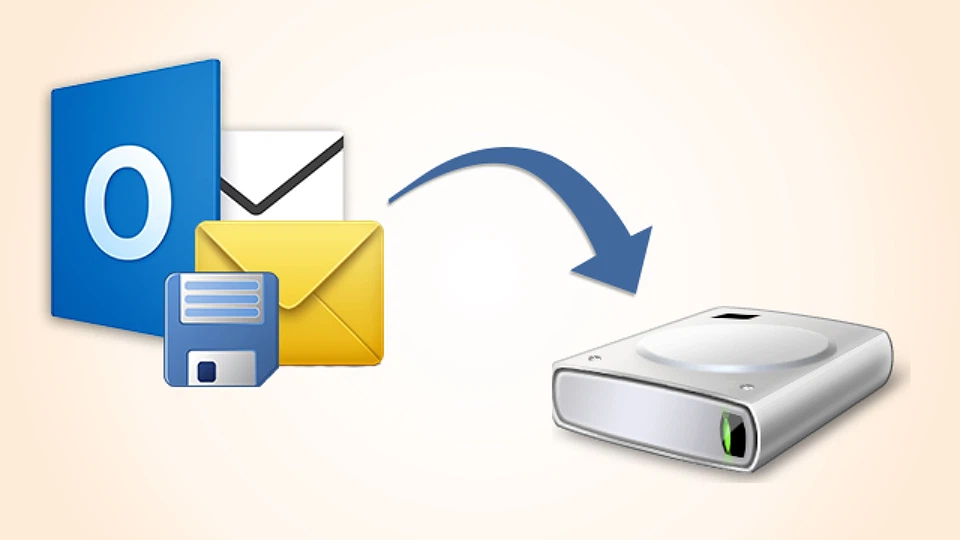
Lưu e-mail Outlook trên ổ cứng rất bổ ích cho việc sao lưu cùng chuyển e-mail từ thông tin tài khoản Outlook này sang tài khoản Outlook khác. Trong bài viết này, FPT siêu thị sẽ chia sẻ tới bạn cách lưu thư điện tử từ Outlook vào ổ cứng hoặc máy vi tính để bàn chạy Windows. Các phương pháp trong lý giải này hoạt động cho MS Outlook 2007, 2010, 2013, năm nhâm thìn và 2019.
Bạn đã bao giờ tự hỏi nguyên nhân ổ cứng lại trở thành một trong những phụ kiện trang bị tính bán chạy nhất tốt không? Vì người dùng đã ban đầu nhận ra tầm quan trọng đặc biệt của việc sao giữ dữ liệu, bao gồm cả câu hỏi lưu email Outlook vào ổ cứng. Tài liệu rất đặc trưng và dữ liệu Outlook cũng vậy.
Để tạo bản sao lưu giữ hộp thư Outlook, chúng ta cũng có thể lưu thư điện tử từ Outlook vào ổ cứng hoặc thư mục bất kỳ trên máy tính để bàn. Điều này hoàn toàn có thể được triển khai thông qua các phương pháp khác nhau được đàm đạo trong nội dung bài viết này. Hãy làm theo các phương pháp sau nhằm lưu thư điện tử Outlook vào ổ cứng một cách tự động và thủ công.
Các phương thức này sẽ giúp đỡ bạn lưu tất cả email Outlook và các thư mục e-mail như vỏ hộp thư đến, Thư đã gửi, Thư nháp... Trên máy tính xách tay hoặc ổ cứng trong / ngoài của bạn. Chúng ta cũng có thể lưu email của bản thân vào đám mây (nếu muốn).
Phương pháp 1: chọn và giữ một hoặc nhiều email Outlook trên ổ cứng
Bạn rất có thể chọn với lưu thư điện tử Outlook trên ổ cứng ở nhiều định dạng tệp khác biệt như MSG, PDF, Word cùng HTML. Chúng ta có thể chọn một trong các định dạng mà chúng ta thấy tiện dụng nhất với thực hiện bằng tay như bên dưới đây.
Lưu thư điện tử Outlook trên ổ cứng dưới dạng MSG
Trong Outlook, chúng ta có thể chỉ phải nhấp vào bất kỳ email nào bạn muốn lưu bên trên ổ cứng, kế tiếp kéo / thả nó vào một trong những thư mục bên trên ổ cứng hoặc sản phẩm công nghệ tính.

Những thư điện tử này sẽ tiến hành lưu ở định dạng MSG. Định dạng tệp này được cung ứng rộng rãi và chúng ta có thể mở hoặc nhập tệp email MSG trong ngẫu nhiên tài khoản Outlook nào.
Lưu email Outlook bên trên ổ cứng dưới dạng HTML
Ngoài MSG, chúng ta có thể lưu email từ Outlook thanh lịch HTML. Định dạng này xuất sắc cho câu hỏi xem trên web. Kế bên ra, HTML hoàn toàn có thể được truy vấn trên các thiết bị, kể cả điện thoại thông minh thông minh. Quá trình thực hiện như sau:
1. Mở Outlook và tiếp nối bấm đúp vào bất kỳ email nào bạn có nhu cầu lưu
2. thao tác này sẽ xuất hiện thêm một cửa ngõ sổ thư điện tử mới. Nhấp vào File > Save as.
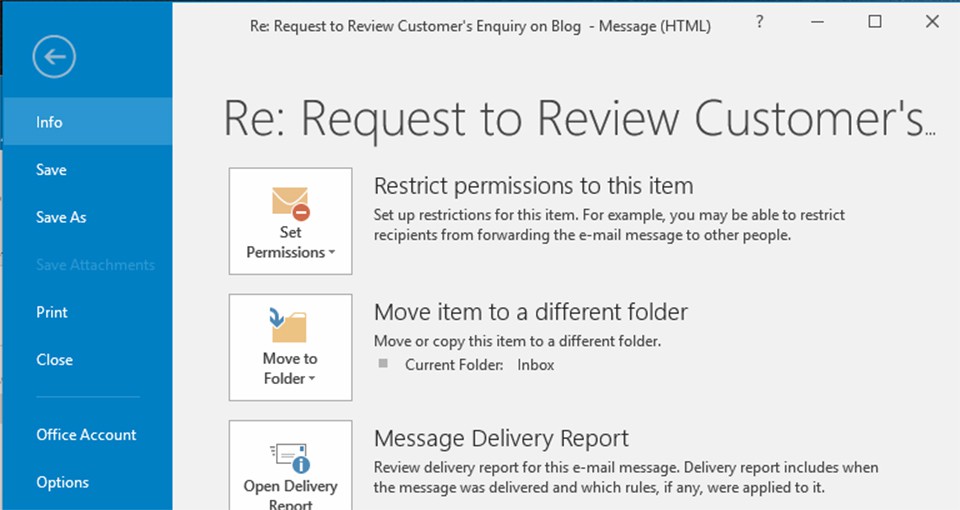
3. Từ menu thả xuống, chọn định dạng HTML cùng nhấp vào Save
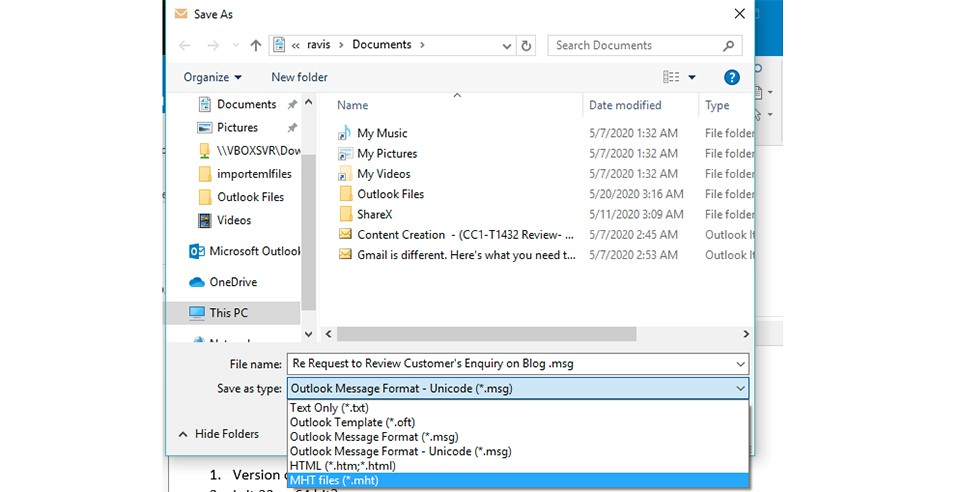
4. Lặp lại quá trình này cho những email không giống mà bạn có nhu cầu lưu
Lưu thư điện tử Outlook bên trên ổ cứng ở format PDF
Để lưu e-mail Outlook ở định hình PDF, trước tiên các bạn hãy lưu chúng dưới dạng HTML theo các bước trên rồi sau đó:
1. Mở thư điện tử HTML trong ngẫu nhiên trình để ý web nào bạn thực hiện trên PC, chẳng hạn như Google Chrome.
2. Nhấn tổ hợp phím CTRL + P và lựa chọn Save as PDF từ menu Destination.
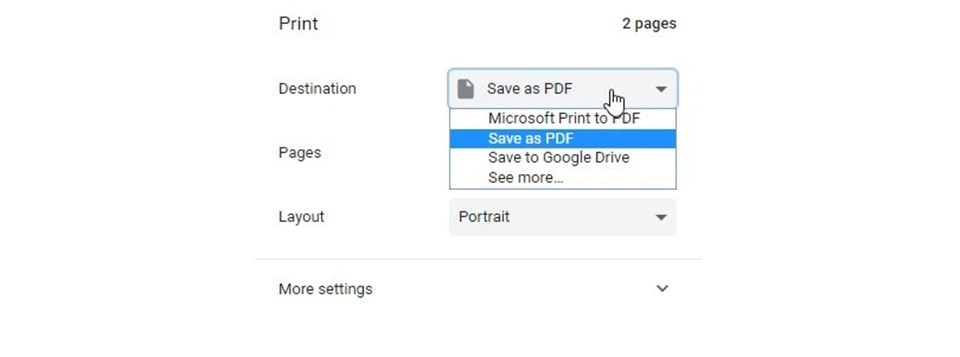
3. Nhấp vào Save và chọn ổ cứng hoặc folder trên máy tính xách tay mà bạn có nhu cầu lưu thư điện tử Outlook bên dưới dạng PDF.
4. Nhấp vào Save.
Lưu thư điện tử Outlook vào ổ cứng bên dưới dạng tệp Word
Để lưu e-mail Outlook bên trên ổ cứng ở format Word, bạn hãy lưu e-mail ở format HTML như trên và kế tiếp làm theo công việc sau:
1. Mở Word và đi tới File > Open
2. coi ngó qua tệp e-mail HTML vẫn lưu cùng mở nó trong MS Word
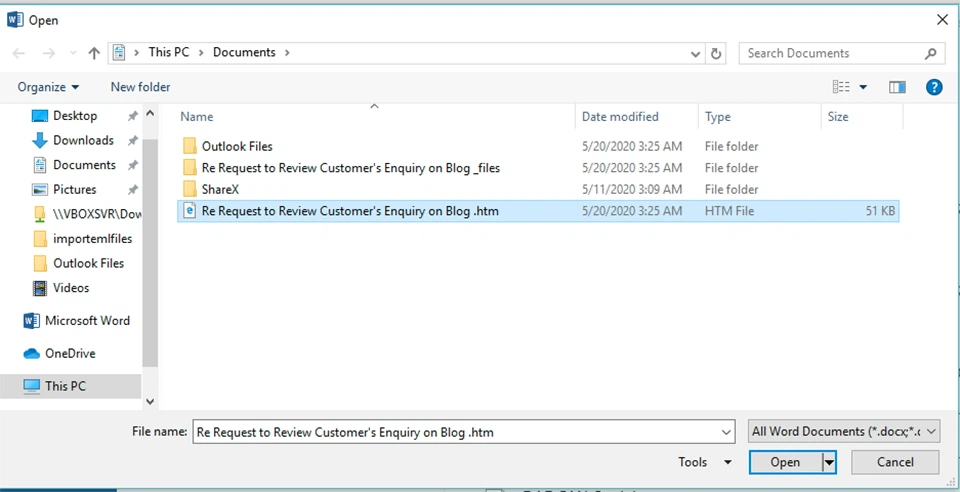
3. tiếp đến nhấp vào File > Save hoặc nhấn tổng hợp phím CTRL + S với lưu tệp bên dưới dạng tài liệu Word
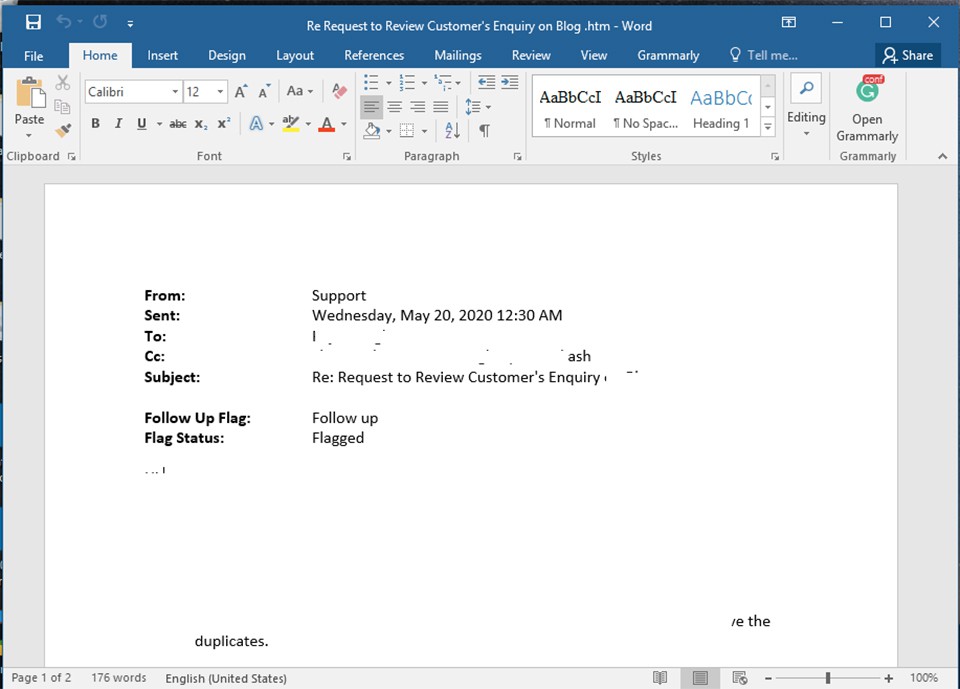
Lưu ý: Bạn không nên kéo / thả nhiều thư điện tử cùng một lúc bởi nó hoàn toàn có thể khiến khối hệ thống bị treo cùng Outlook chạm chán sự cố. Ngoại trừ ra, tại 1 thời điểm, bạn chỉ có thể lưu một thư điện tử vào HTML, PDF hoặc bên dưới dạng tài liệu Word.
Xem thêm: Hướng Dẫn Chơi Artificial Academy 2, Đánh Giá Game Artificial Academy
Phương pháp 2: Sao chép thủ công bằng tay Outlook PST vào ổ cứng
Nếu các bạn đã định cấu hình tài khoản POP3 trên MS Outlook, tài khoản này sẽ khởi tạo và lưu lại trữ toàn bộ các email trong tệp PST theo mang định. Bởi vì đó, bạn chỉ việc duyệt qua vị trí của Outlook PST bên trên PC và coppy tệp PST vào ổ cứng để sao lưu.
Trong trường phù hợp này, chúng ta phải tìm địa điểm tệp PST. Quá trình thực hiện như sau:
1. Đăng nhập trên MS Outlook và nhấp vào File > account Settings.
2. Nhấp vào Data Files và tiếp nối kiểm tra vị trí đúng chuẩn của tệp Outlook PST trên hệ thống của bạn.
3. Nhấp vào tệp Outlook PST với nhấp vào tùy lựa chọn Open file Location.
Sao chép Outlook PST vào ổ cứng phía bên trong hoặc bên phía ngoài để tiến hành việc sao lưu. Tệp PST vận động như một bản sao lưu vày nó lưu các email trường đoản cú Outlook vào ổ cứng. Ngoài ra, định dạng tệp PST được cung ứng rộng rãi và chúng ta có thể nhập nó vào bất kỳ tài khoản Outlook hoặc Office 365 nào để truy cập email và các mục vỏ hộp thư khác.
Phương pháp 3: Xuất và sao lưu thư điện tử Outlook trong OST sang tệp PST
Đây là biện pháp dễ nhất, dễ dàng và đơn giản và thuận lợi để sao lưu với lưu thư điện tử Outlook bên trên ổ cứng. Bằng cách sử dụng pháp luật Outlook Import/Export Wizard nhưng mà Microsoft cung cấp, bạn có thể lưu các thư điện tử trong Outlook bên trên tệp OST sang format tệp PST.
Điều này không những giúp sao lưu toàn bộ email nhưng mà còn rất có thể lưu các mục vỏ hộp thư Outlook khác như Danh bạ, Ghi chú, Lịch, Công việc, Nhật ký... Trong tệp PST. Quá trình thực hiện tại như sau:
1. Mở MS Outlook. Đi cho tới File cùng nhấp vào Open & Export, tiếp theo sau là Import/Export.
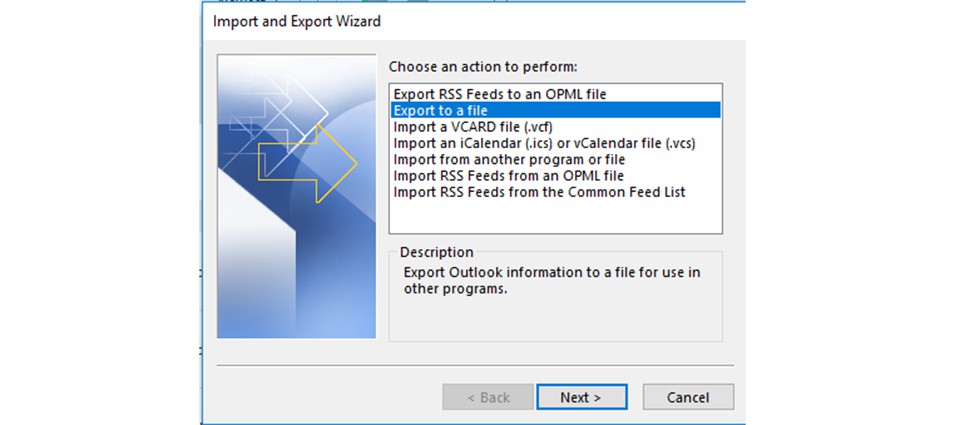
2. Trong cửa sổ Import and Export Wizard, bấm Export to a File với bấm Next.
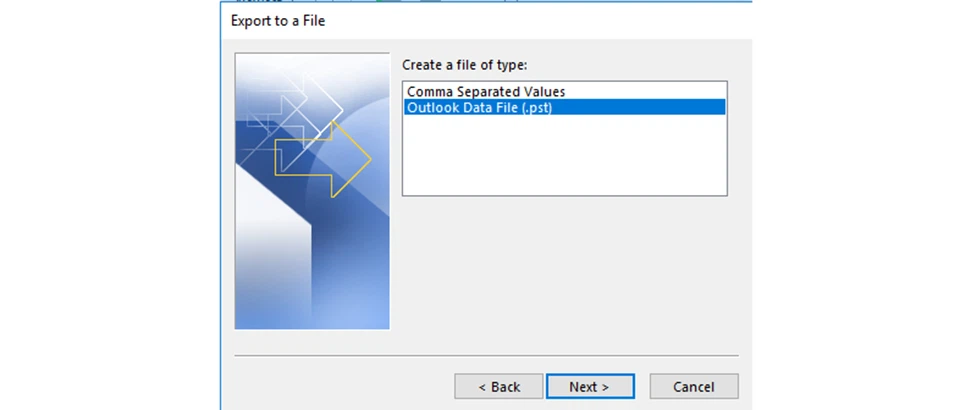
3. lựa chọn Outlook Data file (.pst) cùng nhấp vào Next.
Lưu ý:
nếu bạn cần lưu thư điện tử Outlook bên trên ổ cứng ngoài, hãy liên kết ổ cứng với máy tính của bạn. Sau đó, bạn nên chọn nút Browse để chọn vị trí lưu tài liệu và nhập thương hiệu tệp mang lại Outlook. Bấm OK nhằm hoàn tất vượt trình. Những email Outlook của các bạn sẽ được lưu lại trong tệp PST bên trên ổ cứng. Tệp PST này hoàn toàn có thể được nhập vào bất kỳ tài khoản Outlook hoặc Office 365 như thế nào để truy vấn email và những mục hộp thư khác. Phương pháp này chỉ vận động nếu Outlook có thể truy cập và được liên kết với máy chủ Exchange. Ví như Outlook ko thể truy vấn được và chúng ta không thể xuất với lưu e-mail Outlook trên ổ cứng trải qua Import/Export Wizard, hãy tới phương pháp tiếp theo.Phương pháp 4: phương pháp trực tiếp và dễ ợt nhất để lưu thư điện tử Outlook bên trên ổ cứng
Trong trường hợp bạn thực hiện Outlook để truy vấn tài khoản IMAP, Exchange hoặc Office 365, Outlook sẽ khởi tạo tệp OST được mã hóa. Để sao lưu thư điện tử và lưu chúng trên ổ cứng ở định dạng PST hoặc các định dạng tệp khác, chúng ta cũng có thể sử dụng ứng dụng như OST to PST Converter Tool, nhất là khi các bạn không thể xuất PST qua Outlook.
Đây là một phương thức tự động, máu kiệm thời hạn và trực tiếp để lưu tất cả các e-mail Outlook vào ổ cứng ở các định dạng. Phần mềm chuyển đổi tất cả các email Outlook được lưu trữ trong tệp OST sang định hình PST, EML, MSG, HTML, PDF hoặc RTF và một lúc với lưu chúng vào ổ cứng sẽ chọn. Bởi đó, không y như các phương pháp thủ công, bạn không nhất thiết phải lặp lại các bước để lưu giữ từng e-mail Outlook ở nhiều định dạng.
Hơn nữa, với sự trợ giúp của phần mềm này, bạn cũng có thể chuyển thay đổi tệp OST hoặc tệp OST ko thể truy cập thành PST với lưu toàn bộ email Outlook, cũng giống như các mục hộp thư khác vào ổ cứng hoặc trang bị tính.
Tải về OST to PST Converter Tool
Kết luận
Sao giữ dữ liệu đưa về sự yên tâm cho người dùng. Bạn có thể chọn ngẫu nhiên phương pháp nào được chia sẻ trong bài viết này để lưu email Outlook vào ổ cứng.
Trong các tiện ích quản lý Mail cho những công ty cùng tổ chức, doanh nghiệp, ... Thì Outlook là trong số những chương trình phổ biến nhất hiện nay nay. Qua nội dung bài viết này chúng ta biết phương pháp để lưu với Backup Mail vào Outlook 2007 với vài ba bước đơn giản nhưng rất công dụng và hữu ích.Nếu như ở nội dung bài viết trước chúng ta đã biết phương pháp lưu và Backup Mail vào Outlook 2003 thì ở bài viết này, bọn họ tiếp tục tìm hiểu công việc lưu và backup Mail trong Outlook 2007.
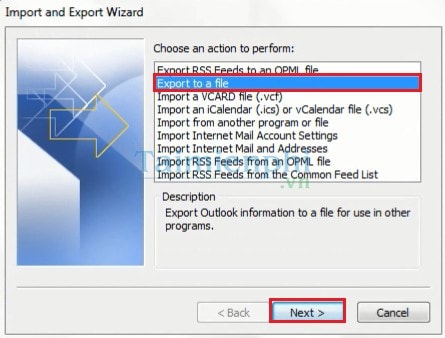
Bước 3 : bạn chọn Personal folder file (.pst) rồi click Next:
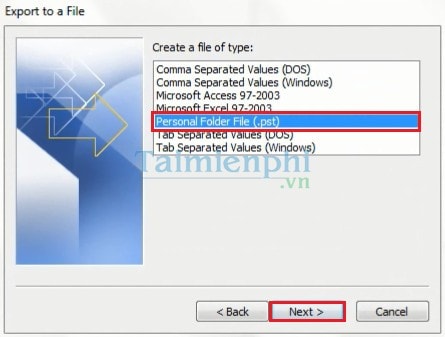
Bước 4 : bạn chọn vào mục Personal Folders và Include subfolders rồi click Next:
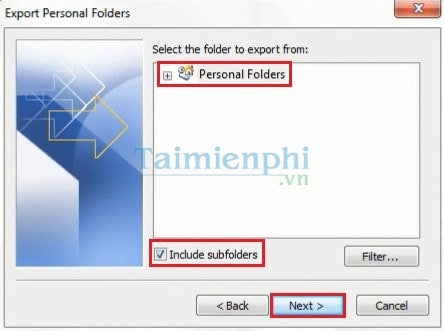
Bước 5 : bạn chọn khu vực sẽ lưu mail bằng cách click vào nút Browse hoặc hoàn toàn có thể để mặc định. Các bạn chọn vào mục Replace duplicates with items exported rồi click Finish:
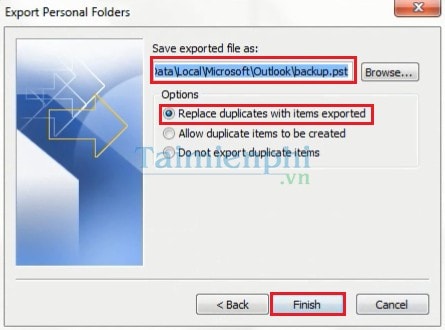
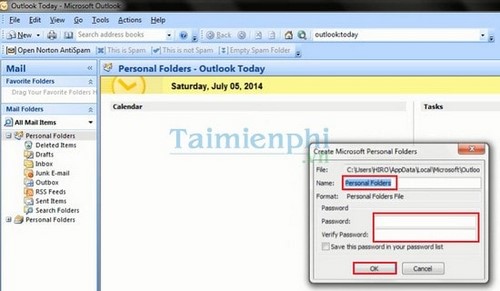
Để backup mail vào Outlook bạn làm như sau:
Bước 1 : các bạn vào File > Import và Export:
Bước 2 : chúng ta vào Import from another program or file rồi click Next :

Bước 3 : chúng ta chọn Personal folder file (.pst) rồi click Next:
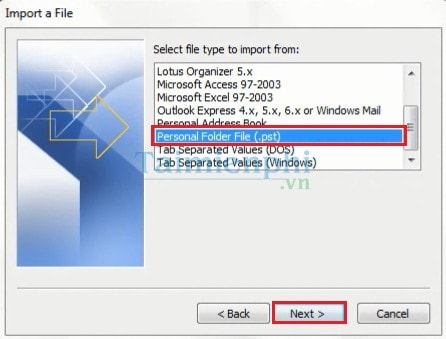
Bước 4 : các bạn chọn nơi cất file backup của bạn bằng cách click vào nút Browse.

Bước 5 : chúng ta chọn tệp tin backup của doanh nghiệp rồi click Open:
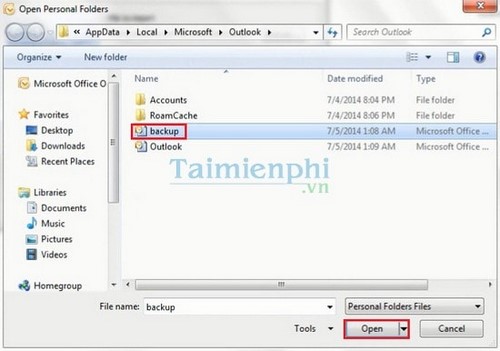
Bước 6 : chúng ta click vào mục Replace duplicates with items imported rồi click Next:
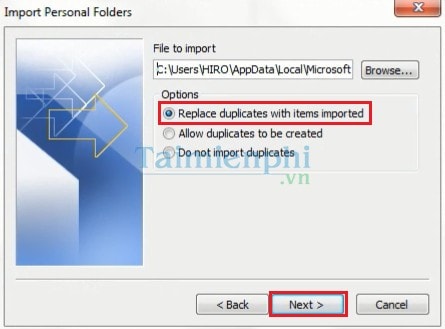
Bước 7 : chúng ta chọn vào mục Personal Folders và Include subfolders và lựa chọn Import items into the same folder in rồi click Finish để hoàn tất quá trình backup mail của bạn:
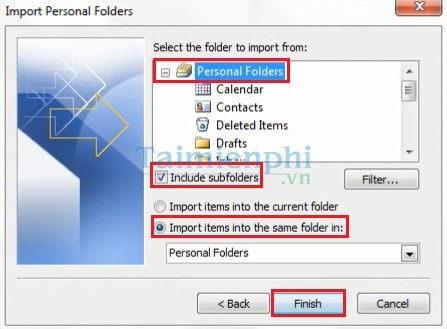
https://kynanggame.edu.vn/huong-dan-luu-va-backup-mail-trong-outlook-2007-2278n.aspx Vậy là bạn đã biết phương pháp lưu cùng backup mail trong Outlook 2007 rồi đó. Từ bỏ bây giờ bạn cũng có thể dễ dàng tạo thành các bản sao của các địa chỉ email khách hàng hàng của mình để tiện sử dụng cho các bước rồi. Đây cũng là trong số những tính năng hữu dụng nhất của phần mềm văn phòng này.









