Hướng Dẫn Cách Mở 2 File Excel 2007 Cùng Lúc Trên Màn Hình, Cách Mở 2 File Excel Cùng Lúc Trên Màn Hình
Có thể nào mở 2 tệp tin Excel đồng thời để sửa đổi không? Câu vấn đáp là hoàn toàn có. Trong nội dung bài viết ngày hôm nay, hãy thuộc Gitiho đi tìm cách mở 2 tệp tin Excel thuộc lúc sẽ giúp đỡ bạn tăng năng suất và dễ ợt hoàn thành công việc của bản thân nhé.
Bạn đang xem: Cách mở 2 file excel 2007 cùng lúc
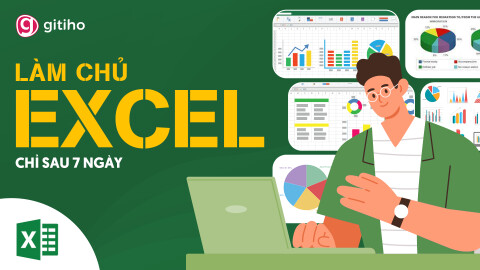
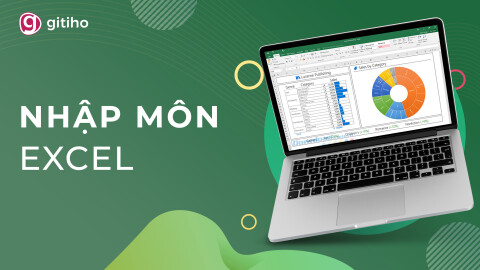

Khi nào cần áp dụng cách mở 2 tệp tin Excel cùng lúc?
Khi thao tác làm việc trên Excel, sẽ có được những lúc các bạn cần đối chiếu dữ liệu trong 2 file Excel riêng biệt biệt, hoặc nhập dữ liệu trên một tệp tin Excel dựa vào nội dung của một file Excel khác. Mọi lúc này, chắc hẳn chắn các bạn sẽ không hy vọng phải mở qua mở ra từng tệp tin một đâu đúng không? Vậy thì cùng mày mò cách mở 2 file Excel cùng lúc để vừa hoàn toàn có thể xem, vừa rất có thể chỉnh sửa tài liệu trên cả hai file nhé.
Hướng dẫn giải pháp mở 2 file Excel cùng lúc
Cách mở 2 file Excel cùng lúc với ứng dụng Excel bên trên taskbar
Nếu như chúng ta đã thiết đặt sẵn ứng dụng Excel trên taskbar dưới màn hình, đây là cách mở 2 file Excel thuộc lúc dành riêng cho bạn. Hãy triển khai lần lượt các thao tác sau đây nhé.
1. Mở trước 1 tệp tin Excel buộc phải xem nội dung.
2. Nhận icon thu nhỏ cửa sổ Excel bên trên góc đề xuất màn hình.
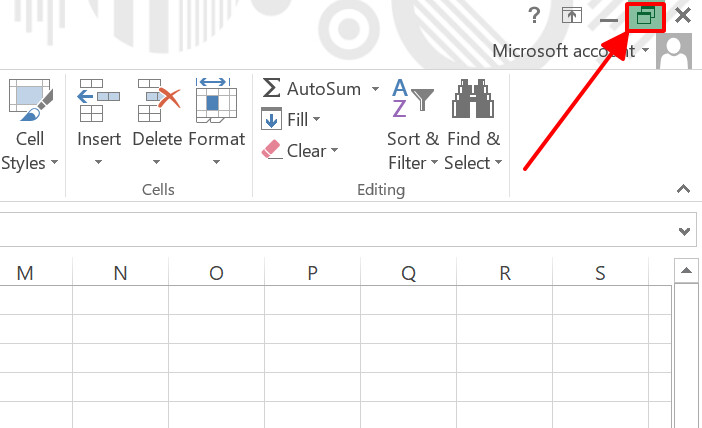
3. Nhấn giữ phím Shift, đồng thời dìm icon Excel bên trên taskbar để mở một tệp tin Excel mới.
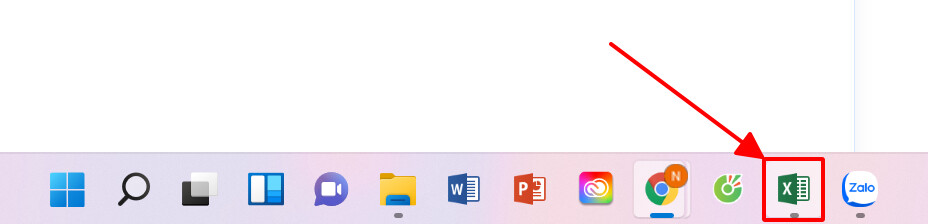
4. Tại tệp tin Excel vừa mở, đi mang lại thẻ File > Open > lựa chọn file Excel thứ hai cần coi nội dung.
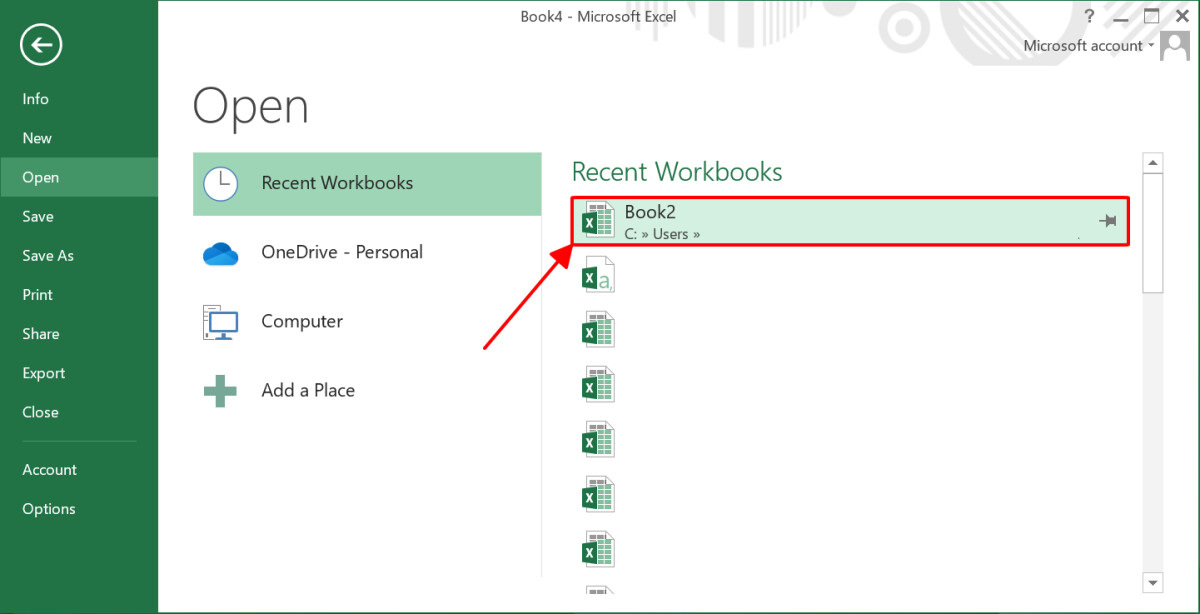
5. Điều chỉnh size hiển thị 2 tệp tin Excel để chia đôi màn hình.
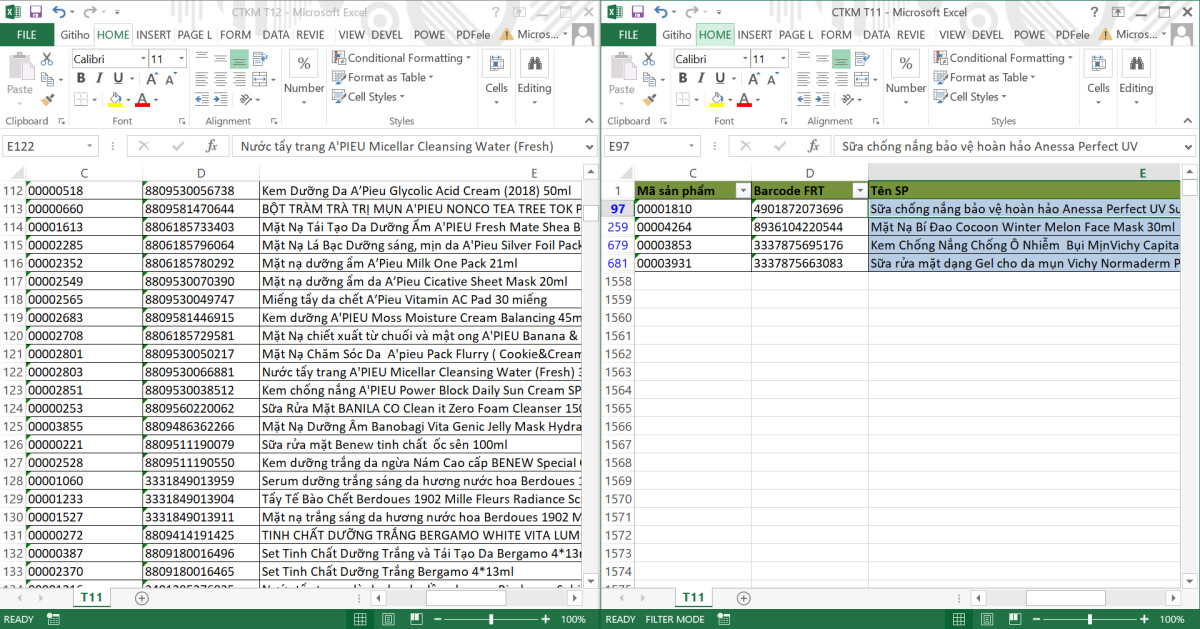
Như vậy là chúng ta đã xong cách mở 2 file Excel cùng lúc rồi! giờ thì chúng ta có thể trực tiếp xem và sửa đổi nội dung bên trên đồng thời cả hai trang tính mà chưa phải mở đi lật lại từng file.
Thay vì phương pháp mở 2 tệp tin Excel này, nếu bạn có nhu cầu gộp 2 file vào trong 1 file tổng đúng theo thì chúng ta cũng hoàn toàn có thể làm được vấn đề này trong Excel bằng VBA. Để tìm hiểu chi tiết hơn về kiểu cách làm, các bạn hãy tham khảo bài viết dưới trên đây nhé.
Cách mở 2 tệp tin Excel cùng lúc với ứng dụng Excel bên trên desktop
Cách mở 2 tệp tin Excel này cũng không có gì cạnh tranh khăn, bởi tất cả những gì bạn phải làm là:
1. Mở trước 1 tệp tin Excel bắt buộc xem nội dung.
2. Nhấn icon thu bé dại cửa sổ Excel trên góc cần màn hình.
3. Thừa nhận đúp loài chuột vào file Excel máy hai cần mở nằm sẵn trên màn hình hiển thị chính của desktop.
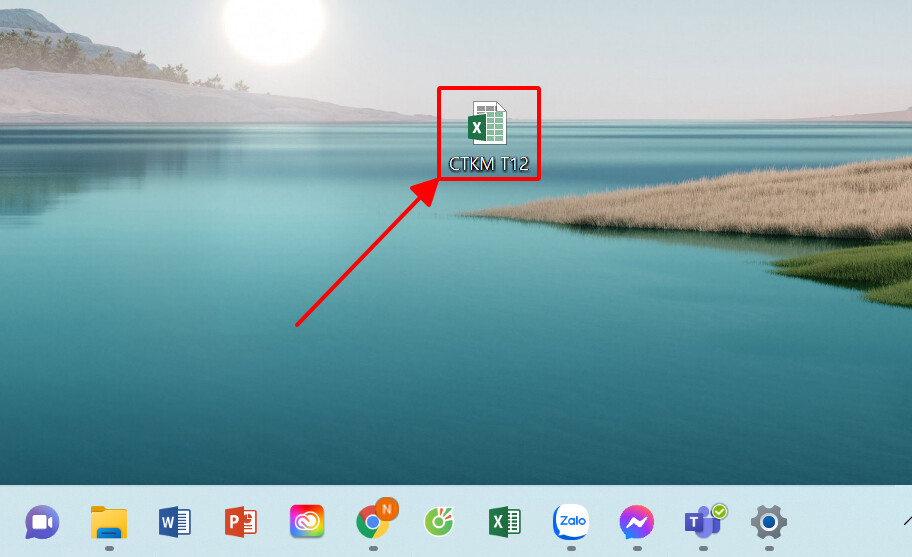
4. Điều chỉnh form size hiển thị 2 file Excel để chia đôi màn hình.
Cách mở 2 file Excel cùng lúc này sẽ càng trở nên thuận tiện và lập cập hơn nếu như bạn đã để sẵn cả 2 file yêu cầu mở trên màn hình hiển thị chính của desktop. Như vậy, các bạn sẽ không đề nghị mất công tìm kiếm lại tệp tin trong cả lô file dữ liệu khác trong bộ nhớ thiết bị. Cầm cố vào đó, bạn chỉ cần mở file lên là rất có thể sử dụng được ngay và luôn.
Nếu như lúc mở tệp tin lên, bạn nhận được thông tin lỗi trường đoản cú Excel hoặc chỉ chú ý thấy screen xám mà không thấy giao diện trang tính như bình thường, thì có thể các bạn sẽ cần lưu lại nội dung bài viết dưới đây.
Cách phân tách đôi screen sau khi vận dụng cách mở 2 tệp tin Excel thuộc lúc
Sau khi đã vận dụng cách mở 2 file Excel cùng lúc, tiếng thì bạn đã sở hữu sẵn 2 screen trang tính ngơi nghỉ trước mặt. Tuy nhiên, các bạn sẽ phải phân tách lại screen để rất có thể hiển thị đều cả 2 file này. Nếu khách hàng cảm thấy câu hỏi chia đôi màn hình hiển thị một cách bằng tay tốn quá nhiều thời gian, thì mình sẽ chỉ cho mình một thủ thuật nhanh hơn để làm được vấn đề này nhé.
Cách chia đôi màn hình trực tiếp trong Excel
Nếu như ai đang sử dụng hệ quản lý và điều hành Windows 11, rất có thể bạn đang biết rằng phiên bản cập nhật bắt đầu này đã có thể chấp nhận được người sử dụng chia screen ngay trực tiếp trong hành lang cửa số phần mềm. Để làm được điều này, bạn chỉ cần thực hiện một vài thao tác dễ dàng như sau:
1. Dịch rời chuột cho icon thu nhỏ dại màn hình của tệp tin Excel.
2. Nhấn chuột lựa chọn vị trí yêu cầu thu nhỏ và hiển thị file.
Xem thêm: Cách sử dụng delta tip 3 - hướng dẫn thống kê thép bằng phần mềm tip3 5
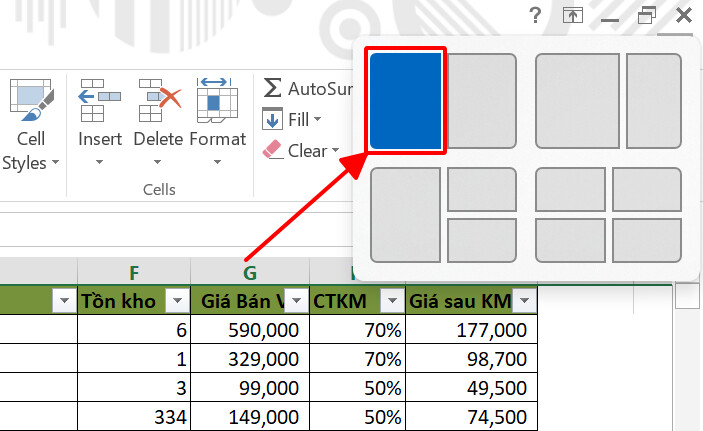
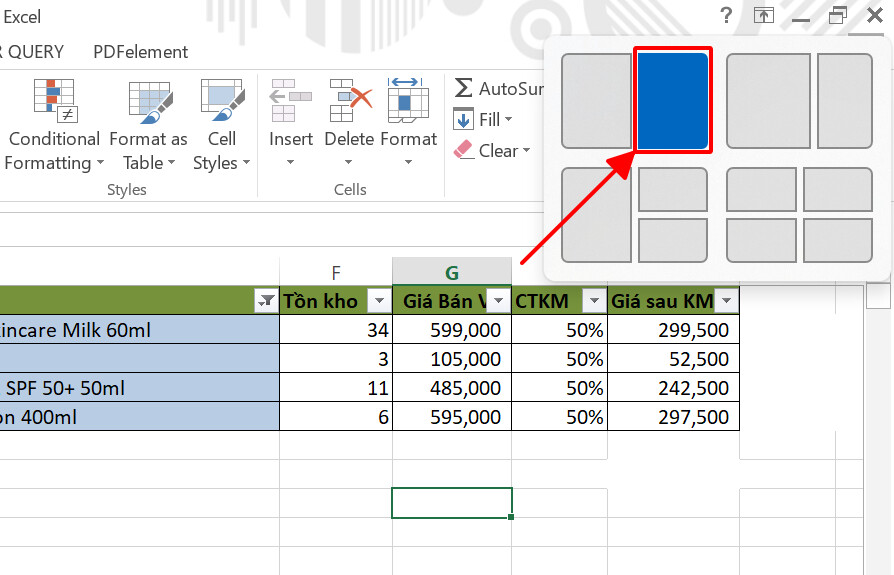
Vô cùng dễ dàng đúng không nào? tuy vậy thì tính đến thời gian hiện tại, kĩ năng này chỉ khả dụng bên trên hệ quản lý điều hành Windows 11. Nếu như bạn đang dùng những phiên bạn dạng Windows cũ hơn, hãy tò mò các phương thức chia đôi màn hình dưới đây nhé.
Cách phân tách đôi screen bằng lệnh trên taskbar
Cách tiếp theo bạn có thể áp dụng để phân tách đôi screen là lệnh trên taskbar. Trước khi thực hiện thao tác này, các bạn hãy chắc hẳn rằng rằng toàn bộ các ứng dụng khác hồ hết đã đóng, chỉ với 2 tệp tin Excel đang mở. Sau đó, bạn hãy thực hiện quá trình dưới phía trên nhé.
1. Mở 2 file Excel ở chính sách toàn màn hình (full screen).
2. Dấn chuột đề nghị tại taskbar > lựa chọn một trong 2 thiết đặt dưới đây:
Show windows stacked: chia đôi màn hình thành nửa trên và nửa dướiShow windows side by side: chia đôi màn hình nửa trái và nửa phải
Khi mình chọn Show windows side by side, screen Excel của bản thân mình sẽ hiển thị như vào hình dưới đây.
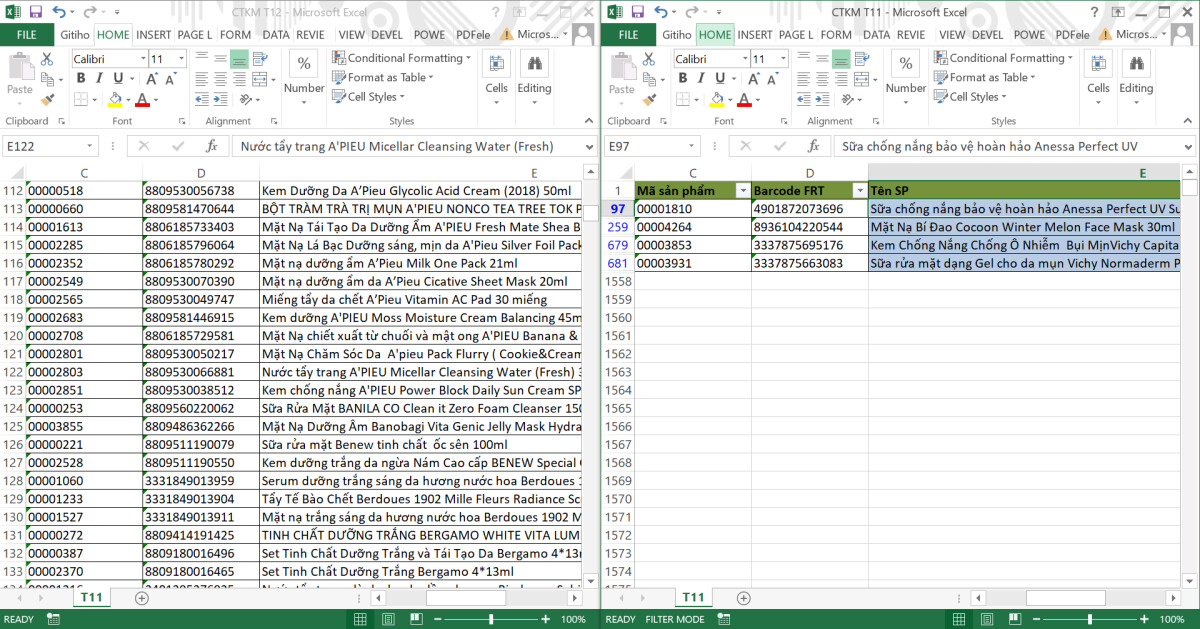
Cách phân chia đôi màn hình bằng phím tắt
Cách thứ bố để phân tách đôi screen là sử dụng phím tắt Windows + phím mũi thương hiệu trái/phải. Sau khi đã áp dụng thành công phương pháp mở 2 tệp tin Excel cùng lúc, các bạn hãy thực hiện các thao tác dưới đây:
1. Mở tệp tin Excel thứ nhất ở cơ chế toàn screen (full screen).
2. Nhấn tổ hợp phím tắt Windows + phím mũi thương hiệu trái. Screen của bạn sẽ ngay lập tức chia đôi với file Excel đầu tiên được thu bé dại nằm làm việc nửa trái của màn hình.
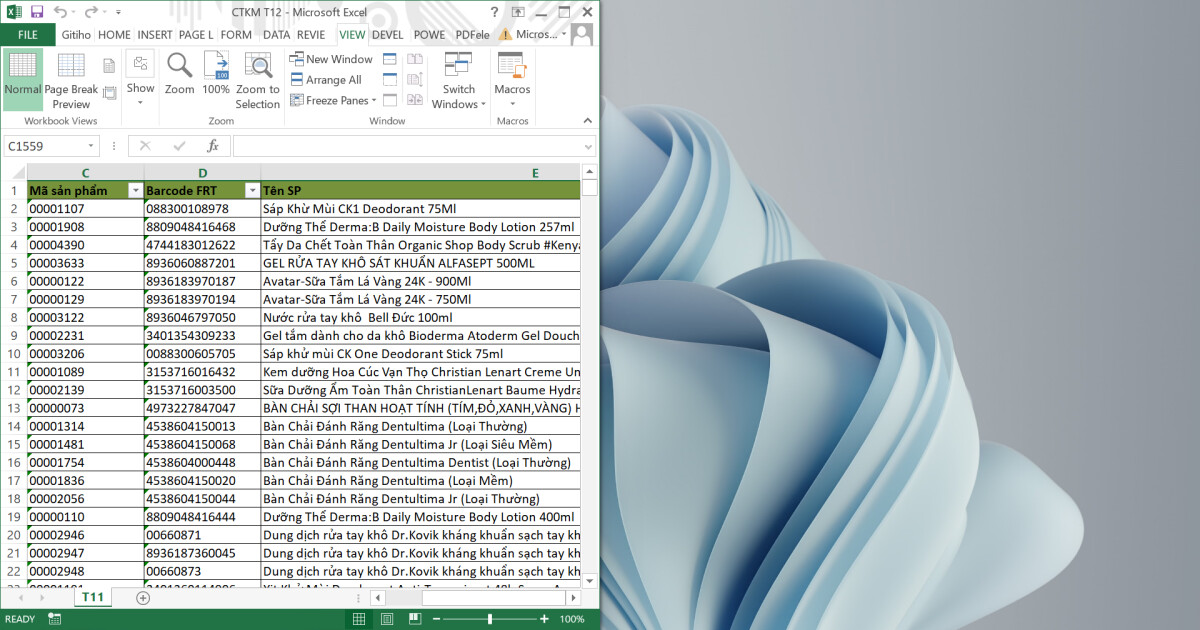
3. Mở file Excel thứ hai ở cơ chế toàn màn hình hiển thị (full screen).
4. Nhấn tổ hợp phím tắt Windows + phím mũi thương hiệu phải. Tệp tin Excel trang bị hai sẽ tiến hành thu bé dại và nằm tại vị trí nửa bên bắt buộc của màn hình.
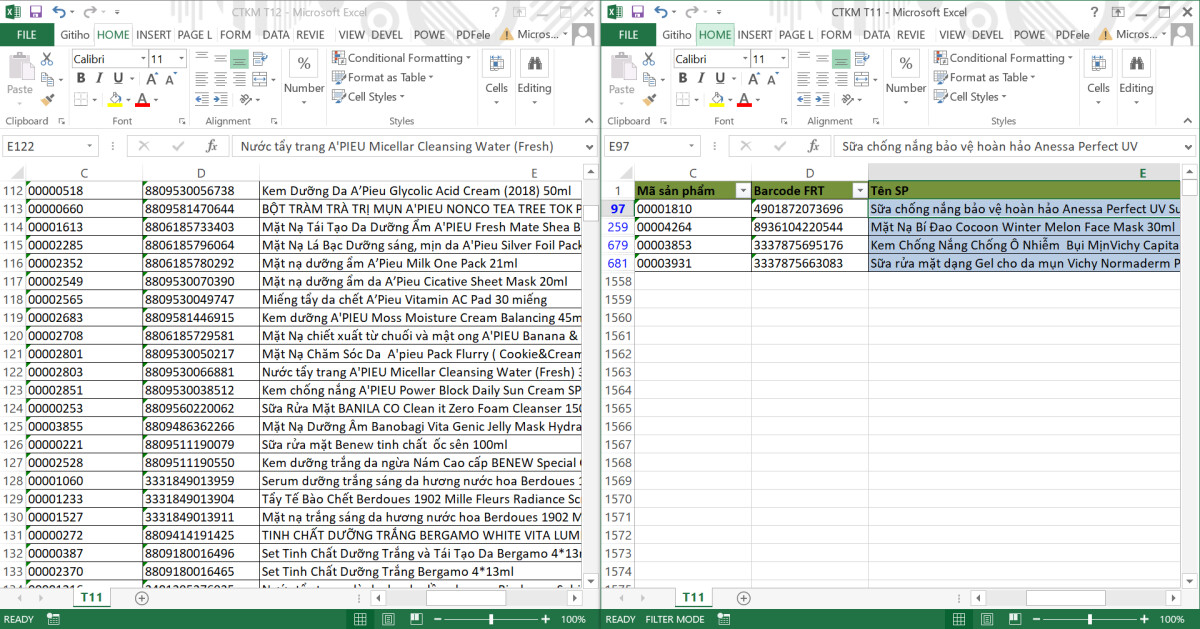
Vậy là chúng ta đã phân chia đôi màn hình bằng phương pháp sử dụng tổ hợp phím tắt solo giản. Tham khảo bài viết dưới phía trên để tổng hợp tất cả các phím tắt Excel bạn cần biết nhé!
Tổng kết
Trong bài viết ngày hôm nay, họ đã tò mò các bí quyết mở 2 tệp tin Excel đồng thời và phân tách đôi màn hình hiển thị desktop để hiển thị bên cạnh đó 2 trang tính. Mong muốn các mẹo nhỏ trong bài đã hỗ trợ bạn tiện lợi áp dụng và có tác dụng việc hiệu quả trên phần mềm Excel. Để tích điểm thêm các thủ thuật Excel có lợi khác, hãy tham khảo các bài viết về chủ đề Excel trên blog Gitiho.com nhé.
Tưởng chừng như đó là một vấn đề dễ dàng nhưng việc mở 2 file Excel đồng thời lại làm choáng váng biết bao người sử dụng Excel, trong bài viết hôm ni kynanggame.edu.vn.vn đã hướng dẫn các bạn thực hiện điều ấy với cách mở những file bên trên Excel 2003, 2007, 2010, 2013, 2016.Sử dụng Excel không tồn tại nghĩa là chúng ta chỉ nên biết đến các hàm tính toàn, như hàm SUM tính tổng hay hàm IF điều kiện mà còn phải ghi nhận thêm nhiều tùy chỉnh, thiêt lập trong đó. Vấn đề này giao hàng cho quy trình sử dụng, phối kết hợp các phím tắt Excel cấp tốc hơn và một trong những phần nào kia giúp những hàm SUM giỏi hàm IF được sử dụng hiệu quả hơn.
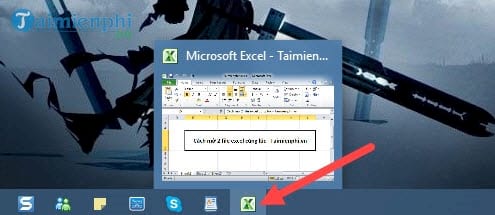
Bước 3: Ngay lập tức sẽ có một cứa sổ new hoàn toàn cá biệt mở lên, tại cửa sổ này chúng ta có thể sử dụng có tác dụng file mới hoặc Open một tệp tin cũ bao gồm trong lắp thêm tính của doanh nghiệp ra.
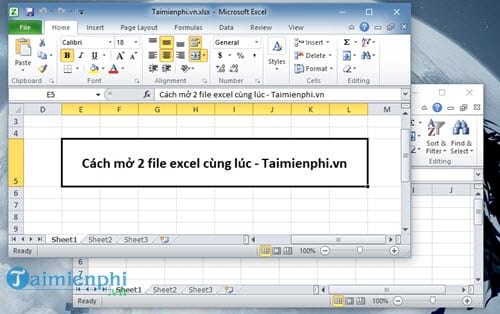
Mở 2 file Excel thuộc lúc bằng Regedit
Còn một biện pháp nữa mà kynanggame.edu.vn.vn muốn trình làng đến các bạn, tuy vậy cách làm này chỉ áp dụng được cùng với phiên bạn dạng Excel 2007 cùng Excel 2010 nhé, trong hướng dẫn sau đây chúng tôi thực hành bên trên Excel 2010 nhưng với bạn phát âm Excel 2007 hoàn toàn có thể làm theo tương tự.
Bước 1: Nhấn tổng hợp phím Windows + R để mở vỏ hộp lệnh Run lên, gõ Regedit rồi dấn OK .
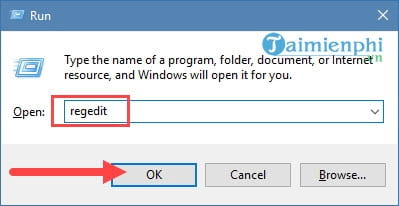
Bước 2: Sau khi mở Regedit thành công, chúng ta tìm dến đường truyền sau: Computer >HKEY_CLASSES_ROOT > Excel.Sheet.12 > shell > mở cửa
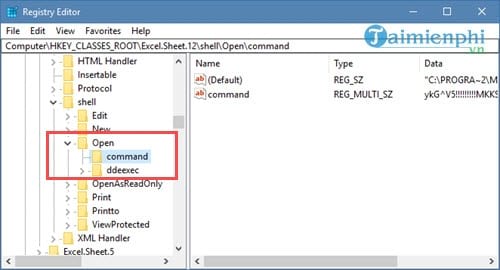
Bước 3: Click đúp vào file mặc định trong mục open và nhập chiếc lệnh sau C:Program FilesMicrosoft OfficeOffice14EXCEL.EXE" /dde
Lưu ý: Với phiên bản Excel 2007 các bạn sẽ thay nuốm Office14 là Office12 và /dde là /e .
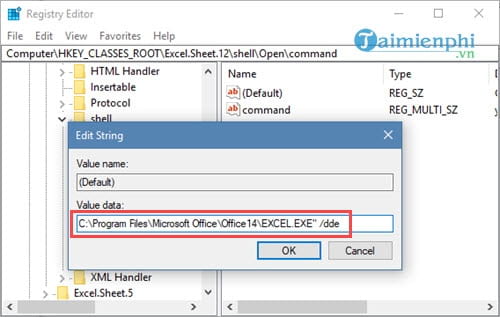
Bước 4: Tiếp tục chọn thư mục ddeexec ở dưới, bấm vào phải vào chọn Rename để thay tên thành ddeexec2 nhé.
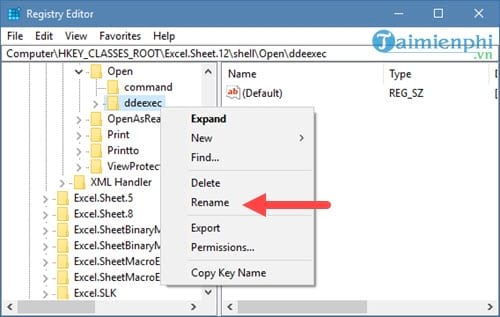
Bước 5: Tương tự bạn nhìn xuống folder Excel.Sheet.8 , hãy lặp lại các bước giống với Excel.Sheet.12 đã có tác dụng ở trên bao hàm việc sửa thông số kỹ thuật Default với đổi tên.
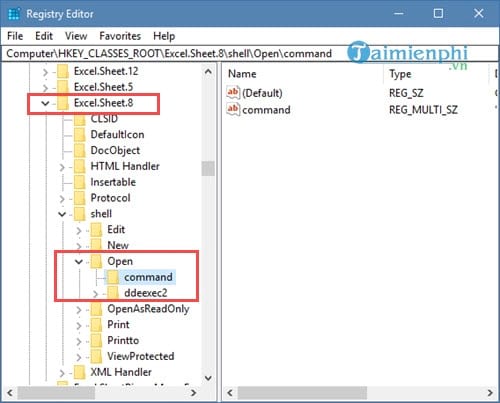
Bước 6: Sau kia đóng cục bộ lại và tận hưởng thành quả của bản thân mình thôi, tiếng đây bạn đã có thể mở 2 tệp tin Excel cùng lúc.
Trên phía trên kynanggame.edu.vn.vn vẫn hướng dẫn xong cho các bạn cách để mở 2 tệp tin Excel thuộc lúc trên những phiên bản Excel 2003, 2007, 2010, 2013, 2016. Qua nội dung bài viết trên các bạn sẽ biết được nhiều phương pháp để có thể mở 2 tệp tin Excel cùng lúc và giao hàng cho các bước của bạn. Bên cạnh ra, trong một file Excel, bạn cũng có thể mở được không ít bảng tính, tham khảo cách mở các bảng tính trong Excel để mở 2 xuất xắc 3 bảng tính trong Excel cùng lúc.
https://kynanggame.edu.vn/cach-mo-2-file-excel-cung-luc-24515n.aspx Ngoài vấn đề trên hãy xem xét các phím tắt Excel, chúng rất quan trọng khi sử dụng mà câu hỏi thành thạo những phím tắt Excel để giúp bạn có tác dụng quen cấp tốc hơn với pháp luật này.









